Самостоятельное создание m3u плейлиста
Содержание:
- Структурирование канала с помощью плейлистов
- Как создать плейлист на YouTube и добавить в него видео в приложении или на компьютере
- Создавайте плейлисты на Dailymotion
- Использование программы Simple tv
- Что такое плейлист m3u
- Что такое плейлист IPTV
- Раздел параметров
- Как добавить видео в плейлист
- Что такое видео плейлист YouTube?
- Как изменить настройки доступа к плейлисту
- Что собой представляет m3u плейлист
- Как делать вовлекающие плейлисты ВКонтакте
- Как создать плейлист на Ютубе с мобильного устройства
- Удаление
- Как редактировать и удалять свои плейлисты в YouTube
- Как создать плейлист в ВК с компьютера и телефона
- Как поделиться плейлистом
- Создание плейлиста на Ютубе
- IPTV, Torrent-TV: плейлисты каналов и программ
- Заключение
- Заключение
Структурирование канала с помощью плейлистов
Если ваш канал структурирован, то он сможет привлечь и удержать больше пользователей, с этим все понятно. Структуру же придают те самые плейлисты, которые может создать каждый пользователь.
Но листы проигрывания это одно, и только ими не обойтись. Вам в любом случае нужно будет в них загружать свои видеозаписи, и чем больше, тем лучше. Ну а чтобы сделанные вами работы не валялись, так сказать, в общей куче, необходимо заранее подобрать им категории.
На самом деле, здесь все просто. У вас есть три переменные – это канал, плейлисты и видеозаписи. Канал можно воспринимать как диск «D» на компьютере. Плейлисты – это папки, которые размещены на этом диске, а видеоролики – это файлы, которые находятся в этих папках. Вот вам и полноценная структура.
Только перед тем, как браться за запись видео, лучше сначала придумать направления, в которые вы будете двигаться. Другими словами, тематики, на которые вы будете снимать ролики. Их, конечно же, может быть несколько, а чем больше, тем лучше.

Как создать плейлист на YouTube и добавить в него видео в приложении или на компьютере
В результате просмотра многочисленных роликов на YouTube или поиска вы, возможно, захотите сохранять видео в тематические плейлисты для удобного последующего доступа к ним.
1. Чтобы добавить видео в собственный плейлист в приложении YouTube, нажмите и удерживайте кнопку «Сохранить» под воспроизводимым роликом до появления всплывающего меню.
В компьютерной версии YouTube достаточно просто нажать кнопку «Сохранить» (удерживать не нужно).
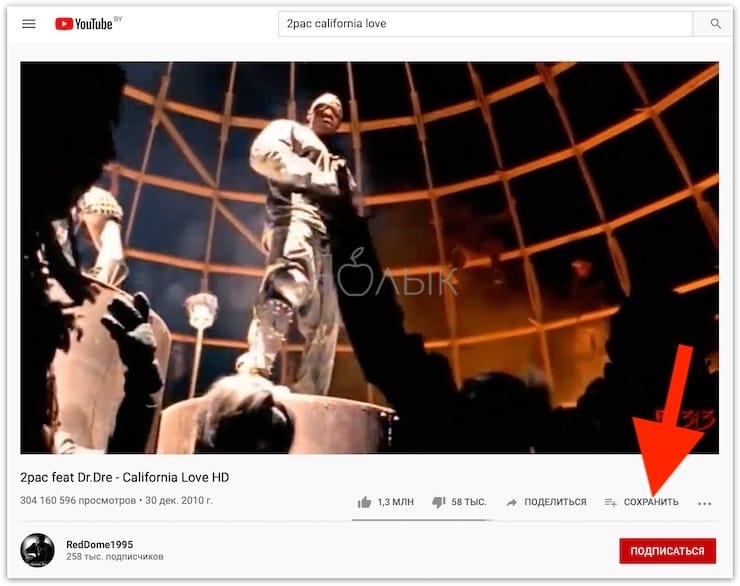
Эта кнопка знакома многим из вас, она же является первым шагом в добавлении стороннего контента в создаваемый вами плейлист YouTube.
2. Когда вы нажмете «СОХРАНИТЬ», появится новое всплывающее меню. В нем вы можете сохранить это видео в ранее созданный плейлист YouTube или же создать новый.
3. Нажмите на «+ Новый плейлист» в приложении YouTube или «+ Создать новый плейлист» в web-версии сервиса.
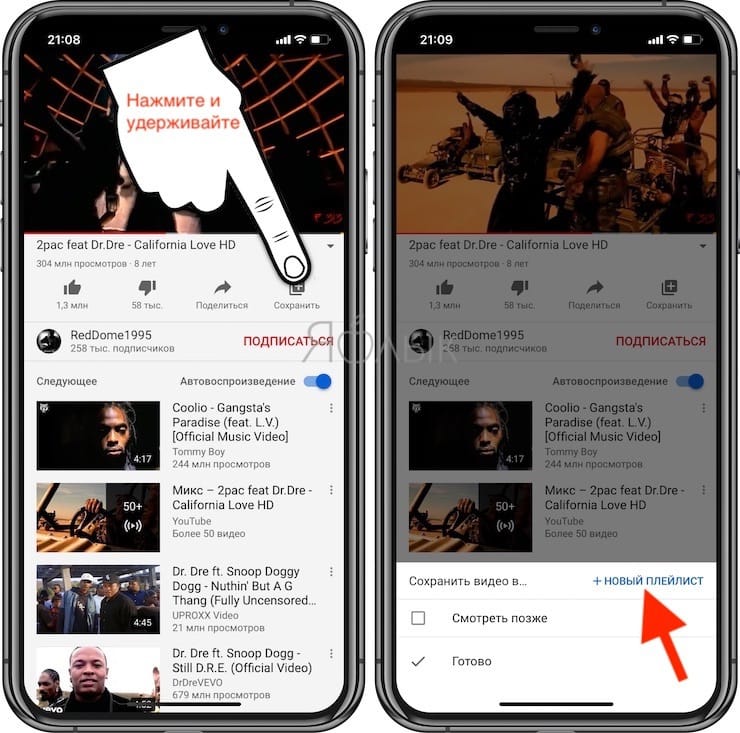
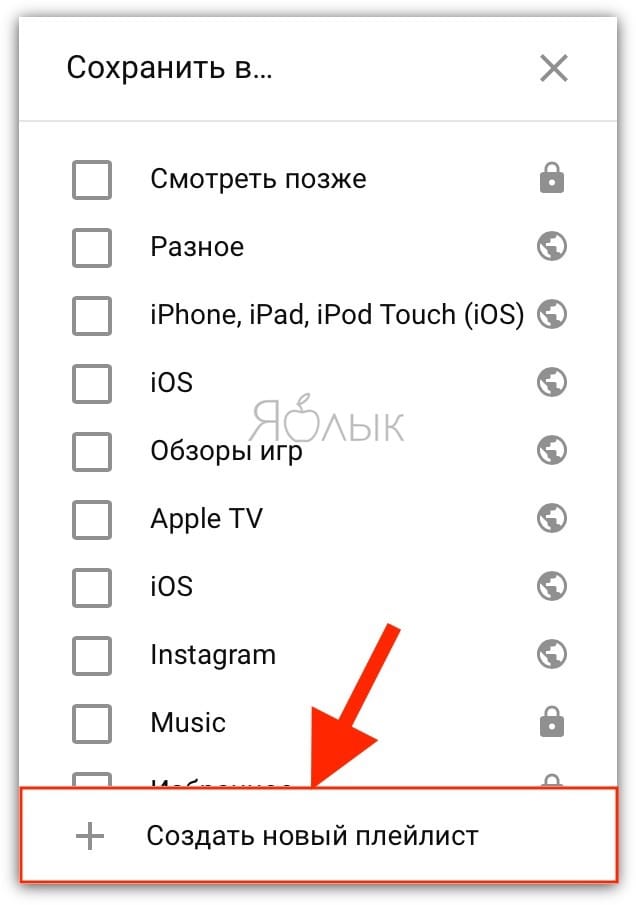
После того, как вы нажмете на кнопку создания нового плейлиста, в приложении YouTube появится новое окно, а в компьютерной версии сайта первое всплывающее окно будет расширено. У вас появится возможность присвоить имя плейлисту, а также настроить его параметры конфиденциальности.
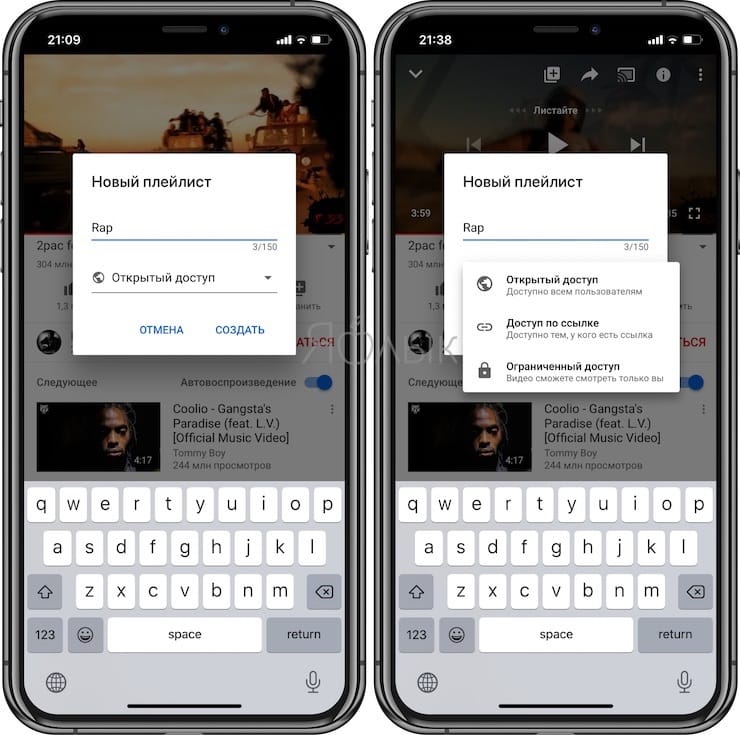
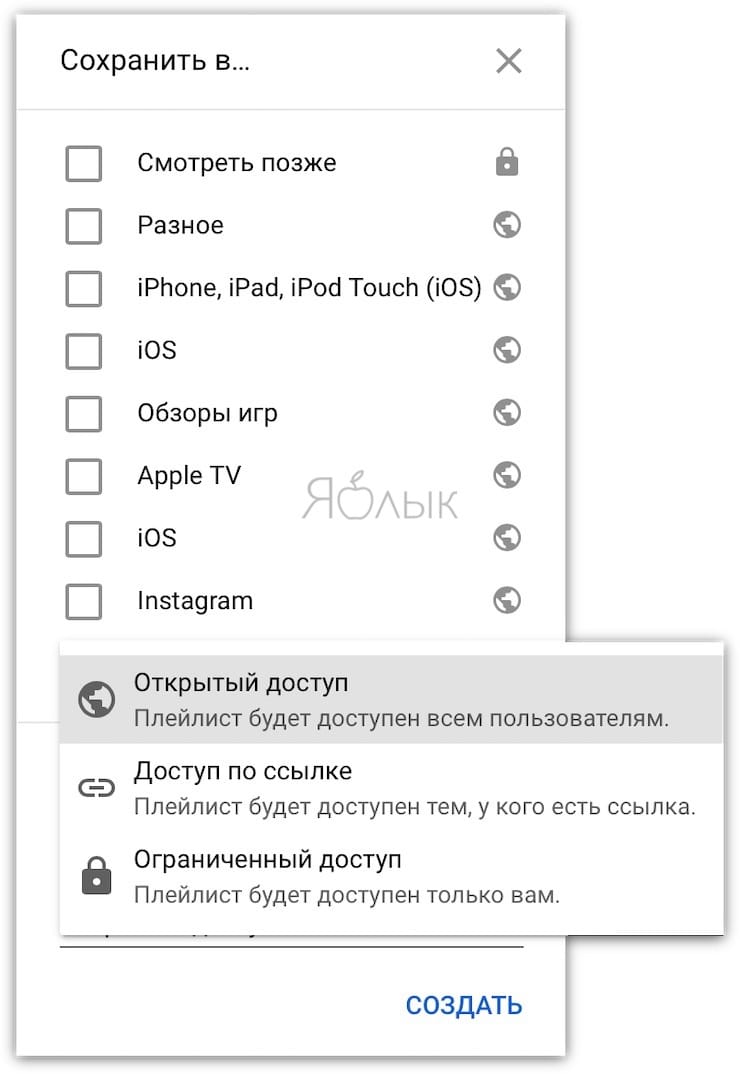
Обычно люди на этом шаге перестают дальше работать с созданием плейлиста YouTube, так как уже реализованы базовые потребности. Но вы можете более детально настроить свой плейлист, давайте это и проделаем.
4. Как только вы дадите имя своему видео и измените настройки конфиденциальности, нажмите «СОЗДАТЬ».
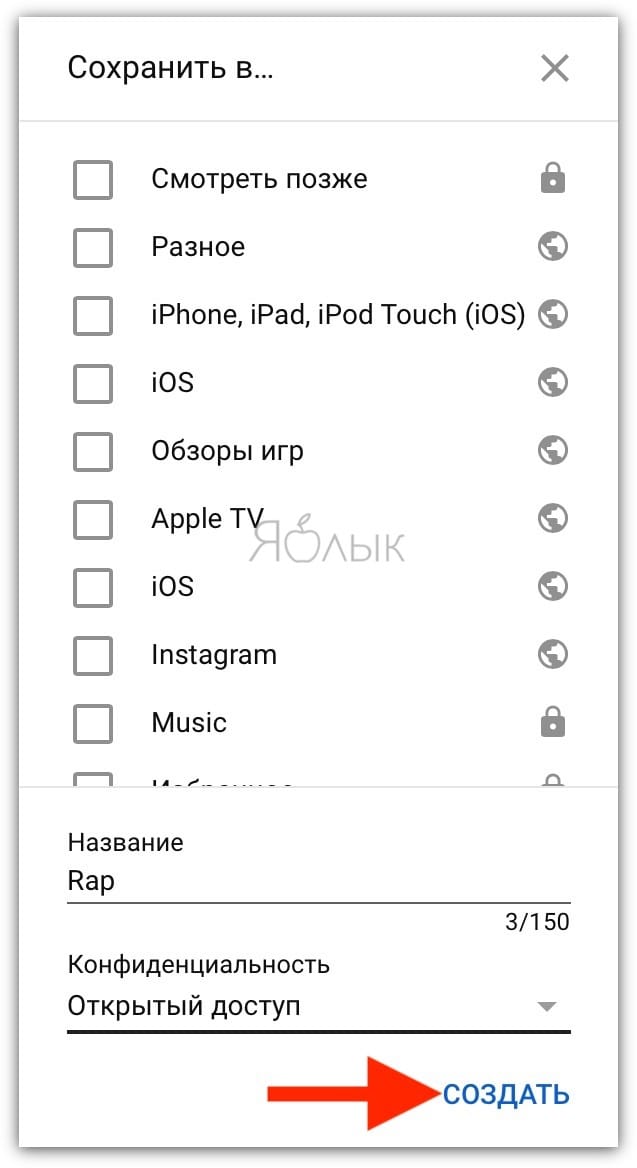
После того, как вы сделаете это, YouTube создаст ваш плейлист.
Вы можете продолжить добавление новых видео к созданному списку воспроизведения, повторяя выполнение пункта 1 этой инструкции и устанавливая галочку рядом с плейлистом, в который вы хотите добавить видео.
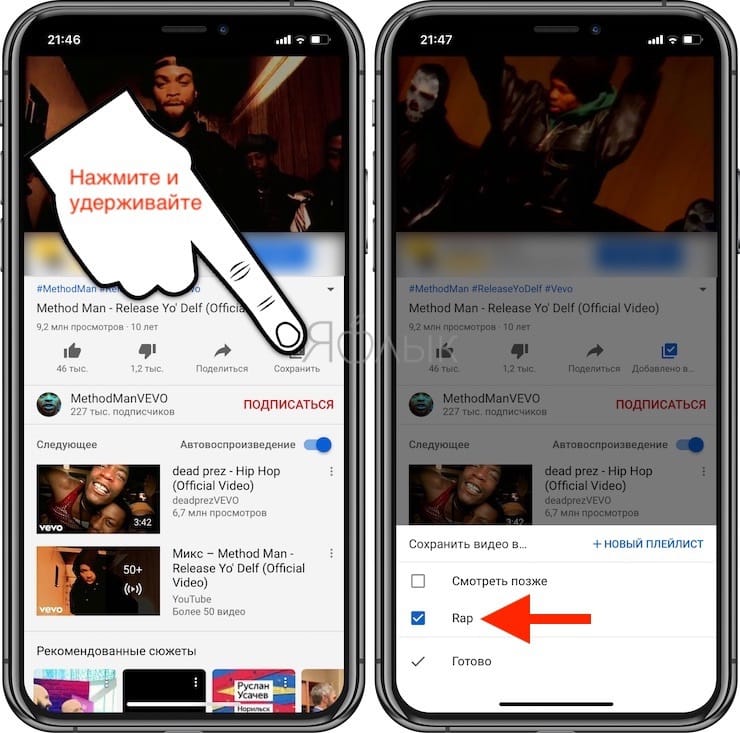
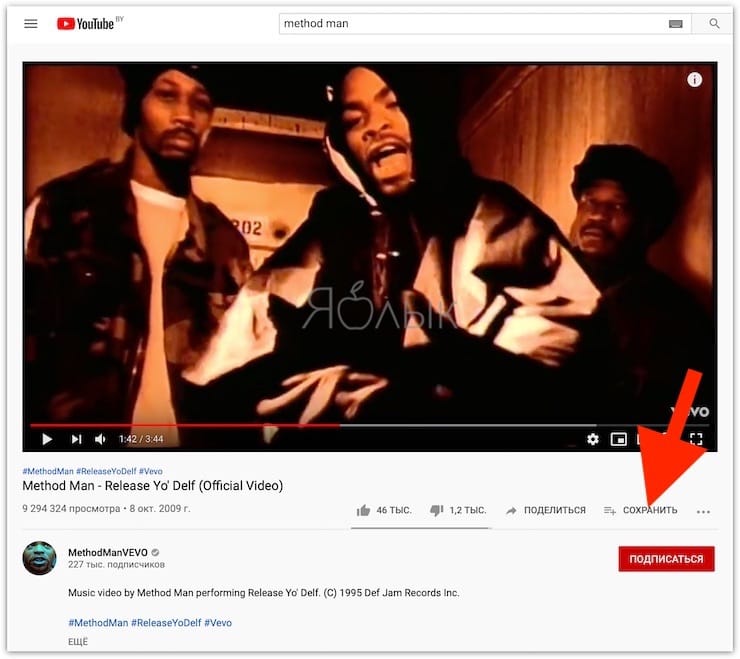
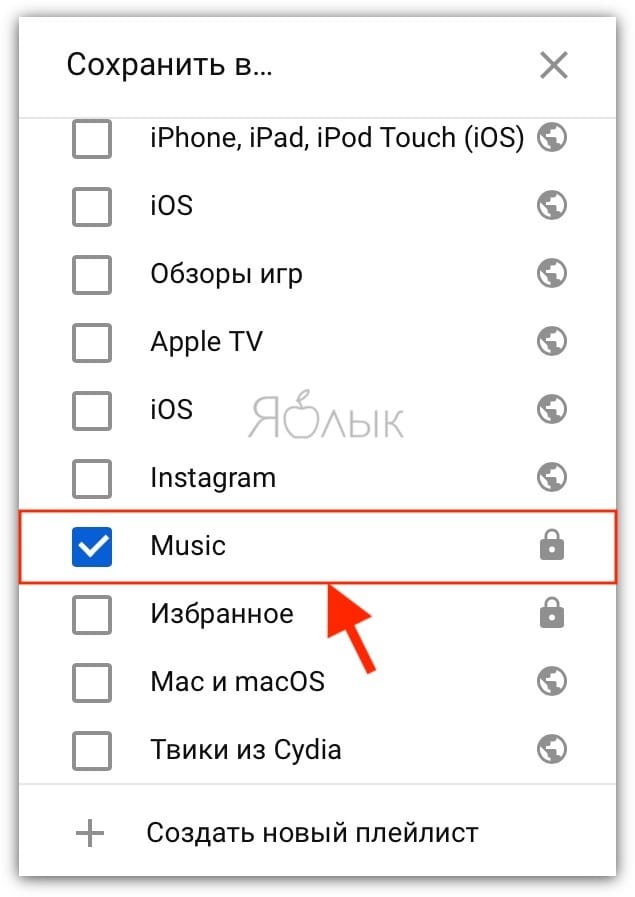
5. Тем же способом добавьте необходимое количество плейлистов и начните наполнять их соответствующими видео.
Создавайте плейлисты на Dailymotion
Dailymotion
использует такой же подход, как YouTube, чтобы позволить пользователям создавать плейлист на
Платформа. Вам просто нужно найти видео, которое вы хотите добавить в плейлист, нажмите
на иконке, и все готово.
открыто
на сайте Dailymotion и играйте в свои любимые видео. Пока идет видео
Во время игры вы найдете четыре иконки на правой панели. Нажмите на последний
один, и это позволит вам добавить видео в плейлист.
появится лайтбокс, позволяющий добавить видео в существующий плейлист
или создайте новый плейлист и добавьте в него видео. Выберите то, что вы предпочитаете и
тебе хорошо идти.
Использование программы Simple tv
Для тех, кто использует бесплатную Smart TV программу для просмотра видео, легко использовать краткий перечень действий для формирования плейлиста:
- выставьте режим пересылки информации под названием Multicast Streams;
- со страницы IPTV скачайте соответствующее ПО;
- активируйте программу и установите настройки программного обеспечения;
- установите язык и область для сохранения;
- формируем плейлист, кликаем на клавишу «создать» и нажимаем кнопку «поиск каналов»;
- в открывшимся окне выбираем необходимый диапазон (0-254);
- в строке «поиск каналов» устанавливаем порты автоматически;
- включаем опцию и кликаем на «Сканирование»;
- теперь очищаем папку и удаляем плейлист;
- далее выберите определенные файлы и сохраните их;
- новый документ загрузите в отдельный файл, нажмите на опцию «выгрузка списка» и подтвердите операцию.
Почему тормозит IPTV на компьютере, приставке, телевизоре: причины, что делать?
Что такое плейлист m3u
Для просмотра интернет-телевидения используются файлы, сохраненные в формате m3u. Их принято называть IPTV плейлистами. Чтобы собрать или отредактировать подобный файл, потребуется текстовый редактор или программа для работы с плейлистами IPTV. Обычно все делают на компьютере с Windows в редакторе Блокнот, но подойдут и другие операционные системы, как и приложения.
Любой файл m3u включает в себя адрес контента и его свойства. Ссылки могут обращаться сразу к файлу, если он сохранен в одной папке, это может быть путь к месту хранения на жестком диске или адрес в сети интернет. Последнее используется для плейлистов IPTV.
Еще одни способ самому сделать плейлист для IPTV в m3u формате – использовать приложение TV Simple. Оно распространяется свободно, и некоторым пользователям покажется более удобным использовать его, так как знать, как устроен файл, здесь не требуется. Подробнее о каждом способе рассказано ниже.
Что такое плейлист IPTV
Обычный текстовый файл, сохраненный в формате m3u, содержащий в себе список каналов и их параметров, и есть плейлист IPTV. Этому формату уже достаточно много лет, но он до сих пор актулен как для Smart TV, так и для различных ТВ-боксов и даже смартфонов.
Мы уже разобрались, что плейлист IPTV – это просто текстовый файл. А значит, его можно редактировать на компьютере через стандартный Блокнот. Можно использовать и другие текстовые редакторы как на ПК, так и на смартфоне, но нужно следить за кодировкой текста. Сохранять только в ANSI.
Как же разобраться, что написано в этих эльфийских письменах. На самом деле в плейлистах IPTV нет ничего сложного. В первой строке написан идентификатор:
#EXTM3U
Ниже идет сам список с описаниями и ссылками на каналы в интернете. Каждое описание канала состоит из символов #EXTINF, после которых стоит двоеточие с параметрами, которые представляют собой длительность и название. Больше этих двух значений ничего не требуется. Длительность в нашем случае либо 0, либо -1, а название, думаю, и так понятно.
В конечном итоге у вас должна получится примерно такая строка:
#EXTINF:0,Спортивный канал
Обратите внимание на то, что между значениями не должно быть пробелов, только запятая. В названии пробелы имеют место быть
Еще можно использовать теги. И вот они записываются уже с пробелом, а их значения после равно в кавычках. Тогда строка с описанием будет выглядеть как-то так:
#EXTINF:0 tvg-name=»Sport Channel»,Спортивный канал
После строки с описанием канала идет его адрес в интернете. Думаю, ссылку вы уже ни с чем не перепутаете. Это либо IP адрес/адрес канала, либо просто ссылка. Примерно все это выглядит так:
http://192.168.1.1:25556/online/channel.m3u8
или:
Раздел параметров
Итак, если вы хотите продвигать свой канал, то к созданию плейлистов нужно подходить серьезно. Описание — это лишь малая часть работы, которую нужно провести. Куда важней настройка созданного листа. К слову, эти настройки вы можете открыть по нажатию одноименной кнопки. Благо, их там не очень-то и много – всего три. Но по всем стоит пробежаться в отдельности, чтобы каждый понял, какой элемент, за что отвечает.

Основные настройки
Первая вкладка, в окне, которое появляется после нажатия кнопки «Настройка плейлиста», — это «Основные». Исходя из названия, уже можно понять, что в ней вы можете настроить основополагающие параметры. Из наименования разных областей настройки можно вынести, что изменять мы будем степень конфиденциальности, метод сортировки, а также задавать дополнительные параметры созданного листа.

В категории «Конфиденциальность», открыв выпадающий список, вам на выбор предоставят три варианта:

- Вручную;
- Самые популярные;
- По дате добавления (сначала новые);
- По дате добавления (сначала старые);
- По дате публикации (сначала новые);
- По дате публикации (сначала старые).
Также вы можете поставить галочку «Добавлять новые видео в начало плейлиста».

Каких-то точных указаний здесь быть не может, и только вы принимаете решение по выбору параметра
Однако, если обратить внимание на то, как делают успешные Ютуб-деятели, то лучше ставить ту самую галочку, и не морочить себе голову
Ну а с категорией «Дополнительно» все просто, в ней всего лишь один параметр — «Разрешить встраивание». Кто не знает, параметр встраивание отвечает за то, чтобы при публикации видеозаписи, например, ВКонтакте пользователь мог или, наоборот, не мог просматривать видеозапись. Если встраивание разрешено, то пользователь ВКонтакте сможет посмотреть ваше видео, если запрещено, то ему придется переходить на YouTube для просмотра.

В общем, суть этого параметра вы теперь знаете, поэтому вам решать, ставить галочку или нет.
После того, как все нужные параметры вами будут указаны, не забудьте сохранить их, нажав одноименную кнопку.
Настройки автодобавления
Вкладка «Автодобавление» в настройках содержит в себе не так много параметров, однако способна достаточно существенно упростить жизнь пользователя. Но перейдя на нее, не забудьте нажать кнопку «Добавить правило», иначе ничего вы сделать не сможете.

После нажатия кнопки появится поле для ввода правила. Но что это значит? Все просто, здесь вы можете указать, какие слова, встречающиеся в названии, описании или теге, добавляемого видеоролика, будут автоматически добавлять его в этот лист проигрывания. Для большей наглядности можно привести пример.
Допустим, в ваш плейлист вы собираетесь добавлять видеозаписи из категории «Сделай сам». Тогда будет логично, из выпадающего списка выбрать «Тег» и ввести эти самые слова – «сделай сам».

Также можно выбрать из списка «Описание содержит» и в поле вписать «как сделать». В этом случае, загружаемые на канал видеозаписи, в описании которых будут эти слова, автоматически будут заноситься в ваш лист проигрывания.

Также обратите внимание на то, что можно добавлять несколько правил. По окончании не забудьте сохранить все изменение нажатием кнопки «Сохранить»
Соавторы
Вкладка «Соавторы» редко кому-то пригождается, однако в себе она несет довольно полезные функции. На этой вкладке вы можете добавить пользователей, которые получат право загружать свои видеоролики в этот раздел. Данная опция полезна, когда ваш канал объединяется с другим, или же вы ведете свой на пару с другим человеком.
Для того, чтобы предоставить права вашему соавтору, вам нужно:
- Первым делом активировать данную опцию, для этого нажмите на переключатель.

После этого надо отправить приглашение другим пользователем, для этого нажмите на одноименную кнопку.

Как только вы нажмете кнопку, перед вами появится длинная ссылка. Для приглашения других людей, вам необходимо ее скопировать и отправить им. Перейдя по этой ссылке, они станут вашими соавторами.

В том случае, если вы передумаете сотрудничать с людьми, и захотите их удалить из соавторов, вам нужно будет нажать на кнопку «Закрыть доступ».

Как всегда, не забудьте нажать кнопку «Сохранить», чтобы все изменения вступили в силу.
Вот и закончились все настройки. Теперь вы задали все желаемые параметры плейлиста и можете смело приступать к добавлению новых видеозаписей. Также вы можете создавать другие, указывая иные параметры для них, тем самым создавая структуру всему своему каналу.
Как добавить видео в плейлист
Способ 1
- Чтобы добавить любое видео в ваш плейлист необходимо сначала найти его, например, с главной страницы.
- Наводим курсором на нужное видео, должно появится некое троеточие в нижней правой части экрана.
- При нажатии мы увидим большое количество вариантов взаимодействия с видео, нам на данный момент интересна лишь строчка «Добавить в плейлист» с иконкой трёх строчек и знака плюса.
- Щелчок по этой иконке спровоцирует появление окна всех ваших плейлистов, как созданных вами, так и самим сервисом ютуба (например, плейлист «Посмотреть позже»).
- В этом же меню можно создать абсолютно новый плейлист с нуля и сразу же добавить туда выделенное видео. В любом случае вам нужно лишь проставить галочки слева от названий плейлистов чтобы добавить туда выбранное ранее видео.
- При завершении работы с плейлистом внизу интерфейса сайта выйдет подтверждающее всплывающее окно. В случае, если вы хотите отказаться от выбора плейлиста по какой-либо причине – вы можете отменить добавление видео прямо в этом маленьком окне. Это лишь один из вариантов добавления видео.
Способ 2
- Для реализации второго способа вам нужно открыть нужное вам видео воспользовавшись интерфейсом сайта.
- В строчке под видео мы видим уже знакомые нам два значка: троеточие, которое расширит список опций и три строчки со знаком плюса, нам нужен именно второй знак.
- Далее процесс практически идентичен процессу первого способа.
- Точно так же должно появиться всплывающее окно, которое сообщит об успехе действия и предложит его отменить, если вам это понадобилось.
Что такое видео плейлист YouTube?
Не все пользователи понимают, что такое плейлист на Youtube. Плейлисты на Ютубе стали неотъемлемой частью любого канала, где присутствует большое количество видео роликов. Основная их функция заключается в удобной и простой навигации, чтобы весь контент можно было разложить на несколько категорий по схожим тематикам. Таким образом, пользователь может собрать видео в небольшие группки, как фильмы по жанрам. После этого пользователям становится намного удобнее искать интересующий их материал. У плейлистов есть еще одна дополнительная функция – это наполняемость главной страницы и ее оформление.
Как изменить настройки доступа к плейлисту
Продолжим сегодняшний урок настройкой разделов и плейлистов ютуба. Чтобы вашим сабам было проще просматривать ваш контент, нужно будет вывести разделы на главную страницу канала.
- Идём на главную страницу и ищем кнопку «Добавить раздел».
- Стандартным порядком разделов принято считать – сначала Загрузки, то есть все видео, которое в последнее время загружались на канал, чтобы подписчики и заглянувший новый зритель смог увидеть весь последний контент.
- Далее несколько плейлистов из самых популярных видео и ваши Понравившиеся (для рекламы между каналами).
- Пока в этих разделах не будет роликов зрители их видеть не будут.
- Так же даже после создания и наполнения разделов с помощью стрелочек справа можно менять их порядок как вам угодно.
Как установить настройки конфиденциальности
Пошаговая инструкция:
- Зайдите в свою Творческую студию, затем в «Плейлисты» (основное меню в левой части экрана).
- Выберите необходимый плейлист и «Изменить».
- В меню плейлиста найдите кнопку «Ещё».
- Затем в настройках плейлиста нужно найти «Расширенные» настройки.
- В появившемся меню вы увидите «Конфиденциальность», там же выберите нужный вам параметр и сохраните настройки перед закрытием.
Что собой представляет m3u плейлист
Чтобы просматривать интернет-телевидение, применяются файлы формата m3u (плейлисты IPTV — Ай-Пи-Ти-Ви). Чтобы создать свой или отредактировать какой-либо плейлист, можно пользоваться обыкновенным стандартным Блокнотом (для Windows) или любым другим текстовым редактором. Также для редактирования плейлиста m3u разработано множество специальных программ.
Любой m3u-файл состоит из адреса с контентом и его параметров. Причем, адреса могут сразу направлять на файл (если он сохранен в папке), вести к месту хранения файла на накопителе или ссылаться на адрес списка в интернете. Последний вариант как раз и подразумевает IPTV. Примеры плейлистов можно посмотреть в этом материале.
Как делать вовлекающие плейлисты ВКонтакте
Сегодня я расскажу, как использовать плейлисты ВКонтатке в качестве контента для продвижения и вовлечения. И пусть вы ведете далеко не музыкальный паблик.
Каждый из нас в душе немного музыкант – это почти неоспоримый факт. В обычной жизни мы составляем плейлисты для себя и друзей, подписываемся на паблики с песнями, шазамим треки и придирчиво оглядываем подборки на Яндекс.Музыке. Только не всегда очевидно то, что это хобби можно использовать и в SMM.
Пример плейлиста от Setters
Зачем это делать?
В потоке хлама, который сейчас в интернете пытаются выдать за уникальный контент, выплыть сложно. С каждым днем приходится все больше выделяться. Победить халявщиков можно, если постить что-то правда интересное.
И тут тщательно отобранная музыка вам поможет. Это первое. Второе. Вы таким образом формируете аудиторию или наоборот узнаете ее. Музыкальные предпочтения многое говорят о человеке.
Анализируйте в будущем конверсию постов с песнями и вы поймете, что за люди на вас подписаны.
Третье. Плейлистами делятся. Тут, надеюсь, объяснять не надо, что любой шэр – это хорошо. Это бесплатное сарафанное радио.
Как это делать?
Для начала стоит усвоить несколько правил составления плейлистов. Они не всегда очевидные, но важные. Некоторые из них носят рекомендательный характер и я готова к тому, что вы будете их оспаривать.
- Выбирайте музыку, которая нравится не только вам. Если у вас хороший вкус – прекрасно, но помните, что плейлисты вы составляете для аудитории, а не для себя.
- Выдерживайте стиль. У каждого плейлиста он должен быть свой. Не делайте винегрет. Винтаж + соул + русский рок – это плохо.
- 7 песен в подборке – идеально. 10 – много. 5 – мало. Это по моим наблюдениям.
- Обязательно прослушивайте ту песню, которую собираетесь добавить в плейлист . Часто трек называется, например, “Богемная рапсодия”, а при прослушивании оказывается, что это Верка Сердючка с песней “Гоп-Гоп”.
- Подбирайте к плейлисту картинку. Без нее он будет смотреться куцо.
- Не бойтесь экспериментировать и не налегайте на попсу. Это уже эмоциональная и очень субъективная составляющая моих советов. Но. Вряд ли вам сделают чести подборки из хитов радио “Энерджи” или “Европы плюс”.
- Придумайте специальный хэштег, чтобы за вашей музыкальной рубрикой было удобно следить.
- Посадите на крючок. Делайте подборки регулярно (раз в неделю или два раза в месяц). Подписчики поймут, что периодически именно вы можете решить проблему, когда нечего слушать.
Ситуативный плейлист
Подумайте, что происходит сейчас? Канун Рождества? Умер какой-то певец? Найдите ответ на вопрос и используйте его в своих целях. Например, я делала подборку песен Джорджа Майкла, когда тот умер. Это было сделано вовремя, а потому аудитория приняла пост хорошо.
Пример ситуативного плейлиста
Моноподборка
Неплохо заходят плейлисты с песнями одного артиста. Главное, выбрать его правильно. Как-то я пошла по правилу “своя рубашка ближе к телу” и собрала для краснодарского паблика музыку местного пианиста. Добавила пару слов о его творчестве и вжух – пост зашел!
Плейлист-моноподборка
Тематический плейлист
Можно сосредоточиться на какой-то музыкальном стиле. Или, например, посмотреть, как хорошо делает сообщество “Клик”. Они подбирают музыку под настроение: плейлист, который поможет расслабиться, и забыть все плохое что происходило в последнее время. Или плейлист для грустных, для интровертов, для тех, кто опаздывает на пары. Границ нет. Включайте фантазию.
Пример тематического плейлиста
А что другие соцсети? Инстаграм, например
Каким-то неведомым образом в Инстаграме блогеры стали тоже делать плейлисты. Хотя там нет подобного функционала. Там можно только оставлять названия песен. Несмотря на очевидный дискомфорт, в Инстаграме это стало популярным. Для того, чтобы выделить записи, используют эмодзи.
Пример плейлиста в Instagram
Если учесть, что Инстаграм в последнее время вводит обновления за обновлениями (реклама в Сторис и введение альбомов), то не удивлюсь, если и аудиозаписи тоже будут. Стоит подготовиться.
Это всё?
И последнее. Подборки заходят лучше всего утром и вечером. Утром интернет-пользователи обычно добираются до рабочего места и как раз готовы фоном слушать музыку. Желательно позитивную и бодрую. Вечером вы можете предложить расслабленный вариант или вариант для сборов на вечеринку.
Просто станьте круче Яндекс.Музыки
Как создать плейлист на Ютубе с мобильного устройства
- Открываем официальное приложение YouTube, проходим авторизацию и заходим на страницу личного профиля.
- Воспользовавшись поисковой строкой найдите видеоролик, который вы хотели бы включить в собственный список. Для этого нажмите значок лупы, а потом введите название или ключевые слова, соответствующие ролику.
- В результатах выдачи нажимает на нужный материал и начнется воспроизведение.4. Под окном воспроизведения есть строка с различным действия выберите «Add to» или «Добавить в», как показано на картинке ниже.5. Перед вами откроется всплывающее окно с перечнем доступных действий. Необходимо выбрать «Создать новый плейлист», это первая строчка.
6. Теперь откроется новое меню для настройки создаваемого перечня. Первое, что нужно сделать — придумать название и вписать его.
8. Теперь жмем значок галочки, расположенный в правом углу, сверху или «ОК».
9. Готово!
Удаление
Рассказывая про то, как создать плейлист на Ютубе, нельзя обойти стороной тему о том, как его удалить оттуда. А сделать это очень просто, вам всего лишь нужно нажать нужную кнопку, ну а чтобы вы легче ее нашли, сейчас будет предоставлена подробная инструкция, хоть и довольно короткая.
Первым делом вам необходимо попасть в раздел «Плейлисты» на канале
Как это сделать вы должны помнить по инструкции, которая приводилась ранее, в подзаголовке «Создание плейлиста».
Находясь в нужном разделе, обратите внимание на вертикальное троеточие, которое символизирует раздел «Еще». Нажмите на него.

В выпадающем списке выберете нужный вам пункт – «Удалить плейлист».

После этого у вас спросят, точно ли вы хотите выполнить это действие, и если это так, то смело нажимайте кнопку «Удалить». После краткосрочной обработки ранее созданный плейлист будет удален.
Как редактировать и удалять свои плейлисты в YouTube
Компьютерная версия YouTube обладает бОльшими возможностями редактирования плейлистов по сравнению с мобильным приложением.
Редактирование плейлистов в официальном приложении YouTube
На странице плейлиста в приложении YouTube будет доступна лишь основная информация, включая лишь количество видео в плейлисте, а также имя создателя.
При нажатии на значок с изображением карандаша можно изменить название, статус конфиденциальности списка, добавить описание, а также пригласить пользователей в соавторы плейлиста с возможностью добавления видео.
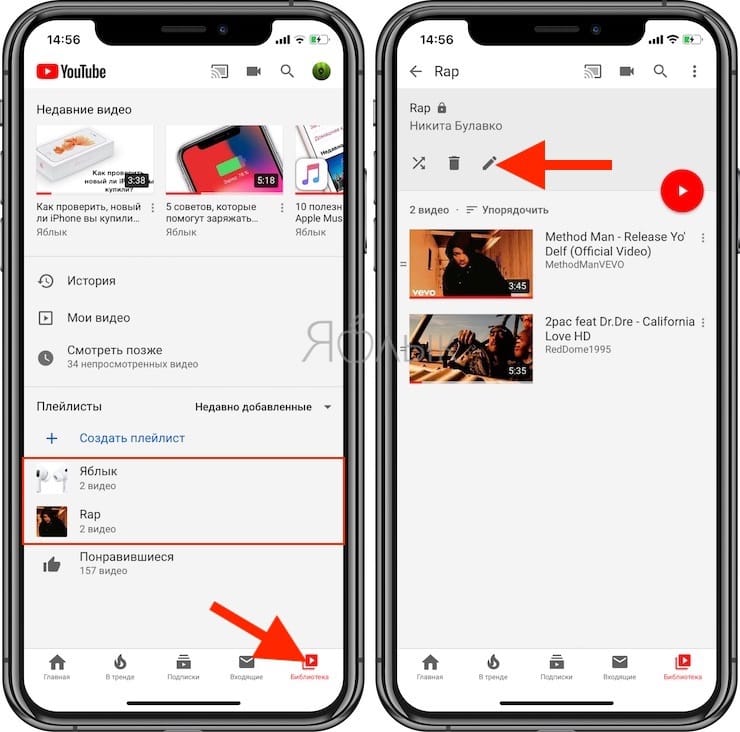
После редактирования плейлиста, нажмите галочку в правом верхнем углу для сохранения изменений.
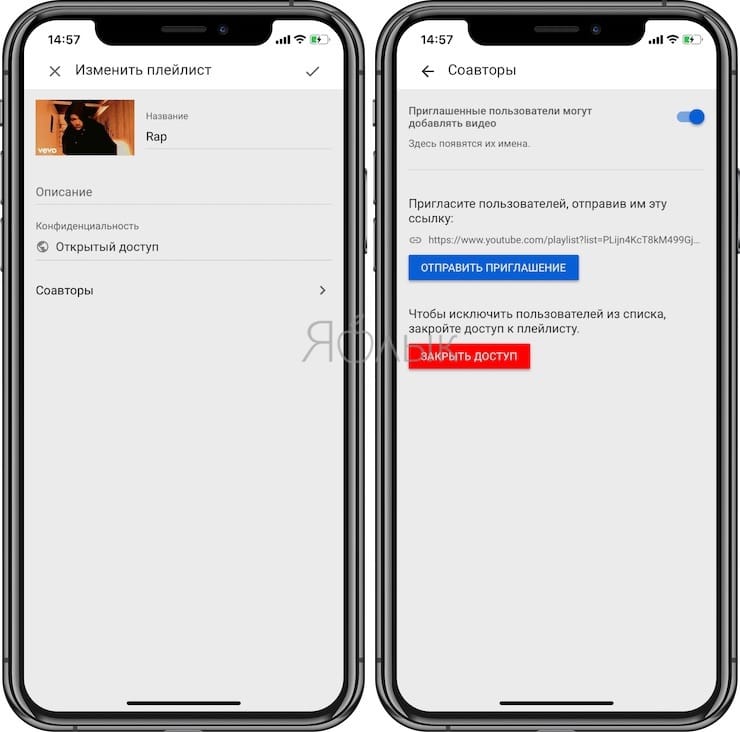
Для удаления плейлиста используйте кнопку с изображением корзины.
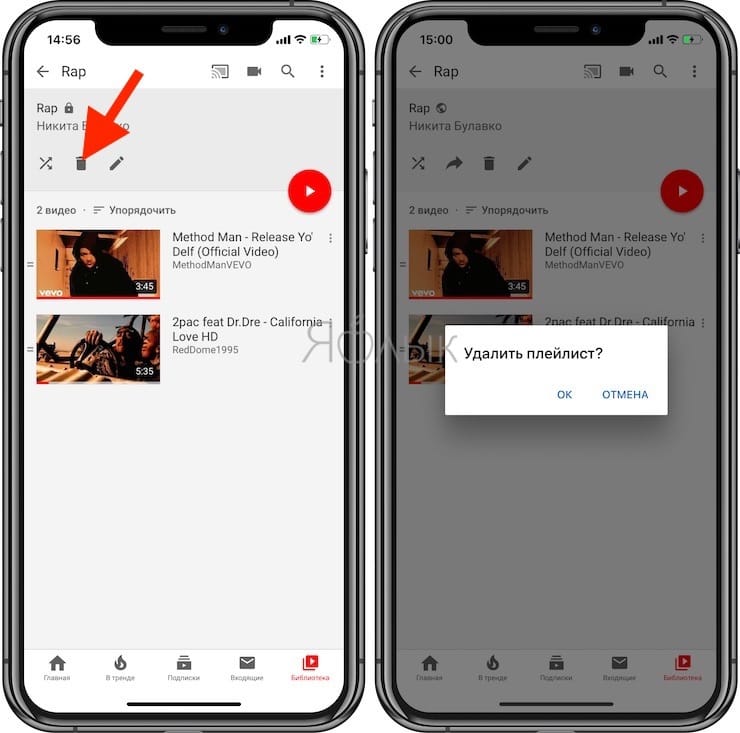
Редактирование плейлистов в компьютерной версии YouTube
В правой части окна плейлиста, выбранного в боковом меню вы увидите серию уменьшенных изображений и названия видео, которые вы добавили. А чтобы еще более детально настроить этот плейлист YouTube, нажмите кнопку «ИЗМЕНИТЬ».
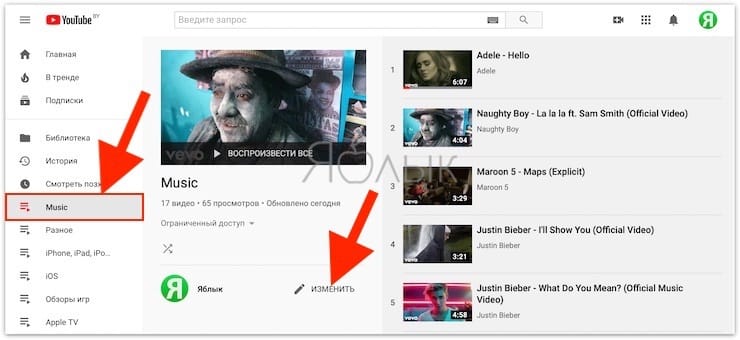
Давайте предположим, что вы добавляете видео в свой список воспроизведения на YouTube в том порядке, в котором их нашли. Но последовательность вас может не устроить, и вы не хотите, чтобы сервис автоматически сортировал видео. Вам требуется вручную настроить порядок воспроизведения.
Чтобы вручную перемещать видео по списку, наведите курсор на ролик, нажмите и перетащите видео за появившуюся узкую полоску слева от миниатюры.
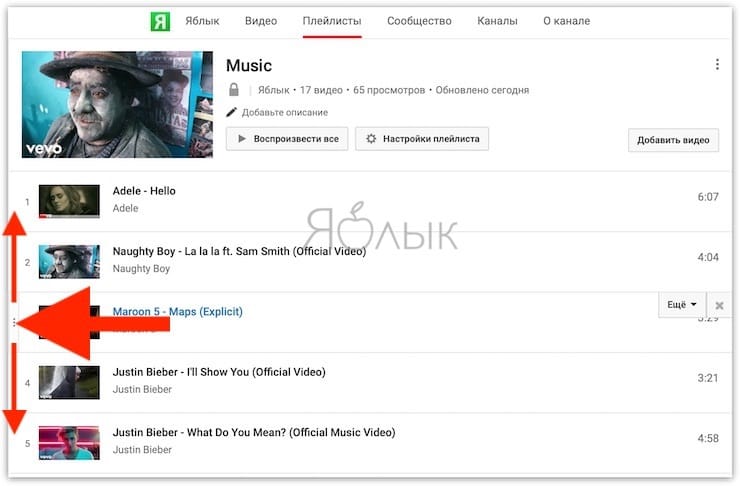
Если вы выберете опцию «Еще» в правой части каждого из этих видео, вы увидите несколько «быстрых» вариантов фильтрации, которые можно применить к каждому элементу этого списка.
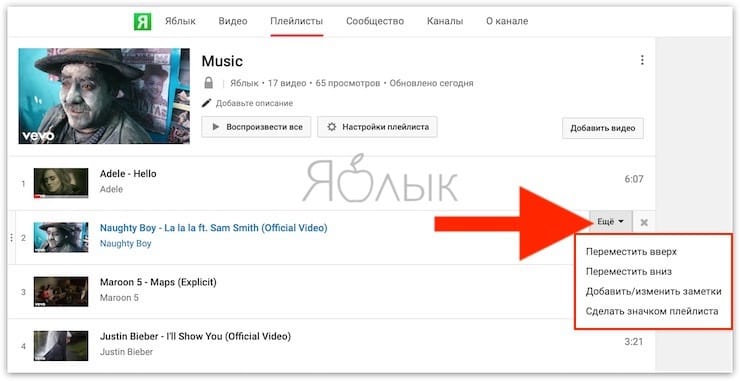
Вы можете:
- Переместить вверх видео по списку воспроизведения YouTube.
- Переместить вниз видео по списку воспроизведения YouTube.
- Добавить/Изменить заметки к нужному видео в плейлисте
- Сделать значком плейлиста миниатюру данного видео. Так можно создать общую обложку для списка на YouTube.
Можете поэкспериментировать с этими опциями, как считаете нужным.
Наконец, вы также можете добавить в плейлист еще больше видео прямо с этого экрана редактирования. Для этого нажмите кнопку «Добавить видео» в правом верхнем углу списка. Здесь можно попробовать найти нужное видео для добавления в собственный плейлист: с помощью Поиска видео на YouTube, прямого URL или Ваших видео на YouTube.
Чтобы настроить параметры конфиденциальности своего плейлиста, нажмите «Настройки плейлиста» в верхней части экрана редактирования. Убедитесь, что вы находитесь на вкладке под названием «Основные».
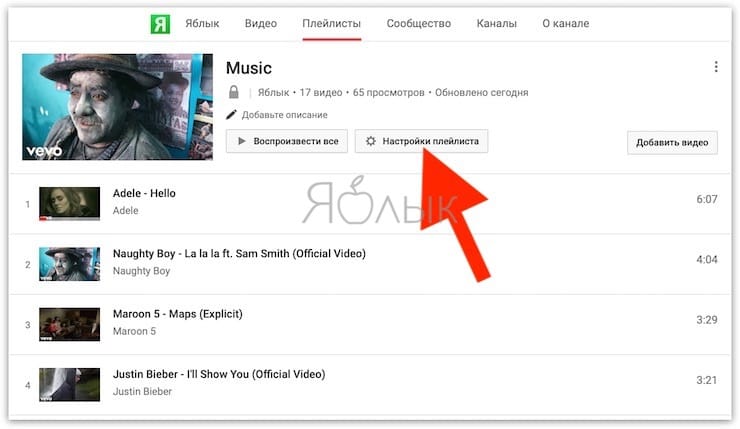
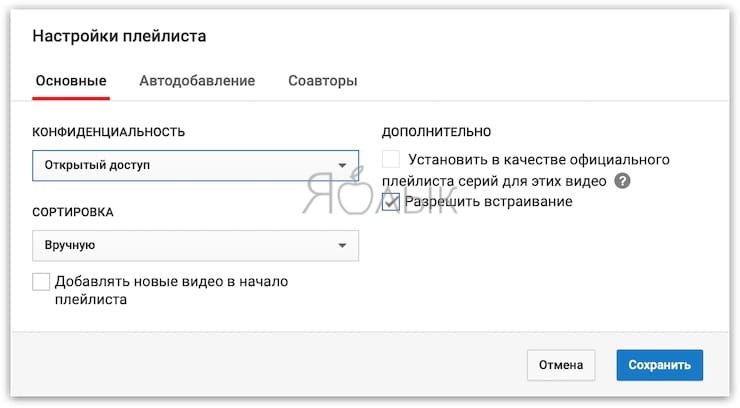
В выпадающем меню «СОРТИРОВКА» вы увидите настройки управления порядком расположения видео в вашем плейлисте YouTube. По умолчанию стоит параметр «Вручную», но если вас это не устраивает, то можете задать порядок по дате добавления видео, их популярности или по дате публикации.
И еще пара вещей на заметку:
В разделе «Автодобавление» вы можете настроить новые правила автоматического добавления видео в свой плейлист.
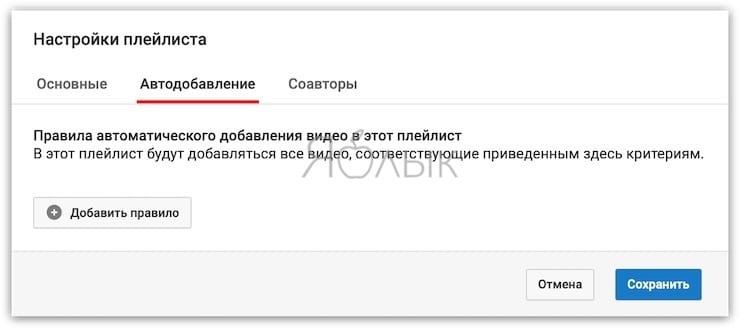
Вы также можете разрешить другим людям добавлять видео в этот плейлист на вкладке «Соавторы».
После настройки этих параметров нажмите «Сохранить».
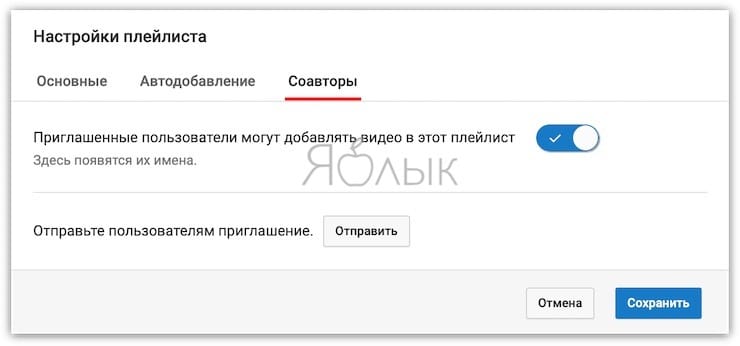
Для удаления плейлиста нажмите на кнопку с тремя вертикальными точками над кнопкой «Добавить видео» и выберите «Удалить плейлист».
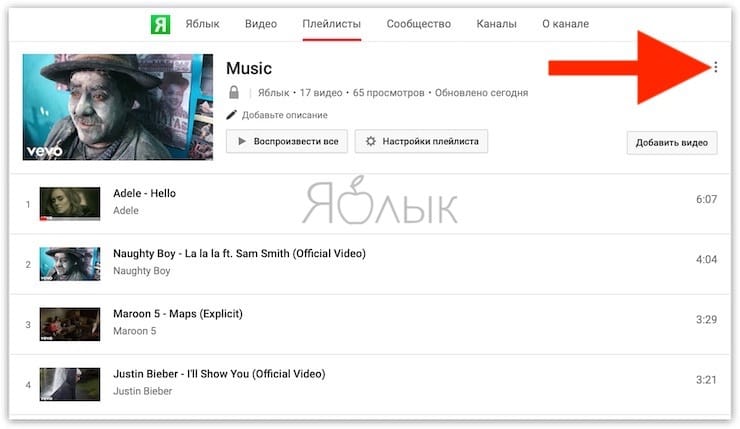
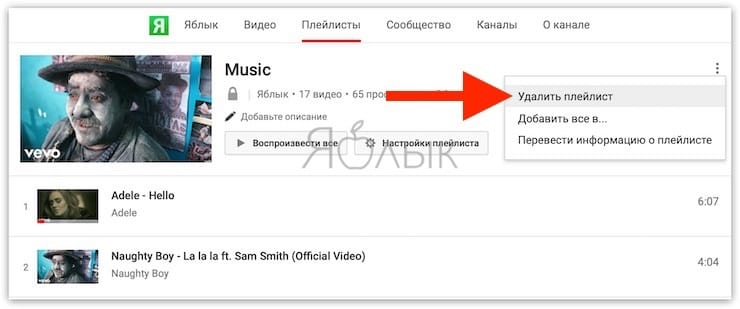
Как создать плейлист в ВК с компьютера и телефона
Как создать свой плейлист в ВК?
Процесс создания плей-листа ВКонтакте с компьютера не вызовет сложностей, поскольку для этого пользователям потребуется:
- Открыть раздел с сохранёнными аудиозаписями.
- Найти и открыть ниспадающее меню в правом углу страницы.
- Нажать в открывшемся меню ссылку, предлагающую создать новый альбом.
- Ввести название альбома, выбрав любое понравившееся слово, описывающее запланированную подборку.
- Указать описание создаваемого альбома (разрешается пропустить, оставив подборку без описания).
- После чего разрешается добавлять композиции, воспользовавшись быстрым поиском музыки.
- Последним шагом станет сохранение совершённых действий, чтобы проделанная работа не исчезла сразу после закрытия страницы.
Сохранив результат, можно переходить к прослушиванию получившейся коллекции.
Как создать плейлист в ВК на телефоне?
Чтобы создать плейлист ВКонтакте в мобильной версии социальной сети, потребуется повторить практически те же шаги, что перечислены выше:
- Открыть раздел, посвящённый музыке.
- Посмотреть перечень возможных действий, кликнув надпись «Посмотреть все».
- Выбрать пункт, предлагающий создание листа.
- Придумать название альбома.
- Заполнить его аудио и любимыми песнями.
- Обязательно сохранить получившийся результат.
Важно подчеркнуть, что процедура не меняется, независимо от типа используемой операционной системы. Перечисленные пункты актуальны и для устройств на Андроид, и для продукции Apple
Не влияет на процесс и марка телефона. Главное – наличие соединения с интернетом и доступность аудиозаписей.
Как получить ссылку на плейлист?
Существует 2 основных способа получения ссылки на музыкальную подборку. Первый, простой, актуален для ПК и ноутбуков. Он потребует:
- открыть страницу с перечнем собранных музыкальных коллекций;
- кликнуть нужный альбом правой кнопкой мыши;
- выбрать пункт, предлагающий скопировать ссылку.
После этого можно рассказать о своих музыкальных вкусах друзьям. Кстати, подобный подход актуален и для видео.
Второй вариант подходит для приложений:
- нужно открыть раздел с альбомами;
- кликнуть 3 точки рядом иконкой нужного листа;
- выбрать в ниспадающем меню нужный пункт.
В этом же меню имеется кнопка «поделиться», позволяющая показывать собственные предпочтения друзьям и подписчикам.
Описанная процедура содержит все требуемые действия, ничего дополнительного совершать точно не придётся.
Что делать, если не создаётся плейлист в Вк?
В случае возникновения неожиданных затруднений, стоит:
- Проверить, есть ли соединение с интернетом (например, попытавшись войти в какую-нибудь группу).
- Убедиться, что приложение не требует обновлений.
- Проверить, не ведёт ли администрация сети глобальных работ по изменению и улучшению сайта.
Если сложность заключается в отсутствии раздела «аудио»,стоит заглянуть в настройки и добавить нужную кнопку на левую панель, выведя её из числа закрытых для использования.
Если перечисленное не помогло сделать плейлист в Вк, стоит обратиться за помощью к администраторам и агентам поддержки Vk. Они обязательно разберутся в случившемся и найдут решение проблемы.
Как поделиться плейлистом
Шеринг плейлиста является немаловажным инструментом для его рекламы. Это довольно легко сделать как с мобильного приложения, так и с домашнего компьютера. Ссылкой удобно делиться через соц.сети. При этом стоит учесть, что если ролики из вашего плейлиста имеют ограниченный доступ – их смогут увидеть только те, кому вы кидали на них ссылку.
Поделиться — пошаговая инструкция:
- Чтобы поделиться видео-плейлистом на ютубе вам нужно для начала открыть сам плейлист
- затем нажать на знакомое троеточие (меню) рядом с плейлистом.
-
Выбрать кнопку «Поделиться» (стрелочка, указывающая вправо) и скопировать ссылку в буфер обмена.
-
Ссылку можно разместить где угодно или переслать кому и как угодно.
- Так же если ваш вебсайт поддерживает формат ссылок ютуба, то можно разместить ссылку на плейлист и туда, чтобы пользователи могли проигрывать его прямо с вашего сайта.
Прошу обратить внимание, что если видео, добавленное в плейлист, предназначено для детей – то опции будут иметь отличия от других видео. Самое главное – вы не сможете добавить их в плейлист
Так же учтите, что, если ролик из плейлиста не работает по какой-то причине – скорей всего владелец запретил его показ в плейлистах или отключил встраивание видео в веб сайты. Если же на видео стоит параметр ограниченного доступа – то увидеть его смогут только люди со ссылкой доступа.
Создание плейлиста на Ютубе
Ну а после того, как вы определились, с каким наименованием будете добавлять их на свой канал, можно переходить непосредственно к их созданию.
Первым делом вам нужно будет войти в сам раздел «Плейлисты» на своем аккаунте
К слову, способов это сделать существует несколько, но стоит заострить внимание лишь на одном – через творческую студию. Так это потому, что остальные могут отличаться у разных пользователей, а приводить подробную инструкцию для каждого попросту нет смысла
- В первую очередь вам необходимо нажать на иконку своего профиля, что находится вверху справа. А в появившемся окне кликнуть по кнопке «Творческая студия».

В ней, на левой панели, вам нужно нажать «Менеджер видео», чтобы открылись подгруппы, и из них выбрать «Плейлисты».

Вы попадете на страницу, где будут отображены все ваши плейлисты, соответственно, если их у вас нет, то будет надпись: «Не найдено ни одного плейлиста», как показано на изображении. Для того, чтобы создать новый, нажмите кнопку «Новый плейлист».

После нажатия откроется маленькое окошко, в котором необходимо будет указать его название. Здесь вы также можете ограничить доступ к группе. Однако на этом этапе делать это необязательно, так как чуть позже вы еще вернетесь к этому вопросу. После того как все действия будут проведены нажимайте кнопку «Создать».

Вот и все. После проделанных всех пунктов вышеприведенной инструкции вы создадите свой новый плейлист на канале. Однако, если вы создаете его для открытого доступа с целью привлечения новых подписчиков, то это далеко не все манипуляции, которые нужно с ним провести.
Как минимум добавьте описание, в котором следует изложить всю суть: какая тематика у него, что именно будет добавляться, укажите жанр и все остальные особенности. В идеале текст должен получиться примерно на 1000 символов. Но чем больше, тем лучше. Не скупитесь вставлять ключевые слова в описание, чтобы пользователи с большей вероятностью могли найти его при поиске.

IPTV, Torrent-TV: плейлисты каналов и программ
Для интернет-телевидения можно использовать плейлист каналов, которые хочется посмотреть. Опять же, для воспроизведения можно использовать и обычные, и специализированные плееры вроде TV Player Classic (для IPTV).
Если же используются бесплатные плейлисты для интернет-телевидения на основе торрент-технологий, стандартные программы не подойдут. В этом случае придется устанавливать на компьютер специальную утилиту Ace Stream с соответствующим плеером, без которой воспроизведение будет невозможным.
Поскольку ТВ-приложения по большому счету тоже относятся к программным плеерам, принципы создания и редактирования списков воспроизведения практически ничем не отличаются от стандартных действий.
Заключение
Вот вкратце и все, что касается понимания сути определения списков воспроизведения, создания и редактирования плейлистов разных типов. В большинстве случаев при использовании программных проигрывателей все действия являются очень простыми. Некоторые сложности у непосвященных пользователей могут возникнуть со списками воспроизведения для IPTV или YouTube, но, если потратить немного времени и разобраться с настройками, и в этом случае ничего особо сложного не будет.
Впрочем, и при работе с программными проигрывателями, в зависимости от разработчика и специфики плеера, тоже могут возникнуть временные затруднения (например, в освоении интерфейса или разделов меню), но в общих чертах все принципы, в них заложенные, между собой очень похожи и могут отличаться только в мелочах.
Заключение
В заключение хочется сказать, что без плейлистов на канале, которым занимаются, никак не обойтись. Они позволяют придать структуры всему контенту, который будет на нем размещен
С помощью грамотного подхода к самому структурированию каждый Ютуб-деятель сможет привлечь к себе внимание огромного количества потенциальных подписчиков. А периодически дополняя канал новыми задумками, рубриками и категориями, то есть, создавая новые плейлисты, канал будет развиваться и становиться только лучше.
Опишите, что у вас не получилось.
Наши специалисты постараются ответить максимально быстро.




