Как правильно разогнать процессор на ноутбуке
Содержание:
- Улучшение графики
- Как повысить производительность компьютера?
- Очистка и дефрагментация жесткого диска
- Преимущества разгона процессора
- Как убрать разгон процессора
- Как посмотреть результаты ускорения и вообще изменения
- Использование программ оптимизаторов настроек операционной системы
- Тестирование системы на стабильность
- Проверяем конфигурацию ПК перед разгоном
- Ускорение ПК для повышения fps в компьютерных играх
- № 2. CPUFSB
- Турбо-компьютер
- Как выполнить разгон
Улучшение графики
Тут я думаю, все догадались, название говорит само за себя. Все картинки, красивые переходы, фильмы, игры – можно собрать под одно понятие – графика.
За графику в компьютере отвечает отдельная деталь – видеоадаптер (видеокарта)
Отвечает он за корректное отображение всего, что происходит на экране вашего монитора. Видеокарта преобразовывает непонятный обычному пользователю программный код в те красивые картинки, что вы видите.
Видеокарта имеет свой встроенный процессор, ее главная цель снять максимум нагрузки с центрального процессора и преобразовать все команды в привычные нашему глазу цвета, картинки, фильмы.
Чем производительнее будет ваша видеокарта, тем более «тяжелые» игры с хорошей графикой вы сможете запускать на своем ПК. Кстати замена не занимает много времени, в персональных компьютерах это дискретная карта, то есть отдельная плата, не зависящая от других, ее можно без труда снять, купить новую, современную и поставить на место.
Процесс легкий, посмотрев одно-два видео на ютубе, сможет сделать любой школьник. Видеоадаптеры могут быть достаточно дорогие, поэтому не переплачивайте, если не намерены играть в современные игрушки. Комфортную работу и просмотр фильмов вам без проблем обеспечат и бюджетные модели видеокарт. Чтобы ознакомится подробнее с выбором видеоадаптеров, их основными возможностями и способами замены читайте статью: что такое видеокарта?
Как повысить производительность компьютера?
Неоригинальные драйвера видеокарты, чипсета или SATA (особенно это важно для ноутбуков и нетбуков) замедляют быстродействие устройства. В десятой виндовс проблема не так распространена – при автоматическом обновлении ОС загружает апдейты для оригинальных драйверов, одновременно проверяя существующие «дрова».
Для проверки кликните правой клавишей мыши по логотипу Win в левом нижнем углу, далее «Диспетчер устройств»
Просмотрите основные драйвера (двойной клик по драйверу → «Сведения») и установите с официальных сайтов производителей компоненты, где указан не оригинал.
Одна из распространенных причин замедления работы – размещение в автозагрузке утилит, ненужных пользователю. При входе в учетную запись программы из автозагрузки запускаются без участия пользователя, поэтому время запуска компьютера и скорость отклика во время работы оставляют желать лучшего.
Очистка и дефрагментация жесткого диска
Для начала, что вообще такое дефрагментация? Ответит эта статья: https://pcpro100.info/defragmentatsiya-zhestkogo-diska/
Конечно, новая файловая система NTFS (которая заменила FAT32 на большинстве ПК пользователей) не так подвержена фрагментации. Поэтому дефрагментацию можно производить реже, и все же, это тоже может сказываться на скорости работы ПК.
И все же, чаще всего компьютер может начать тормозить из-за скопления большого количества временных и «мусорных» файлов на системном диске. Их периодически нужно удалять, какой нибудь утилитой (более подробно о утилитах: https://pcpro100.info/luchshie-programmyi-dlya-ochistki-kompyutera-ot-musora/).
В этом подразделе статьи произведем очистку диска от мусора, а затем дефрагментируем его. Кстати, такую процедуру нужно проводить время от времени, компьютер тогда будет работать заметно быстрее.
Хорошей альтернативой Glary Utilites является другой комплекс утилит специально для жесткого диска: Wise Disk Cleaner.
Для очистки диска нужно:
1) Запустить утилиту и нажать на кнопку « Поиск «;
2) После анализа вашей системы, программа предложит вам поставить галочки напротив пунктов что удалять, а вам останется нажать только кнопку «Очистить». Сколько освободиться места — программа сразу же предупредит. Удобно!
Windows 8. Очистка жесткого диска.
Для дефрагментации в этой же утилита есть отдельная вкладка. Кстати, дефрагментирует диск очень быстро, например, мой системный диск на 50 Гб проанализирован и дефрагментирован за 10-15 мин.
Дефрагментация жесткого диска.
Преимущества разгона процессора
Разгон процессора может помочь выжать немного дополнительной производительности в играх, редактировании мультимедиа и общих задачах без дополнительных затрат. Разгон иногда может быть отличным вариантом для тех, кто ищет обновления, но не может себе этого позволить или для кого-то, кто ждет процессор нового поколения.
Что нужно учитывать при разгоне процессора
- Как упомянуто выше, разгон может повредить ваш процессор, и вам следует подумать об этом только в том случае, если у вас есть все шансы нанести вред вашему компоненту. Благоразумие при разгоне защитит от повреждения, но это основной риск, на который вы должны быть готовы пойти.
- Если вы хотите увеличить частоту кадров в играх, возможно, стоит подумать о разгоне видеокарты.
- Разгон процессора на настольном компьютере не является большой проблемой благодаря воздушному потоку и охлаждению, но избегайте этого на ноутбуке, поскольку он быстро перегреется.
- Многие материнские платы предназначены для разгона и позволят вам легко делать это через BIOS, просто убедитесь в руководстве пользователя.
- Некоторые процессоры предназначены для разгона, поэтому внимательно следите и проверяйте, является ли ваш процессор одним из таких.
Необходимые инструменты для разгона процессора
Если вы хотите провести сравнительный анализ или провести стресс-тестирование своего разгона, вам может потребоваться загрузить несколько инструментов, прежде чем начать. Эти инструменты будут проверять производительность вашего процессора и позволят вам отслеживать эти результаты с течением времени.
CPU-Z – загрузка этого инструмента позволит вам контролировать тактовую частоту и напряжение на вашем процессоре
Вы можете использовать её, чтобы отслеживать, как работает ваш ЦП и как влияют ваши изменения.
Prime95 – если вы хотите проводить стресс-тесты, вы можете использовать Prime95 для выполнения тестов в течение длительного периода и оценки производительности.
HWiNFO – этот инструмент очень полезен и может помочь вам контролировать ваши компоненты, но что более важно, он позволит вам проверить температуры, которые будут иметь решающее значение при разгоне.. Если вы собираетесь отслеживать производительность или тестировать производительность вашей разогнанной системы, то сначала вам необходимо выполнить базовый тест для сравнения результатов
Если вы собираетесь отслеживать производительность или тестировать производительность вашей разогнанной системы, то сначала вам необходимо выполнить базовый тест для сравнения результатов.
Как убрать разгон процессора
Совет 1:
Разгон центрального процессора персонального компьютера позволяет значительно увеличить производительность этого устройства. К сожалению, подобная процедура иногда сильно повышает нагрузку на ЦП, что может привести к его порче.
Вам понадобится
— доступ в BIOS; — CPU Core;
— крестовая отвертка.
Инструкция
1 Различают несколько основных методик отключения разгона для центрального процессора и других элементов. Откройте меню BIOS, нажав нужную клавишу после включения компьютера.
2 Выделите пункт Set BIOS Default или Use Default Settings. Нажмите клавишу Enter. После появления нового окна нажмите клавишу Y. Тем самым вы подтвердите применение исходных параметров работы элементов компьютера.
3 Минус данного метода в том, что вы отключите разгон для всех остальных устройств. Если вам необходимо изменить только параметры работы центрального процессора, откройте меню Advanced Setup или CPU Settings.
4 Выберите меню, в котором отображены параметры работы центрального процессора. Перейдите к пункту Overclocking Options и активируйте параметр Auto или Default.
5 Если вы не использовали заданную схему разгона, а самостоятельно настраивали нужные параметры, измените показатели частоты шины и множителя, выбрав исходные значения.
6 В некоторых моделях мобильных компьютеров отсутствует возможность изменения параметров работы устройств через меню BIOS. Если вы столкнулись с подобной проблемой, установите любую программу, позволяющую управлять ЦП, работая в системе Windows. Примером такой утилиты может служить CPU Core.
8 Если неверные параметры разгона привели к тому, что компьютер попросту не загружается, необходимо использовать механический сброс настроек. Выключите ПК и отсоедините кабель от блока питания.
9 Разберите корпус компьютера, получив тем самым доступ к системной плате. Извлеките BIOS-батарейку из гнезда. Замкните контакты и верните элемент питания в исходное положение. Данная процедура приведет к полному сбросу настроек меню BIOS.
Совет 2:
Для увеличения мощности компьютера необходимо выполнить ряд операций. Учитывая тот факт, что вам потребуется изменить параметры работы процессора и оперативной памяти, необходимо действовать очень аккуратно.
Вам понадобится
— Отвертка; — пинцет.
Инструкция
2 Теперь найдите пункт, отвечающий за состояние оперативной памяти. Уменьшите показатель частоты шины, через которую поступает информация к ОЗУ, до минимального показателя. Это позволит предотвратить увеличение частоты шины в процессе разгона.
3 Теперь откройте меню, отвечающее за настройку параметров центрального процессора. Увеличьте частоту шины процессора на 10-20 Гц. Если частота шины уже достигла максимальной планки, то увеличьте множитель процессора на единицу.
4 Сохраните параметры настроек данных пунктов и перезагрузите компьютер, нажав кнопку Save & Exit. В том случае, если после осуществления процедуры разгона компьютер перестал загружаться, повторите процедуру входа в меню BIOS.
6 Если вы не уверены в правильности введенных настроек, то найдите пункт Use Default Settings или его аналог, выделите его и нажмите клавишу Enter. Тем самым вы сбросите параметры меню BIOS на заводские значения.
7 Если же после осуществления разгона компьютера он перестал загружаться вообще, т.е. вы даже не можете зайти в меню BIOS, то вручную сбросьте параметры компьютера. Выключите его и откройте системный блок.
8 Найдите БИОС-батарейку, расположенную на материнской плате. Выньте ее из гнезда при помощи пинцета или отвертки. Замкните этими инструментами контакты, к которым прилегала батарейка. Установите ее обратно в гнездо и включите компьютер. Установите программу CPU-Z и убедитесь в том, что ваш процессор работает стабильно.
Как посмотреть результаты ускорения и вообще изменения
Мониторить нагрузку на ядра можно в том же диспетчере задач.
Важно включить в нем мониторинг нагрузки на ядра, что делается по кнопке “Вид” — “Вывод времени ядра” и “Вид” — “Загрузка ЦП” — “По графику на каждый ЦП”. В идеале таки делать всё это не в режиме простоя сразу после запуска компьютера, а в режиме загруженной системы, т.е при запущенных ресурсоёмких приложениях, вроде игр, фотошопов или что там у Вас кушает ресурсы
В идеале таки делать всё это не в режиме простоя сразу после запуска компьютера, а в режиме загруженной системы, т.е при запущенных ресурсоёмких приложениях, вроде игр, фотошопов или что там у Вас кушает ресурсы.
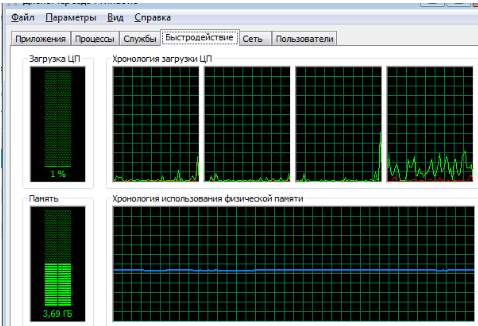
К слову, вот на 4-х ядрах даже в автоматическом режиме прирост производительности значительно ощутим, зато на двух почему-то даже в ручную не всегда удается достигнуть мощи.
В общем и целом здесь огромное поле для экспериментов, которое Вам, надеюсь, будет изучить, ибо у каждого своя система, набор программ и всё такое прочее. Поле, кстати, минное, ибо легко можно добиться обратного эффекта вместо оптимизации, но зато как интересно поковыряться :).
Попробуйте использовать разные профили в авторежиме или ручную настройку, дабы добиться максимальной производительности на Вашем компьютере.
Использование программ оптимизаторов настроек операционной системы
Порой значительно увеличить комфортность работы можно с помощью специальных программ. Причём в большинстве случаев это чуть ли ни единственный простой, быстрый и подходящий метод. Об одной неплохой программке под названием AeroTweak я уже писал ранее.
Можете ещё попробовать неплохую утилиту PCMedic. Она платная, но это не проблема Изюминка программы в полностью автоматизированном процессе. Вся программа состоит из одного окошка, в котором надо выбрать свою операционную систему, производителя процессора (Intel, AMD или другой) и тип оптимизации – Heal (только чистка) или Heal & Boost (чистка плюс ускорение). Нажимаем кнопку «GO» и всё.

А одной из самых мощных программ является Auslogics BoostSpeed, правда тоже платная, но есть ознакомительная версия. Это настоящий монстр, который включает в себя несколько утилит для увеличения быстродействия компьютера по всем фронтам. Там и оптимизатор, и дефрагментатор, и чистка компьютера от ненужных файлов, и чистка реестра, и ускоритель интернета и ещё некоторые утилиты.
Интересно, что в программе есть советник, который подскажет что нужно сделать. Но всегда проверяйте что там насоветовано, не применяйте всё подряд без разбору. Например, советник очень хочет чтобы работало автоматическое обновление Windows. Те, кто не покупал лицензионную Windows знают что это может плохо закончиться…
Для оптимизации существуют ещё программы-чистильщики, например CCleaner, которые вычищают компьютер от ненужных временных файлов и чистят реестр. Удаление мусора с дисков поможет высвободить свободное пространство.
Но чистка реестра не приводит к заметному увеличению быстродействия, однако может привести к проблемам в случае удаления важных ключей.
ВАЖНО! Перед любыми изменениями обязательно надо создать точку восстановления системы!
ОБЯЗАТЕЛЬНО просматривайте всё что хотят удалить программы чистильщики! Я просканировал свой компьютер Auslogics Disk Cleaner и поначалу обрадовался, что у меня в корзине нашлось 25Гб мусора. Но вспомнив, что недавно чистил корзину, я открыл файлы подготовленные для удаления в этой программе и просто офигел! Там были ВСЕ мои самые важные файлы, вся моя жизнь за последние несколько месяцев. Причём лежали они не в корзине, а в отдельной папке на диске D. Вот так бы и удалил, если бы не посмотрел.
В Windows 7 можно несколько увеличить производительность упростив графический интерфейс. Для этого идём в «Панель управления -> Система -> Дополнительно -> Параметры» и отключаем часть галочек либо выбираем «Обеспечить наилучшее быстродействие».

Тестирование системы на стабильность
Насколько стабильно будет работать разогнанный компьютер, помогут определить те же утилиты, которыми вы проверяли его перед разгоном. Например программа OCCT (OverClock Checking Tool).
Нас интересует, как будут держать нагрузку основные компоненты ПК – ЦП, память, чипсет и блок питания. Рекомендую начинать с комплексной проверки трех первых узлов. Если тест пройдет без ошибок, значит, при обычной работе с ними также не должно быть проблем. При нестабильности (ошибках, зафиксированных программой, перезагрузках, выключениях, синих экранах смерти), число нагружаемых узлов уменьшаем до 1-2 и методом исключения определяем, что именно не справляется.
Во время тестирования OCCT отображает в окне «Мониторинг» основные параметры системы – уровни нагрузки, температуры, напряжения и прочее, а после окончания теста сохраняет их в виде графиков.
Итак, комплексную проверку ЦП, чипсета и памяти – «Большой набор данных» запускаем с вкладки CPU:OCCT. Время проведения – 1 час. Тип – Авто. Для запуска нажимаем кнопку «On» и наблюдаем за изменением показателей в окне «Мониторинг».
Если тест не пройден, выбираем «Средний набор данных» – проверку проца и памяти. Или «Малый набор» – только проца.
Следующий тест мы уже рассматривали. Это CPU:Linpack, который нагревает ЦП по максимуму. Он дает возможность выявить проблемы, которые возникают при экстремальной нагрузке.
Продолжительность теста Linpack тоже составляет 1 час. Установите для него такие же настройки, как по время проверки перед разгоном: максимум памяти – 90% и флажки возле всего, что находится ниже.
Последнее, что желательно узнать, – справится ли с новой нагрузкой блок питания. Для этого в программе OCCT предусмотрен тест Power Supply. Он заставляет элементы блока питания работать с максимальной отдачей, поэтому слабый или некачественный БП может его не выдержать. Словом, если не уверены, лучше не рискуйте. Однако слабый блок питания вряд ли способен удовлетворить «аппетит» разогнанной системы.
Для проведения теста Power Supply установите настройки, как показано на скриншоте ниже. Плюс отметьте флажками все доступные пункты.
Проверяем конфигурацию ПК перед разгоном
-
Для вызова консоли с информацией о системе щёлкните правой кнопкой мыши по иконке меню «Пуск» и выберите пункт «Выполнить» в выпадающем списке.
-
Введите msinfo32 и нажмите «ОК», чтобы открыть обзор сведений о системе.
-
Выберите пункт «Сведения о системе». Информация о процессоре, материнской плате и других модулях ПК расположена в правой части окна.
-
Более подробную информацию об аппаратных компонентах компьютера дают сторонние утилиты, например CPU-Z. Последняя не требует установки (являясь портативной) и содержит данные о CPU в соответствующей вкладке. Данные о системной плате находятся в разделе Mainboard (они могут тоже понадобиться при разгоне процессора), информация об ОЗУ и графике, расположена в блоках Memory и Graphics.
Процессор
- i5-9600K;
- i7-9700K;
- i9-9900K;
- i9-9980HK;
- i7-9800X;
- i9-9820X;
- i9-9900X;
- i9-9920X;
- i9-9940X;
- i9-9960X;
- i9-9980XE.
- Asus;
- Gigabyte;
- EVGA;
- MSI.
Система охлаждения процессора
Чем мощнее и производительнее кулер, тем в меньшей степени будет разогреваться ЦП, а значит процессор можно будет сильнее разогнать, повысив общую производительность компьютера.
Ускорение ПК для повышения fps в компьютерных играх
Слишком низкое количество кадров в секунду (FPS) может быть вызвано либо чрезмерно высокой загрузкой системы, либо устаревшими компонентами ПК.
Чрезмерно высокая загрузки системы, либо устаревшие компоненты ПК влияют на качество FPS в компьютерных играх
Перед тем как приступать к замене комплектующих, рекомендуется попробовать следующие способы:
- закрыть все остальные программы, в том числе, — работающие в фоновом режиме;
- обновить драйвера видеокарты;
- попробовать поэкспериментировать с настройками видеокарты и настройками самой игры.
Иногда игры, скачанные из подозрительных источников, могут некорректно работать. Следует приобрести лицензионные издания.
Если ничего не помогло, то пора задуматься о модернизации видеосистемы.
№ 2. CPUFSB
Скачать
Вторая утилита тоже предназначена для работы, в первую очередь, с ЦПУ Intel, включая модели Intel Core i3, i5, i7 и i9.
Скачать её можно с сайта разработчика, где указано, что программа подходит ещё и для процессоров AMD.
Преимущества CPUFSB в наличии русскоязычного интерфейса, который уменьшает риск случайной ошибки при оверклокинге и увеличивает удобство использования.
Для разгона процессора от пользователя требуются такие действия:
- Запустить утилиту.
- Выбрать в списке производителя и модель платы.
- Выбрать марку и модель клокера.
- Нажать на кнопку «Взять частоту».
- Изменять показатели на несколько процентов, проверяя значения температуры процессора.
- Выбрав подходящее значение, нажать «Установить частоту».
Настройки сохраняются до выключения программы или перезагрузки компьютера. Для возвращения значений по умолчанию следует снова запустить утилиту – или встроить её в автозагрузку.
Турбо-компьютер
Открою ещё один секрет — Windows может работать до 30 раз быстрее! И даже может стать абсолютно бессмертным, т.е. после перезагрузки система становится чистой, даже если вирус как следует позабавился и удалил системные папки! Я сам пробовал скачать и запустить пару десятков вирусов, пока мышка могла шевелиться, удалял системные файлы, пока не получил синий экран. Потом перезагрузил Windows, и он загрузился как ни в чём ни бывало
Вы тоже можете сделать так же, есть даже 12 бесплатных видеоуроков https://it-like.ru/link/turbo. С сегодняшнего дня Windows больше никогда нельзя будет назвать тормознутой и убогой! Насколько мне известно, это единственный проект в мире, позволяющий самостоятельно сделать компьютер по настоящему быстрым и бессмертным.
В этой статье мы разобрали основные методы как увеличить быстродействие компьютера
Я надеюсь эта статья вам помогла сэкономить самое важное в нашей жизни – это время, которое должно использоваться продуктивно, каждый час и каждая минута, а не растрачиваться впустую. В следующих статьях я ещё не раз затрону тему увеличения производительности компьютера, подпишитесь на обновления блога
Интересное видео на сегодня — невероятный пинг-понг!
 Посмотреть это видео на YouTube
Посмотреть это видео на YouTube
Как выполнить разгон
При разгоне разумно медленно увеличивать тактовую частоту на 25–50 мегагерц, а затем проверять, что компьютер при такой частоте остаётся стабильным, а температуры находятся в нужном диапазоне. Если все в порядке, ещё немного увеличьте скорость и попробуйте ещё раз. Если вы обнаружите, что ваш процессор не сильно нагревается, но на новой скорости он нестабилен, вплоть до сбоя или зависания, то вам, вероятно, нужно увеличить напряжение для процессора.
Чтобы медленно увеличивать напряжение, нажмите кнопку «Вверх» один раз в разделе «Управление напряжением», что переместит Ryzen Master к следующей предустановке напряжения. Общее практическое правило процессоров Ryzen — поддерживать напряжение процессора ниже 1,35 В, максимальное — 1,45 В. Использование напряжений выше 1,45 В может сократить срок службы ЦП.
Нажмите «Вручную», чтобы изменить значения тактовой частоты ядер вашего процессора Ryzen.
А теперь поехали. В Ryzen Master нажмите внизу вкладку «Профиль 1», где мы и будем вносить изменения. Затем выберите «Ручной» в разделе «Режим управления». Это освобождает элементы управления напряжением и частотой ядра для разгона.
Убедитесь, что кнопки «Дополнительное управление» и «Управление памятью» не выбраны.
Теперь отключите кнопки рядом с «Дополнительным управлением» и «Управлением памятью» (если они зелёные), чтобы мы случайно ничего не изменили здесь.
Нажатие кнопки «Все ядра» изменяет значение тактовой частоты каждого ядра ЦП одновременно.
Затем перейдите в раздел «Скорость ядра (МГц)» и нажмите «Все ядра». Эта кнопка означает, что любое изменение одного ядра меняет их все на одно и то же значение. Вы можете разгонять по числу ядер, поскольку Ryzen Master услужливо ставит звезду на ядро с лучшим потенциалом для разгона, но нам нужен простой и стабильный разгон для всех ядер.
Чтобы изменить тактовую частоту, щёлкните число под первым ядром. Измените число с его основания на более высокое и нажмите «Enter» на клавиатуре.
Нажмите «Применить и проверить», чтобы зафиксировать новые значения скорости ядра в Ryzen Master.
Затем зафиксируйте это новое значение, нажав «Применить и проверить». Это позволит провести очень краткий тест, в ходе которого Ryzen Master выяснит, будут ли работать эти настройки разгона. Тест не такой надёжный и не выявит многих проблем, но, если вы случайно провалите этот базовый тест, вы узнаете, что что-то не так с вашими настройками.
Предполагая, что он проходит тест AMD, давайте проведём предварительный тест, чтобы увидеть, как происходит разгон. Для этого снова воспользуемся Cinebench. В то же время у нас будет работать Core Temp, чтобы следить за нашей температурой.
Запустите Cinebench с Core Temp, чтобы оценить производительность и температуру процессора.
Связанная статья: Как контролировать температуру процессора компьютера
Во время теста нужно следить за двумя вещами: чтобы температура вашего процессора не превышала 80 градусов по Цельсию (ещё лучше, чтобы было около 70), и что Cinebench не зависает и не даёт сбоев. Если ваш компьютер может выполнить этот 10-минутный тест без сбоев или без чрезмерного нагрева процессора, мы можем вернуться, увеличить тактовую частоту и снова запустить тест. Продолжайте делать это, пока не столкнётесь с некоторой нестабильностью, а затем попробуйте повысить напряжение, чтобы снова стабилизировать ситуацию.
Если ваш процессор не проходит тест Cinebench из-за температуры и у вас есть качественный кулер, уменьшите тактовую частоту, пока снова не получите приемлемую температуру.
Пройдя этот процесс, мы закончили с разгоном до 4100 МГц (4,1 ГГц) в Ryzen Master с напряжением 1,34375. Мы настоятельно не рекомендуем использовать наши предустановки, если у вас такой же процессор. Все процессоры, даже одной модели, имеют разные возможности разгона благодаря печально известной «кремниевой лотерее».
Связанная статья: Что такое «биннинг» для компьютерных компонентов?




