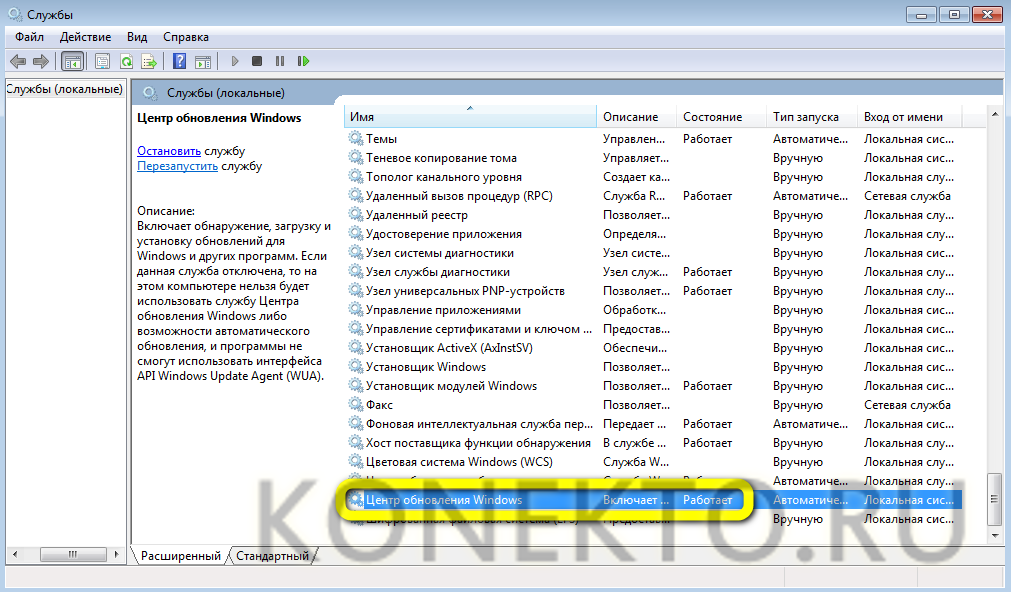Включение автоматического обновления на windows 7
Содержание:
- Содержание
- Установка Windows 7 с пакетом обновления 1 (SP1)
- Настройка параметров обновлений Windows
- Установка macOS на ПК
- Windows 10 – инновационная операционная система, лучшее детище от компании Microsoft
- Ручная загрузка Windows агента обновления из Центра загрузки Майкрософт
- Устранение ошибок Центра обновления Windows 7
- Как обновить Windows 7 до Windows 10
- Ручная сборка
- Центр обновления
- Приступаем к обновлению Windows 7
- FAQ
- Ищем обновления
- Что сломалось в Windows
- Стандартные инструменты
- Накопительный пакет обновления для Windows 7
- Обновление Windows 10 до Windows 11
- Как обновить windows 7 до windows 8
- Проверка минимальных системных требований для Windows 11
- С применением Windows10Upgrade
- Как заменить операционную систему на Windows 10
- Центр обновления
- Опция «Службы»
Содержание
Многие пользователи сталкиваются с вопросом: как обновить или же заменить операционную систему — самую важную часть программного обеспечения на их компьютере? Сделать это не так уж и сложно, однако здесь, как и в любом другом деле, есть свои нюансы.
Во-первых, перед любой установкой или обновлением операционной системы необходимо сделать бэкап — резервное копирование всех важных для пользователя данных, будь то фотографии, файлы по работе, проекты или же сохранения от игр. Это нужно, чтобы ваши файлы были бы в целости и сохранности, даже если во время установки ОС что-то пойдет не так. Резервные копии лучше всего сохранить на внешний носитель (подойдет жесткий диск или же обычная флешка), однако можно воспользоваться и облачными хранилищами вроде Dropbox.
Установка Windows 7 с пакетом обновления 1 (SP1)
Поддержка Windows 7 закончилась 14 января 2020 г.
Чтобы продолжить получать обновления системы безопасности от Майкрософт, мы рекомендуем перейти на Windows 10.
Рекомендуемый (и проще всего) способ получения пакета обновления 1 — это включить автоматическое обновление в Windows Update на панели управления и подождать, пока Windows 7 не сообщит вам о том, что пакет обновления 1 готов к установке. Установка займет около 30 минут, поэтому после установки вам потребуется перезагрузить компьютер.
Чтобы проверить, установлен ли на вашем компьютере Windows 7 пакет обновления 1 (SP1), нажмите кнопку «Пуск», щелкните правой кнопкой мыши значок » компьютер» и выберите пункт » свойства«.
Если пакет обновления 1 (SP1) указан в разделе » выпуск Windows«, значит пакет обновления 1 уже установлен на вашем компьютере.
Настройка параметров обновлений Windows
Центр обновления Windows (Windows Update) позволяет быстро и своевременно обновить операционную систему, обеспечив тем самым максимальный уровень безопасности. Существует несколько вариантов настройки Центра обновления Windows. Чтобы открыть окно этой программы, выполните команду Пуск > Все программы > Центр обновления Windows. В левой части открывшегося окна щелкните на ссылке «Настройка параметров».
Появится диалоговое окно, в котором следует щелкнуть на раскрывающемся списке «Важные обновления», чтобы стали доступными следующие параметры:
Параметры обновлений Window
- Устанавливать обновления автоматически (рекомендуется). После выбора этого параметра Центр обновления Windows будет устанавливать обновления в указанное вами время в определенный день недели, конечно, если в этот день и час компьютер будет работать. Если компьютер отключен, процесс автоматического обновления запустится при следующем включении компьютера. Для завершения обновления, возможно, придется перезагрузить компьютер.
- Загружать обновления, но решение об установке принимается мной. Выбор этого параметра приводит к тому, что Центр обновления Windows загружает обновления, и на панели задач появляется всплывающее окно с соответствующим сообщением. Пользователю же предоставляется возможность выбора загружаемых обновлений и времени их установки. Что касается автора этих строк, то я предпочитаю именно эту настройку, так как при этом можно управлять процессом установки, и перезагрузка компьютера произойдет именно тогда, когда вам нужно. Щелкните на стрелке раскрывающегося списка, если хотите выбрать этот или другие параметры загрузки и установки обновлений.
- Искать обновления, но решение о загрузке и установке принимается мной. В результате выбора этой настройки обновления не загружаются и не устанавливаются до тех пор, пока пользователь не примет соответствующее решение. В случае появления обновлений на сайте Microsoft на панели задач отобразится соответствующее сообщение.
- Не проверять наличие обновлений (не рекомендуется). Выбор этой настройки приведет к тому, что Windows перестанет проверять наличие обновлений на веб-сайте Microsoft, переложив эту задачу на пользователя. В результате ваш компьютер будет подвергаться серьезному и совершенно неоправданному риску, и рано или поздно вам все равно придется вручную искать и устанавливать обновления для корректного выполнения новых прикладных программ или драйверов, устанавливаемых на компьютере.
Установка macOS на ПК
macOS — операционная система, созданная Apple и используемая на компьютерах их производства.
Однако существует возможность установить эту систему и на обычный компьютер. Поскольку MacOS разрабатывается исключительно для компьютеров Apple, её использование на обычных ПК не предусмотрено. Из этого следует, что пользователь может столкнуться с такими проблемами, как несовместимость комплектующих компьютера с ОС, нехватка драйверов для необходимых устройств и в целом не самая стабильная работа программ и системы в целом. Кроме того, условия и положения об использовании macOS разрешают использование системы только на ПК производства Apple. Поэтому не рекомендуется установка macOS на ПК, не предназначенные для этого; в большинстве случаев лучшим решением будет настройка уже имеющейся ОС под свои нужды и предпочтения, либо покупка ПК от Apple, будь то Macbook, iMac или другое устройство.
Если все вышеперечисленные проблемы вас не пугают, то узнать об установке macOS на ПК можно из этого видео, где подробно расписаны все шаги:
Windows 10 – инновационная операционная система, лучшее детище от компании Microsoft
Windows 10 – лучшая операционная система от компании Microsoft на сегодняшний день
И действительно, Windows 10 воплотила в себя все последние разработки компании и обладает рядом преимуществ даже по отношению к легендарной семерке:
Во-первых, Windows 10 – это первая операционная система, которая благодаря новому интерфейсу, объединила в себе два мира – мир компьютеров и ноутбуков, управляемых клавиатурой и мышью и мир сенсорных гаджетов – телефонов, планшетов, которые управляются касанием пальцев.
Windows 10 — единая операционная система для компьютеров, планшетов, телефонов
Обновленное меню «Пуск», вобравшее в себя лучшие функциональные возможности от предыдущих версий — Windows 7 и 8.
Десятая версия Windows впервые предоставляет несколько десктопов, позволяющих легко запускать нужные файлы и приложения.
Довольно скромные системные требования, которые Windows 10 предъявляет к компьютерным устройствам, таким образом она способна работать практически на всех моделях ПК.
Меню Пуск в Windows10 — универсальное и удобное для пользователей.
- Что касается быстродействия, то десятая версия в этом плане опережает семерку, что безусловно также является существенным плюсом.
- Появился единый магазин приложений, работающий сразу на трех платформах – персональном компьютере, планшете и телефоне.
- Нелюбимый многими пользователями браузер Internet Explorer больше не будет действовать им на нервы в новой версии Windows, так как на его смену пришел более совершенный обозреватель Spartan.
- Наличие умного голосового помощника делают работу в системе еще более удобной и интересной.
- Обновленный Direct X 12, который позволит увеличить игровую производительность до 50%.
- Переход на Windows 10 доступен совершенно бесплатно с версий семь и восемь.
Если перечисленные достоинства убедили вас в том, что операционная система Windows 10 заслуживает установки на ваш компьютер, то следующие рекомендации, где ее бесплатно скачать, как установить и другие вопросы, подробно изложены в последующих разделах данной статьи.
Ручная загрузка Windows агента обновления из Центра загрузки Майкрософт
Щелкните ссылку на скачивание для версии Windows, чтобы получить последний Windows агент обновления.
Автономные пакеты для Windows 8 и Windows Server 2012
Следующие файлы доступны для скачивания из Центра загрузки Майкрософт.
| Операционная система | Update |
|---|---|
| Все поддерживаемые x86-версии Windows 8 (KB2937636) | Скачайте пакет прямо сейчас. |
| Все поддерживаемые версии Windows 8 x64 (KB2937636) | Скачайте пакет прямо сейчас. |
| Все поддерживаемые версии Windows Server 2012 x64 (KB2937636) | Скачайте пакет прямо сейчас. |
Автономные пакеты для Windows 7 SP1 и Windows Server 2008 R2 SP1
Следующие файлы доступны для скачивания из Windows Update.
| Операционная система | Update |
|---|---|
| Все поддерживаемые x86-версии Windows 7 SP1 | Скачайте пакет прямо сейчас. |
| Все поддерживаемые x64-версии Windows 7 SP1 | Скачайте пакет прямо сейчас. |
| Все поддерживаемые x86-версии Windows Server 2008 R2 SP1 | Скачайте пакет прямо сейчас. |
| Все поддерживаемые x64-версии Windows Server 2008 R2 SP1 | Скачайте пакет прямо сейчас. |
| Все поддерживаемые итаниумные версии Windows Server 2008 R2 SP1 | Скачайте пакет прямо сейчас. |
Примечание
Windows 8.1, Windows RT 8.1 и Windows Server 2012 R2 с обновлением 2919355 уже включают последнюю версию агента обновления Windows обновления.
Устранение ошибок Центра обновления Windows 7
Чтобы устранить ошибки обеовления Windows 7 можно использовать приложение System Readiness Tool (SURT). Скачайте Windows 7 SURT с официального сайта Microsoft. Размер SURT для 64-битной версии Windows 7 составляет около 550 МБ. После завершения загрузки начните установку «Windows 6.1-KB947821-v34-x64.msu». В ответ на вопрос согласитесь установить «HotFix для Windows (KB947821)».
Разрешить установку SURT для завершения. По завершении установки сканирование и устранение проблем запускаются автоматически. Вам просто нужно дождаться завершения процесса. Это может занять до 15 минут или более в зависимости от вашего компьютера.
Теперь попробуйте снова запустить Центр обновления Windows.
Если некоторые проблемы все еще остаются нерешенными, более опытные пользователи могут следовать рекомендациям в разделе » Исправление ошибок Центра обновления Windows «.
Как обновить Windows 7 до Windows 10
Официальная поддержка Windows 7 закончилась еще в январе 2020-го года, поэтому лучше обновиться до более новой версии, тем более, что разработчики игр и других программ проверяют работоспособность и тестируют свое ПО чаще всего именно на Windows 10.
Для того, чтобы обновить свою систему, скачайте и запустите официальную утилиту от Microsoft — Media Creation Tool.

Примите условия лицензионного соглашения, выберите пункт «Обновить этот компьютер сейчас» и нажмите кнопку «Далее».
После этого дождитесь окончания загрузки и создания носителя Windows 10, а затем примите условия лицензионного соглашения. Дождитесь, когда установщик выполнит все необходимые операции и нажмите «Установить».
Компьютер перезапустится и начнет установку. По окончании пользователю будет предложено выбрать параметры конфиденциальности. Настройте их так, как вам нужно, и нажмите «Принять».

На этом обновление Windows 7 до Windows 10 завершено. Однако на диске до сих пор осталась папка со старыми данными операционной системы. Если они вам не нужны (скорее всего, это именно так), то вы можете их удалить и освободить место на диске.
Для этого откройте «Параметры» → «Система» → «Память» → «Настроить контроль памяти или запустить его».

Пролистайте вниз, поставьте галочку на «Удалить предыдущие версии Windows» и нажмите «Очистить сейчас». После этого ненужные данные будут удалены.

Ручная сборка
Способ подойдёт более или менее продвинутым пользователям, знающим, что конкретно будет устанавливаться или когда родной софт для автообновления отказывается помогать. Существующие версии обновок лежат в «каталоге центра обновлений Майкрософт» и находятся они в свободном доступе. Для удачной установки обновлений windows 7 вручную нужно придерживаться простой инструкции:
- Перейти на страницу компании и в окошке справа вписать желаемое имя.
- Нажать кнопку «Загрузить» напротив нужного пакетника, подходящего по разрядности: x64 или x86.
- В открывшемся окне кликнуть на активную ссылку и указать точку сохранения.
- Запустить сохранённый exe-шник и соблюдать указания.
На протяжении инсталляции будут происходить перезагрузки компьютера — это адекватная реакция, не стоит беспокоиться. В итоге на рабочем столе выскочит сообщение об успешном завершении операции. Если этого не произошло, можно просмотреть присутствующие апдейты самостоятельно. Для этого в «Панели управления» зайти в раздел «Программы» и там выбрать «Программы и компоненты», в появившемся меню слева найти «Просмотр установленных обновлений».
Такой вариант предоставляет возможность создать переносной накопитель с патчами. Пригодится для использования на свежеперебитой винде, когда отсутствует интернет-соединение или проблемы с драйверами сетевой карты.
Безопаснее самолично провести отбор критических «заплаток», привносящих действительно ценные изменения.
Originally posted 2018-04-30 05:06:33.
Центр обновления
Самое логичное решение задачи — перейти в «Центр обновления» Windows 7 и настроить его соответствующим образом. На выполнение алгоритма у пользователя уйдёт немногим больше пяти минут, а следовать инструкции не сложнее, чем отключить автозапуск программ: чтобы обновить компьютер, нужно:
Найти в «Проводнике» пункт «Компьютер» и выбрать на верхней панели «Открыть панель управления».
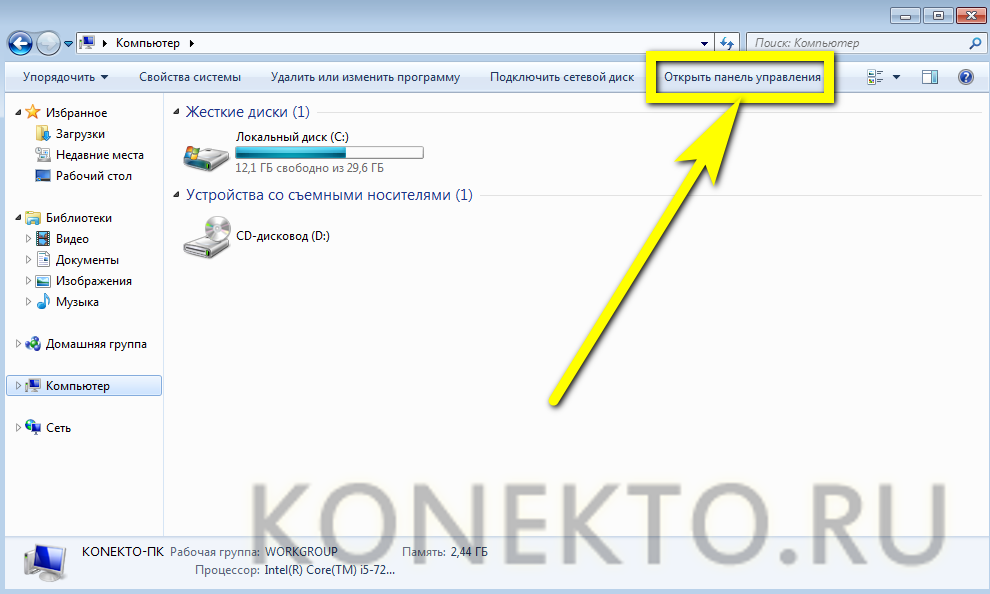
Перейти в раздел «Система и безопасность».
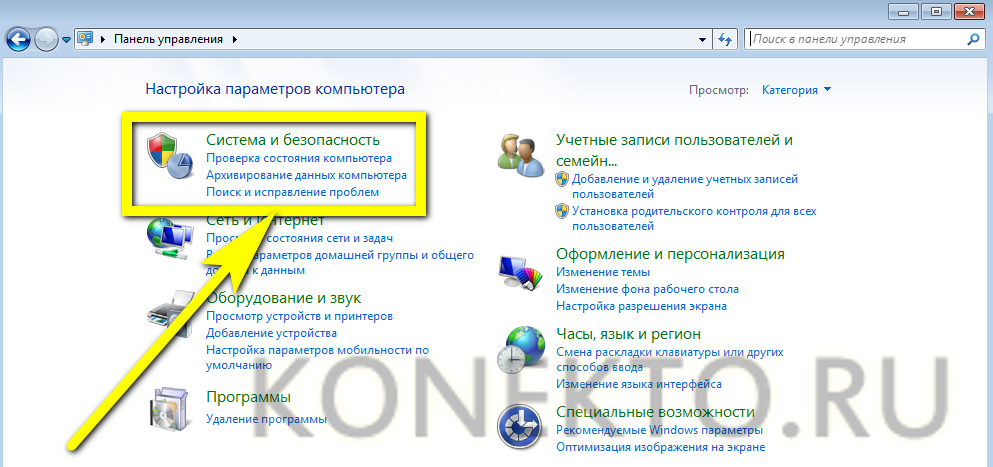
Отыскать «Центр обновления Windows 7» и кликнуть по расположенной под заголовком ссылке «Включение или отключение автоматического обновления».
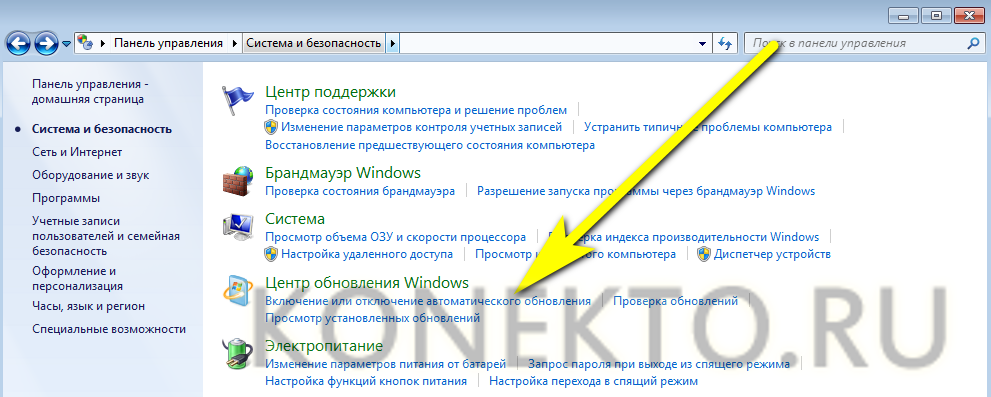
Развернуть на новой странице выпадающий список.
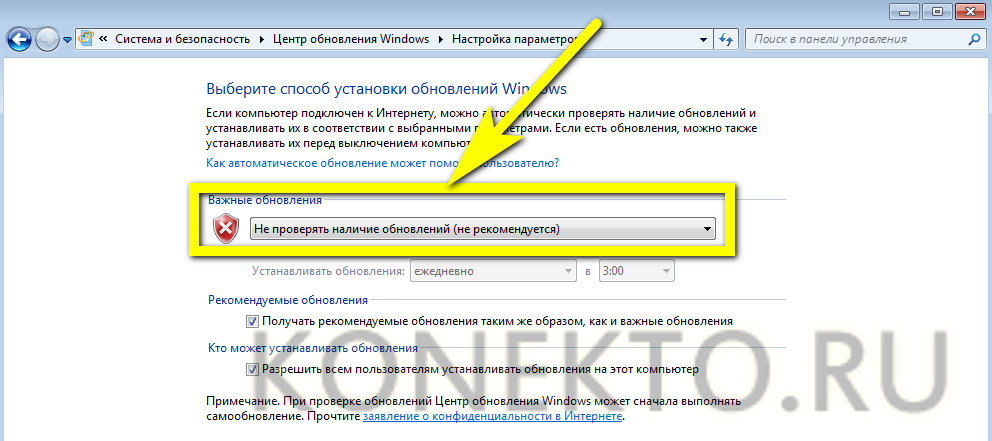
И кликнуть по параметру «Устанавливать обновления автоматически».
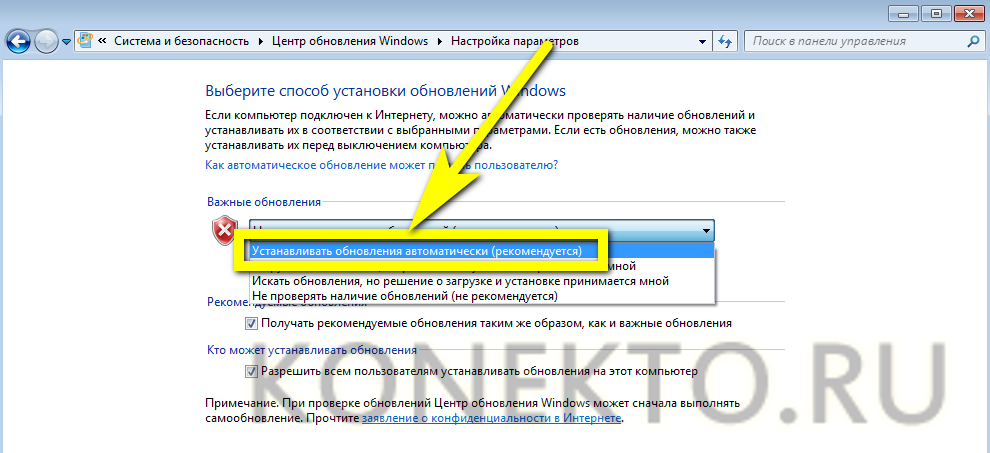
По желанию — разрешить получение «необязательных» данных и приведение Windows 7 в актуальное состояние из-под любой учётной записи.
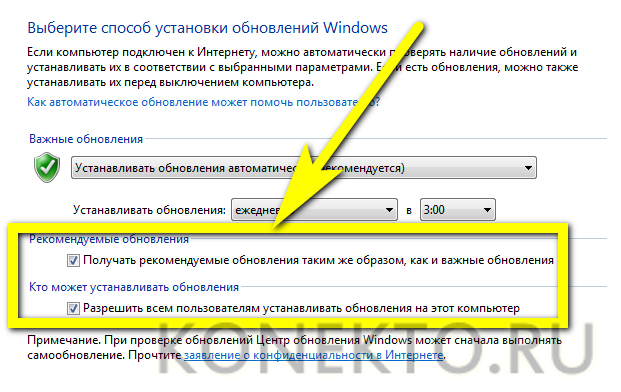
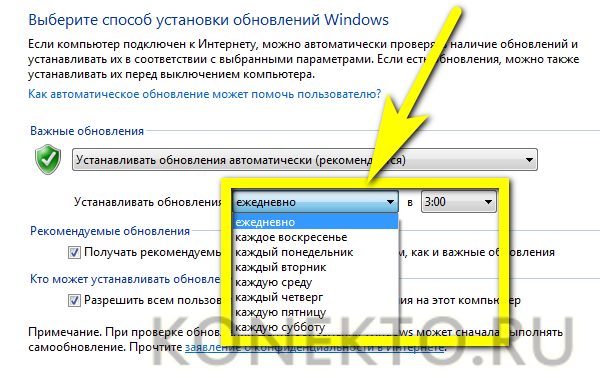
Теперь пользователь может сразу обновить ОС; если по каким-либо причинам не получается, следует предпринять дополнительные меры — благо это проще, чем ускорить работу компьютера Windows 7. Юзеру потребуется:
В уже известном разделе «Система и безопасность» перейти в подраздел «Центр поддержки».
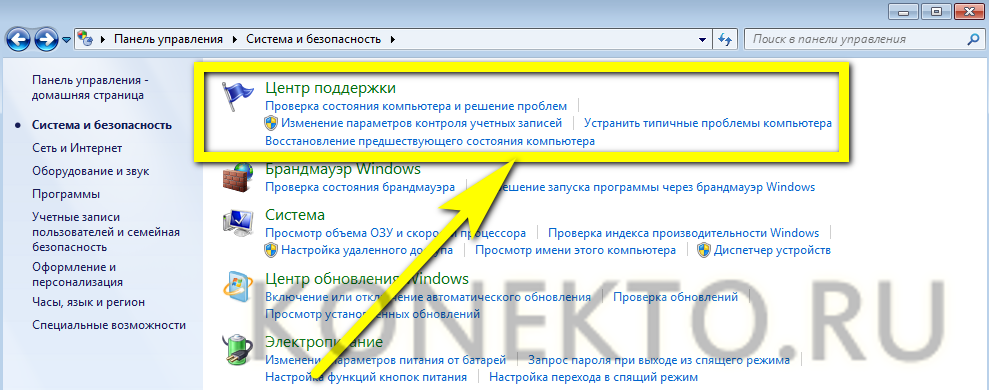
Найти заголовок «Центр обновления Windows» и нажать на расположенную рядом с ним кнопку «Изменить параметры».
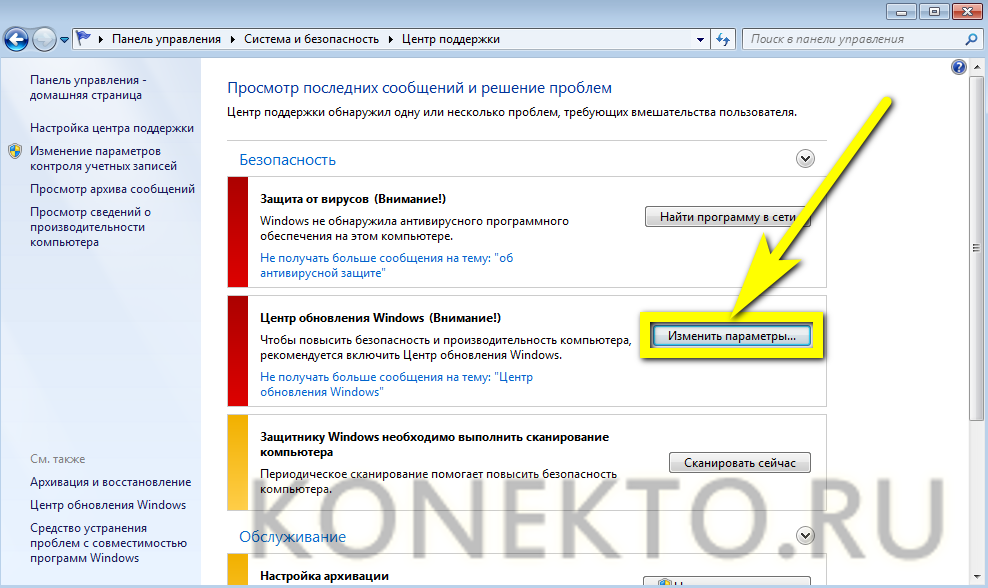
Выбрать пункт «Устанавливать обновления автоматически».
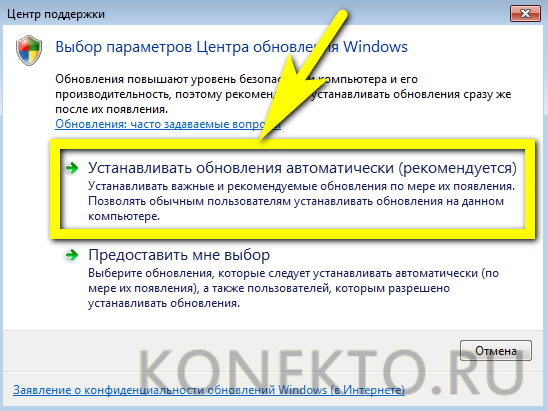
Приступаем к обновлению Windows 7
Сперва нужно скачать генератор ключей
Кстати говоря, я скачивал его с разных сайтов, и при запуске мой антивирус начинал ругаться, но всё же мне похоже удалось найти чистенький, его я Вам и предлагаю.
Теперь зайдите в «Пуск > Все программы», и в верхней части найдите и запустите «Windows Anytime Upgrade».
Выбираем второй пункт «Введите ключ обновления»

Откроется окно с полем для ввода

Вот теперь запускаем скачанный генератор ключей.

В нем представлены три версии:
Напротив каждой есть кнопки «Generate», нажав на которые Вы получаете ключ от обновления той или иной версии.

Советую не прыгать с Начальной версии сразу на Максимальную, а обновляться по порядку!
Вводим полученный ключ в поле программы Anytime Upgrade, и нажимаем «Далее».
Если ключ не прошел, то нажмите на другую кнопку Generate, и попробуйте снова.
Затем принимаем условия лицензии

Жмем на «Обновление»

Ждем окончания обновления, после которого компьютер будет перезагружен.

Если все произошло именно так, то поздравляю, Вы успешно обновили Windows!
FAQ
Первый способ войти в «Центр обновления Windows» — это, как уже описывалось выше, можно сделать зайдя в меню «Пуск», затем выбрав пункт «Панель управления», а в нем – «Центр обновления Windows».
Второй способ. В «Центр обновления Windows» можно попасть через панель задач в правом нижнем углу. Для этого нужно кликнуть левой кнопкой мыши на значок скрытых ярлыков, в открывшемся небольшом окне выбрать ярлык с флажком («Центр поддержки»), нажимаем на него правой кнопкой мыши и выбираем «Центр обновления Windows».
Где можно найти последние свежие обновления для Windows 7
Если вас интересуют последние обновления для Windows 7 и вы не хотите воспользоваться «Центром обновления Windows», тогда перейдите по этой ссылке на специальную страницу Microsoft, на которую они выкладывают все обновления. Там вы можете выбрать нужное вам обновление и ознакомиться со списком улучшений/исправлений в этом обновлении.
Как включить обновление в Windows 7, если оно отключено
Сделать данную манипуляцию можно через пункт «Настройка параметров» в «Центре обновлений Windows». Нужно выбрать первые три пункта, на ваше усмотрение:
- Устанавливать обновления автоматически;
- Загружать обновления, но решение об установке принимается мной;
- Искать обновления, но решение о загрузке и установке принимается мной.
Ищем обновления
Теперь давайте посмотрим, как обновить «Виндовс 7». Начальная подготовка уже миновала, пришло время задуматься, в каком месте достать все необходимые файлы обновления. Существует несколько вариантом развития событий. Давайте рассмотрим их оба по порядку.
Начнем мы с самого сложного способа — поиска обновлений в Интернете. В этом вам поможет поисковик. Правда, подобные манипуляции иногда могут потерпеть сокрушительное фиаско, так как под видом обновлений могут крыться разные вирусы и шпионы, которые поражают операционную систему, после чего начинают ее разрушать. Не самый приятных исход.
Что сломалось в Windows
Пользователи Reddit выяснили, что Windows 7 с установленным обновлением KB4534310 удаляет обои рабочего стола только в случае, если в настройках их отображения выбран параметр «Растянуть». Другие варианты отображения такую проблему не вызывают.
Последствия установки финального обновления Windows 7
Они предположили, что данный параметр после установки апдейта система перестает учитывать, что и приводит к заливке рабочего стола черным цветом после каждой перезагрузки. Журналисты ресурса Bleeping Computer подтвердили факт наличия проблемы – они воспроизвели ее на собственных ПК под управлением Windows 7.
Стандартные инструменты
Изначально операционка обладает достаточным ассортиментом приспособлений для обнаружения и внедрения новых версий контента. По умолчанию эта функция поставлена на автомат и считается рекомендованной разработчиками.
Управляет всеми процессами «Центр обновления Windows». Попасть в него можно через «Панель управления», выбрав пункт «Система и безопасность», внутри которого и располагается искомый инструмент. Также есть другой метод: вызвать меню «Выполнить» сочетанием «Win+R» и вбить команду control /name Microsoft. WindowsUpdate. Здесь пять подразделов, но наибольший интерес представляют два из них.
Поиск обновлений
Тут все просто: отображается информация о дате, когда последний раз ОС искала апгрейды или принимала их. Можно делать проверку собственноручно, используя соответствующую клавишу. В результате на экран выведется количество найденных обновлений, а также их размер. Останется только нажать единственную кнопку, и появится поле, предоставляющее выбор: что ставить и чем пренебречь.
https://youtube.com/watch?v=fXFRNyN5O90
Настройка параметров
Этот экран позволяет задать конфигурацию, применяемую в ходе ключевой процедуры. На выбор здесь пять позиций:
- Важные обновления. Сразу выставлено положение «Устанавливать обновления автоматически», но его лучше изменить на «Искать обновления, но решение о загрузке и установке принимается мной», что позволит детально изучать потенциальные «заплатки». Самая нижняя строчка «Не проверять наличие обновлений» оставит доступным только личный запуск приложения. Присутствует удобная возможность настроить время включения.
- Рекомендуемые обновления. Не такие значимые, как первые, и предназначены главным образом для удобства. После проставления галочки этот раздел получит опции предыдущего.
- Разрешить инсталляцию всем учётным записям или проводить её только для используемой.
- Microsoft Update. Тут предоставляется шанс освежить продукты, не входящие в основной состав операционки, например, Office.
- Уведомления. Если система обнаружит незагруженные ранее исправления, на мониторе отобразится подсказка с предложением дальнейших действий.
Важно знать: был выпущен кумулятивный пакет обновлений для Windows 7 64 bit и 32 bit, под номером KB3125574. Своего рода SP2, который невозможно скачать из центра обновлений
Заиметь его получится только на Update Catalog, доступ к которому раньше был разрешён только браузеру Internet Explorer. Сейчас ограничения сняты, и ресурс может использоваться любым интернет-обозревателем.
Накопительный пакет обновления для Windows 7
С помощью удобного накопительного пакета Microsoft (или, другими словами, Windows 7 Service Pack) вы можете ускорить и, возможно, избежать проблемы с установкой большого количества обновлений Windows 7. Удобный накопительный пакет Windows 7 содержит обновления, выпущенные в период с февраля 2011 года по май 2016 года.
Существует несколько предварительных условий для установки удобного накопительного пакета. Microsoft сообщает, что у вас должен быть установлен Service Pack 1 для Windows 7, и для установки накопительного пакета требуется как минимум 4 ГБ свободного дискового пространства.
Обновление Windows 10 до Windows 11
Этот метод установки Windows 11 подойдет тем пользователям, которые обладают лицензионной Windows 10 и получили информацию от разработчиков о том, что появилась возможность обновиться до новой версии операционной системы. Сейчас разработчики только начинают рассылать апдейты на компьютеры, поэтому кнопка «Установить» появилась далеко не у всех. Если вы не желаете использовать вспомогательные средства, запустите в ОС средство проверки наличия обновлений и подождите, пока на экране появится список доступных апдейтов. Если среди них есть и строка с Windows 11, запустите установку новой операционной системы. В противном случае переходите далее.
Сейчас основной метод обновления – использование «Помощника по установке Windows 11», распространяемого самой компанией Microsoft. Он самостоятельно загружает все файлы и запускает установку с сохранением текущих пользовательских данных. То есть переход на «одиннадцатую винду» происходит максимально быстро и просто.
Скачать Помощник по установке Windows 11
При использовании этого метода вам не придется заново вводить имя пользователя, устанавливать язык, пароль и другие данные, поскольку все переносится с Windows 10. Компьютер просто перезагрузится, и вы сразу сможете начать работу с новой версией ОС Windows. Автоматически переносятся и все драйверы, поскольку в большинстве случаев их новые версии еще не вышли. Из-за этого некоторые пользователи сталкиваются с отсутствием звука и другими багами, но это уже другая проблема, для решения которой нужно сбрасывать настройки устройств или ждать, пока разработчики выкатят обновы.
Как обновить windows 7 до windows 8
Как обновить windows 7 до windows 8? Это вопрос, который тревожит все больше пользователей. Дело в том, что «восьмерка» завоевывает все больше поклонников. Она пользуется огромным распространением во всем мире, в том числе в России и Украине.
Конечно, у каждого на компьютере есть информация, которую необходимо сохранить. Поэтому вопрос, можно ли обновить windows 7 до windows 8 – это важная и актуальная тема на сегодняшний день. Сделать это можно. Более того, существует несколько способов обновление.
Подготовка компьютера
Прежде чем переходить к обновлению, стоит узнать, готов ли ваш ПК к этому. Смогут ли программы и драйвера нормально работать на новой операционной системе. Благодаря специальному помощнику обновления от компании Microsoft сделать это можно предельно просто.
Если какие-либо программы нуждаются в переустановке, то помощник предупредит об этом и выдаст список программ, которые не будут нормально работать на «восьмерке».
Итак, если компьютер прошел проверку, то можно переходить к обновлению.
Проверка минимальных системных требований для Windows 11
В первую очередь всем пользователям рекомендуется проверить минимальные системные требования и убедиться в том, что они могут перейти на Windows 11. Делать это самостоятельно не нужно, поскольку Microsoft предоставляет фирменную утилиту, а также показывает сообщение в разделе с обновлениями в «десятке». Процесс проверки выглядит так:
-
Откройте меню «Пуск» и перейдите в «Параметры», нажав по значку с шестеренкой слева.
-
Выберите раздел «Обновление и безопасность».
-
Все обладатели Windows 10 уже получили уведомление о выходе Windows 11, но часто сталкиваются с сообщением о несоответствии компьютера минимальным требованиям. Для проверки работоспособности ПК щелкните по соответствующей ссылке в этом же окне справа от сообщения.
-
Откроется страница Microsoft в браузере, запустите на ней загрузку приложения PC Health Check.
-
Откройте исполняемый файл, установите программу на ПК, запустите ее и нажмите «Проверить сейчас».
-
Через несколько секунд на экране появится окно с результатами. Почти все предупреждения можно исправить, куда входит и доверенный платформенный модуль TPM 2.0. Ошибки, отмеченные красным крестиком, так просто решить не получится, поскольку чаще всего они связаны с устаревшим железом.
Детально остановимся на самом распространенном несоответствии – модуле TPM 2.0. Он есть практически во всех современных материнских платах, но по умолчанию отключен. Активация осуществляется через BIOS, а название параметра и его расположение отличаются в зависимости от версии микропрограммного обеспечения. Ниже вы видите скриншот UEFI ASUS, где эта настройка имеет название «TPM Device Selection» и находится в разделе «Advanced». Проверьте собственный БИОС или найдите документацию в интернете, чтобы разобраться, как именно называется параметр, отвечающий за активацию модуля, и где он находится. Обязательно включите TPM 2.0, а затем повторно произведите проверку совместимости ПК с Windows 11.
Если, помимо проблем с модулем TPM 2.0, ошибок средство не выявило, значит, после перезагрузки ПК в разделе с обновлениями вы увидите информацию о том, что ПК готов к установке Windows 11. Вы можете выбрать один из следующих методов обновления или чистую установку, в зависимости от личных требований и сложившейся ситуации.
С применением Windows10Upgrade
Посетите веб-страницу загрузки утилиты обновления «десятки». Нажмите на кнопку «Обновить сейчас».
Сохраните исполняемый EXE-файл программного инструмента на HDD или SSD своего ПК. Откройте каталог с загруженными файлами в Проводнике или файловом менеджере, который вы предпочитаете.
Из контекстного меню исполняемого файла выберите пункт запуска от имени администратора.
Позвольте программе вносить изменения на своем устройстве («Да»).
Пользователю будет предложено обновить операционную систему до самой свежей на момент запуска утилиты версии. Чтобы произвести обновление, нажмите «Обновить сейчас».
Программный инструмент проверит совместимость вашего настольного компьютера или ноутбука с актуальной версией ОС. В случае успеха сообщит, что обновлению достаточно:
- Производительности центрального процессора
- Оперативной памяти
- Свободного пространства накопителя
На экране станет отображаться ход обновления (в процентах). Пользователь может отменить обновление, чтобы вернуться к нему в более удобное время.
Как заменить операционную систему на Windows 10
Некоторые ноутбуки продаются с предустановленной FreeDOS вместо привычной всем системы Windows. В этом случае производителю не нужно устанавливать Windows и платить за нее, поэтому цена на такие компьютеры немного ниже. Однако рядовому пользователю эта система не подойдет, а это значит, что установкой системы должен заниматься непосредственно он сам.
Бывает и так, что пользователь установил Ubuntu, Fedora или другой дистрибутив Linux, но затем обнаружил, что его новая ОС не удовлетворяет все его потребности или не поддерживает нужные программы. Тогда необходимо заменить дистрибутив Linux на Windows.
Для того, чтобы установить Windows 10, сначала нужно создать загрузочный накопитель, для чего понадобится другой компьютер с уже установленной на него операционной системой. В системах на базе Linux достаточно открыть терминал (в Ubuntu это делается комбинацией клавиш Ctrl+Alt+T) и ввести следующую команду:
dd if=/путь/до/образа.iso of=/dev/sdX, где /dev/sdX — флешка, на которую вы собираетесь записывать образ (чаще всего это /dev/sdb). На компьютерах под управлением Windows проще всего воспользоваться бесплатной утилитой Rufus.
После успешной записи образа на флешку необходимо загрузиться с неё. Для этого вставьте её в один из свободных USB-портов и перезагрузите компьютер. Как только появится экран загрузки BIOS, откройте меню настройки нажатием клавиши Delete или другой, которая предусмотрена производителей вашей материнской платы. После чего нужно найти пункт пункт Boot Device Priority.

В этом меню поменяйте порядок так, чтобы USB-устройство было первым в списке, сохраните изменения и перезагрузитесь. Если всё сделано правильно, компьютер загрузится с флешки и вы сможете начать установку ОС.

Выберите нужные настройки, нажмите «Далее» и затем «Установить».

На следующем этапе будет предложено ввести ключ активации. Введите его и нажмите «Далее», либо нажмите на «У меня нет ключа продукта».

Выберите необходимую версию Windows 10 и нажмите «Далее». Согласитесь с условиями лицензии, а затем выберите тип установки «Выборочная».

Удалите все ненужные разделы на диске, затем выделите незанятое пространство и нажмите «Далее».

Компьютер несколько раз перезагрузится, а затем пользователю будет необходимо выбрать регион и хотя бы одну раскладку клавиатуры.
В отличие от Windows 7, у пользователя Windows 10 должна быть учётная запись Microsoft. Введите данные для входа в неё. Если же у вас нет записи, нажмите «Создать учётную запись» и следуйте дальнейшим инструкциям.
После успешного входа придумайте ПИН-код.
Наконец, пользователю будут предложены настройки конфиденциальности, а также дополнительные функции такие, как синхронизация с OneDrive или получение уведомлений на телефон. Остается лишь дождаться, пока система завершит подготовку, и можно приступать к использованию новой ОС.
Центр обновления
Центр обновления Виндовс 7 отвечает за загрузку последних патчей «семерки». Иконку для его открытия можно найти в списке программ Пуска или в Панели управления. Там можно установить последние версии компонентов системы.
Настройка
В Центре обновления откройте меню «Настройка параметров».
Изначально система работает в режиме автообновления. Но данную функцию можно отключить, в таком случае необходимо будет использовать ручную функцию. Для этого активируйте поиск последних версий.
В диалоговом окне отобразится перечень компонентов, для которых вышли какие-либо изменения. Они делятся на три группы.Существует три группы обновлений:
- Важные. Группа включает в себя существенные или критические изменения системы, связанные с безопасностью данных и функционированием различных компонентов Windows. Любое нововведение из группы «Важные» следует устанавливать сразу, когда оно вышло. Это позволит сохранять компьютер и его данные в лучшем состоянии.
- Рекомендуемые. Сюда входят исправление некритических неполадок ПК, но все же весьма существенные. Их установка сделает эксплуатацию ПК более комфортной, позволит устранить существующие проблемы или избежать их появление в дальнейшем. Доступно как автообновление, так и ручная загрузка.
- Необязательные. В данную группу входят те нововведения, которые не вносят значительные правки в функционирование компьютера и не исправляют серьезные проблемы. Они призваны сделать систему более удобной для пользователя, но не носят статус важных или критических. Их нельзя установить автоматически, доступна загрузка исключительно в ручном режиме.
О способах отключения автообновления системы читайте в нашей статье.
Важный нюанс: обновить Windows 7 бесплатно может любой человек. Для загрузки каких-либо компонентов системы из списка плата не требуется. Но стоит понимать, что процедура потребляет Интернет-трафик. Данный факт необходимо учитывать пользователям с лимитированным подключением.
Выбор компонентов для установки
Пользователю доступен выбор компонентов для установки. Например, если у вас установлен антивирус от стороннего разработчика, нет необходимости в загрузке последней версии защитника Windows.
Таким же образом можно отключить установку других компонентов. Но если вы не уверены в их значимости или не знаете функцию, лучше все оставить как есть.
В любом случае обновления из первой группы загружать крайне рекомендуется, из второй — тоже, а вот из третьей — по желанию.
Рекомендация: если на компьютере отключен автоматический режим, желательно самостоятельно обновлять систему. Это позволит поддерживать последнюю версию Windows 7, включающую в себя новые функции, а также исправления старых проблем.
Опция «Службы»
Не менее удобный способ включить автоматическое обновление операционной системы — использование системной опции «Службы». Пользователю, уже знающему про восстановление загрузчика Windows 7, он покажется крайне простым; начинающему — понадобится внимательно следовать алгоритму:
Запустить «Панель управления», перейти в раздел «Система и безопасность» и в подраздел «Администрирование».
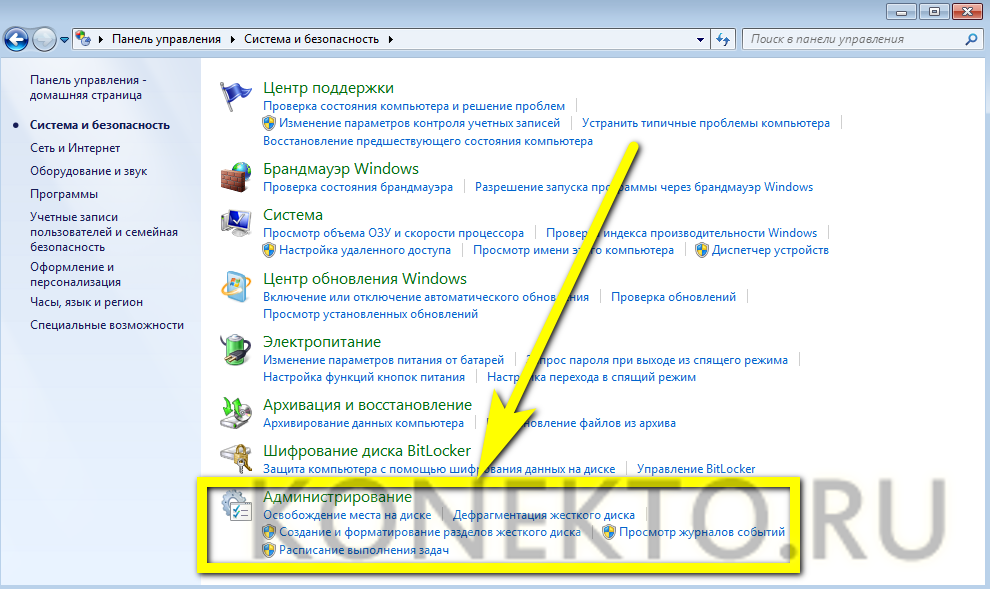
Дважды кликнуть по ярлыку «Службы».
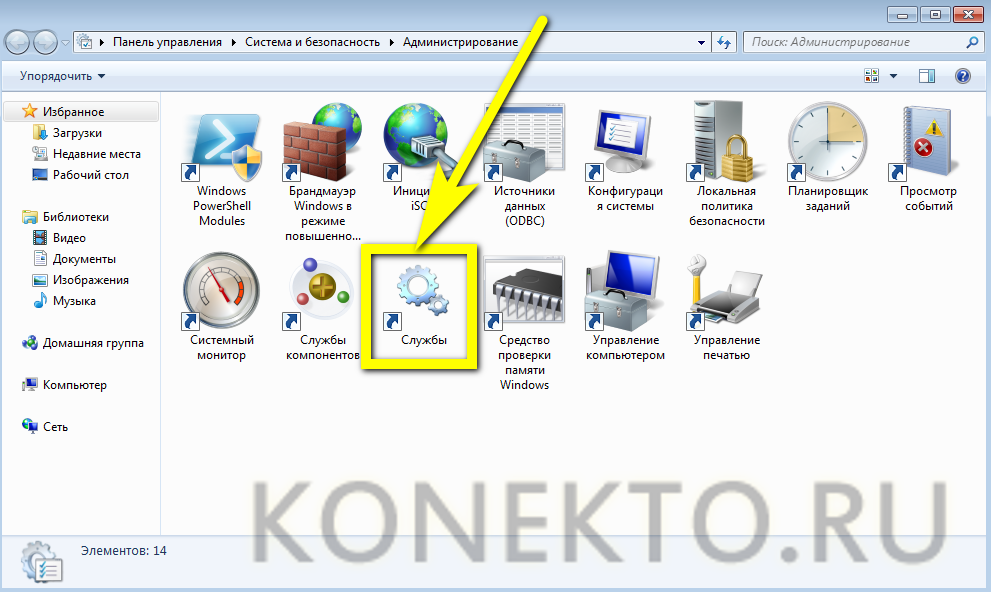
Пролистать список вниз вплоть до записи «Центр обновления Windows».
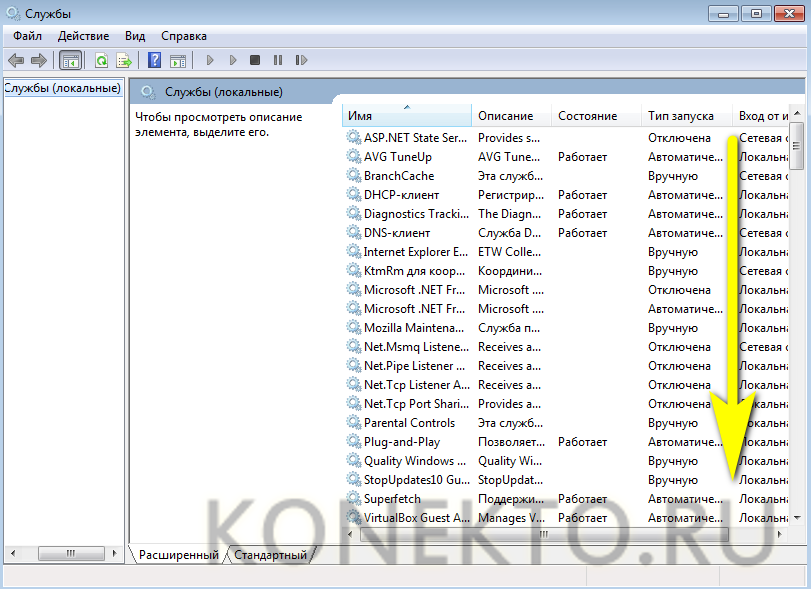
Кликнуть по заголовку правой клавишей мыши и нажать на «Свойства».
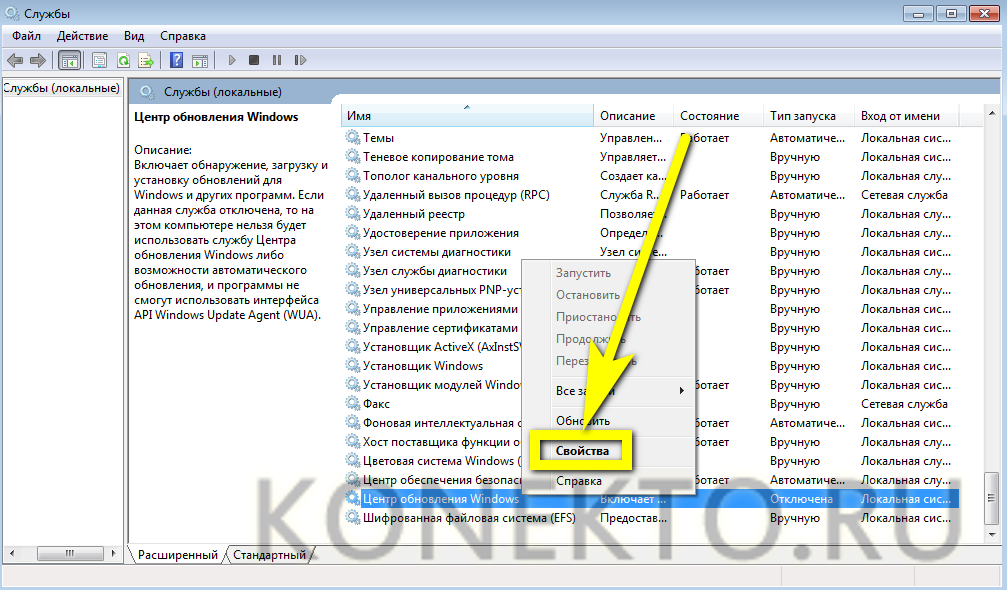
Выбрать в появившемся в новом окошке выпадающем списке параметр «Автоматически».
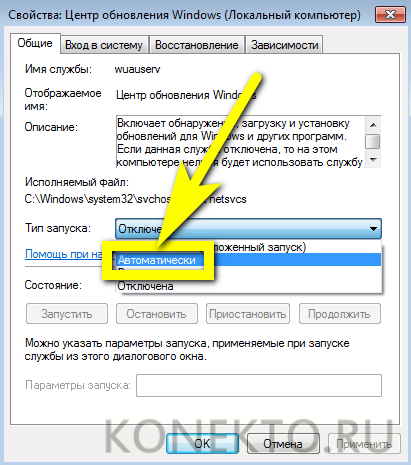
И обязательно нажать на кнопку «Применить».
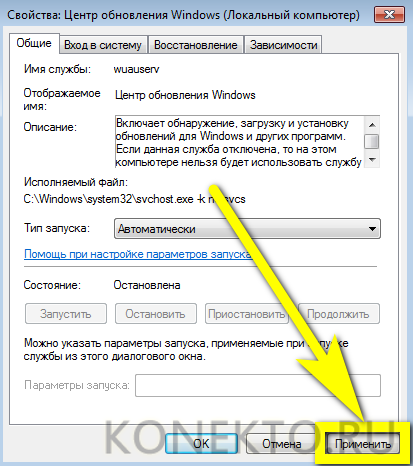
Запустить службу, воспользовавшись соответствующей кнопкой.
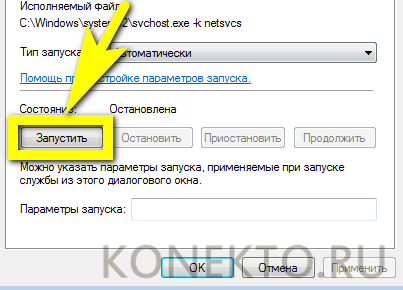
Теперь, убедившись, что «Центр обновления» успешно активирован, можно заниматься своими делами — изменения вступают в силу без перезагрузки Windows 7.