Как удалить помощник по обновлению до windows 10 навсегда
Содержание:
- Другие возможные причины ошибок при обновлении и способы их исправления
- Почему бесплатное обновление до Windows 10 все еще работает
- Отключение центра обновлений в Windows 10
- Отключение центра обновлений в Windows 10
- Как обновить Windows 10 с Update Assistant
- Исправляем проблему установки обновления Windows 10
- Способ 4. Полное удаление помощника обновлений
- Что такое Update Assistant?
- Что такое «Windows 10 Update Assistant»?
- Get the latest Windows 10 version
- Что делает Update Assistant?
- Установка обновлений
- What is Windows 10 Update Assistant
- Back up Files Before Updating by the Free Software — MiniTool ShadowMaker
- Стоит ли устанавливать Windows 11?
- Способ 1. Отключение середины обновлений
- Ручная загрузка Windows агента обновления из Центра загрузки Майкрософт
- Для чего нужен «Помощник по обновлению Windows 10»
- Windows 10 Update Assistant Virus
- Блокировка Update Assistant через брандмауэр
Другие возможные причины ошибок при обновлении и способы их исправления
Если вам до сих пор не удалось исправить ошибки с обновлением Windows 10, то вот еще несколько рекомендаций, которые могут вам помочь:
- Если ранее вы использовали стороннюю программу для отключения обновлений, то попробуйте с ее помощью снова запустить обновления.
- Если вы использовали утилиты для отключения слежки Windows 10, то они могли заблокировать доступ к серверам Майкрософт в файле hosts и брандмауэре. Удалите системные адреса из списка блокировок.
- Попробуйте установить DNS 8.8.8.8 и 8.8.4.4 в параметрах интернет-соединения.
- Возможно, что у вас просто отсутствует свободное место на компьютере, поэтому обновления не устанавливаются. Очистите диск и попробуйте снова.
- Проверьте, запущены ли у вас службы обновления Windows.
- Выполните поиск ошибки в интернете по сообщаемому коду, чтобы узнать о возможных причинах ее появления.
Надеюсь, что вы смогли исправить ошибку обновления Windows 10 без радикальных мер
Спасибо за внимание!
Почему бесплатное обновление до Windows 10 все еще работает
После того, как разработчики решили прекратить работать над софтом для Windows 7, у пользователей возникла дилемма. Они должны были выбрать: продолжить пользоваться ОС, для которой не будут выпускаться обновления, или установить 10 версию. Второй, казалось бы, привлекательный вариант оказался весьма дорогостоящим. Стоимость новой операционной системы составила более 100 долларов и многим оказалась не по карману.
Однако выход нашелся очень быстро – утилита, предназначенная для помощи тем, кто решился обновиться. Благодаря ей бесплатное обновление все еще работает. На протяжении нескольких лет пользователи скачивали эту программу и с ее помощью обновляли ОС, не платя за это ни копейки. Вряд ли сотрудники Microsoft не знают о существовании ассистента, но он до сих пор работает и помогает экономить.
Отключение центра обновлений в Windows 10
Первый способ, который попробуем для избавления от напоминаний Update Assistant – отключим Центр обновлений. По умолчанию он работает постоянно и самостоятельно загружает актуальные обновления. Но, если на устройстве мало памяти или трафик интернет-соединения ограничен, то Центр обновлений можно и отключить.
Для этого:
- Активируем win + r и пишем в строке services.msc.
-
Перед нами откроется окно локальных служб.
- Находим Центр обновлений и ПКМ вызываем меню, где проходим во вкладку “Свойства”.
-
Тип запуска меняем на “Отключена”, а состояние – на “Остановить”. Применяем, подтверждаем.
Изменение свойств Центра обновления Windows
- Удаляем Update Assistant при помощи стандартных средств либо специальных утилит.
Если помощник снова будет появляться в системе (что вероятнее всего), то нужно либо постоянно повторять весь алгоритм заново, либо пробовать другие способы.
Отключение центра обновлений в Windows 10
Первый способ, который попробуем для избавления от напоминаний Update Assistant – отключим Центр обновлений. По умолчанию он работает постоянно и самостоятельно загружает актуальные обновления. Но, если на устройстве мало памяти или трафик интернет-соединения ограничен, то Центр обновлений можно и отключить.
Для этого:
- Активируем win + r и пишем в строке services.msc.
- Перед нами откроется окно локальных служб.
- Находим Центр обновлений и ПКМ вызываем меню, где проходим во вкладку “Свойства”.
- Тип запуска меняем на “Отключена”, а состояние – на “Остановить”. Применяем, подтверждаем.
- Удаляем Update Assistant при помощи стандартных средств либо специальных утилит.
Если помощник снова будет появляться в системе (что вероятнее всего), то нужно либо постоянно повторять весь алгоритм заново, либо пробовать другие способы.
Как обновить Windows 10 с Update Assistant
Если вы не можете дождаться автоматического предложения версии 2004, перейдите на страницу загрузки поддержки программного обеспечения Microsoft и загрузите «Помощник по обновлению Windows 10», нажав кнопку «Обновить сейчас» .
Прежде чем продолжить, обязательно используйте это руководство, чтобы избежать проблем и ошибок в процессе обновления.
Затем дважды щелкните файл, чтобы запустить инструмент, и нажмите кнопку «Обновить сейчас».

Когда ваш компьютер пройдет проверку требований к оборудованию и программному обеспечению, обновление Windows 10 начнет загружаться, затем нажмите кнопку «Перезагрузить сейчас», чтобы начать установку. Ваш компьютер будет перезагружен, и новая версия будет установлена автоматически.
Исправляем проблему установки обновления Windows 10
Довольно неприятная ситуация, когда во время установки обновлений компьютер замирает с надписью «Подготовка к настройке Windows. Не выключайте компьютер».

Если вы наблюдаете эту запись крайне долгое время, например несколько часов, то, скорее всего, уже никакого результата не будет. В таких случаях остается только перезагрузить компьютер, но в результате этого может произойти несколько сценариев:
- Компьютер успешно перезагрузится, обновление начнется заново.
- Произойдет сбой системы, и компьютер начнет автоматическое исправление ошибок.
- Произойдет сбой системы, и вы не сможете в нее войти из-за поврежденных файлов.
Последний сценарий, конечно, самый плачевный, и исправить его довольно проблематично. Потребуется восстановить систему, прежде чем в нее войти. Сделать это можно через запуск в безопасном режиме, через флешку с образом системы либо встроенными средствами Windows 10. Часто бывает, что ОС сама предлагает запустить восстановление системы, когда возникают различные неполадки. Это окно появляется после неудачного запуска:

Восстановив систему, попробуйте заново ее обновить. Если же восстановление не удалось, то потребуется помощь специалиста либо ручная переустановка системы.
Способ 4. Полное удаление помощника обновлений
Если предыдущие способы повествовали о том, как отключить Windows 10 Update Assistant или приостановить его работу, то этот дает информацию о том, как «выпилить» помощник из операционной системы целиком. Включая все его папки и обновления. Процесс можно разбить на несколько этапов.
Этап 1. Удаление самой программы:
- В панели управления лязгаем по пункту «Программы и компоненты».
- В списке установленных программ ищем приложение с наименованием Windows Update Assistant или помощник по обновлению, кликаем по нему правой кнопкой мыши и жмем «ВыслатьИзменить».
Процесс удаления будет происходить в «тихом» режиме. Операционная система все сделает сама.
Этап 2. Удаление пролетария каталога программы:
Обычно папка «Windows10Upgrade» находится в корне диска «С» и удаляется совместно с одноименной программой автоматически. Но если этого не произошло, то каталог можно запросто выслать при помощи «Проводника» Windows и клавиши «Del». Папка абсолютно не защищена от удаления.
Этап 3. Удаление обновлений, связанных с Windows Update Assistant:
За вытекающие появления удаленного помощника обновлений отвечают такие пакеты «обновок», как KB4023814 и KB4023057. Чтобы выключить возможность появления помощника в дальнейшем, необходимо удалить эти обновления. Сделать это весьма просто.
Открываем меню «Пуск», выбираем каталог «Служебные – Windows», кликаем по командной строке ПКМ и запускаем ее от имени администратора. Декламируйте также: как открыть командную строку в Windows 10.
Далее в окне ввода команд впрыскиваем такой текст: «wmic qfe list brief /format:table». Это поступок покажет список всех установленных обновлений. Если в нем отсутствуют вышеназванные обновления, то немало ничего делать не нужно.
А вот если они есть, то нужно ввести команду облика «wusa /uninstall /kb:X». Где «Х» – номер обновления (без «КВ»). Эта команда запустит процесс удаления. То же самое вытекает проделать и со вторым пакетом обновлений. После этого придется перезагрузить ПК или ноутбук.
Итак, сейчас понятно, что собой представляет помощник по обновлению Windows 10. Предмет, конечно, вредная, но зато теперь все известно о том, как выключить и удалить Windows 10 Update Assistant навеки. Ничего сложного в этом нет. Нужно просто четко следовать руководства – и все получится.
Что такое Update Assistant?
Windows 10 Update Assistant – это оригинальный «помощник» в установке обновлений в «десятке». Он может устанавливать как постоянные обновления безопасности, так и глобальные «обновки», какие полностью меняют версию дистрибутива и опции операционной системы. Все бы ничего, но мастерит все это сей «помощник» без спроса. Часто перезагрузка требуется во время работы с значительными документами, например. И далеко не факт, что после этих самых обновлений ОС запустится. Нередко наблюдается крах системы. Поэтому нет ничего удивительного в том, что юзеры массово разыскивают ответ на вопрос о том, как убрать или избавиться от Windows 10 Update Assistant.
Что такое «Windows 10 Update Assistant»?
Данный инструмент (сокращённо называемый «Update Assistant») – это утилита, предназначенная для обеспечения безопасности ОС Виндовс и установки свежих системных обновлений. Утилита скачивает и запускает инсталляционные файлы Виндовс 10, проводит их настройку и запуск. После чего перезагружает операционную систему для обеспечения её дальнейшей работы.
«Update Assistant» появляется на компьютере пользователя с одним из системных обновлений, после установки которого на рабочем столе ПК появляется ярлык данной программы. Последняя обычно работает в фоне, и напоминает о себе появлением различных табличек-уведомлений, предлагающих установить то или иное последнее обновление безопасности («latest security updates»). После нажатия на кнопку «Update Now» программа приступает к установке свежих обновлений, процесс которых может занять продолжительное время (в среднем пару часов).
Объём установочных файлов примерно равен от двух до восьми гигабайт, загружаются они в созданную программой директорию «Windows10Upgrade» с расширением «.esd». По мере загрузки данные файлы переносятся в следующую папку «$GetCurrent\Media», откуда и начинается сам процесс установки. Думаю вы поняли что за софт Windows 10 Update Assistant, а для чего он необходим обсудим далее.
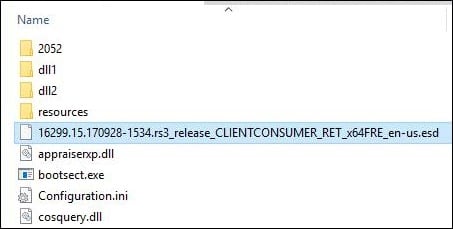
По заявлениям Майкрософт, программа не работает на корпоративной (Enterprise) версии Виндовс 10.
Get the latest Windows 10 version
There are a couple of methods for users to install the latest version of their Windows devices. The most common of which is through the help of the built-in feature, Windows Update, readily available from the Settings menu. However, some users have been unfortunate as their computers stubbornly refuse to install the official Windows update. Here enters Windows 10 Update Assistant. As the name suggests, this utility application allows users to download and install the latest upgrades for Windows 10.
What is Windows 10 Update Assistant?
To get started with Windows 10 Update Assistant, you need to download and install the app by running the downloadable EXE file. The installation process is streamlined. With this, novices will not have a hard time installing the app on their computers. Once complete, it will automatically add a shortcut to your desktop. From then on, it will only take a couple of clicks to get your updates rolled onto your computer.
As noted, the app lets you install the latest updates that come out for Windows 10. It will automatically remind you to do that whenever a new update is available. Additionally, you can set the program to install them on your device automatically, so you don’t have to do it yourself. Windows 10 Update Assistant checks if your device is compatible with the upgrade. Secondly, it determines if your computer passes the requirement tests, namely the CPU and memory configuration and disk space availability. Only if your computer meets the necessary criteria will the download action begin.
Installing the upgrades is also straightforward and easy to do. However, if you find yourself stuck with the whole process, there is a helpful wizard that can guide you through it. To complete the process, the app will prompt you to restart your PC. If everything goes well, your device should be running the latest available Windows 10 version after the reboot. Windows 10 Update Assistant promises to install the update without losing any of your files. However, it is always better to do a quick system backup before starting the installation.
User-friendly and efficient
In conclusion, Windows 10 Update Assistant is a useful application to those who are using Windows 10 computers. The app simplifies the process of installing the latest Windows 10 update on your devices, so you don’t have to do much work. Moreover, it installs them without you losing any data. Note, however, that downloading and installing upgrades sometimes take time and can be resource-intensive.
Что делает Update Assistant?
Update Assistant – официальная разработка Microsoft, Помощник, призванный загружать и устанавливать обновления безопасности в Windows 10. Если после сканирования компьютера система не обнаруживает на нем актуальных пакетов безопасности, то Update Assistant автоматически инсталлируется на устройство и начинает свою работу. Значок утилиты мы видим на рабочем столе. Если не выполнять апдейт, то программа постоянно будет выдавать предупреждение о том, что наш ПК нуждается в установке последних обновлений безопасности: Your device needs the latest security updates. В меню помощника находятся кнопки “Сделать позже” и “Обновиться сейчас”. Выбор за нами.
Если мы не будем сейчас загружать обновления, то окно утилиты может просто не закрыться. А, завершив процесс работы программы принудительно, мы столкнемся с тем, что система снова подключит Update Assistant. Поэтому многие пользователи стремятся навсегда отключить или удалить этот софт.
Утилита работает в автоматическом режиме
Если же мы согласны на обновления, то сначала придется освободить место на системном диске (8 ГБ), а потом подождать достаточно долгое время. Компьютер самостоятельно загрузит все файлы актуального обновления, верифицирует их и инсталлирует. Весь процесс занимает 3–4 часа (большую роль играют технические характеристики устройства и скорость интернет-соединения). После нескольких перезагрузок на компьютере установится свежая версия Windows 10 от 1709 и выше.
Установка обновлений
В зависимости от выбранного варианта инсталляции новой системы пользователю предлагается необходимый набор апдейтов:
- Для установки или обновления системы можно использовать загрузочную флешку (официально купленный экземпляр). Впоследствии можно будет доставить обновления после выставления настроек автоматического апдейта. В последних версиях Windows 10, выпускающихся на загрузочных флешках, помощник уже предустановлен.
- Переход на новую версию системы при помощи помощника. В процессе инсталляции будут закачаны обновления, вышедшие на дату обновления. По завершении процедуры пользователь получит максимальный набор функций и средств защиты в зависимости от используемой версии системы.
Вне зависимости от выбранного способа перехода на версию системы нового поколения, пользователи могут установить обновления после. Для этого нужно в настройках активировать автоматический режим обновления. Загрузка очередных микропрограмм будет осуществляться в фоновом режиме при подключенном интернете. Вам для этого ничего делать не надо. Вся загрузка и установка будет происходить автоматически.
Помощник по обновлению до Windows 10 является приятным и полезным дополнением к установщику системы. С его помощью процесс установки может быть разделен на отдельные этапы в зависимости от ситуации.
What is Windows 10 Update Assistant
Windows 10 Update Assistant is an update management tool in Windows 10, which is used to provide the latest Windows feature updates, notify the users to manage the latest updates, and secure your Windows 10 system safety.
Windows 10 Update Assistant is a helpful tool to make your update process much better and easier, especially for individual users. While for IT professionals, especially those in organizations like hospitals and education enterprises, Windows 10 Update Assistant is a nightmare as it pops up the notification to update and upgrades your computer constantly, which causes inconveniences.
Back up Files Before Updating by the Free Software — MiniTool ShadowMaker
Before upgrading to the latest version of Windows 10, you had better make sure that you have backed up important data and system. This operation will help you restore files and recover your system when the system crashed.
I will introduce the third-party free backup software: MiniTool ShadowMaker for you. The program has lots of advanced backup features which allows you to back up important data and system in simple steps.
Here are more details about MiniTool ShadowMaker. This free backup software is designed for Windows 10/8/7, which can provide data protection & disaster recovery solution for you.
This freeware is flexible, which enables you to back up files, Windows operating system, disk, and partition automatically to an external hard drive, flash drive, thumb drive, pen drive, NAS, etc. on a regular basis.
In addition, there are three types of backup on this software: full backup, incremental backup, and differential backup. You can choose one of the backup types based on your need. Simultaneously, disk management can be enabled. All in all, this software can meet any of your demands.
This Windows backup software offers a Trial Edition that allows 30-day free trial for all backup features. If you want to use it permanently, get its Pro Edition. Now you can download and try MiniTool ShadowMaker Trial Edition to back up your system.
Now, let’s see how to back up your Windows system after you upgrade to Windows 10 latest version.
Step 1: Decide a Backup Mode
- Launch MiniTool ShadowMaker.
- Keep using the trial edition.
- Please choose the computer to manage by clicking Local or Remote and click Connect to enter the main interface.

Step 2: Choose Backup Source
- Click Source under the Backup page and then select the source type — Disk and Partitions.
- Select the system disk where Windows 10 is installed from the following combo box and check all the partitions, click OK.


Step 3: Choose a Destination Path to Store Your System.
- MiniTool ShadowMaker allows you to back up your system to an external hard drive, USB flash drive, NAS and more.
- Choose one destination path to store your system based on your needs and click OK.
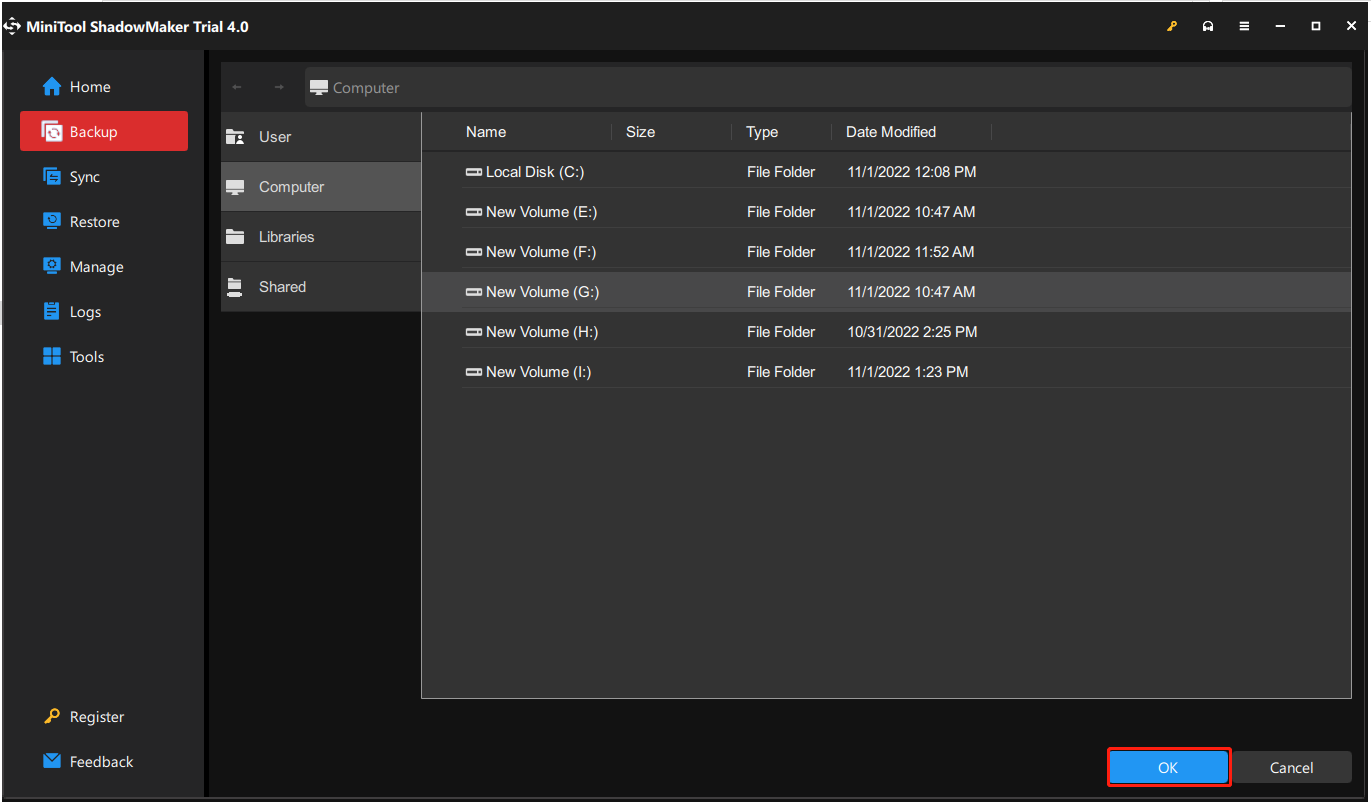
Note: Please do not save a volume image file to the volume being backed up. The disk that used to store system must have enough storage space.
Step 4: Start to Back up
- Go back to the following interface.
- You have two options: start the backup process immediately by clicking Back up Now or delay the backup by choosing Back up Later.
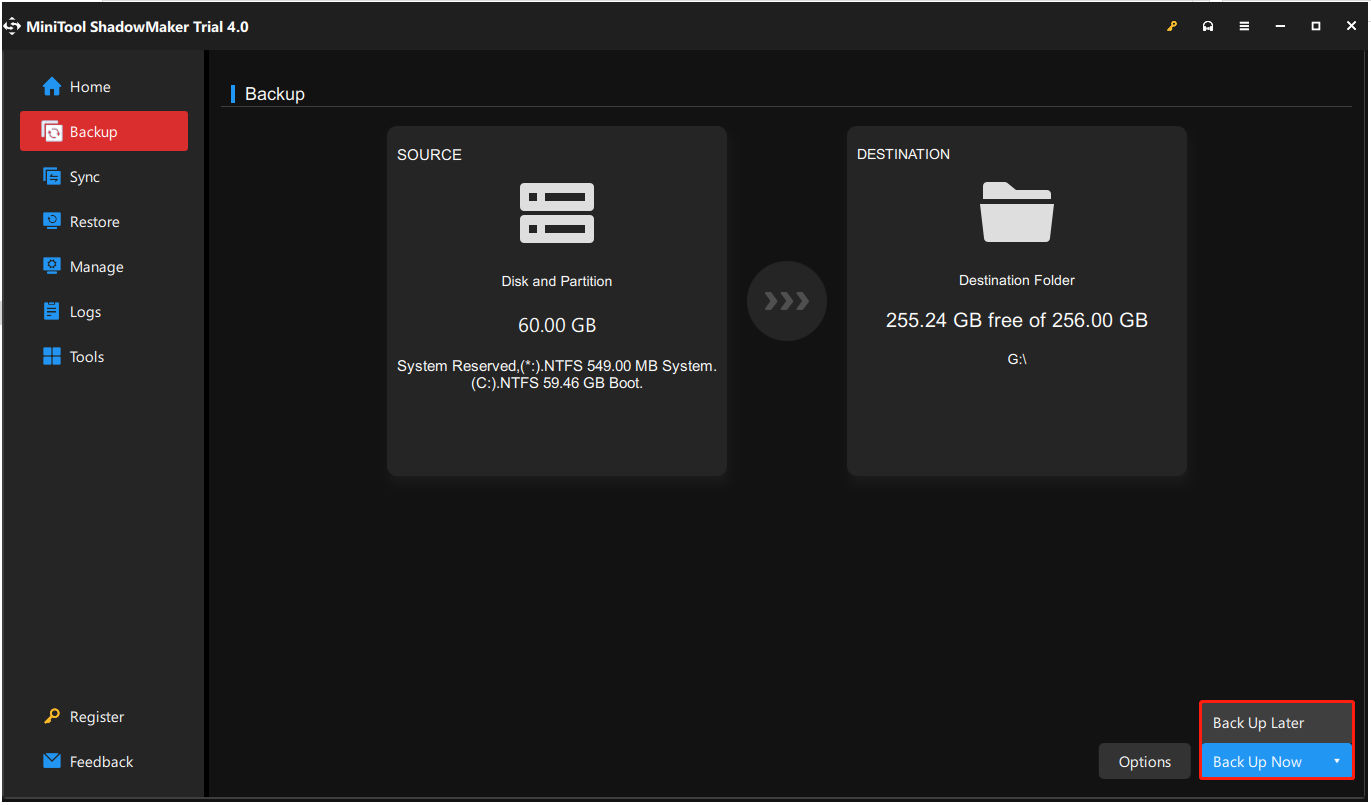
Tip: 1.You can click Schedule in the Backup page to back up your files automatically. After turning this feature on, it can back up your important files regularly to specify a time point.2.When your Windows system can’t boot, you can use the created system image to perform a system image recovery, read this post — Easily Restore System Image from External Hard Drive in Windows 10/8/7.
Here are all the steps of how to back up system by MiniTool ShadowMaker.
Further Reading
In addition to the method mentioned above, here is another method to back up disk data by using MiniTool ShadowMaker, which is to clone disk.
You can also use it to back up the entire computer to the flash drive via disk cloning. This feature allows you to transfer everything to another drive, such as Windows system, files, settings, applications, and data.
Here are the steps of cloning disk. It’s also easy to operate that just need to click some steps.
Step 1: Connect the USB flash drive to your computer. Please click the Clone Disk feature in the Tools page to continue after launching MiniTool ShadowMaker.

Step 2: You need to choose the system disk where Windows 10 is installed as the source disk and choose a USB drive as a target disk.
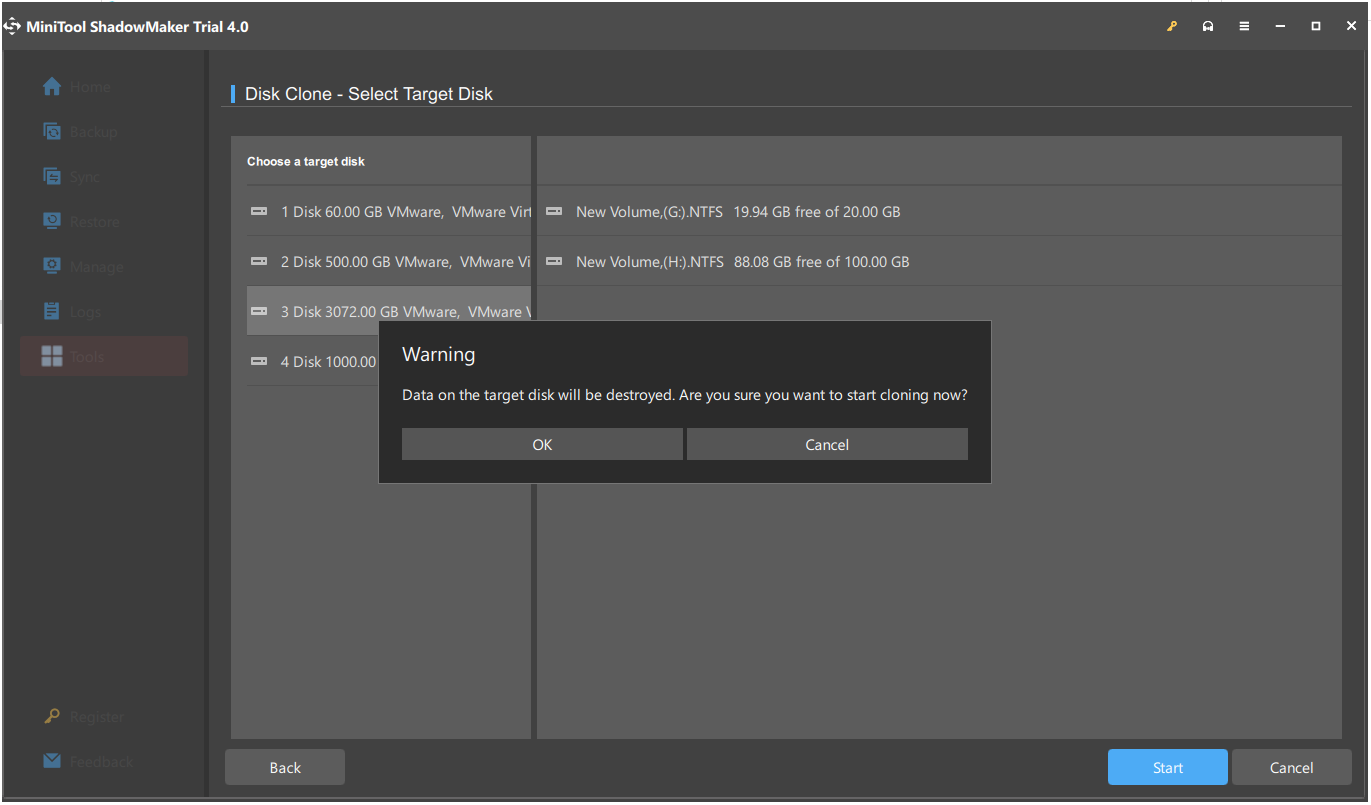
Note:1.The process of cloning disk will destroy data on the target disk, so please make sure that no important files are saved on it.2.The USB flash drive should have enough space to save all the information and data on the cloned system disk.
Step 3: Now this backup software is cloning Windows 10 system disk to the USB flash drive. You can plug the USB drive from the computer after the cloning process is completed. By this way, all the system disk data is backed up to the USB drive.
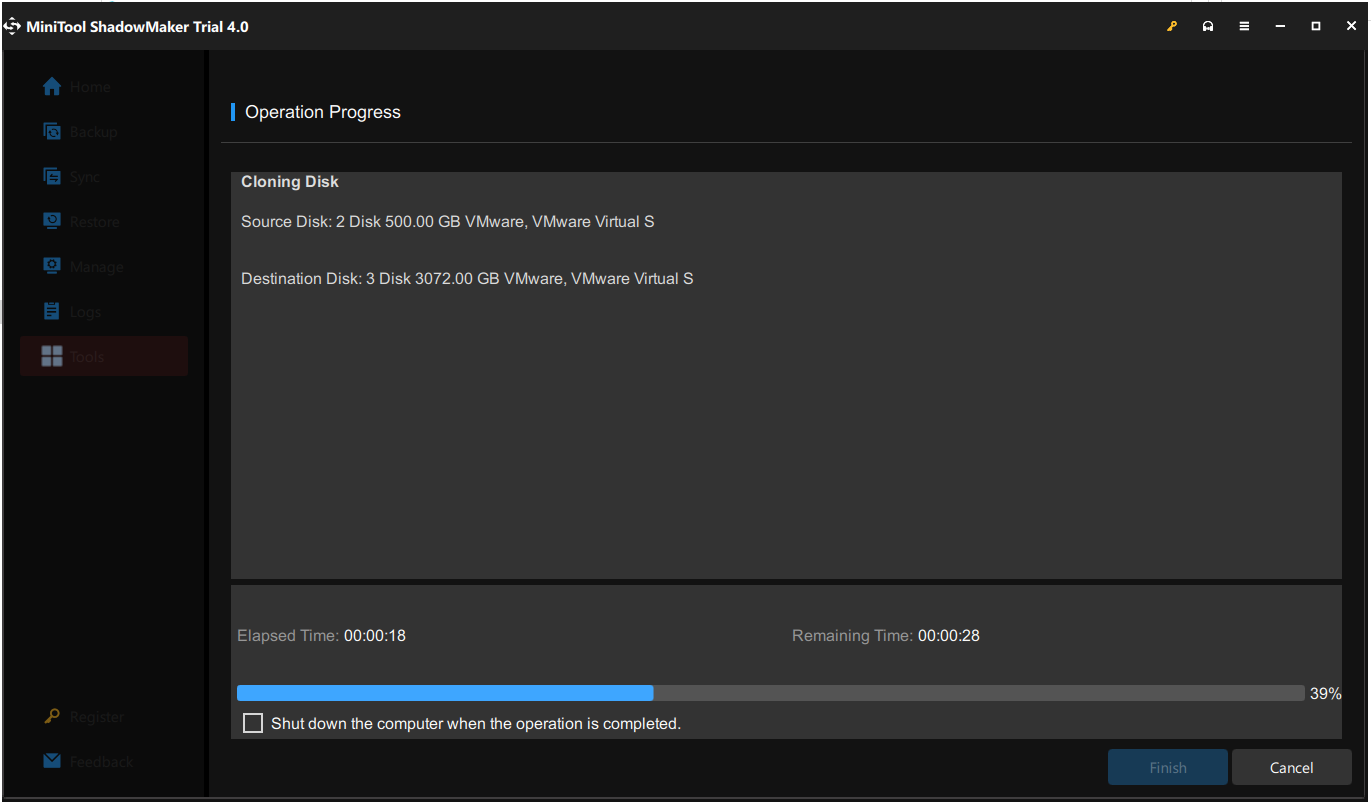
Note: You can choose to back up Windows 10 to USB drive or clone system disk to a USB drive to keep your Windows system from system breakdown. But the latter one is more suitable for the entire disk data protection. Please choose a proper one based on your needs.
Стоит ли устанавливать Windows 11?
Животрепещущий вопрос, интересующий многих пользователей: «Стоит ли устанавливать Windows 11?». И категоричного ответа на него, конечно же, нет.
Если вы гаджетоман и софтоман, жалеющий быть в тренде, то определенно стоит перейти на Windows 11. Новые функции и новые возможности вы сможете опробовать одним из первых.
Но тем, кто ценит стабильность, торопиться не стоит. Новая операционная система может содержать баги и ошибки. Может возникнуть несовместимость с теми или иными программами или приложениями. Да, у пользователя в любом случае, даже при переходе на новую версию будет возможность откатить обновление с помощью заветной кнопки «Вернуться к Windows 10», но все же, совет консерваторам — не принимать поспешных решений!
Способ 1. Отключение середины обновлений
Главная проблема состоит в том, что даже если удалить программу помощника обновлений, то после нескольких циклов перезагрузки конструкции он все равно самопроизвольно загрузится и установится при помощи Центра Обновлений Windows. Значит, необходимо отключить обновления.
Обнаруживаем меню «Пуск», идем в каталог «Служебные – Windows» и щелкаем на надпись «Панель управления».
В панели управления выбираем пункт «Администрирование».
Дальше кликаем «Службы».
В списке ищем «Центр обновления Windows». Он есть где-то внизу. Кликаем по нему два раза.
Теперь в строке «Тип запуска» меняем статус на «Отключена», жмем «Застопорить», затем – «Применить» и «ОК».
Все. Служба автоматического обновления отключена. Сейчас можно смело отключать Update Assistant и быть уверенными, что он вяще не появится на пользовательском компьютере.
Ручная загрузка Windows агента обновления из Центра загрузки Майкрософт
Щелкните ссылку на скачивание для версии Windows, чтобы получить последний Windows агент обновления.
Автономные пакеты для Windows 8 и Windows Server 2012
Следующие файлы доступны для скачивания из Центра загрузки Майкрософт.
| Операционная система | Update |
|---|---|
| Все поддерживаемые x86-версии Windows 8 (KB2937636) | Скачайте пакет прямо сейчас. |
| Все поддерживаемые версии Windows 8 x64 (KB2937636) | Скачайте пакет прямо сейчас. |
| Все поддерживаемые версии Windows Server 2012 x64 (KB2937636) | Скачайте пакет прямо сейчас. |
Автономные пакеты для Windows 7 SP1 и Windows Server 2008 R2 SP1
Следующие файлы доступны для скачивания из Windows Update.
| Операционная система | Update |
|---|---|
| Все поддерживаемые x86-версии Windows 7 SP1 | Скачайте пакет прямо сейчас. |
| Все поддерживаемые x64-версии Windows 7 SP1 | Скачайте пакет прямо сейчас. |
| Все поддерживаемые x86-версии Windows Server 2008 R2 SP1 | Скачайте пакет прямо сейчас. |
| Все поддерживаемые x64-версии Windows Server 2008 R2 SP1 | Скачайте пакет прямо сейчас. |
| Все поддерживаемые итаниумные версии Windows Server 2008 R2 SP1 | Скачайте пакет прямо сейчас. |
Примечание
Windows 8.1, Windows RT 8.1 и Windows Server 2012 R2 с обновлением 2919355 уже включают последнюю версию агента обновления Windows обновления.
Для чего нужен «Помощник по обновлению Windows 10»
«Помощник» — небольшая программа, не требующая установки. Она автоматически сканирует систему, выявляет наличие доступных обновлений и предлагает их пользователю, если, конечно, они были найдены. После того как последние версии будут найдены, начнётся их загрузка и установка. Весь процесс утилита выполняет сама: пользователю нужно лишь запустить её и подтвердить перезагрузку компьютера, необходимую для окончания установки обновлений.
Приложение делает практически то же самое, что и «Центр обновлений», встроенный во все версии Windows. Однако оно имеет другой дизайн и может сработать в том случае, когда «Центр обновлений» по каким-то причинам не способен найти или установить новые версии.
Загрузка приложения
Приложение бесплатно, поэтому загружать его стоит только с официального сайта Microsoft. Учтите, на данной странице представлено две программы: средство Update Assistant для обновления установленной Windows 10 и программа для перехода с предыдущей версии ОС на «десятку», расположенная ниже. Нас интересует первый вариант.
Windows 10 Update Assistant Virus
The Windows 10 Update Assistant is a tool that enables you to upgrade Windows 10 to the latest builds. With it, you can update Windows to the latest version without waiting for an automatic update.
However, some users may don’t like this tool and refer to it as Windows 10 Update Assistant virus. The possible reasons are as follows:
- It often plagues your system with frequent pop-up messages and unnecessary notifications about new updates. If you keep ignoring notifications about new updates, it’ll automatically install them. This often interrupts your important work or games.
- No matter how many times you uninstall the Windows 10 Update Assistant, it will come back again.
Certainly, this can be very irritating. Then, how to stop Windows 10 Update Assistant permanently? Please read the following content to get methods.
Блокировка Update Assistant через брандмауэр
Чтобы быстро открыть папку, где лежат файлы программы, находим на рабочем столе ярлык Update Assistant и кликаем по нему ПКМ. В меню выбираем “Расположение файла”. В открывшейся папке нажимаем на “Тип” и получаем группу из 9 приложений.
9 приложений, подключение которых нужно блокировать
Затем действуем следующим образом:
- Кликаем ПКМ по кнопке “Пуск” и открываем панель управления.
- Проходим путь “Система и безопасность”→”Брандмауэр Windows”→”Дополнительные параметры”.
-
Активируем “Правила для входящих подключений” и следом “Создать правило”.
Создаем правило для входящих подключений
- Откроется Мастер и в первом окне оставляем активной строчку “Для программы”. Проходим далее.
- Через обзор открываем путь к папке, где у нас лежит Update Assistant.
- Выбираем первый файл bootsect.
- Проходим далее, блокируем подключение и заканчиваем введением имени, например, Windows 10 Update Assistant Block.
- Аналогичным образом блокируем каждое из 9 приложений, содержащихся в папке с файлами Update Assistant.
- Затем переходим в “Правила для исходящего подключения”→”Создать правило” и точно так же блокируем подключение вышеуказанных приложений.
Блокируем приложения Помощника в правилах для исходящего подключения
Благодаря этим действиям помощник можно отключить навсегда. Утилита не сможет подключаться к сети и загружать обновления для Windows 10. Даже если мы запустим ее вручную, то получим ошибку подключения.





