Включение экрана блокировки в windows 10
Содержание:
- Нарушение собственного пользовательского соглашения
- Автоматическая разблокировка
- Как его отключить
- Как отключить автоматическую блокировку компьютера?
- Экран блокировки Android c помощью Echo Notification Lockscreen
- Что делать когда забыли графический ключ на Android: Видео
- Как удалить экран блокировки Windows 10 (не рекомендуется)
- Пропал экран блокировки Windows 10
- Жест блокировки экрана
- Ярлык
- Дополнительные возможности Android Lost
- ЛокЛок
- Безопасность телефона и пароли
- Возможные ошибки и проблемы
- Легкие способы
- Простые методы, как разблокировать чужой телефон
Нарушение собственного пользовательского соглашения
В пользовательском соглашении, размещенном на официальном сайте Xiaomi, действительно есть пункт, в котором четко указано, что покупателям запрещается экспортировать телефоны в определенные регионы. В этом пункте за номером 14.2 упомянуты и Крым, и Сирия, и Северная Корея, а также Куба, Иран и Судан.
Обсуждение проблемы идет по всему интернету
Однако ни в этом, ни в одном другом пункте документа не сказано, что наказанием за нарушение будет являться полная блокировка смартфона. Таким образом, у жителей перечисленных регионов, пострадавших от действий компании, появилась возможность оспорить их.
Автоматическая разблокировка
Система Android имеет интересную опцию Smart Lock, при помощи которой можно настроить снятие блокировки экрана в автоматическом режиме, если будут выполнены определенные условия. Этот метод является актуальным при использовании пароля, ПИН кода или графического ключа.
Переходим в настройки и указываем вкладку «Блокировка экрана и безопасность». Там выбираем раздел Smart Lock, указываем пароль, ПИН код, графический ключ, после чего выбираем условие для запрета блокировки:
- Безопасные места. Пользователь может указать место на карте, находясь в котором телефон будет всегда разблокированным.
- Физический контакт. Разблокировка гаджета будет выполнена в ситуации, когда вы его возьмете в руки.
- Voice Match. Экран будет разблокирован при помощи слов «Ok Google».
- Надежное устройство. У пользователя есть возможность выполнить настройку доверенного девайса через Блютуз. При подключении этого устройства к телефону он будет разблокирован.
Как его отключить
Ограничения, которые накладывает специфический интерфейс, вынуждает пользователей отключить его. Точнее, запретить автоматический переход в данный режим при бездействии. Выполнить операцию можно несколькими способами.
Через «Персонализацию»
Это стандартный вариант того, как убрать при включении или после бездействия экран блокировки. Владельцу компьютера нужно воспользоваться следующей инструкцией:
- Находясь на Рабочем столе, кликните правой кнопкой мыши по свободной области.
- Перейдите в «Персонализацию».
Откройте вкладку «Экран блокировки».
Щелкните по надписи «Параметры времени ожидания для экрана», которая располагается в нижней части интерфейса.
- Под заголовком «Экран» выставите значение «Никогда» для параметров отключения.
- Сохраните изменения.
Также вы можете не отключать автоматический переход в интерфейс бездействия, а задать более продолжительный временной промежуток. Не исключено, что этот вариант будет смотреться предпочтительнее вместо того, чтобы полностью снять блокировку.
Редактор локальной групповой политики
Аналогичная настройка, позволяющая избавиться от интерфейса, предполагает использование специального редактора. В данном случае действует другая инструкция:
Запустите окно «Выполнить» комбинацией клавиш «Win + R».
Впишите запрос «gpedit.msc» и нажмите кнопку «OK».
В открывшемся меню обратите внимание на левую часть экрана. Здесь нужно выбрать необходимый раздел, перейдя по пути: «Конфигурация компьютера/Административные шаблоны/Панель управления/Персонализация»
В меню появится список из нескольких параметров, среди которых следует выбрать двойным щелчком ЛКМ «Запрет отображения экрана блокировки».
Выставите значение «Включено» и сохраните новые настройки.
В некоторых случаях для вступления изменений в силу требуется перезагрузить компьютер. Обязательно выполните этот шаг, чтобы применить новые настройки и заблокировать экран бездействия.
Редактор реестра
Очень похожий способ, использующий возможности Редактора реестра. Операция выполняется по аналогичному принципу, но и здесь есть свои нюансы:
Откройте окно «Выполнить».
Введите запрос «regedit».
В Редакторе реестра перейдите по пути: «HKEY_LOCAL_MACHINE/Software/Policies/Microsoft/Windows».
- Кликните ПКМ по каталогу с названием «Windows», нажмите кнопку «Создать», а затем – «Раздел».
- Присвойте разделу имя «Personilization».
- Теперь кликните ПКМ по названию нового раздела, чтобы создать «Параметр DWORD (32 бита)».
- Задайте имя «NoLockScreen».
- Двойным щелчком ЛКМ откройте параметр.
- Присвойте значение «1» и сохраните изменения.
Далее останется выключить и снова включить компьютер. Если настроить деактивацию интерфейса не получилось – обратитесь к следующему варианту.
Удаление папки с файлами экрана блокировки
Интерфейс бездействия при входе в систему появляется из-за того, что на компьютере работает встроенное приложение экрана блокировки. Чтобы избавиться от него, нужно удалить файлы программы:
Запустите «Проводник».
Откройте раздел системного диска, а затем перейдите в папку «Windows».
Далее откройте каталог «SystemApps».
Здесь вы найдете папку «Microsoft.LockApp_cw5n1h2txyewy», которая содержит файлы экрана блокировки. Следовательно, ее нужно удалить.
Важно. Если очистить файлы приложения, то восстановить их не получится
Поэтому рекомендуется предварительно создать архив, содержащий в себе удаленную папку.
Теперь при бездействии Рабочего стола не будет появляться интерфейс блокировки. Чтобы вернуть функцию, понадобится просто вернуть папку в исходную директорию.
Используя программу Ultimate Windows Tweaker
Альтернативный вариант сделать так, чтобы компьютер не переключался в режим блокировки, требует использования стороннего ПО. Например, Ultimate Windows Tweaker:
Перейдите на сайт разработчика и скачайте программу.
Распакуйте архив.
- Откройте инсталлятор.
- После установки запустите утилиту.
- Перейдите в раздел «Customization», а затем откройте вкладку «Universal UI».
Отметьте галочкой «Disable Lock Screen» и нажмите «Apply Tweaks».
Прибегать к подобному методу стоит в том случае, если ранее рассмотренные варианты не помогли. Но обычно блокировка исчезает сразу после изменения настроек групповых политик или реестра.
Как отключить автоматическую блокировку компьютера?

Ваш ПК с Windows блокируется автоматически слишком часто? Если это так, то, вероятно, из-за некоторых настроек на компьютере появляется экран блокировки, и это блокирует Windows 10, даже если вы оставляете его неактивным на короткое время.
Если ваш компьютер автоматически блокируется, вам нужно отключить автоматический показ экрана блокировки, выполнив следующие рекомендации для Windows 10:
- Отключить динамическую блокировку
- Отключить пустую заставку
- Смена таймаута автоматического отключения системы
Эти советы могут показаться слишком наивными, но, поверьте мне, иногда эти небольшие настройки, особенно значения по умолчанию, создают больше проблем.
Экран блокировки Android c помощью Echo Notification Lockscreen
Скачать блокировку экрана на Андроид достаточно просто на Play Market https://play.google.com/store/apps/details?id=com.doublelabs.androscreen.echo&hl=ru, а с данным приложением это становится еще и эффективно. Направленность приложения заключается в качественном выводе уведомлений. Echo позволяет сортировать уведомления и всевозможные сообщения в правильном порядке. При этом разработан умный механизм определения более актуальных и менее востребованных сообщений.
Сразу после появления уведомления, из него можно создать напоминание с указанием даты и времени сообщения. Если настроить приложение качественно, то можно даже разблокировать устройство при появлении важных сообщений, например получения сообщения о зачислении средств на дебетовую карточку, но это действует только для важных уведомлений.
Конечно же функционал должен сопровождаться эстетической красотой, об этом не забыли разработчики, так Echo имеет привлекательный вид. В общем для планирования дня это самое лучшее приложение, особенно при регулярном получении важных уведомлений, например с ВК.
Что делать когда забыли графический ключ на Android: Видео
Как убрать забытый шифр
Первый – сброс к заводским настройкам. Для этого надо зайти в режим «Recovery». Способ, как в него попасть, зависит от конкретного устройства: чтобы узнать алгоритм, надо обратиться к официальной инструкции или в техническую поддержку производителя. В меню выбирается пункт «Factory Reset». Сотрутся все контакты и СМС, но и пароль исчезнет вместе с ними.
Другой способ убрать пароль блокировки экрана – перепрошить гаджет. Однако в таком случае существует риск получить неработающее устройство.
Совет: перед тем как выключить гаджет с установленным паролем, рекомендуется где-нибудь записать его, тогда риск, что шифр будет забыт, минимизируется; существуют специальные программы для генерации и хранения кодовых слов.
Как удалить экран блокировки Windows 10 (не рекомендуется)
Я бы никому не рекомендовал удалять экран блокировки Windows 10, поскольку это важно для целей безопасности и конфиденциальности. Но, если кто-то хочет убрать экран на некоторое время, выполните шаги следующие:
Внимание! Реестр – это основа вашего ПК с Windows 10. Любые неправильные изменения могут привести к сбою вашей системы, и будет практически невозможно восстановить её, если вы не выполните переустановку
Примечание. Чтобы снова включить экран блокировки, измените значение параметра с 1 на 0 и перезагрузите компьютер.
Блокировка вашего компьютера очень важна, поскольку вы не хотите, чтобы кто-либо испортил ваши файлы и папки. Вы также не хотите, чтобы кто-то знал, что вы делаете на своем компьютере. Конфиденциальность – это ваше право, и именно вы должны сначала начать использовать его, не забыв заблокировать Windows 10.
Существует много способов, описанных выше, как это сделать. Выберите лучший, который вам подходит, и защитите свои данные от доступа посторонних лиц. Сообщите нам, какой метод вам больше нравится, а также напишите примечание, если вы обнаружите проблемы с использованием любого из методов.
Пропал экран блокировки Windows 10
Обновлённый экран блокировки действительно одно с лучших нововведений операционной системы Windows 10. Никто не сможет использовать компьютер, если же только они не знают данные пользователя. Притом на него выводится множество полезных данных. При необходимости с лёгкостью можно отключить уведомления на экране блокировки.
- Стороннее ПО. Специально для новой версии уже создано огромное количество утилит для так званной оптимизации системы. Зачастую они позволяют отключить множество ненужных служб, функций и параметров. Но и по ошибке пользователь может убрать экран блокировки в Windows 10.
- Обновление ОС. Пользователи встречали множество проблем, особенно после обновления с Windows 7 до Windows 10. Обновление до новой версии системы проходит уже без проблем. Рекомендуется перед обновлением убедиться, что все драйвера совместимы с обновлённой Windows 10.
- Целостность ОС. Часто встречается повреждение системных файлов, из-за чего выплывает множество проблем. Самым надёжным есть чистая переустановка системы. Но всё же разработчики встроили несколько средств для проверки и восстановления целостности Windows 10.
Жест блокировки экрана
Последнее приложение в нашем списке — это экран блокировки жестов, и, как следует из названия, приложение позволяет вам разблокировать Android-устройство с прохладным жестом, Это действительно просто, вы можете просто включить и создать жест, и вы готовы к работе. Простой экран блокировки приносит вам уведомления приложений, и вы можете настроить экран блокировки, изменить анимацию разблокировки, задержку блокировки, звуки и фон. Приложение доступно в бесплатной версии с рекламой, и если вы хотите версию без рекламы, вы должны купить Pro версию.
Скачать: (Бесплатно, Pro $ 4.99)
СМОТРИ ТАКЖЕ: Siri для Android: 7 альтернативных виртуальных помощников, которые вы можете использовать в 2019 году
Ярлык
Для быстрого выполнения названной выше команды создадим ярлык на Рабочем столе, после поместите его в удобное место.
1. Кликните правой кнопкой на десктопе и выберите «Создать» — «Ярлык».
2. В качестве объекта расположения укажите « rundll32.exe user32.dll, LockWorkStation ».
3. Задайте имя объекта и жмите «Готово».
4. Для простоты идентификации откройте свойства объекта во вкладке «Ярлык» нажмите «Сменить значок…».
5. Укажите подходящую иконку из системной библиотеки или выберите собственную.
6. Сохраните изменения.
Ярлык для быстрой блокировки текущего аккаунта Windows 10 готов.
Дополнительные возможности Android Lost
Еще больше возможностей предоставляет программа, созданная Theis Borg. Утилита Android Lost позволяет удаленно делать с устройством практически всё. Скажем так, перечень возможностей занимает полноценную страницу стандартного текста. Скачать программу можно бесплатно в Google Play.
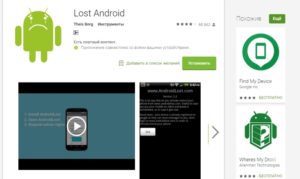
В число дополнительных возможностей входят:
- отсрочка блокировки;
- отслеживание с помощью GPS-треккера;
- отправка СМС, включающей сигнал тревоги;
- отправка СМС собственнику при смене SIM-карты, в том числе запись звука с микрофона и запуск/остановка Wi-Fi по СМС;
- для версии Android 2.3 – фото злоумышленника с фронтальной камеры;
- отправка собственнику на email списка входящих/исходящих звонков;
- возможность «заставить» телефон говорить вслух: «Я потерян. Пожалуйста, заберите меня!»;
- стирание содержимого SD-карты с помощью одной кнопки;
- воспроизведение текстового сообщения на полной громкости.
Кроме того, как заверяет разработчик, приложение абсолютно не влияет на расход заряда батареи, поскольку не совершает запросов на сервер. Но для его работы требуется установка рут.
Получение рут-прав
Предоставление прав администратора – необходимое условие функционирования Android Lost. Получить рут на устройство можно разными вариантами:
С помощью программных средств – специальных утилит, устанавливаемых на гаджет или подключаемый к нему ПК
Рекомендовать что-то конкретное нет смысла (универсальных способов нет, а оптимальный для каждой модели гаджета выявляется опытным путем), но можно обратить внимание на Framaroot.
Благодаря перепрошивке с установленными правами суперпользователя.. Процедура не всегда сложна, но требует внимания, так как есть вероятность вывести устройство из строя
Процедура не всегда сложна, но требует внимания, так как есть вероятность вывести устройство из строя.
Подготовка программы к использованию
Чтобы полноценно приступить к пользованию, нужно:
- Скачать и установить программу на гаджет. Она устанавливается под другим названием – Personal Notes, для маскировки.
- Предоставить ей права администратора.
- Зарегистрироваться .
Для регистрации придется воспользоваться аккаунтом Google. Процедура проста, понятна и идентична описанной выше.
Как действовать при утере смартфона
Если телефон утерян, действовать нужно следующим образом:
- Войти на сайт Android Lost.
- Выбрать вкладку «Controls» и сразу нажать кнопку «Lock phone». Отправляется команда блокировки в Аndroid, которая немедленно выполняется.
Далее можно управлять своим устройством почти без ограничений. Все остальные действия зависят от желания хозяина и его веры в порядочность похитителей или нашедших его девайс. Им можно надоедать бесконечными звонками, сиренами и СМС, вмешательствами в работу системных и программных средств и так далее.
Наконец, можно самостоятельно найти свой гаджет, если он включен. Устройство будет отсылать текущие координаты с привязкой к Google Maps, даже если выключен GPS-модуль (используются средства сотовой сети). Да и его теоретически можно включить.
ЛокЛок
LokLok — это, по сути, приложение для социальных сетей, предназначенное для художников-гардеробников или дудлеров, которые могут поделиться своими идеями через сам экран блокировки. Вы можете перетащить экран вверх, чтобы разблокировать смартфон или дважды нажмите на экран блокировки, чтобы каракули с вашими пальцами. Как только вы закончите, вы можете поделиться шедевром с вашими близкими друзьями, значительными людьми или командой PUBG, которые могут не только просматривать свой каракули, но и способствовать этому, Вы можете начать с группы из трех человек.
Для рисования вы можете выбрать перо карандаша, кисть или ластик (для которого вы также можете использовать два пальца одновременно) и выбрать цвет наконечника. Помимо рисования, вы можете добавить текст на холст или вставить наклейки из доступных пакетов. Также есть возможность купить дополнительные наклейки. Далее пока Вы не можете установить шаблон блокировки или код блокировки, вы сможете изменить фон экрана блокировки и включить уведомления в любое время, когда кто-то еще обновляет рисунок на доске.
Скачать: (свободно)
Безопасность телефона и пароли
Безопасность телефона обеспечивают не только классические пароли и ПИН-кода, а также множество других служб в телефоне, в их числе:
- графический ключ;
- сканер отпечатков пальцев;
- FaceID.
Стандартный пароль представляет собой код из установленного пользователем количества знаков. В данном типе защиты могут присутствовать цифры, знаки препинания, служебные символы, а также латинские буквы.
Графический ключ — метод, в котором дисплей смартфона разделяется на несколько точек, а пользователь должен соединить их в правильном порядке, чтобы получить доступ к мобильному аппарату.
Сканер отпечатков пальцев присутствует практически на всех современных телефонах. Пользователь может выбрать любой из своих пальцев и приложить его к специально отведённому для этого месту. При каждом новом приложении мобильное устройство будет разблокировано.
FaceID — новейшая служба защиты смартфон от нежелательных пользователей. Работает данная функция при помощи специальной камеры, которая запоминает черты пользователя и предоставляет ему доступ к телефону, когда он посмотрит на дисплей.
Но, несмотря на всё многообразия служб защиты мобильного устройства, любой из этих способов можно обойти, если знать определённые методы того, как взломать телефон.
На просторе интернета можно найти несколько обучающих видеороликов по взлому экрана блокировки.
Возможные ошибки и проблемы
Ошибок при попытке отключения screenlock, может быть две. Рассмотрим их обе.
«Отключено администратором, политикой шифрования или хранилищем данных»
Такое случается, если в вашем устройстве есть приложение с правами администратора, не разрешающее отключать блокировку; вы купили б/у девайс, который когда-то был корпоративным и в нем не удалены вшитые средства шифрования; вы блокировали устройство с помощью сервиса поиска от Google. Попробуйте проделать такие действия.
- Пройдите по пути «Настройки»—«Безопасность»—«Администраторы устройства» и отключайте приложения, напротив которых стоит галочка, затем пробуйте отключить блокировку.

В том же пункте «Безопасность» прокрутите чуть вниз и найдите группу «Хранилище учетных данных». В нем тапните по настройке «Удалить учетные данные».

Может понадобиться перезагрузка устройства.
Забыли пароль или ключ
Тут уже сложнее – как правило, самостоятельно справиться с такой проблемой непросто. Можете попробовать следующие варианты.
- Зайдите на страницу сервиса поиска телефона в Google, она расположена по адресу https://www.google.com/android/devicemanager. Потребуется войти в аккаунт, используемый на устройстве, блокировку на котором хотите отключить.
- Оказавшись на странице, щелкните мышью (или тапните, если зашли с другого смартфона или планшета) по пункту «Заблокировать».

Введите и подтвердите временный пароль, который будет использован для разового разблокирования.
Затем нажмите «Заблокировать».

На девайсе будет принудительно активирована блокировка паролем.
Разблокируйте устройство, затем переходите в «Настройки»—«Экран блокировки». Вероятно, что вам дополнительно понадобится удалить сертификаты безопасности (смотрите решение предыдущей проблемы).
Ультимативным решением обеих проблем является сброс до заводских параметров (рекомендуем по возможности сделать бэкап важных данных) или перепрошивка устройства.
В качестве итога отметим следующее – отключать screenlock устройства все-таки не рекомендуется в целях безопасности.
Опишите, что у вас не получилось. Наши специалисты постараются ответить максимально быстро.
Легкие способы
Начнем с легких вариантов, как разблокировать телефон, если забыл графический пароль. Исполнение не потребует особых навыков и доступно даже ребенку, однако не во всех случаях эти методы эффективны.
Сброс пароля
Если у вас задано 2 метода авторизации – по цифровому и графическому коду, снять блокировку экрана Android несложно. Введите графический ключ, перебирая варианты последовательности соединения точек, до исчерпания количества попыток. Появится сообщение «Разблокировать другим способом», нажмите на него и введите цифровой пин-код.
Через Google-аккаунт
Для этого метода потребуется учетная запись в Google, привязанная к мобильному, и интернет. Как сбросить графический ключ: через 5 попыток ввести нужную последовательность, вам предложат отложить перебор на 30 сек. Снизу на дисплее возникнет ссылка «Забыли граф. ключ?» – кликните на нее. Откроется форма вынесения логина и пароля от профиля Google.
Если гаджет не подключен к сети, попробуйте устранить это одним из способов:
- Перезагрузите его, после включения разверните верхнюю шторку, включите Wi-Fi в пункте «Мобильные данные».
- Если не получается зайти в центр уведомлений, нажмите «Экстренный вызов» и впишите команду *#*#7378423#*#*. В меню нажмите на Service tests-WLAN, подключите Wi-Fi.
- Вставьте вторую сим-карту, с активированным доступом в сеть.
- Подсоедините телефон напрямую к маршрутизатору, понадобится специальный кабель – LAN-переходник.
Звонок на устройство
Если на аппарате стоит старая версия Android (младше 2.3), обойти пароль очень легко. Наберите его номер со второго телефона, во время ответа на вызов дисплей активируется – перейдите в меню и поменяйте пин-код.
Разряженная батарея
Способ годится для любой версии ОС, но требует внимательности и терпеливости. Как разблокировать графический ключ: оставьте батарею разряжаться, дождитесь сообщения о низком заряде. Кликните на кнопку с информацией о состоянии батареи, перейдите в общие настройки и выключите пароль. Будьте внимательны – нужное системное окно появляется на 15 сек.
Сервисный центр
Если ничего не помогло, как сбросить пароль – знают в центре техобслуживания производителя. Если вы забыли графический ключ, придется оплатить не гарантийный ремонт, даже для купленного недавно устройства. Но бывают и гарантийные случаи – когда вы помните код доступа, но сенсор дисплея неправильно распознает касания и не дает открыть телефон. Это аппаратная неисправность, восстановить доступ помогут тоже в сервисе.
Простые методы, как разблокировать чужой телефон
Устанавливая пароль или графический рисунок, владельцы ультрамодных гаджетов придумывают сложные комбинации в надежде, что никто не подберет к нему ключ. Однако существует немало хитростей, с помощью которых можно обойти защиту не только на своем, но и на чужом телефоне.
С помощью звонка
Всем известно, чтобы ответить на звонок, не нужно снимать телефон с блокировки. Если под рукой имеется второй аппарат, получить доступ к функционалу первого не составит труда. Для этого понадобится лишь позвонить на заблокированный смартфон, а затем:
- принять входящий вызов и, удерживая трубку в режиме «Hold», открыть панель быстрого доступа;
- кликнуть по иконке с изображением шестеренки и открыть «Настройки»;
- перейти в раздел «Безопасность», выбрать опцию «Блокировка экрана» и отключить пароль.
С помощью разряженной батареи
Этот вариант может потребовать терпения и выдержки от пользователя. Ему придется дождаться, пока аккумулятор выработает свой ресурс на ¾. Способ по аналогии напоминает предыдущий, только для доступа к функционалу смартфона не требуется совершать звонок с другого аппарата. Вот как это должно выглядеть:
- Дождаться, пока уровень зарядки аккумулятора приблизится к минимуму – 10-15%, а на экране телефона появится уведомление о том, что «Батарея полностью разряжена» и нужно подключить устройство к розетке.
- Не касаясь кнопок с предложенными вариантами действий («Использование батареи» или «Да»), опустить верхнюю шторку, проведя пальцем по экрану сверху вниз.
- Кликнуть по любому ярлычку, а лучше по значку с шестеренкой, и перейти в «Настройки».
- Когда появится меню с перечнем доступных функций, выбрать вкладку «Защита» и отключить режим блокировки.
Зрительная память
Наблюдательный человек способен легко запомнить комбинацию символов или графический узор, а позже воспроизвести его на нужном смартфоне с фотографической точностью и получить доступ к содержимому гаджета. Но в некоторых случаях подобный повышенный интерес может вызвать подозрение.
С помощью аккаунта от Google
Данный способ пригодится, если пользователь не помнит пароль для разблокировки экрана чужого девайса, но знает идентификационные данные для входа в аккаунт Google его владельца. А поскольку в телефоне имеется функция восстановления пароля при помощи входа в учетную запись Гугл, можно без труда ее активировать. Для этого понадобится:
- Многократно (не менее 5-7 раз) ввести ошибочный пароль, пин-код или графический узор.
- Дождаться, когда система блокирует попытку входа на несколько минут (до получаса), а на экране появится фраза типа «Забыли пароль?».
- Кликнуть по строке, чтобы открылось окно с предложением ввести свои регистрационные данные для входа в аккаунт Гугл, к которому привязан телефон.
- Чтобы система убедилась, что переход выполняется владельцем, а не посторонним человеком, нужно корректно заполнить поля ввода (логин и пароль).
В завершение понадобится придумать новую комбинацию символов, цифр или более замысловатый графический рисунок, чтобы без проблем пользоваться устройством и дальше.
https://youtube.com/watch?v=2ZETwrzfY-Y




