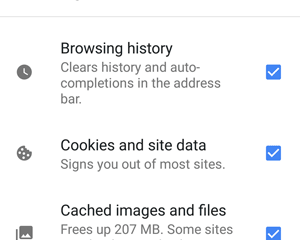Как удалить opera
Содержание:
- Удаление браузера Opera
- Как удалить Opera
- Удаление браузера с помощью стандартных средств Windows
- Как исправить раздражающие ошибки, связанные с Opera Software — the Best I.url [РЕШЕНО]
- Как удалить браузер Opera с компьютера
- Удаление браузера Opera с компьютера
- Как удалить браузер Opera с компьютера полностью
- Как удалить браузер Опера с компьютера с помощью IObit Uninstaller?
Удаление браузера Opera
Opera является популярным интернет-обозревателем, который предпочитают многие пользователи. Однако, иногда возникают ситуации, когда браузер необходимо удалить, к примеру, вследствие того, что его работа стала некорректная. Не следует забывать, что обозреватель веб-страниц при его использовании сохраняет различную информацию в системных папках. Даже после деинсталляции программы они остаются и занимают драгоценное место. Поэтому мы рассмотрим, как удалить Оперу полностью.
Удаление встроенными средствами
Пользователи ОС windows для данного действия могут воспользоваться Панелью управления. Попасть в нее можно через меню Пуск. Помните, что удаление иконки браузера на рабочем столе не избавит от самого приложения. Поэтому нужно открыть Панель управления и зайти в раздел Программы и компоненты.
Перед тем, как удалить Opera полностью, закройте браузер. Далее в списке программ находим интернет-обозреватель, который необходимо деинсталлировать. Нажимаем на кнопку Удалить и ждем несколько секунд, пока не появится сообщение о завершении процесса. Для того чтобы с компьютера вместе с программой исчезли и все настройки, необходимо поставить отметку рядом с надписью Удалить пользовательские данные. Обычно произведенных действий достаточно, но если все же что-то осталось, то можно попробовать вручную удалить папки с данными.
Как удалить Опера вручную
Теперь рассмотрим, как удалить Opera и ту информацию, которую браузер оставляет на компьютере. Для этого понадобится найти папки, в которых содержатся данные. Они могут быть скрытыми, поэтому следует сделать их видимыми. Для этого через проводник системы заходим в раздел Сервис. Здесь следует кликнуть на пункт Свойства папки и выбрать Вид. В открывшемся окне необходимо нажать пункт, предлагающий показывать скрытые файлы, и применить изменения.
Теперь понадобится перейти на диск С. В этом разделе располагаются те папки, которые нужно будет удалить. Так, переходим в папку Program Files и находим Opera. Выделяем файл и кликаем правой мышью. В открывшемся списке выбираем Удалить.
После того как было сделано удаление Оперы, нужно избавиться от папки, в которой хранятся настройки браузера (если они больше не нужны). Для того чтобы ее найти, необходимо попасть в раздел С – Имя пользователя. После этого переходим в AppData\Roaming, где необходимо удалить папку Opera. Кэш хранится в AppData\Local\Opera. А как почистить кэш в самом браузере вы узнаете тут.
Удаление сторонними программами
Если вы не хотите вручную деинсталлировать программу, то можно воспользоваться сторонними утилитами. К примеру, на помощь, как и во многих других случаях, может прийти CСleaner. Это один из самых простых способов того, как удалить браузер Опера с устройства, полностью очистив его от данных, которые сохраняет интернет-обозреватель. Кстати, утилита пригодится и если вам необходимо удалить вирусы в браузере. После того, как вы деинсталлируете обозреватель веб-страниц, можете установить другую программу или эту же, но обновленную версию.
Таким образом, Опера удаляется с устройства, работающего на ОС windows также как и любое другое приложение через раздел Программы и компоненты. Не забывайте после операции избавиться и от того «мусора», который остается после использования браузера. Интернет-обозреватель сохраняет информацию в специальные системные папки. Если же вы хотите сохранить настройки браузера и импортировать закладки (к примеру, чтобы перенести их в другой обозреватель), то эти папки можно оставить. В целом, удаление Оперы с компьютера полностью не представляет собой ничего сложного, в чем вы можете убедиться самостоятельно.
Как удалить Opera
«Что тут сложного? — спросите вы. — Удалил через установку и удаление программ — и все готово!» Но не все так просто. Opera, как и многие другие браузеры, сохраняет ваши закладки, пользовательские настройки и другую информацию в системных папках. Эти папки не удаляются при удалении Opera стандартными средствами операционной системы. Если вы решите переустановить Opera, после установки вы увидите браузер с настройками, которые были до удаления. Это бывает удобно, но если вы захотели удалить Opera, чтобы установить ее «с чистого листа», это явно не то, что вам нужно. Поэтому стоит знать, как удалить Opera полностью.
Для начала вам нужно узнать, где именно браузер хранит закладки и пользовательские настройки. Для этого вам нужно зайти в сведения о программе (кнопка Opera в левом верхнем углу окна браузера — Справка — О программе). Можно просто ввести в адресную строку opera:about и нажать Enter. В разделе Пути будут показаны папки, в которых Opera хранит настройки, сохраненные сеансы, закладки, пользовательские стили и другие данные.
В windows XP эти папки обычно имеют следующие пути:
- C:\Documents and Settings\имя_пользователя\Application Data\Opera\Opera
- C:\Documents and Settings\имя_пользователя\Local Settings\Application Data\Opera\Opera
Для windows 7 пути будут такими:
- C:\Users\имя_пользователя\AppData\Local\Opera\Opera
- C:\Users\имя_пользователя\AppData\Roaming\Opera\Opera
Запомните или запишите эти пути или сделайте скриншот. Теперь можно закрыть браузер и удалить Opera через установку и удаление программ: Пуск — Панель управления — Установка и удаление программ (для windows 7 – Программы и компоненты).
Когда удаление браузера завершено, нужно удалить папки с настройками (те, чьи адреса вы и смотрели в информации о браузере). Учтите, что эти папки могут быть скрытыми, так что для начала нужно сделать их видимыми. А можно воспользоваться Total Commander или любым другим файловым менеджером, отображающим скрытые файлы и папки. На всякий случай папки можно не удалять насовсем, а просто переместить их куда-нибудь. Тогда в случае чего вы сможете восстановить ваши пользовательские настройки. Еще следует проверить папку C:\Program Files\Opera (в 64-битных системах — C:\Program Files (x86)\Opera). Если она осталась — удалите ее вместе со всем содержимым.
Наконец, для верности можно удалить «следы» Opera в реестре. Чтобы зайти в редактор реестра, используйте комбинацию клавиш Win + R (или Пуск — выполнить), введите в открывшемся окне команду regedit и нажмите OK или Enter. Откроется редактор реестра (если операционная система в процессе открытия попросит у вас подтверждение, жмите ОК).
В правой панели редактора нужно найти следующую ветвь реестра:
HKEY_CURRENT_USER\Software\OperaSoftware\
Удалите эту ветвь (клик правой кнопкой мыши — Удалить или выделить левой кнопкой мыши и нажать Delete). Также удалите все ветви, относящиеся к Opera, в разделах HKEY_USERS, HKEY_CLASSES_ROOT, HKEY_LOCAL_MACHINE\Software. Для удобства можете воспользоваться поиском: Правка — Найти, в строке поиска введите Opera и нажмите Найти далее.
Учтите, что все манипуляции с реестром вы выполняете на свой страх и риск, ошибки могут привести к нестабильной работе операционной системы. Так что если вы не уверены, что сможете удалить то, что нужно, в реестр не лезьте или хотя бы заранее сделайте его резервную копию (как это сделать, мы рассказывали в статье «Как удалить Google Chrome?»).
Поздравляем, вам удалось удалить Opera полностью! Теперь можно устанавливать ее заново или ставить любой другой браузер по вашему вкусу.
Удаление браузера с помощью стандартных средств Windows
Запустить процедуру удаление браузера можно двумя способами: через специальное меню Windows, а также вшитую в обозреватель утилиту деинсталляции. Однако второй способ не всегда удобен, так как разработчики обозревателей нередко «прячут» запускающий деинсталляцию файл. К примеру в браузере Mozilla утилита имеет имя helper.exe и находится в папке Program FilesMozilla Firefoxuninstall, в то время как общепринятый стандарт — это файл с названием uninstall.exe в корневой папке программы.
- Нажимаем комбинацию клавиш Win+X и выбираем пункт «Приложения и возможности».
Нажимаем комбинацию клавиш Win+X и выбираем пункт «Приложения и возможности»
- Далее в списке программ находим браузер для удаления, щёлкаем по нему, затем выбираем «Удалить» и ещё раз «Удалить».
В списке программ находим приложение для удаления, щёлкаем по нему, затем выбираем «Удалить» и ещё раз «Удалить»
- После откроется мастер удаления программы. Несколько раз щёлкаем «Далее», пока приложение не будет удалено.
Несколько раз жмём «Далее» для удаления браузера из системы
Этот же мастер деинсталляции откроется, если в папке с программой запустить утилиту для удаления, о которой говорилось выше.
Мастер по удалению браузера можно вызвать запустив специальный файл
Как исправить раздражающие ошибки, связанные с Opera Software — the Best I.url [РЕШЕНО]
Иногда ошибки Opera Software — the Best I.url и другие системные ошибки URL могут быть связаны с проблемами в реестре Windows. Несколько программ может использовать файл Opera Software — the Best I.url, но когда эти программы удалены или изменены, иногда остаются «осиротевшие» (ошибочные) записи реестра URL.
В принципе, это означает, что в то время как фактическая путь к файлу мог быть изменен, его неправильное бывшее расположение до сих пор записано в реестре Windows. Когда Windows пытается найти файл по этой некорректной ссылке (на расположение файлов на вашем компьютере), может возникнуть ошибка Opera Software — the Best I.url. Кроме того, заражение вредоносным ПО могло повредить записи реестра, связанные с Ten for X. Таким образом, эти поврежденные записи реестра URL необходимо исправить, чтобы устранить проблему в корне.
Редактирование реестра Windows вручную с целью удаления содержащих ошибки ключей Opera Software — the Best I.url не рекомендуется, если вы не являетесь специалистом по обслуживанию ПК. Ошибки, допущенные при редактировании реестра, могут привести к неработоспособности вашего ПК и нанести непоправимый ущерб вашей операционной системе. На самом деле, даже одна запятая, поставленная не в том месте, может воспрепятствовать загрузке компьютера!
В силу данного риска для упрощения процесса рекомендуется использовать программу для очистки реестра ОС. Программа для очистки реестра автоматизирует процесс поиска недопустимых записей реестра, отсутствующих ссылок на файлы (например, вызывающих ошибку Opera Software — the Best I.url) и неработающих ссылок в реестре. Перед каждым сканированием автоматически создается резервная копия с возможностью отмены любых изменений одним щелчком мыши, что обеспечивает защиту от возможности повреждения ПК.
Будучи серебряным партнером Microsoft, мы предоставляем программное обеспечение, которое поможет вам устранить следующие проблемы:
Программа для очистки реестра ОС WinThruster
Предупреждение: Если вы не являетесь опытным пользователем ПК, мы НЕ рекомендуем редактирование реестра Windows вручную. Некорректное использование Редактора реестра может привести к серьезным проблемам и потребовать переустановки Windows. Мы не гарантируем, что неполадки, являющиеся результатом неправильного использования Редактора реестра, могут быть устранены. Вы пользуетесь Редактором реестра на свой страх и риск.
Перед тем, как вручную восстанавливать реестр Windows, необходимо создать резервную копию, экспортировав часть реестра, связанную с Opera Software — the Best I.url (например, Ten for X):
- Нажмите на кнопку Начать.
- Введите «command» в строке поиска… ПОКА НЕ НАЖИМАЙТЕ ENTER!
- Удерживая клавиши CTRL-Shift на клавиатуре, нажмите ENTER.
- Будет выведено диалоговое окно для доступа.
- Нажмите Да.
- Черный ящик открывается мигающим курсором.
- Введите «regedit» и нажмите ENTER.
- В Редакторе реестра выберите ключ, связанный с Opera Software — the Best I.url (например, Ten for X), для которого требуется создать резервную копию.
- В меню Файл выберите Экспорт.
- В списке Сохранить в выберите папку, в которую вы хотите сохранить резервную копию ключа Ten for X.
- В поле Имя файла введите название файла резервной копии, например «Ten for X резервная копия».
- Убедитесь, что в поле Диапазон экспорта выбрано значение Выбранная ветвь.
- Нажмите Сохранить.
- Файл будет сохранен с расширением .reg.
- Теперь у вас есть резервная копия записи реестра, связанной с Opera Software — the Best I.url.
Следующие шаги при ручном редактировании реестра не будут описаны в данной статье, так как с большой вероятностью могут привести к повреждению вашей системы. Если вы хотите получить больше информации о редактировании реестра вручную, пожалуйста, ознакомьтесь со ссылками ниже.
Мы не несем никакой ответственности за результаты действий, совершенных по инструкции, приведенной ниже — вы выполняете эти задачи на свой страх и риск.
Windows XP https://www.theeldergeek.com/windows_xp_registry.htm
Windows 7 https://www.theeldergeek.com/windows_7/registry_edits_for_win7.htm
Windows Vista https://support.microsoft.com/kb/2688326 — LetMeFixItMyselfAlways
Как удалить браузер Opera с компьютера
Если возникает необходимость удалить браузер с компьютера (из-за ошибок в приложении, переустановки в связи с обнаружением вирусов, т. п.), то одного уничтожения файлов программы недостаточно. Нужно последовательно удалить само приложение, все его временные файлы, а также почистить реестр Windows. Это можно сделать вручную или при помощи специальных программ.
Через «Панель управления»
«Панель управления» — это универсальный инструмент для внесения изменений в работу операционной системы. К ним относится и функция удаления программ.
Чтобы удалить приложение, выполняем следующие действия:
- Нажимаем комбинацию клавиш Win+R, в поле ввода прописываем control и нажимаем OK.
- Далее в апплете «Программы» нажимаем ссылку «Удаление программы».
- В открывшемся окне со списком программ выбираем браузер Opera, затем над перечнем приложений нажимаем кнопку «Удалить».
- Пользуемся подсказками утилиты деинсталляции и удаляем приложение из системы.
Ручное удаление следов браузера Opera
Однако просто деинсталлировать обозреватель мало. Opera, как и любой другой веб-навигатор, создаёт множество файлов на компьютере: это и хранилище временных данных (истории и кэша), и данные профиля пользователя, и многое другое. Их тоже необходимо удалить.
Чтобы сделать это, выполняем следующие действия:
- Нажимаем комбинацию клавиш Win+R, вводим команду %AppData% и нажимаем OK.
- В открывшейся папке находим внутренний каталог Opera Software, выделяем его и нажимаем комбинацию клавиш Shift+Delete. Далее соглашаемся с удалением и закрываем проводник.
Очистка реестра
Если обозреватель Opera работал на компьютере довольно долгое время и к тому же был назначен основным браузером, то в реестре Windows наверняка останутся записи, которые необходимо удалить. В противном случае они будут затруднять поиск по строкам реестра и могут даже конфликтовать с новыми записями, что приведёт к замедлению работы операционной системы. Реестр необходимо очищать.
Делаем следующее:
- В окне «Выполнить» прописываем команду regedit и нажимаем OK.
- В активном окне редактора реестра нажимаем комбинацию клавиш Win+F, в поле «Найти» записываем opera и щёлкаем по кнопке «Найти далее».
- Выделяем параметры, которые выдаст поиск, щёлкаем по ним правой кнопкой мыши и выбираем вариант «Удалить», после чего соглашаемся с удалением.
- Повторяем процедуру до тех пор, пока следов браузера Opera не останется совсем, а затем перезагружаем компьютер.
Видео: как удалить браузер Opera
Удаление с помощью сторонних программ
Деинсталляцию можно выполнить в ручном режиме, как показано выше, а можно воспользоваться специальными программами, которые призваны облегчить жизнь при использовании операционной системы путём замены стандартных функций Windows аналогичными, но более удобными.
Одной из лучших программ для удаления приложений и очистки реестра является CCleaner.
Делаем следующее:
- Запускаем приложение, открываем вкладку «Сервис», а в ней — «Удаление программ».
- Выделяем строчку с Opera и нажимаем кнопку «Деинсталляция».
- Пользуемся подсказками деинсталлятораа и удаляем обозреватель. Далее в CCleaner открываем вкладку «Реестр».
- Нажимаем кнопку «Поиск проблем», затем, после окончания анализирующей процедуры, — «Исправить выбранное», и для подтверждения щёлкаем по строке «Исправить отмеченное».
Кроме CCleaner, можно использовать и другие аналогичные программы:
- AusLogics BoostSpeed,
- Glary Utilities,
- Reo Uninstaller и другие.
Браузер Opera является одним из самых популярных на данный момент интернет-обозревателей. Приложение работает на движке Chromium, а это означает надёжность и лёгкость в использовании. Браузером очень легко управлять, а также, при необходимости, его совсем несложно удалить.
Удаление браузера Opera с компьютера
Программа Опера заслуженно считается одним из самых лучших и популярных браузеров. Тем не менее, находятся люди, которым он по каким-то причинам приходится не по нраву, и они желают его удалить. Кроме того, бывают ситуации, что вследствие какого-то сбоя в системе, для возобновления корректной работы программы требуется её полная деинсталляция с последующей переустановкой. Давайте узнаем, какие существуют способы удаления браузера Opera с компьютера.
Удаление инструментами windows
Самым простым способом удаления любой программы, включая Оперу, является деинсталляция с помощью встроенных инструментов windows.
Для начала процесса удаления переходим через меню Пуск операционной системы в Панель управления.
В открывшейся Панели управления выбираем пункт «Удаление программ».
Отрывается окно мастера удаления и изменения программ. В списке приложений ищем браузер Опера. После того, как нашли его, кликаем по наименованию программы. Затем жмем на кнопку «Удалить», размещенную на панели в верхней части окна.
Запускается встроенный деинсталлятор Опера. Если вы хотите полностью удалить этот программный продукт со своего компьютера, то нужно поставить галочку около пункта «Удалить пользовательские данные Opera». Также возможно потребуется их удаление в некоторых случаях некорректной работы приложения, чтобы после переустановки оно работало нормально. Если вы хотите просто переустановить программу, то не стоит удалять пользовательские данные, ведь после их удаления вы потеряете все свои пароли, закладки и другую информацию, которая хранилась в браузере. После того, как мы определились, стоит ли устанавливать галочку в данном пункте, жмем на кнопку «Удалить».
Запускается процесс удаления программы. После его окончания браузер Опера будет удален с компьютера.
Полное удаление браузера Опера с помощью сторонних программ
Тем не менее, не все пользователи безоговорочно доверяют стандартному деинсталлятору windows, и на то имеются причины. Он не всегда полностью удаляет все файлы и папки, которые были образованы в процессе деятельности деинсталлируемых программ. Для полного удаления приложений используются сторонние специализированные программы, одной из лучших среди которых считается Uninstall Tool.
Для полного удаления браузера Опера запускаем приложение Uninstall Tool. В открывшемся списке установленных программ ищем запись с нужным нам браузером, и кликаем по ней. Затем жмем на кнопку «Деинсталляция», расположенную в левой части окна программы Uninstall Tool.
Далее, как и в предыдущий раз, запускается встроенный деинсталлятор Опера, и дальнейшие действия происходят точно по такому же алгоритму, о котором мы говорили в предыдущем разделе.
Но, после того, как программа удалена с компьютера, начинаются различия. Утилита Uninstall Tool сканирует компьютер на наличие остаточных файлов и папок Opera.
В случае их обнаружения, программа предлагает произвести полное удаление. Жмем на кнопку «Удалить».
Производится удаление всех остатков деятельности приложения Опера с компьютера, после чего выводится окно с сообщением об успешном завершении данного процесса. Браузер Опера полностью удален.
Нужно заметить, что полное удаление Оперы рекомендуется только тогда, когда вы планируете удалить этот браузер окончательно, без последующей переустановки, или в том случае, если для возобновления корректной работы программы нужна тотальная очистка данных. В случае полного удаления приложения, вся информация, хранящаяся в вашем профиле (закладки, настройки, история, пароли и т.д.), будет безвозвратно потеряна.
Скачать Uninstall Tool
Как видим, существуют два основных способа деинсталляции браузера Opera: стандартный (при помощи инструментов windows), и используя сторонние программы. Каким из этих способов воспользоваться, в случае потребности удалить данное приложение, каждый пользователь должен решить сам, учитывая свои конкретные цели и особенности ситуации.
Как удалить браузер Opera с компьютера полностью
Здесь есть только два варианта удаления – либо через встроенный функционал Windows, либо использовать сторонние приложения. В первом случае в реестре и на жёстком диске останутся кое-какие записи, но они практически не будут мешать работе компьютера. Во втором же случае, если подобрать хорошую программу, то у вас получиться удалить браузер с компьютера полностью. Выбирайте наиболее удобный вариант.
Вариант 1: Удаление встроенными инструментами
В этом случае некоторые данные о браузере остаются в системе в виде записи в реестре и пары файлов на системном диске. Они практически не занимают места. Если вы вдруг решите восстановить работу браузера, то эти данные, сохранённые в системе, могут пригодиться.
Удаление с помощью стандартных инструментов Windows происходит по следующей инструкции:
- Откройте «Панель управления». В Windows 10 это можно реализовать с помощью поисковой строки, что вызывается сочетанием клавиш Win+S. Туда вписывайте название искомого объекта. В более ранних версиях Windows воспользуйтесь меню «Пуск». Нужный элемент будет в правой части.
Если вы ничего не меняли в настройках, то у вас отобразятся категории «Панели управления». В блоке «Программы» воспользуйтесь строкой «Удаление программы». Если у вас отображаются значки, а не категории, то просто ищите элемент «Программы и компоненты».
В окне «Программы и компоненты» сформируется список программ, установленных у вас на компьютере. Среди представленных программ выделите Opera.
В верхней части нажмите на кнопку «Удалить».
После этого запустится стандартный установщик Opera. Только вместо установки вам будет предложено выполнить удаление данного веб-обозревателя с вашего компьютера. Удаляя Opera из Windows рекомендуем установить галочку у пункта «Удалить пользовательские данные Opera».
Подтвердите удаление, воспользовавшись одноимённой кнопкой.
Запустится процесс удаления веб-обозревателя с компьютера. Ожидайте его завершения.
Вариант 2: Удаление через программу
Если же вам необходимо, чтобы Opera была полностью удалена с компьютера, то лучше воспользоваться специальным ПО. Не каждая программа для удаления других программ способно обеспечить качественную деинсталляцию.
В качестве примера рассмотрим, как работать с программой Revo Uninstaller. Это решение способно удалить все файлы той или иной программы, а также все записи о ней в реестре операционной системы. Имеется как бесплатная версия, так и платная – PRO. В последнем случае просто проводится более тщательное сканирование системы на предмет оставшихся компонентов.
- Скачайте, установите и запустите программу. Мы не будем подробно останавливаться на этом шаге, так как здесь всё максимально просто. Нужно только действовать согласно инструкциям мастера установки Revo Uninstaller.
- При первом запуске программа может немного «затупить». Это нормально, так как проводится сканирование компьютера на наличие программ, доступных для удаления. Когда оно будет завершено, вы увидите список этих программ. Среди них выберите Opera.
- В верхней части Revo Uninstaller воспользуйтесь кнопкой «Удалить».
Должен открыться стандартный интерфейс удаления Opera. Здесь поставьте галочку у «Удалить пользовательские данные Opera» и нажмите на кнопку «Удалить» для подтверждения процедуры.
Теперь нужно выбрать вариант сканирования системы на предмет остаточных файлов. Рекомендуется установить маркер на пункт «Продвинутый», если пользуетесь платной версией программы. В противном случае будет доступен только стандартный вариант сканирования. Нажмите «Сканировать».
Программа отобразит оставшиеся ключи в реестре компьютера. Жмите на кнопку «Выделить всё», затем на «Удалить» и на «Готово».
Далее будут показаны остаточные файлы на жёстком диске компьютера. С ними поступите аналогичным образом.
Иногда программа может запросить перезагрузку для окончательного удаления остаточных компонентов. Рекомендуется разрешить перезапуск системы.
В случае удаления браузера с помощью Revo Uninstaller вы потеряете все данные, которые хранились в нём – пароли, закладки, история и т.д. Рекомендуется применять этот вариант только, если вы уверены в том, что больше не будете пользоваться Opera или если для восстановления работоспособности браузера требуется тотальная очистка данных.
Мы рассмотрели два способа удаления браузера Opera с компьютера. Какой из них выбрать решать только вам.
Как удалить браузер Опера с компьютера с помощью IObit Uninstaller?
Преимущества программы
Uninstaller, от разработчика IObit, представляет собой модуль для деинсталляции, чистки остаточных файлов, папок и реестра с предварительным созданием точки восстановления системы. Благодаря его дополнительному функционалу можно поддерживать в актуальном состоянии все установленные программы, обнаруживать и удалять большие файлы, редко используемое ПО, плагины браузеров. Устанавливается продукт достаточно быстро, после автоматически открывается рабочая область, где мы собственно и будем работать
Удаление браузера Опера и всех его компонентов в два клика
В первой вкладке «Программы» – «Все программы» находим Оперу и затем жмем на корзинку, которая расположена в правой стороне. В появившемся окошке отмечаем галочкой: «Создать точку восстановления», «Автоматически удалять остаточные файлы» и кликаем на кнопку «Деинсталлировать». Вот и все! Как вы понимаете, этот метод наиболее быстрый и менее хлопотный, а главное – проверенный, следовательно, действенный!
На тематических форумах нередко встречаются вопросы пользователей: «Что делать, если не удаляется Опера через панель управления?», «Как удалить Оперу с Windows 10?» и т.д. Мы же предлагаем деинсталлировать браузер Opera как стандартными средствами, так и с помощью специализированного программного обеспечения. Второй вариант намного легче, быстрее и значительно безопаснее, особенно если за дело берется пользователь – дилетант! Как лучше и быстрее удалить Оперу мы вам детально показали, а вот каким методом воспользоваться решать только вам!