Как удалить всю информацию о себе при увольнении
Содержание:
- Удаление устройства из учетной записи Майкрософт
- Шаг 2. Полное удаление всех данных и сброс устройства
- Как удалить Windows с компьютера или ноутбука?
- Чистка компьютера
- Настройка автозагрузки
- Подготовка смартфона к продаже
- Как удалить Виндовс 7 с компьютера
- Всё одним махом с глаз долой…
- Шаг 1: Уничтожить все персональные данные
- Уничтожаем бесполезный медиаконтент
- Очистка оперативной памяти компьютера
- Как почистить ноутбук от ненужных программ и файлов
- Паранойя?
- Как удалить файлы с жёсткого диска через Windows
- Как еще ускорить работу компьютера
- Часть 3. Как восстановить заводские настройки Windows 7 без пароля
Удаление устройства из учетной записи Майкрософт
После архивации и восстановления устройства следует удалить его из учетной записи Майкрософт. Для этого выполните следующие действия.
Перейдите на страницу https://account.microsoft.com/devices, войдите в систему и найдите устройство, которое нужно удалить.
Выберите Показать подробности, чтобы просмотреть сведения об устройстве.
Под именем устройства выберите пункт Дополнительные действия > Удалить.
Просмотрите сведения об устройстве, установите флажок Подтверждаю удаление этого устройства и нажмите кнопку Удалить.
После этого вы можете удалить связь устройства с учетной записью Майкрософт, чтобы оно не влияло на ограничение устройств Microsoft Store:
Войдите в учетную запись Майкрософт на странице https://account.microsoft.com/devices.
Найдите устройство, которое необходимо удалить, а затем выберите Удалить связь.
Просмотрите сведения об устройстве и выберите Удалить связь.
Шаг 2. Полное удаление всех данных и сброс устройства
Как известно, большинство данных, после их удаления, могут быть восстановлены. Даже если на устройстве был произведён полный сброс. Это неоднократно подтверждали специалисты по безопасности. И если вы ограничитесь лишь сбросом до заводских настроек и покупателем окажется достаточно любопытный человек, он без особого труда сможет восстановить многие ваши личные фотографии, видео, документы и прочее. Согласитесь, это было бы неприятно. Чтобы всего этого избежать понадобится немного больше времени, чем просто сделать «хард резет».
Для полного удаления всех своих данных (без возможности восстановления), потребуется включить шифрование. На данный момент все современные версии зелёного робота поддерживают полное шифрование внутренней памяти. Появилось оно ещё в Android 2.3 Gingerbread, а начиная с Marshmallow, то есть шестой версии, шифрование уже включено по умолчанию.
Добраться до настроек и включить шифрование можно по этому (или похожему, в зависимости от производителя) пути: Настройки → Безопасность и местоположение → Шифрование и учетные данные → Зашифровать данные.
Чтобы приступить к процедуре, потребуется полностью зарядить смартфон и не снимать его с зарядки во время операции. И так как данные всё равно будут не нужны — их можно заранее удалить и затем приступать к шифрованию, ведь это поможет сократить немного времени.
И вот теперь можно приступать к сбросу данных. Найти эту возможность можно перейдя в Настройки → Система → Сброс → Сбросить к заводским настройкам. Предварительно рекомендуется выйти из аккаунта Google, чтобы отвязать устройство и у нового пользователя не было никаких связанных с этим сложностей.
Если в девайс была вставлена карта памяти и вы собираетесь отдать её вместе со смартфоном (это, кстати, может пойти вам на пользу, т. к. для будущего владельца это небольшой бонус), с неё также следует удалить всю информацию.
На iOS-девайсах, опять же, с этим немного легче. Здесь шифрование включено по умолчанию и ничего дополнительно настраивать не придется. Лишь перед сбросом данных не забудьте выйти из из своего аккаунта и отключить сервис Find My Phone.
P.S. Особым параноикам можно посоветовать после сброса перезаписать данные. Для этого нужно будет включить телефон, пропустить первоначальную настройку, включить запись видео (камеру направить, например, в потолок либо вниз) и «забить» роликами всю память. Также надо поступить и с картой памяти. Затем ещё раз зашифровать все данные и снова сделать сброс. После таких махинаций восстановить какие-либо данные, по крайней мере у простого человека, точно не получится.
Как удалить Windows с компьютера или ноутбука?
Пошаговая инструкция по удалению Windows
Если вы решили, но не знаете, как удалить Windows с компьютера или ноутбука, для начала точно определитесь, какой цели вы хотите достичь:
Для перехода к конкретным действиям решите, хотите ли вы перейти с одной ОС на другую (например, с Виндовс на Линукс) или же вам просто нужно отформатировать раздел с системой, чтобы в дальнейшем использовать данный диск как дополнительный или вовсе передать кому-то ещё.
Прежде, чем приступать к действиям, в любом случае убедитесь, что сохранили всю важную информацию в безопасном месте на другом локальном или внешнем диске, на флэшке или же на DVD .
Теперь рассмотрим способы удалить Windows в зависимости от необходимого результата.
Замена одной Windows на другую
Переместите важные для вас данные с рабочего стола, из папки «Документы» и других папок на диске «С», установите носитель с Windows и запускайте обычную установку. На стадии, когда нужно будет выбрать раздел, в который устанавливается новая ОС, выберите диск «С» и кликните по кнопке «Форматировать». Это очистит раздел от всех хранящихся на нём данных, в том числе и от старой версии Windows.
Такой же схемы следует придерживаться, если вы хотите удалить Windows и установить другую ОС, например, Linux.
Если после произведенного удаления ОС у вас возникли сложности с установкой Windows, вы можете обратиться к специалистам UService за профессиональной помощью.
На компьютере установлены две операционные системы и нужно удалить одну из них
Допустим, у вас одновременно установлены Windows 7 и Windows 8 и вы хотите удалить Windows 7 с компьютера или ноутбука, чтобы использовать более позднюю версию.
В таком случае мало просто отформатировать диск с нежелательной Windows. Сначала нужно удалить эту систему из списка загрузчика , чтобы при запуске вам не предлагали выбор из двух разных версий.
Для этого на рабочем столе нажмите клавиши Win + R, и в открывшемся меню «Выполнить» введите команду msconfig, после чего щёлкните «ОК» или нажмите Enter. Появится окно с настройками. Откройте вкладку «Загрузка» и увидите список из двух (или более, если на компьютере установлены другие ОС) систем. Сначала выделите ту, которую хотите использовать, и щёлкните «Использовать по умолчанию». Затем выберите систему, которую хотите удалить, и кликните «Удалить». После этого компьютер запросит перезагрузку. Выполните её.
Видео с наглядной демонстрацией удаления ненужной Windows
Теперь выбранная вами Windows должна запускаться сразу, без меню выбора загрузки.
форматирование диска через Компьютер
Остаётся только отформатировать диск, на котором установлена старая система. Зайдите в «Компьютер», щёлкните по нужному разделу правой кнопкой мыши и выберите опцию «Форматировать».
Будьте внимательны!
Проверьте, чтобы на этом диске не оставалось никаких важных файлов, ведь все они будут удалены в ходе данной процедуры.
Форматирование можно провести и через командную строку.
Снова откройте окно «Выполнить», удалите предыдущую команду, если она сохранилась, и введите cmd. Откроется чёрное окно, в котором латинскими буквами набирайте команду format, затем ставьте пробел и вводите букву – метку тома, который нужно отформатировать (в данном случае, это диск «D»), поставьте после неё двоеточие, а затем жмите Enter.
После форматирования все файлы старой системы будут удалены, и на вашем компьютере останется только одна ОС. Порядок действий одинаковый вне зависимости от того, какую именно – старую или новую – Windows вы хотите удалить. Этой же схемы следует придерживаться, если удаляемая виндовс расположена не на другом локальном диске, а на дополнительном жёстком диске.
Чистка компьютера
После эвакуации всей необходимой информации со старого компьютера можно делать его очистку. Учтите – обычное удаление файлов полностью не уничтожает их, и для продвинутых пользователей восстановление данных – лишь вопрос времени.
Для уверенности в том, что данные не попадут в чужие руки, воспользуйтесь специальными приложениями для безвозвратного удаления файлов. Также можно вернуть Windows 10 к заводским настройкам. Эта функция находится в приложении «Параметры», раздел «Восстановление и сброс», пункт «Восстановление».
Чтобы полностью очистить компьютер, выберите опцию «Удалить все» и дальше следуйте указаниям мастера.
Настройка автозагрузки
Теперь переходим к настройке автозагрузки. Это нужно для того, чтобы при загрузке Windows, программы не запускались автоматически.
Для настройки автозагрузки я обычно использую программу СCleaner, которую мы использовали для удаления программ.
Для этого заходим в раздел Инструменты — Запуск, выбираем из списка программу, которую нужно отключить автозапуск при загрузке windows и нажимаем Выключить.
Список программ в автозапуске CCleaner
Но программа Ccleaner не показывает весь список автозагрузки. И бывает так, что какая-то прога загружается автоматически, а в списке автозагрузки в CCleaner ее нет.
Для этого я использую еще одну программу для продвинутой настройки автозагрузки Autoruns — скачать с оф сайта.
Во вкладке Everything идем по списку сверху вниз и убираем галочки с программ, которые нужно отключить автозагрузку.
Например мне не нужен uTorrent при включении ноута, значит убираем галочку и т.д. идем по списку.
Список всех автозагрузок в Autoruns
Пункты, которые выделенные красным цветом — это файлы, которые не имеют цифровой подписи и это могут быть вирусы.
Если вы не знаете, что за программа выделена красным цветом, то вполне вероятно, что это вирус — удаляйте этот пункт правой кнопкой мыши — Delete.
Пункты, которые выделены желтым цветом, смело отключайте — это файлы, которые удалены, но от них остался путь в реестре.
Подробную инструкцию по использованию Autoruns смотрите в видео.
Подготовка смартфона к продаже
Если нужно продать смартфон, необходимо в точности изучить последовательность действий, как стереть все данные с андроида
Вся операция состоит из нескольких этапов, для которых важно соблюсти рекомендации и правила
Создание резервной копии
Предварительно требуется создать резервную копию, чтобы владелец смог в дальнейшем восстановить файлы, номера телефонов и прочие данные. Сохранение происходит на серверы Google. В результаты после включения нового устройства все данные будут восстановлены. Владельцу достаточно ввести пароль от аккаунта Гугл, и все данные перенесутся на новое устройство.
Обратите внимание! Рекомендуется периодически делать резервные копии данных на своем устройстве на аккаунт Гугл. Это поможет восстановить их, если владелец телефона потеряет их
Для создания резервной копии необходимо придерживаться следующей инструкции:
- Зайти в раздел «Настройки». Открыть вкладку «Восстановление и сброс», а затем выбрать свой аккаунт.
- Открыть меню с доступными для аккаунта функциями. Выбрать резервирование и автовосстановление.
- Подтвердить действия.
- Подключить телефон к сети Интернет, если это не было сделано ранее.
Далее необходимо только дождаться копирования файлов в аккаунт Гугл. Это может занять около получаса, все зависит от количества сохраняемой информации и ее размера.
Создание резервной копии
Отключение от Гугл аккаунта
Следующим этапом является обязательное отключение своего смартфона от аккаунта Гугл. Для этого выбирают папку «Настройки», далее «Аккаунты» и Гугл. Откроется список, в котором будут перечислены все аккаунты Гугл, ранее подключенные на данный смартфон. Его выбирают и отключают, все резервные копии остаются в аккаунте. Их можно посмотреть, войдя в свою учетную запись через компьютер.
Отключение аккаунта на смартфоне
Удаление личных сообщений и звонков из журнала вызовов
Очистке подлежат и личные сообщения с журналом вызовов. Для этого необходимо осуществить следующие действия:
- Открыть приложение «Телефон»/»СМС-сообщения».
- Необходимо нажать на три точки сверху, чтобы открыть меню.
- Далее выбрать «Почистить журнал вызовов»/»Почистить журнал сообщений«.
- Для окончания процесса необходимо подтвердить операцию.
Важно! Очищать историю необходимо регулярно или по необходимости — по факту заполнения памяти. Это улучшит работу телефона
Удаление личных приложений
В вопросах, как очистить андроид перед продажей полностью, не обойтись без удаления приложений, которыми пользуется владелец. Можно удалять программы отдельно друг за другом, а лучше сделать это одним махом:
- Зайти в раздел «Приложения».
- Открыть далее вкладку «Сторонние».
- Найти нужное для удаления приложение и подтвердить действие, нажав «Стереть данные».
Таким образом удаляются программа и все системные файлы, которые были открыты для ее работы. Происходит качественная очистка кэш-памяти, в результате чего не остается мусора на устройстве, и дополнительных действий проводить не потребуется.
Как удалить Виндовс 7 с компьютера
Существуют разные способы удаления операционной системы с жесткого диска компьютера. Все они зависят от конкретных особенностей установленной ОС и желаемого финального результата. Ниже мы рассмотрим наиболее распространенные задачи при удалении windows 7.
1
Если вы собираетесь расстаться с текущей ОС, желая сменить ее на другую, специальных средств для удаления уже имеющейся не потребуется. Практически во всех дистрибутивах присутствует функция форматирования жесткого диска перед распаковкой на него новых файлов. Рассмотрим этот процесс на примере установки с внешнего носителя ОС windows 8:
- выходим из запущенной операционной системы, нажимая «Пуск» -> «Перезагрузка»;
- подключаем к компьютеру флешку с образом системы, диск или любой другой носитель дистрибутива;
- до того, как на мониторе покажется логотип «Окошек», нажимаем горячую клавишу для выбора устройства, с которого мы хотим загрузиться (конкретно — наш носитель с ОС);
- в зависимости от производителя, данное меню может вызываться кнопками F2, F8, F12 или другими;
- если не хотите экспериментировать с кнопками — зайдите в BIOS и на вкладке «Boot» -> «Device Priority» выберите диск, к которому ПК будет обращаться в первую очередь;
- когда появится меню установки новой операционной системы, укажите предпочитаемый язык, нажмите «Установить», введите ключ лицензии, примите соглашение о пользовании;
- следующее окно спросит вас, в какой раздел необходимо установить новую систему;
- выбирайте раздел, на котором находится windows 7 (помечен, как «Системный»);
- жмите кнопку «Форматировать» под меню выбора;
- очистка раздела будет произведена автоматически;
- когда процесс завершится, инсталлятор уведомит вас (для продолжения установки просто кликайте на «Далее» и следуйте рекомендациям с экрана).
В тех случаях, когда на компьютере имеется больше одной операционной системы, процесс удаления происходит немного иначе. Чтобы запустить его, проделаем такую последовательность действий:
- нажимаем кнопки «Win+R», чтобы вызвать окно «Выполнить»;
- вводим в него команду «msconfig», отправляем на выполнение кнопкой «Enter»;
- откроется окно «Конфигурация системы», в нем переходим к разделу «Загрузка»;
- ниже видим перечень установленных на компьютер операционных систем;
- кликаем на ту, которую желаем стереть;
- под меню выбора жмем на кнопку «Удалить»;
- чтобы подтвердить изменения, также кликаем в самом низу «Применить» и «ОК»;
- ОС будет полностью удалена.
3
При установке новых версий windows, если предварительная очистка раздела не была произведена, предыдущая версия ОС (в нашем случае — windows 7) может сохраняться в папке windows.old, занимая на жестком диске приличное по размерам место. Удалить ее легко штатными средствами функционирующей системы. Для этого:
- заходим в «Компьютер»;
- выбираем диск, на котором размещена windows.old;
- кликаем по нему правой кнопкой мыши, из контекстного меню выбираем «Свойства»;
- в окне свойств, на вкладке «Общие», жмем кнопку «Очистить диск»;
- когда компьютер закончит анализ, снизу слева нажмите «Очистка системных файлов»;
- в новых результатах поиска оставьте галку напротив пункта «Предыдущие установки»;
- жмите «Ок», удаление произойдет автоматически.
Следует помнить, что предлагаемые в некоторых руководствах способы удаления windows 7, путем переименовывания папок или открытия к ним доступа, не являются корректными и могут спровоцировать нестабильность в работе текущей ОС.
Всё одним махом с глаз долой…
Перед глобальным удалением всего, что имеется на компьютере, подчистую, конечно, необходимо предварительно ещё разок просмотреть все разделы. Вдруг всё-таки там, где-нибудь в папке, залежалось что-то полезное: фото, видео, текстовые файлы с паролями и логинами, отчёты либо ещё какие ценные документы.
Когда на 100% убедитесь в том, что ничего вам не жаль из имеющихся данных в директориях, приступайте к очистке.
Вариант №1: если диск не системный
Если вам необходимо быстренько «разгрузить» дисковый раздел, на котором нет системы, то есть удалить всё с него полностью, не утруждайте себя кропотливым перетягиванием файлов в корзину, а просто возьмите и выполните форматирование.
1. Клацните правой кнопкой по диску, с которого требуется удалить все файлы.
2. В появившемся системном меню нажмите пункт «Форматировать».
3. В панели настроек форматирования, в опции «Файловая система», установите значение «NTFS», в «Размер кластера» — 4096 байт.
4. Кликните кнопку «Начать».
5
В дополнительном окне «Внимание! … » подтвердите запуск функции форматирования: щёлкните «ok»
Вот и всё! Теперь диск, что называется, с «чистого листа». Файлов нет, папок нет — ничего нет.
Также эту процедуру можно выполнить в командной строке:
Шаг 1: Уничтожить все персональные данные
Личная информация пользователя может храниться везде:
- в браузере в виде логинов и паролей;
- в файлах Excel, Word и иных текстовых редакторов;
- в формате изображений.
Конечно, хотелось бы стереть всю информацию быстро, но опытные юзеры так не поступают, особенно, если им есть, что скрывать. Чем больше шагов в процессе удаления данных с компьютера выполнит пользователь, тем лучше. Первым делом нужно определить «объем работы», найти директории, в которых хранится тот или иной файл.
Чтобы удалить данные вконтакте с компьютера, нужно зайти в используемый браузер и одновременно зажать на клавиатуре клавиши Ctrl+Shift+Delete — откроется окно очистки истории, в «Дополнительные» отметить галочкой все пункты, выбрать временной диапазон «Все время» и кликнуть на «Удалить данные». Ниже будет показан механизм полного стирания истории из Chrome и Opera.
В первую очередь, необходимо скачать важные файлы на съемный накопитель или сохранить их в «облачном» сервере по типу Яндекс или DropBox. Далее потребуется очистить web-браузеры, в которых вводились пароли от учетных записей, данные банковских карт и прочая ключевая информация. Механизм удаления зависит от конкретного браузера. Рассмотрим процесс деинсталляции в:
- Google Chrome;
- Opera.
Пользователям других браузеров информация также будет полезна, так как механизм плюс-минус одинаковый.
Chrome
Чтобы удалить личные данные с компьютера в Chrome, нужно:
- Нажать на значок в виде трех точек, расположенных друг над другом, в правом верхнем углу дисплея.
- В раскрывшемся списке выбрать пункт, находящийся на третьей позиции снизу – перейти в «Настройки».
- В разделе «Пользователи» хранятся учетные записи владельца ПК. Следует «Отключить» в графе «Синхронизация с user@mail.ru». Далее перейти в меню «Синхронизация» и в графе «Синхронизировать все» убрать синюю отметку тумблера.
- Там же перейти в «Пароли». Убрать отметку в графе «Предлагать сохранение» и «Автоматический вход», после чего перейти в «Аккаунт Google», авторизоваться и в настройках учетной записи убрать отметки с соответствующих позиций. Для большей безопасности следует удалить все сохраненные пароли, предварительно сохранить их в отдельном файле на рабочем столе, а затем скинуть на съемный носитель, например, флешку.
- В меню «Способы оплаты» убрать данные о банковских картах – тапнуть по 3 точкам, выбрать «Delete».
- Проверить графу «Адреса и другая информация» – если в ней остались геоданные, очистить сведения.
- Прокрутить страницу вниз – найти надпись «Дополнительные», клацнуть левой кнопкой мыши.
- В категории «Сброс настроек и удаление вредоносного ПО» нажать на «Восстановление настроек по умолчанию». После клика появится запрос на сброс всех настроек.
- Можно деинсталлировать браузер и почистить реестр (см. механизм ниже).
Opera
Для очистки персональной информации в Опере рекомендуется:
- Нажать на красную букву «О» в левом верхнем углу экрана. Перейти в раскрывшемся списке в 4 пункт снизу – «Настройки», или с помощью сочетания клавиш Alt+P.
- В меню «Управлять быстрым доступом» убрать все галочки. Во вкладке «Синхронизация» потребуется выйти из текущей учетной записи и почистить всю находящуюся в ней информацию.
- Прокрутить страницу вниз, открыть «Дополнительные».
- Спуститься вниз страницы, найти раздел «Пароли и формы». Вручную почистить методы оплаты, адреса и пароли – кликнуть напротив каждого элемента по трем точкам и выбрать «Delete», отключить все имеющиеся тумблеры.
- Зайти в пункт «Восстановление настроек по умолчанию». Подтвердить действие, тапнув на «Сброс».
- Можно деинсталлировать браузер и почистить реестр (см. механизм ниже).
Далее рекомендуется стереть файлы с паролями и прочей важной информацией, удалив их безвозвратно – зажать сочетание клавиш Shift+Del. Если файл с секретной информацией защищен и не удаляется посредством стандартной команды «Delete», то спасет утилита Unlocker:
- Установить данный софт на ПК и запустить.
- Кликнуть правой кнопкой мыши по удаляемому элементу и выбрать «Unlocker».
- В открывшемся окошке кликнуть «Delete».
- Подтвердить деинсталляцию, клацнув на «ОК».
Уничтожаем бесполезный медиаконтент
Помните Плюшкина из книги «Мёртвые души» Н.В. Гоголя? Ну так вот, горы, а точнее десятки и сотни гигабайтов, вроде бы полезного, но вроде бы и бесполезного контента на дисках вашего ПК недвусмысленно указывают на то, что вы на этого литературного героя очень даже похожи…
Книги, фильмы, сериалы, громадные дистрибутивы программ, игры, в которых нет особой надобности, занимают драгоценное свободное дисковое пространство. Да и ещё обременяют пользователя необходимостью его постоянно увеличивать, когда нужно что-то ещё загрузить.
Чтобы убрать эту категорию файлов (но только не установленные программы!), используйте штатную опцию Windows:
1. Щёлкните правой кнопкой по файлу или папке, которую требуется уничтожить. А затем в контекстном меню нажмите «Удалить».
2. По завершении очистки не забудьте освободить «Корзину». Также наведите на неё курсор, нажмите правую кнопку и выберите пункт «Очистить корзину».
Очистка оперативной памяти компьютера
Для очистки оперативной памяти компьютера необходимо воспользоваться Диспетчером задач. Самый простой способ его запуска – это нажатие сочетания горячих клавиш Ctrl+Shift+Esc.
В появившемся окне необходимо перейти на вкладку «Процессы», обычно она открыта по умолчанию.

При помощи сортировки показателей «ЦП» и «Память» вычисляются процессы, нагружающие систему.
В Windows 7 остается на вкладке «Процессы», в Windows 8 и 10 надо перейти на вкладку «Подробности» и нажимать правой кнопкой мыши на процессы, которые нужно закрыть и выбирать из появившегося меню пункты «Снять задачу» или же «Завершить дерево процессов».

Некоторые процессы могут не закрываться. Это могут быть вирусы. Удалить их можно при помощи антивируса. Но также не закрываться могут и различные стандартные системные службы и другое стороннее программное обеспечение. Для полного их отключения исключаются соответствующие процессы из списка автозагрузки при запуске компьютера.
Как почистить ноутбук от ненужных программ и файлов
 fizkes/iStock
fizkes/iStock
Помогите своему ноутбуку избавиться от ненужных файлов. Вы не только увеличите его скорость работы и производительность, вы освободите память. Удалите все ненужные скриншоты со своего рабочего стола, очистите папку загрузок и очистите корзину.
Очистите жёсткий диск
Вы всегда должны стремиться иметь в запасе несколько свободных гигабайтов (в идеале 10-20 ГБ). Если вы удалите мусор, вы повысите производительность ноутбука.
Начнём с дубликатов файлов. Как правило, это будут музыкальные или фото файлы. Бесплатный Easy Duplicate Finder ускорит этот процесс. Установите его и следуйте простым инструкциям. Другие программы для удаления дубликатов: dupeGuru, VisiPics, DigitalVolcano’s Duplicate Cleaner Free.
Вы можете использовать встроенные в Windows функции очистки, чтобы создать больше места: они очищают корзину и удаляют временные и другие файлы, которые вам больше не нужны. Зайдите в «Параметры», введите в поле поиска «Память устройства» и вы увидите «Освободить место сейчас».
Удалите программы, которые вы не используете или которые вам не нужны
Загляните в приложения и удалите программы, которые вы никогда не используете. Если у вас операционная система Mac High Sierra, ваш ноутбук сам выполнит часть этой очистки за вас – есть опция «уменьшить беспорядок». Вы найдёте её, если перейдёте в окно «Об этом Mac»> «Хранилище».
В Windows в поле поиска введите «Установка и удаление программ». Вы увидите внизу список программ. Кликните «сортировать по». Вы увидите вариант «по размеру». Просмотрите, какие программы занимают много, но вы их не используете. Удалите лишние. Просто кликните на одной из них и выберите «Удалить».
Не всегда возможно полностью удалить все следы программы, используя функционал Windows. Для этого вам понадобится сторонний инструмент, такой как Revo Uninstaller. В интерфейсе Revo дважды щелкните значок программы, чтобы удалить её. Затем вы можете сканировать и удалять оставшиеся файлы или записи реестра.
Остановите автоматический запуск программ с Windows
Вам не нужно удалять программу, чтобы ускорить процесс работы. Вы можете просто запретить их автоматическую загрузку при запуске Windows. Нажмите комбинацию клавиш Ctrl+Shift+Esc, чтобы открыть диспетчер задач. Кликните на вкладку «Автозагрузка». Здесь вы найдёте программы, которые запускаются автоматически с системой. Кликните на те, что вам не нужны, и выберите «Отключить».
Скачайте CCleaner
Эта программа – удобный способ очистить ноутбук и компьютер от мусора. Её особенность – она удаляет временные файлы из ваших браузеров и других программ, включая системные программы, такие как Windows Explorer. Очистка этих файлов, особенно если они занимают много места, может помочь вашему компьютеру работать немного лучше. Удобство CCleaner в том, что все нужные функции находятся в одном месте. Вы можете удалять программы, кэш-память, отключать автозапуск программ и проверять, есть ли ошибки в программах.
Паранойя?
Даже после всех проделанных действий вас не покидает ощущение того, что полностью очистить компьютер перед продажей не удалось? Если вы боитесь, что ваши сокровенные данные достанут с самых жутких глубин, предлагаем вам проделать следующие действия:
- Создайте новый административный аккаунт.
- Просмотрите все другие аккаунты на устройстве.
- Удалите все ненужные (с точки зрения продажи) программы и файлы/директории.
- Очистите “temp’ы” (Об этом полно подробных статей).
- На свободном месте создайте отдельный раздел и зашифруйте его TrueCrypt-ом. На выходе имеем два раздела: зашифрованный и раздел с системой и минимальным объемом данных.
- По первому разделу пройдитесь при помощи ccleaner.
- Удалите зашифрованный раздел и объедините свободное место с первым.
Как удалить файлы с жёсткого диска через Windows
Одним из наиболее популярных вариантов как полностью удалить файл с компьютера является программа CCleaner. Данная утилита перезаписывает определённые участки жёсткого диска, тем самым удаляя файлы, хранящиеся на них. Пользоваться ей довольно просто.
- Запустите программу.
- На панели слева откройте раздел “Сервис”.
- Затем откройте вкладку “Стирание дисков”.
- В главном окне приложения вам понадобится указать настройки к предстоящему стиранию.
- Для начала выберите способ стирания, всего их два: “Только свободное место” и “Весь диск”; первый вариант позволяет очистить лишь “пустые” файлы, а второй очистит весь диск.
- Затем вам нужно будет выбрать тип перезаписи; здесь вам нужно знать следующее: чем больше проходов – тем качественнее очистка, но тем больше времени займёт операция.
- Затем укажите диск (или диски), который хотите очистить.
- Ну и в конце нажмите кнопку “Стереть”.
После этого будет запущен процесс, по завершению которого все пустые файлы (или не только пустые) будут удалены с диска.
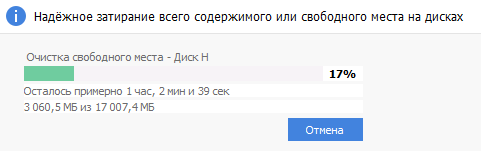
При помощи CCleaner можно также затирать и съёмные носители. Процесс полностью идентичен.
Как еще ускорить работу компьютера
В Windows есть дополнительные настройки, которые помогут увеличить быстродействие. Изменив или отключив их, вы сможете добиться значительного прироста в производительности.
Отключение визуальных эффектов
Windows 10 отличается своим красочным внешним видом, плавными переходами и отображением теней. Но вся эта красота влияет на производительность, и если у вас слабый компьютер, это будет заметно.
Для отключения визуальных эффектов нажмите правой клавишей мышки на значке «Этот компьютер» и выберите пункт «Свойства».

Перейдите в пункт «Дополнительные параметры системы».
Во вкладке «Дополнительно», в части «Быстродействие», нажмите кнопку «Параметры».

Во вкладке «Визуальные эффекты» выберите пункт «Обеспечить наилучшее быстродействие» и нажмите «ОК».
Внешний вид изменится на упрощенный, но увеличится прирост производительности.
Увеличение файла подкачки
Если в вашем компьютере мало оперативной памяти (от 1 до 4 Гб), можно увеличить файл подкачки. Он будет подгружать файлы с оперативной памяти на жесткий диск.
1. Нажмите правой клавишей мышки на значке «Этот компьютер», выберите пункт «Свойства».
2. Перейдите в пункт «Дополнительные параметры системы».
3. Во вкладке «Дополнительно», в части «Быстродействие», нажмите кнопку «Параметры».
4. Перейдите во вкладку «Дополнительно». В пункте «Виртуальная память» нажмите «Изменить».
5. Снимите галочку с пункта «Автоматически выбирать объем файла подкачки». В части «Указать размер» напечатайте, сколько памяти в МБ вы хотите выделить. Затем нажмите «Задать» и «ОК».

Вот и всё – файл подкачки увеличен. Перезагрузите компьютер, чтобы изменения вступили в силу.
Отключение служб
Службы — это процессы, которые запускаются вместе с системой для моментального реагирования на то или иное действие. Пример тому антивирус, который запускает несколько служб для выявления вирусов еще до их активации.
В Windows 10 по умолчанию заложено много лишних служб – они замедляют работу компьютера. Покажу, как отключить некоторые из них.
Windows Search. Эта служба индексируем файлы для быстрого поиска. Для отключения выполните следующие действия:
1. Нажмите правой клавишей мышки на значке «Этот компьютер». Выберите пункт «Управление».

2. Перейдите в пункт «Службы и приложения», выберите «Службы». В списке найдите «Windows Search».

3. Щелкните правой кнопкой мыши, выберите «Свойства» и нажмите «Остановить». В поле «Тип запуска» выберите «Отключена». Нажмите «Применить» и «ОК».

Superfetch. Отвечает за оперативный отклик программ. Самые активные приложения служба подгружает в оперативную память, что дополнительно нагружает компьютер. Для отключения проделайте аналогичные выше действия, только в списке служб найдите «Superfetch».
Службы защиты. Если на компьютер установлена хорошая антивирусная программ, то можно отключить встроенную защиту Windows.
Для этого нужно отключить три службы:
- Антивирусная программа «Защитника Windows»
- Брандмауэр Защитника Windows
- Центр обеспечения безопасности
Делается это так же, как отключение Windows Search (см. ).
Одна из лучших антивирусных программ – антивирус Касперского. Хоть он и тормозит систему, но отлично справляется с защитой. Также хорошо себя зарекомендовала линия защиты от Eset, которая не тормозит компьютер, но не так эффективна.
Антивирусы Касперский и Eset платные. Из бесплатных: AVG, Avira и 360 total security, но они без фаервола.
Планировщик задач
Планировщик задач служит для запуска в назначенные дни и часы определенных программ и файлов. По умолчанию система помещает туда свои файлы и задачи. Для их удаления выполните следующие действия.
- Откройте «Этот компьютер» – Локальный диск C – папку «Windows» – папку «Tasks».
- Удалите все файлы в этой папке.

Восстановление системы
Восстановление системы работает по принципу программы Wise Registry Cleaner, которую мы рассмотрели . Эта функция создает точки восстановления, которые в случае сбоя или заражения вирусами помогут откатить систему.
Такие точки, по большому счету, восстанавливают только ключи реестра. Поврежденные программы зачастую не работают после восстановления, поэтому сервис можно отключить.
1. Нажмите правой клавишей мышки на значке «Этот компьютер» и выберите «Свойства».
2. Нажмите на пункт «Защита системы» слева и в окошке кнопку «Настроить». Затем выберите диск, на котором нужно отключить защиту, и выберите «Отключить защиту системы».

3. В пункте «Удаление всех точек восстановления для этого диска» нажмите кнопку «Удалить» и «ОК».
Часть 3. Как восстановить заводские настройки Windows 7 без пароля
Вышеуказанные способы 2 работают, когда вы можете посетить свою компьютерную систему. Однако, если вы просто забыли свой пароль для входа в Windows, сброс настроек Windows 7 на заводские настройки станет сложной задачей. Потому что вам нужно сначала найти или сбросить пароль, а затем следуйте приведенным ниже инструкциям, чтобы восстановить заводские настройки Windows 7 на компьютере.
Tipard Windows Password Reset Platinum имеет возможность сброса пароля Windows без ущерба для личных файлов. Он работает в Windows XP (SP2 или более поздней версии), Vista, 7, 8, 10, Windows Server 2003 / 2008, и вы можете легко сбросить пароль.
1. Как сделать загрузочный USB
Пользователи могут создавать загрузочный DVD-диск или загрузочный USB-накопитель. В качестве примера здесь используется загрузочный USB.

Шаг 1
Установите и откройте Windows Password Reset Platinum на доступном компьютере и подключите отформатированный USB-накопитель.
Шаг 2
В интерфейсе нажмите на Запись USB Кнопка Windows Password Reset Platinum сделает всю остальную работу автоматически.
Шаг 3
Когда загрузочный USB-диск будет выполнен, нажмите OK и отсоедините загрузочный USB-порт.
2. Как сбросить пароль Windows

Шаг 1
Подключите загрузочный USB-накопитель к компьютеру, когда вы забыли пароль Windows.
Шаг 2
Перед загрузкой операционной системы экран диспетчера паролей откроется автоматически.
Шаг 3
Выберите свой аккаунт и сбросить пароль нажав на Сброс пароля кнопку.
Шаг 4
Когда вы закончите, отключите загрузочный USB и перезагрузите компьютер с новым паролем.
Для получения более подробной информации о сбросе или обходе пароля Windows 7, проверьте это здесь.




