Как ускорить работу компьютера windows
Содержание:
- Очистка места на диске
- Производительность для ноутбука
- Полезные программы-оптимизаторы
- Установленные программы
- Отключаем лишние службы
- С помощью аппаратного обеспечения
- Как ускорить работу компьютера
- Часто задаваемые вопросы
- Видео: как увеличить производительность ноутбука для игр
- SSD добавит скорости ноутбуку
- Чистим реестр программой для оптимизации
- Отключение индексации поиска
- Держите свой ноутбук в чистоте
- Замена процессора и его разгон
- Программная часть
- Что можно сделать ещё?
- Улучшение системы стандартными инструментами
- Причина четвертая почему ноутбук стал медленно работать — устаревший BIOS
Очистка места на диске
Производительность устройства определяется большим количество факторов и одним из них необходимо назвать объем лишних файлов. Большую часть из них мы добавляем самостоятельно, но некоторые формируются самой системой. Оптимизация Windows 10 должна предусматривать увеличение свободного места на жестком диске. Чем меньше на нём файлов, тем эффективнее работает ОС. Можно использовать встроенные возможности или специальное ПО.
На «десятке» имеется утилита «Очистка диска», которая предназначается для подобных ситуаций. Для доступа к неё, необходимо вызвать провод ник с панели быстрого запуска. Следующим этапом открывается «Мой компьютер». Выбирается тот диск, на котором произведена установка системы. Требуется нажать по нему правой кнопкой мыши и в появившемся меню выбрать «Свойства».

В открывшемся окне предусматривается несколько вкладок и среди них требуется перейти в «Очистка диска». Будет автоматически подсчитано, какое именно пространство удастся освободить в ходе подобных мероприятий
Важно принимать во внимание тот факт, что процесс может быть длительным и занять гораздо больше нескольких минут. Все зависит от степени «захламленности» жесткого диска

Автоматически происходит только поиск. Пользователь должен подтвердить удаление в специальном окне. Там будут представлены несколько категорий с указанием их объёма. Выбираем нужное (обычно это всё) и нажимаем подтверждение.

Не забудьте нажать на «Очистить системные файлы». Это позволит удалить ненужные документы, которые находятся в системных разделах. Их удаление не повлияет на функционирование ОС. Аналогичным образом выполняется чистка всех остальных жестких дисков.
В случае удаления программ довольно удобными являются средства определения того, насколько часто они используются. Требуется выполнить анализ подобного момента. Программы, которые не запускались продолжительное время или не нужны рекомендуется удалить.
Производительность для ноутбука
Какие основные параметры работы ноутбука? Так как сей девайс является портативным, то логично предположить, что главным критерием является время автономной работы аккумулятора. Согласись, чем дольше я могу работать на «железке», тем больше польза оной. Вторым критерием является скорость выполнения приложений и задач. Эти два фактора могут как составлять симбиотический альянс, так и противоречить друг другу. Конечно, хочется иметь у себя на вооружении и вечный двигатель, и 0 секунд при загрузке операционной системы, но… не в этой жизни.
Что касается непосредственно повышения производительности, то тут можно пойти двумя путями: либо техническим, заменяя заменимое и разгоняя разгоняемое, либо программным. Начну, пожалуй, с технической части.
Полезные программы-оптимизаторы
После того, как вы разобрались с текущими проблемами, самое время подумать о том, как их избежать в дальнейшем. Можно использовать программы-оптимизаторы — они будут делать практически то же самое, что вы только что проделали со своим ноутбуком: удалять временные файлы, выявлять программы, которые потребляют слишком много ресурсов… А кроме того, обновлять драйверы, исправлять ошибки в реестре и так далее.
Как правило, у такого софта есть бесплатный тестовый период, но вряд ли вы почувствуете результат за эти 30 дней. Так что идеальный вариант — приобрести платную версию на год. Например, популярный оптимизатор AVG TuneUp стоит 1190 руб. в год.
- Как навести порядок в своей медиатеке на ПК и смартфоне
- Что делать, если тормозит компьютер: первая помощь
Установленные программы
С проблемами, которые создают сами разработчики операционной системы мы разобрались. Теперь поговорим о препятствиях, которые создаются самим юзером переносного компьютера. Не говоря уже о скачанных файлах со всемирной сети, содержащих вредоносное ПО, способное не только тормозить лэптоп, но и при возможности причинить реальный ущерб пользователю, поговорим об устанавливаемых программах вручную.
Согласитесь, каждый из нас хоть раз в жизни устанавливал на ноут или компьютер какую-либо сомнительную утилиту, пусть и без вирусов, которая тормозит комп. А если этих утилит несколько? Две? Три? Пять? Пусть даже и одна – ее наличие будет грузить ЦП, оперативку и тем самым снижать скорость его работы. Так вот, наша задача — удалить все сомнительное и ненужное ПО.
Чтобы почистить операционку от программ, необходимо в пусковом меню найти «Панель управления». Упрощенная процедура поиска ограничивается вводом нужного раздела в поисковике Windows. В открытом окне выбираем сервис «Программы» и «Удаления программ». Теперь, по уже знакомому сценарию выбираем устраняемую утилиту в списке, кликаем правой кнопкой мыши и жмем «Удалить». Далее — будет запущен процесс деинсталляции, которому нужно следовать.
После такой процедуры должно более внушительно увеличиться быстродействие операционной системы.
Отключаем лишние службы
Нужно нажать комбинацию кнопок Win + R и ввести команду services.msc. Можно смело отключить Защитник и Брандмауэр Виндовс — при наличии хорошего антивируса необходимости в дублировании его работы нет. Также можно отключить все сервисы X-box (утилита Game DVR без всяких уведомлений записывает происходящее в онлайн-играх, нагружая систему) и компоненты виртуализации Hyper-V. В списке далее — службы, отключение которых может увеличить производительность ноутбука (при условии, что пользователю они действительно не нужны):
- Факс.
- Драйвера 3D от Nvidia.
- Маршрутизацию Alljoyn и общий доступ к портам Net.Tcp.
- Шифрование дисков BitLocker.
- Поддержку Bloeetoth.
- Менеджер лицензий.
- Браузер рабочих станций.
- Отслеживание геолокации.
- Наблюдение за датчиками.
- Диспетчер печати.
- Биометрию.
- Удаленный реестр.
- Вторичный вход в систему.
Сделать это можно как самостоятельно, так и воспользоваться бесплатной утилитой Easy Service Optimizer. Рекомендуется создать точку восстановления, чтобы быстро откатить изменения к исходному состоянию в случае неполадок.
С помощью аппаратного обеспечения
Ускорить работу ноутбука можно улучшив и оптимизировав его начинку. Это самый верный вариант, если предыдущие методы вовсе не подействовали или подействовали, но слабо. И первое, на что падает подозрение – увеличение объёма ОЗУ и замена HDD.
Жесткий диск и объем оперативной памяти
Это два компонента внутренней конструкции лэптопа, от которых напрямую зависит скорость и стабильность его работы.
Оперативное запоминающее устройство – это место, где временно хранятся запущенные процессы и ним полагающиеся элементы. Чем больше объём оперативной памяти, тем и больше он сможет охватить задач и соответственно, быстрее среагировать и выполнить их. На сегодня нет смысла ставить ОЗУ с 4 гб памяти. А если устройство давно находится в пользовании и такая планка уже стоит, то чтобы ускорить старый ноутбук— рекомендуем сменить ее на 8,16 гб. Если имеется дополнительный слот под ОЗУ, то возможно расширить имеющуюся память, докупив еще один чип.
Также за скорость работы отвечает запоминающее устройство произвольного доступа, а точнее — его отсутствие. В том смысле, что для нынешнего программного обеспечения, жесткий диск — это прошлый век. Сейчас все стремятся поставить твердотельный диск SSD. Если скорость передачи информации HDD колеблется в пределах от 150 до 200 Мб\с, то SSDразвивает скорость 3800 Мб\с. Очевидно, что разница ощутима.
Система охлаждения
Третий компонент, который необходимо заменить или модернизировать для ускорения ноутбука – система охлаждения.
Вообще, система охлаждения и ее расположение в некоторых лэптопах – слабое место. Производитель пытается создать мощную машину, но забывает поставить соответствующие его мощи вентиляторы. В последствие чего увеличивается температура не только одного элемента, но и всей начинки устройства. Это приводит к замедлению его работы, а в худшем случае, что-нибудь сгорит.
Если система охлаждения не справляется со своей задачей, ее можно модернизировать. Самостоятельно делать это не рекомендуется, так как у обычного пользователя отсутствуют знания по современной электронике. Также специалист подскажет возможные «фишки», которые помогут скинуть пару градусов в общей температуры лэптопа.
Стоит напомнить, что внутренности переносного компьютера должны держаться в чистоте. И для этого, необходимо его периодически чистить.
Как ускорить работу компьютера
Данная тема заслуживает отдельной статьи, поэтому в рамках данной проблемы, кратко приведем пошаговый план действий для повышения производительности ПК.
Прежде чем увеличивать скорость, выполняем все действия выше — убеждаемся в отсутствии каких либо проблем, препятствующих быстрой работе. После можно следовать данным советам:
- Пользуемся компьютером разумно:
- Не запускаем большого количества программ одновременно без необходимости. Не редко на тормозящем компьютере можно увидеть браузер с 1000-й открытых вкладок и офисных документов. Ресурсы не резиновые и стоит закрывать программы, которыми мы не пользуемся.
- Не устанавливаем на компьютер все в подряд. Внимательно устанавливаем программы (частенько, они предлагают дополнительно установить утилиты или другие программы) — отказываемся и ставим только то, чем будем пользоваться.
- Время от времени, удаляем софт, которым перестали пользоваться.
- Настраиваем автоматическую чистку компьютера от временных файлов, например, с помощью программы CCleaner.
- Делаем полную проверку компьютера на наличие вирусов и вычищаем все, что найдет программа.
- Отключаем из автозапуска все, чем не пользуемся.
- При медленной производительности диска, можно настроить Readyboost. Это технология для программного кеширования на флеш-накопитель.
- Отключаем ненужные службы Windows. Однако, для каждого пользователя это свои «ненужные» службы, так как их отключение приводит к потери некоторой функциональности. Перед отключением, рекомендуется изучить, за что отвечает каждая из служб и сделать соответствующий вывод. Также, стоит с помощью программы Process Explorer найти svchost для нее посмотреть, а много ли ресурсов потребляет служба и стоит ли ее выключать.
Если программные методы не повысили скорость до желаемого результата, делаем upgrade своему компьютеру. Если используется обычный HDD, его замена на SSD даст приличный прирост производительности.
Часто задаваемые вопросы
Как ускорить работу ноутбука?
Установите твердотельный SSD. Этот способ особенно актуален для слабых устройств. На ССД переносится OC Windows. Это максимально ускорит процесс обмена данными и обработки информации внутри операционной системы.
Чтобы ускорить работу ноутбука, очистите его от пыли. Это улучшит вентиляцию процессора, снизит его нагрев и ускорит его работу.
Оптимизируйте работу Windows. Дефрагментация диска, очистка реестров и системных библиотек от поврежденных и остаточных файлов, настройка автозагрузки, облегчение вычислительных процессов, отключение фоновых задач — все это ускорит работу Windows.
В сервисном центре «FixNoutbuk» увеличение быстродействия компьютера или нетбука выполняется всеми тремя способами.
Какой топ 5 программ для увеличения скорости ноутбука?
Мы рекомендуем обратить ваше внимание на следующие специализированные программы, чтобы очистить и ускорить Windows:
- Advanced SystemCare Free.
- System Mechanic.
- TuneUp Utilities.
- Glary Utilities.
- Wise Care 365.
Все представленные программы — условно бесплатны. В минимальный функционал бесплатных базовых версий включена очистка системных реестров, каталогов и библиотек, очистка кэша, кукис, историй браузеров и конфиденциальной информации.
Некоторые из них предоставляют и другие возможности, чтобы ускорить Windows:
- оптимизация операционной системы для максимальной производительности;
- быстрая дефрагментация дисков (в 10 раз быстрее стандартных утилит Windows);
- чистка следов и остатков всех удаленных программ;
- активация на ноутбуке скрытых настроек по пользовательским рекомендациям;
- повышение скорости загрузки операционной системы;
- контроль процессов, выполняемых оперативной памятью;
- поиск и стирание дубликатов.
Перечисленного функционала достаточно, чтобы ускорить работу процессора и оперативной памяти.
Какие оптимальные характеристики ноутбука для игр?
Оптимальная конфигурация для игровых ноутбуков для каждого человека индивидуальна, но можно привести наиболее распространенную конфигурацию устройств.
Видеокарта — от GeForce 16-й серии GTX 1650/1650 Ti/1660 Ti и 20-й серии RTX 2060/2080. Они позволяют в режиме FullHD с FPS 60 играть в пятую GTA, Apex Legends, Destiny 2. В сетевых Контр Страйк и Дота уровень FPS достигает 120. Но в некоторых требовательных играх, например, третий Ведьмак, пятый Баттлфилд или последняя Колл оф Дьюти, для FPS 60 необходимо настроить уровень графики на высокий или средний.
Процессор. В 2020-м году AMD выпустила серию мобильных процессоров Ryzen 5, мощность которых, как минимум, не уступает конкурентам от Intel — Core i5 и i7. У младшего процессора AMD Ryzen 5 4600H 6 ядер CPU, 12 потоков обработки данных, базовая частота 3 ГГц, пиковая — 4 ГГц. Для флагманских игровых ноутбуков созданы Core i9 и Ryzen 9.
Оперативная память. Для ресурсоемких игр уже не хватает даже 8 Гб оперативки. Для игры на высоких графических настройках у ноутбука должно быть 16 Гб ОЗУ.
Жесткий диск (HDD) и твердотельный (SSD). Для оптимизации вычислительных процессов мы рекомендуем устанавливать оба эти диска. На твердотельный ССД следует перенести OC Windows. Это значительно ускорит работу вычислительных мощностей. Это верно даже для старого компьютера. Игры же следует записывать на жесткий диск HDD.
Охлаждение. С увеличением производительности процессор выделяет всё больше тепла. Без эффективного охлаждения он будет перегреваться, а его работоспособность — снижаться.
Почему падает производительность ноутбука?
Эффективность работы устройства может упасть по программным и аппаратным причинам. Основной причиной аппаратного снижения производительности являются нарушения в работе жёсткого диска. Несколько поврежденных секторов жесткого диска существенно замедлят его работу.
Мы рекомендуем установить твердотельный SSD-диск, на который следует перенести операционную систему Windows. Это значительно ускорит обмен и обработку системных и оперативных данных.
Ещё одна аппаратная система, ухудшающая работу процессора, — это его критический перегрев из-за засорения внутреннего пространства ноутбука пылью.
Программная причина падения производительности ноутбука связана с некорректной работой процессора и/или оперативной памяти. Ускорить Windows поможет специализированная программа для ускорения, которая дефрагментирует жесткий диск, удаляет следы деинсталлированных программ, утилит и игр, а также оптимизирует автозагрузку, работу процессора и оперативной памяти.
Видео: как увеличить производительность ноутбука для игр
Представленный ниже ролик наглядно продемонстрирует процесс безопасного увеличения производительности ноутбука с использованием стандартных программ, встроенных в систему. Видео содержит изображения, объясняющие пользователю ключевые моменты этой непростой задачи. Внимательно прислушивайтесь к рекомендациям и неукоснительно следуйте инструкциям, чтобы избежать печальных ошибок и получить желаемый результат.
 10 способов увеличить производительность вашего ПК. (1)
10 способов увеличить производительность вашего ПК. (1)
Смотреть видео
Нашли в тексте ошибку? Выделите её, нажмите Ctrl + Enter и мы всё исправим!
Статья обновлена: 13.05.2019
SSD добавит скорости ноутбуку
В случае SSD рост производительности ноутбука при обновлении конфигурации, основанной наHDD может составлять несколько сотен процентов. Ибо классические жесткие диски редко когда в состоянии пересечь границу передачи данных на уровне 100 МБ/с, в то время как приводы SSD, в зависимости от модели, могут нам гарантировать скорость передачи данных от 300 до более чем 500 МБ/с.
Разницу между HDD и SSD можно увидеть почти на каждом шагу. Как при старте системы, так и при работе с программами. Доступ к файлам, хранящимся на жестком диске SSD – мгновенный, а их перемещение занимает гораздо меньше времени.
Чистим реестр программой для оптимизации
Кроме обычных системных примочек, полноценную очистку компьютера и все вышеперечисленные действия выполняются с помощью специализированного ПО. Например, возьмем популярную программку CCleaner. Она также помогает улучшить производительность ноутбука или компьютера.
Однако, кроме этих действий, он сможет сделать то, что безопасно самому сделать очень тяжело – очистить реестр. Для того, чтобы выполнить чистку реестра нужно запустить утилиту и найти в ней вкладку «Реестр». В открытом окне выставляем «птички» в нужных местах и жмем кнопку «Поиск проблем». Спустя некоторое время программа выдаст в окне перечень проблем, который нужно будет ликвидировать кнопкой «Исправить». Также утилита предложит сохранить резервную копию этого перечня, которую рекомендуется сохранить.
Отключение индексации поиска
Технология индексации поиска файлов, существенно ускоряя его, в то же время снижает общую производительность компьютера. Если работа пользователя редко требует поиска файлов, или если он помнит местонахождение нужных ему файлов, то индексацию можно выключить.
- В окне параметров Windows щёлкнуть раздел «Поиск».
- В окне поиска щёлкнуть «Поиск в Windows», а затем внизу «Расширенные настройки индексатора поиска».
- В окне «Параметры индексирования» щёлкнуть «Изменить».
- В окне «Индексируемые расположения» щёлкнуть пункт «Показать все расположения».
- В новом окне снять все галочки и щёлкнуть OK. Впредь поиск в них будет производиться без индексации.
Держите свой ноутбук в чистоте
Вы получите удовольствие от своего ноутбука только при активном подходе к техническому обслуживанию. Пыль и грязь – враги производительности. Этот мусор уменьшает поток воздуха, в результате чего компьютер становиться слишком горячим.
Как только процессор, графический процессор и большинство других компонентов нагреваются производительность ноутбука снижается. Лучший способ справиться с этим – удалить пыль. Очевидно, это не самая простая задача. Ваш ноутбук, вероятно, запечатан, и если это не так, его открытие аннулирует гарантию. Решение состоит в том, чтобы использовать очень специфические методы очистки.
Нужно держать открытыми не только вентиляционные отверстия на ноутбуке
Если вы регулярно пользуетесь клавиатурой (основной элемент на игровых ПК), важно убедиться, что на клавиатуре нет пыли, крошек или других предметов, которые могут вызвать залипание клавиш
Замена процессора и его разгон
Еще одним способом того, как повысить производительность ноутбука, является замена его центрального процессора. Некоторые «лихие» пользователи с целью преодолеть низкую производительность процессоров ноутбуков, практикуют данный апгрейд вкупе с последующим разгоном этого важнейшего устройства, то есть осуществляют разгон ноутбука, хотя производители лэптопов делать это крайне не рекомендуют.
Впрочем, если вы в силу своего опыта знаете в этом толк или не ограничены в деньгах и жаждете «компьютерного адреналина», то, скачав из Интернета специальные программы для «разгона» ноутбука, вполне можете побаловать себя этим опасным средством увеличения производительности ноутбука.
Добраться до процессора с целью его замены не так уж и сложно. В относительно новых моделях лэптопов он располагается на специальной панели. Однако следует помнить, что заменяющий процессор должен быть из той же серии, что и заменяемый, так как производитель проектировал всю систему ноутбука конкретно под определенный процессор, а значит, при установке в ноутбук процессора помощнее та же система охлаждения может просто не выдержать увеличившейся нагрузки.
Не следует забывать и об экономической составляющей описываемого усовершенствования: новые процессоры являются весьма дорогими игрушками, чтобы легкомысленно подходить к их частому и необоснованному обновлению.
Программная часть
И вот мы добрались к самой обширной части нашей программы — оптимизации ОС. Только вот начинается она не с установленной Windows, а с выбора редакции операционной системы, которую следуют установить.
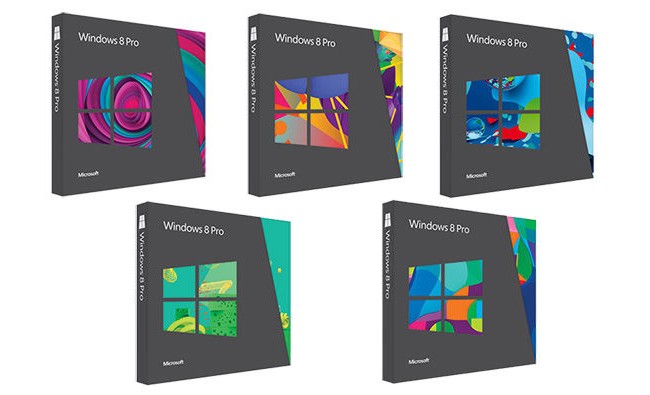
Так, если у вас слабое «железо», то желательно установить Windows 7 «Начальной» редакции, а в случае с Windows 8.1 и 10 — с ранним пакетом обновлений. В них отсутствует множество функций более поздних изданий и, как следствие, они требуют меньше вычислительной мощности.
Чем отличаются редакции Windows 7, Windows 8.1 и Windows 10 можно прочитать на сайте Microsoft. Конечно, с точки зрения безопасности лучше всегда отдавать предпочтение более новой «десятке», однако если ваш ПК совсем слаб, то остановитесь на «семерке» и будьте осторожны при работе в Сети.
Для ноутбуков этот тезис зависит от наличия драйверов на сайте производителя. Если есть драйвера для Windows 7 — ставим ее, если нет… ну в общем вы поняли.
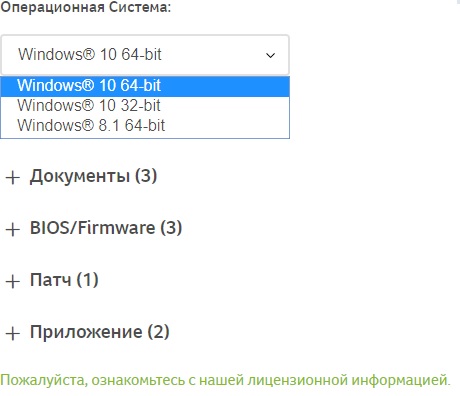
Совет по установке Windows 8.1 и 10:
После окончания установки Windows и выбора «имени пользователя» и «пароля», компания Microsoft любезно предлагает выбрать стандартные настройки ОС, которые якобы обеспечивают максимальную производительность. Так вот, не стоит вестись на обещания компании. Нам необходимо выбрать пункт «настройка/настроить», а затем отключить все возможные службы Windows.
Бояться за сохранность будущей ОС также не стоит. Все указанные службы направлены на отправку данных об использовании, в компанию Microsoft, чтобы «улучшить Windows» и на стабильность никак не влияют.
Что можно сделать ещё?
Тем, кто часто пользуется беспроводной сетью, качает много информации и требователен к скорости, можно установить двухдиапазонный WiFi-адаптер. При условии подключения к высокоскоростной сети в этом случае Вы сможете выжать скорость в два, а иногда и в три раза больше, чем была со штатной сетевой картой.

Только имейте ввиду, что при установки новой карты важно не перепутать контакты антенн WLAN. Если же на старом адаптере была только одна антенна, то для работы диапазона 5 GHz Вам придётся ставить ещё одну — дополнительную
Заказать её можно так же в Китае.
Замечу, что именно поэтому многие пользователи просто покупают двухдиапазонный USB-адаптер и подключают его в порт стандарта 3.0. Конечно, в этом случае скорость будет ниже, чем при подключении через шину PCIe.
Ещё один случай, о котором нельзя не упомянуть — это отсутствие или нехватка на ноутбуке разъёмов USB 3.0. Если у Вашего ноута есть слот ExpressCard, то можно приобрести (опять же в Китае) адаптер с нужными интерфейсами. Выглядит он вот так:

P.S.: Если Вы заметили, в моей статье нет совета заменить процессор ноутбука на более мощный, хотя это могло бы так же в значительной мере ускорить ноутбук и в играх, и в наукоёмких приложениях, и в общем. Секрет прост — это экономически нецелесообразно. Дело в том, что новый мобильный процессор по стоимости будет примерно равен рыночной цене всего Вашего ноутбука. Если у Вас есть в наличии такие средства, то выгоднее будет попросту продать свой мобильный компьютер, добавить эти деньги и купить уже новый и мощный.
Улучшение системы стандартными инструментами
Оптимизация нужна, так как “тормоза” Windows наиболее ярко проявляются при включении и загрузке рабочих компонентов. Чтобы уменьшить время от появления рабочего стола до возникновения возможности полноценно работать, проделайте три простых шага:
- Удалите “обои”, заменив их на приятный глазам цвет фона.
- Уберите с рабочего стола все ярлыки.
- Исключите из автозагрузки все ненужное.
- Проведите работу по настройке параметров быстродействия компьютера.
Первые два пункта могут показаться глупыми, но это действительно работает со старыми версиями Windows, и XP не исключение. Конечно “тяжесть” картинки высокого разрешения в качестве фона рабочего стола ощущается только на действительно слабых машинах, но это не лишнее действие. Щелкните правой кнопкой мыши по пустому месту рабочего стола компьютера и выберите пункт “Свойства”, а далее “Рабочий стол”.
При загрузке компьютера происходит опрос всех ярлыков на рабочем столе и если их там не будет, процесс значительно ускорится, и система будет меньше “тупить”. Кнопки запуска востребованных программ можно расположить на панели возле Пуска. Щелкните правой кнопкой мышки по любому пустому месту на панели и выберите специальный пункт из контекстного меню под названием “Свойства”.
В открывшемся окошке установите галку напротив “Отображать панель быстрого запуска” и уберите рядом с “Закрепить панель задач”. Пока она не закреплена значки можно перетаскивать прямо с рабочего стола на панель. После закрепите ее обратно.
Чтобы Windows XP легче загружалась, нужно удалить все лишние программы из автозагрузки. В Пуске выберите “Выполнить” и введите в появившейся пустой строке msconfig.
В открывшемся окне во вкладке “Автозагрузка” можно смело снимать галочки со всего, что не связано с Майкрософтом или программами, которые вы в любом случае будете запускать сразу после включения компьютера.
Настоящий кладезь настроек ожидает вас по адресу: Пуск/Мой компьютер (правой кнопкой мышки)/Свойства/Дополнительно/Быстродействие/Параметры. Окошко с настройками выглядит так:
Вы можете выбрать настройку “Обеспечить наилучшее быстродействие” и применить, а можете оптимизировать вашу Windows XP, убрав галки на выборочных пунктах. Можно также выключить все эффекты. Так вы добьетесь максимального быстродействия графики. Правда, выглядеть операционная система будет значительно хуже. Либо поэкспериментируйте с отдельными пунктами.
На этом оптимизация XP стандартными средствами завершена.
Причина четвертая почему ноутбук стал медленно работать — устаревший BIOS

Таким способом, мы переходим к другому возможному источнику наших проблем с медленно работающим ноутбуком. Во многих случаях, особенно когда вы имеете дело со старым оборудованием.
BIOS отвечает за некорректную работу программ, то есть систему, которая является своего рода мостом между используемыми компонентами и операционной системой.
Если вы хотите установить более новую версию, лучше всего зайти на сайт производителя нашего ноутбука, а затем найти разделы «техническая поддержка» и «драйверы и инструкции».
На специальной странице вам нужно будет указать модель нашего ноутбука, тогда получите список всех драйверов и программ, которые совместимы с ним. Находим раздел «BIOS» и ищем его обновление.
После загрузки переходим к установке, ход которой очень важен. Безусловно, мы не можем выключить ноутбук во время этого процесса — это может привести к повреждению системы.
В крайних случаях наше устройство не может быть снова включено. Итак, давайте удостоверимся, что батарея на месте и заряжена.




