Fat32format
Содержание:
- Why cannot format hard drive into FAT32 in Windows 10?
- Файловая система NTFS – описание, применение и ключевые свойства
- Форматирование флешки — как
- Вспомогательные программы
- Форматируем флешку в файловую систему FAT32
- Резюме
- PowerShell
- Что такое файловая система NTFS?
- Дополнительное форматирование и разбивка на разделы
- Можно ли форматировать флешку в fat32 с помощью специальных программ?
- Ubuntu
- Conclusion
- Через «Управление дисками»
- Tutorial: How to Format USB/HDD/SD from NTFS/EXFAT/RAW to FAT32?
Why cannot format hard drive into FAT32 in Windows 10?
Windows cannot format hard drive into FAT32? Why? Here you need to understand the FAT32 file system at first. FAT32 is a kind of file system suitable for small capacity hard disk. It designed to overcome the 2GB partition limit with the FAT system. the maximum file size of a single file it supports is 4GB. If the partition capacity of your hard drive, flash drive or SD card is larger than 32GB or the maximum file size of a single file is larger than 4GB, you may encounter that Windows built-in tool cannot format your drive to FAT32 successfully. Besides, if your hard drive, flash drive or SD card is write protected, you cannot format it successfully too.
Файловая система NTFS – описание, применение и ключевые свойства
Файловая система NTFS на сегодняшний день является актуальной и повсеместно распространённой. Впервые дебютировав в Windows XP, она так продолжает использоваться во всех современных версиях ОС от Microsoft, включая самую последнюю Windows 10.
Её разработчики постарались на славу, наделив данную файловую систему множеством особенностей, которые были продиктованы современными реалиями. К примеру, за счёт записи технической информации всех осуществляемых файловых операций, существенно удалось поднять надёжность сохранности данных в случае резкого обесточивания носителя.
Также в NTFS была добавлена возможность установки прав на файлы и папки, что существенно поднимает общую безопасность при работе в Windows. Не стоит забывать и о возможности создания теневых копий файлов и данных в процессе работы системы, которой активно используется ОС Windows, дабы обеспечить высокую производительность при резервировании данных, шифровании и просто штатной работе операционной системы.
Естественно, это не полный перечень того, что предлагает современная файловая система NTFS.
Как уже говорилось выше, данная файловая система является штатной для Windows XP и последующих выпущенных ОС от Microsoft. В процессе установки операционной системы вы даже не сможете выбрать файловую систему – жёсткий диск или SSD будет отформатирован строго в NTFS.
Ввиду существенного усложнения принципов работы файловой системы NTFS и некоторых лицензионных моментов, она имеет весьма ограниченную поддержку со стороны других операционных систем и устройств.
К примеру, операционная система MacOS способна лишь считывать данные с носителей, на которых используется NTFS, а вот записывать данные на носители с данной файловой системой уже не может.
В Linux ситуация обстоит лучше. Хотя штатно Linux может лишь читать данные с NTFS носителей, но в некоторые конечные дистрибутивы Linux добавляется и поддержка записи на NTFS диски.
Что же касается автономных устройств, игровых приставок (Sony PlayStation, Xbox 360) и т.д., то в большинстве случаев NTFS ими не поддерживается.
- Совместимость: Полностью поддерживается во всех современных версиях ОС от Microsoft. В Макинтошах (MacOS) поддерживается только чтение, а в Linux чтение и в некоторых конечных дистрибутивах ещё и запись. Что же касается иных устройств – в большинстве случаев не поддерживается вовсе.
- Ограничения: Ограничений на количество и размер файлов и папок нет.
- Оптимальная сфера применения: Файловая система создавалась с прицелом на использование для жёстких дисков (а впоследствии и SSD), преимущественно в среде Windows.
Форматирование флешки — как
Начнем с самых простых способов, которые сделать проще всего. Так, с помощью первого способа сделать форматирование флешки в fat32 или в другой формат проще всего.
1. Через проводник — этот компьютер
1. Нажмите на клавиатуре разом «WIN + E» и в левом столбце переключитесь на «Этот компьютер». В Windows 7 он откроется сразу после нажатия клавиш.
2. Кликните правой кнопкой мыши по съемному накопителю и выберите пункт «Форматировать».
3. Здесь необходимо указать конечную файловую систему и выбрать способ форматирования. Другие параметры трогать без необходимости не нужно. Если сомневаетесь, что же выбрать — можете нажать на восстановление параметров по умолчанию.
При быстрой очистке — процесс займет буквально около минуты, если выбрать полную чистку, то длится может и до часа. Чем отличается быстрое форматирование от полного — написано в главе ниже.
Важно! Если флеш устройство или СД карта вообще не читается и компьютер даже не видит их, подробно, как решить эту проблему мы рассмотрели в материале про восстановление флешки
2. Через управление дисками
1. Нажмите одновременно клавиши «WIN + R», введите команду — diskmgmt.msc и нажмите на ОК, чтобы открыть утилиту управления дисками. В Windows 10 запустить ее еще можно, кликнув правой кнопкой мыши по значку Виндовс в панели задач и открыв соответствующий пункт.
2. В информационной панели найдите ваш диск, щелкните по нему правой кнопкой мыши и далее по «Форматировать». Если выйдет окно с информацией о том, что том активный — соглашайтесь.
3. Здесь укажите название диска — метка тома или удалите его значение, чтобы названия не было. Выберите файловую систему и способ форматирования, затем нажмите на OK.
4. Как идет процесс будет отображаться в нижней части утилиты и, по его завершении, флешка отобразится уже с новым названием и полностью свободная.
Важно! О том, как сделать эту операцию с флеш накопителем, защищенным от записи, написано в материале — как отформатировать флешку защищенную от записи
3. Через командную строку
Не стоит работать через командную строку, если не уверены в себе и имеете мало познаний в ПК. Вводите букву точно, иначе отформатируете вообще другой диск или карту.
Важно! Чтобы форматировать флешку нужно знать ее букву, посмотреть ее можно в «Этот компьютер» или в «Управление дисками», о том, как зайти в них, написано в первых и вторых главах. 1
Нажмите разом кнопки «WIN + R» и введите команду — cmd — откроется командная строка
1. Нажмите разом кнопки «WIN + R» и введите команду — cmd — откроется командная строка.
2. Введите команду:
format G: /FS:FAT32 /Q /V:
- format G: — где G, буква флешки вставленной в компьютер или ноутбук.
- /FS:FAT32 — файловая система, если нужно форматировать в NTFS, пишите /FS:NTFS
- /Q — быстрое форматирование, если удалить это значение, то будет полная и долгая чистка
- /V: — метка тома, название накопителя, которое будет отображаться в системе, после двоеточия, если ввести что-то — это будет название
Интересно! Это способ отлично подойдет, если с помощью других вариантов не получается переформатировать в нужный формат. К примеру, в поле выбора системы отображается только ФАТ32, а нужно отформатировать именно в НТФС.
4. Используем программы
Утилит для форматирования флешек и сд карт есть очень много разных, есть специальные для определенных производителей и те, которые подходят для всех моделей.
HP USB Disk Storage Format Tool
Адрес: HP USB Disk Storage Format Tool
Универсальна утилита, с помощью которой можно быстро и эффективно отформатировать флеш накопитель в нужный формат. Работает очень быстро и исправляет ошибки в работе устройства.
Kingston Format Utility
Адрес: Kingston Format Utility
Предназначена исключительно для флешек и СД карточек компании Кингстон. Работает с ними эффективно, форматирует в различные форматы и исправляет ошибки в работе.
SDFormatter
Адрес: SDFormatter
Предназначена для форматирования карт памяти, поддерживает все модели флеш накопителей и выполняет свою работу качественно. Если необходимо сделать эту операцию с SD картой и нужна для этого хорошая программа — то это отличный вариант.
Вспомогательные программы
Чтобы отформатировать накопитель в редкой файловой системе, порой недостаточно возможностей одной ОС. Представим вспомогательные программы для форматирования:
- В NTFS — convert.exe (встроенная утилита Windows), HP USB Disk Storage Format Tool, Format USB Or Flash Drive Software.
- В HFS+ и для карт SD, SHDC, SDXC, SD-C, LLC — SD Formatter.
- Для JetFlash, Transcend и A-DATA — JetFlash Recovery Tool.
- Поддержка всех файловых систем — MiniTool Partition Wizard.
Размышляя над тем, форматировать флешку в FAT32 или NTFS, прежде всего отметьте, для чего вам нужен этот накопитель — для записи больших файлов, работы с разнообразными устройствами, хранения секретных данных и т. д. Ознакомившись с плюсами и минусами этих файловых систем, вы без труда сможете выбрать нужный алгоритм форматирования в этой статье.
Итак, как именно можно записать установочный файл на подготовленную, отформатированную флешку (например, установочный файл Windows) для последующего установления системы на ваш компьютер?
Записывать образ Windows на вашу флешку можно двумя методами. Первый метод будет проводиться посредством очень хорошей программки ultra iso, а другой при помощи WinSetup From USB. Сначала рассмотрим проводимые действия для работы с ultra iso, потому что данный метод менее трудозатратный, а сам процесс загрузки Windows 7 на флешку довольно простой и быстрый. Второй метод рассмотрим для тех людей, которые не могут справиться с первым методом.
Форматируем флешку в файловую систему FAT32
Суть подобного форматирования заключается не только в изменении ФС, но и в полной очистке устройства от имеющейся там информации. Поэтому заранее подготовьтесь к выполнению этой процедуры, поскольку важные данные после будет достаточно проблематично восстановить. Когда все готово, приступайте к действиям. Осуществить форматирование можно разными методами, каждый из которых будет оптимальным в определенной ситуации. Давайте разберем их все, чтобы вы могли сделать правильный выбор после ознакомления с инструкциями.
Способ 1: HP USB Disk Storage Format Tool
Одно из самых известных сторонних приложений для форматирования накопителей подобного рода создала компания Hewlett-Packard и называется оно HP USB Disk Storage Format Tool. Интерфейс данной программы предельно прост, а разобраться в управлении сможет даже начинающий пользователь, поэтому давайте сразу посмотрим, как в ней производится смена файловой системы на FAT32.
- После запуска программы из всплывающего меню сверху выберите нужную подключенную флешку.

Задайте файловую систему, выбрав вариант «FAT32».

Задайте произвольную метку тома, иначе форматирование просто не запустится.

Ознакомьтесь с дополнительными параметрами и после запустите операцию, кликнув на кнопку «Format Disk».

Подтвердите форматирование и ожидайте его завершения. Когда все будет готово, на экране появится соответствующее уведомление.

Выше вы могли заметить ссылку-кнопку «Скачать HP USB Disk Storage Format Tool». Перейдя по ней, вы не только сможете приступить к загрузке этого программного обеспечения на компьютер, но и ознакомитесь с подробным описанием ее функциональности. Это поможет понять предназначение всех имеющихся дополнительных параметров, которые можно активировать перед полной очисткой накопителя.
Способ 2: Стандартное средство Windows
В операционной системе Windows присутствует множество вспомогательных утилит, позволяющих наладить работу подключенных устройств и выполнить с ними любые другие действия. Сюда относится и встроенный инструмент по форматированию, который позволит избежать использования сторонних программ. Работа в нем выглядит так:
- Откройте «Проводник» любым удобным методом.

В разделе «Этот компьютер» отыщите необходимый накопитель и кликните по нему правой кнопкой мыши.

Должно появиться всплывающее меню, где нажмите на надпись «Форматировать».

Выберите файловую систему, способ форматирования и запустите эту процедуру.

Подтвердите операцию, щелкнув на «ОК».

При переходе в меню «Управление дисками» вы найдете тот же инструмент «Форматировать», поэтому нет разницы, как запускать полную очистку и изменение файловой системы, ведь в этом принимает участие один и тот же инструмент.
Способ 3: «Командная строка»
Не многие пользователи любят обращаться за помощью ко встроенной в Видновс консоли и вводить там разнообразные команды, однако данный метод поможет отформатировать флешку в тех случаях, когда стандартный инструмент не может закончить эту операцию или во всплывающем меню нет строки «FAT32». Самый простой метод изменения ФС выглядит так:
- Откройте «Пуск» в поиске наберите cmd и запустите приложение «Командная строка».

В поле ввода напишите команду , где E: — присвоенная накопителю буква. Затем нажмите на клавишу Enter.

Подтвердите форматирование повторным нажатием на Enter.

Существует еще одна встроенная команда, выполняющая ту же операцию. Предлагаем ей воспользоваться в том случае, когда эта утилита не принесла никаких результатов. Развернутое руководство по этому варианту вы найдете в указанном далее материале.
Резюме
Лучше всего для такой операции, как «отформатировать флешку в FAT32», использовать окно «Мой компьютер». Это и просто, и надежно. Если же нужно сохранить информацию, то без утилиты Convert.exe просто не обойтись. Но это справедливо для пользователей, которые работают с «Виндовс 7». А вот с Ubuntu рекомендуется применять такую программу, как «Дисковая утилита». Она по умолчанию устанавливается в базовую конфигурацию.
FAT 32 является самой популярной файловой системой, но Windows не позволяет использовать ее на дисках и флешках объемом больше 32 ГБ. Тем не менее есть способ обойти это ограничение. Посмотрите, как можно форматировать флешку в FAT32 с объемом памяти больше 32 ГБ.
PowerShell
Это отдельный инструмент операционки, который позволяет выполнять различные действия с накопителями. Инструкция:
запустить утилиту от имени Администратора;
в пустую строку ввести запрос «Get-Disk1» (цифра обозначает номер накопителя, может отличаться), чтобы просмотреть информацию по необходимой флешке;
следующая команда: «Get-Disk1 | Clear-Disk-RemoveData», для активации нажать «Y» и «Enter»;
после необходимо создать новую структуру командой «New-Partition -DiskNumber DISK-1 –UseMaximumSize»;
затем «Get-Partition -DiskNumber DISK-1 | Format-Volume -FileSystem FAT32 -NewFileSystemLabel DRIVE-NAME» (последнее – новое название, можно установить другое).
После этого программа запустит процесс очистки – данные с накопителя будут стерты, создан новый раздел.
Очистка флешки позволяет освободить устройство от различных «остатков» информации, скрытых элементов, вредоносных софтов. По итогу пользователь получит обновленный накопитель с очищенной структурой, готовой к записи данных.
Что такое файловая система NTFS?
Теперь, когда мы знаем о файловой системе FAT32, давайте обсудим файловую систему NTFS. NTFS (также известная как Net Technology File System ) является проприетарной файловой системой Microsoft. Он был представлен в 1993 году и был замечен с операционной системой Windows NT 3.1.
Как мы уже упоминали ранее, файловая система NTFS известна своими неисчерпаемыми ограничениями размера файлов. Разработка этой файловой системы началась еще в 1980-х годах, когда и IBM, и Microsoft планировали создать усовершенствованную операционную систему, обеспечивающую более высокую производительность, когда дело доходит до графики.
Все пошло не так, как ожидалось, поскольку обе компании разошлись, и каждая разработала собственную файловую систему. HPFS была разработана IBM в 1989 году, которая использовалась в операционной системе OS / 2, тогда как Microsoft выпустила NTFS v1.0.
Когда речь идет о предельном размере файла NTFS , он предлагает размер файла 16 EB — 1 КБ, что эквивалентно 18 446 744 073 709 550 502 байт. NTFS v3.1 была разработана и запущена с Windows XP. В NTFS v3.1 до сегодняшнего дня сделано не так много изменений, однако время от времени добавляются различные новые функции.
Вы увидите новые дополнения, такие как самовосстановление, сокращение разделов и символические ссылки NTFS. Емкость NTFS была обновлена с Windows 8, а максимальный размер файла FAT32 был замечен как 256 ТБ с операционной системой Windows 8.
Несколько других функций, которые нам интересны, когда дело касается файловой системы NTFS, — это квоты на использование диска, поддержка разреженных файлов, точки повторного анализа, шифрование на уровне файлов, отслеживание распределенных ссылок. Эти функции увеличивают разницу между NTFS и FAT32 и разницу между NTFS и exFAT. Поскольку эта файловая система поддерживает обратную совместимость, она упрощает совместимость между операционными системами.
NTFS — это хорошо известный формат файлов, когда дело доходит до возврата потерянных данных. Когда кто-то спрашивает нас, какой формат NTFS или FAT32 или exFAT лучше, мы всегда используем NTFS, поскольку он помогает быстрее восстанавливать поврежденные файлы в системе, чем другие.
Он автоматически поддерживает журнал в форме структуры данных, которая отслеживает любые важные изменения, сделанные пользователем в его файловой системе. Если внесенные изменения приводят к проблемам, NTFS использует эти шаблоны для восстановления файловой системы и возвращения нормального состояния нашей системы.
NTFS прекрасно совместима с Windows XP и всеми другими последними версиями Windows. Вы также увидите файловую систему NTFS, доступную только для чтения, в MAC OSX, и несколько вариантов Linux поставляются с поддержкой только записи NTFS.
Дополнительное форматирование и разбивка на разделы
На момент поставки устройство Backup Plus Desktop отформатировано как NTFS для совместимости с Windows. Поэтому можно подключить Backup Plus Desktop к ПК Windows без необходимости форматировать жесткий диск. Однако NTFS не полностью поддерживается компьютерами Mac.
Если требуется подключать Backup Plus Desktop к компьютерам Mac и Windows, можно установить специальную программу, которая позволяет считывать и записывать файлы на жесткий диск NTFS с компьютера Mac так же, как на компьютере Windows.
Подробная информация и инструкции приведены на странице поддержки драйвера Paragon для Mac.
Если вы хотите использовать Backup Plus Desktop только с компьютерами Mac, рекомендуется использовать стандартный формат операционной системы Mac — HFS+ (с журналированием).
Дополнительная информация о файловых системах жесткого диска и инструкции по форматированию жестких дисков приведены в разделе ниже.
О форматах файловой системы
NTFS: поскольку это оригинальная файловая система Windows, запись на тома NTFS может выполняться компьютерами Windows. Mac OS может считывать и записывать на тома NTFS с помощью драйвера Paragon для Windows.Mac OS Extended (HFS+): стандартная файловая система жесткого диска на Mac. Пользователи Windows могут считывать и записывать данные на жесткие диски HFS+ (с журналированием), установив драйвер Paragon для Mac.
exFAT: общая совместимость с Mac и Windows. Файловая система exFAT не поддерживает журналирование и может быть более восприимчива к повреждению данных при появлении ошибок или при неправильном отключении диска от компьютера.FAT32: совместима с Mac и Windows. Однако FAT32 является устаревшей файловой системой, разработанной для жестких дисков малой емкости и не рекомендуется для современных жестких дисков или операционных систем.
Раздел FAT32 может достигать 32 ГБ при форматировании Windows.
Как выбрать формат файловой системы
Используйте NTFS, если:
…устройство хранения подключается к компьютеру Windows. Установите драйвер Paragon для Mac для поддержки Mac.
Используйте HFS+, если:
…устройство хранения подключается к компьютеру Mac. Установите драйвер Paragon для Windows для поддержки Windows.
Можно использовать exFAT, если:
…устройство хранения данных подключается и к компьютеру Mac, и к компьютеру Windows. Однако Seagate рекомендует устанавливать драйвер Paragon при использовании жесткого диска на различных операционных системах.
Используйте FAT32, если:
…устройство хранения подключено к более старым компьютерам Windows и Mac. FAT32 не рекомендуется использовать на современных операционных системах и компьютерах.
Инструкции по форматированию
Указанные ниже действия помогут отформатировать и разбить на разделы устройство хранения.
Внимание! При форматировании все данные на устройстве будут уничтожены. Seagate настоятельно рекомендует сделать резервную копию данных на устройстве хранения, прежде чем выполнять указанные ниже действия. Seagate не несет ответственности за потерю данных в результате форматирования, разбиения на разделы или использования устройства хранения Seagate
Seagate не несет ответственности за потерю данных в результате форматирования, разбиения на разделы или использования устройства хранения Seagate.
Примечание. Более подробная информация о форматировании разделов на устройстве хранения представлена в документации к операционной системе.
- Убедитесь, что устройство хранения подключено к компьютеру.
- Перейдите к разделу «Поиск» и наберите diskmgmt.msc. В результатах поиска дважды щелкните на «Управление диском».
- В списке устройств хранения в середине окна управления дисками найдите устройство Seagate.
- Раздел должен быть доступен для форматирования. Если в настоящее время он отформатирован, щелкните правой кнопкой мыши на разделе, а затем выберите «Удалить».
- Чтобы создать новый раздел, щелкните правой кнопкой на томе и выберите «Новый простойтом». Следуйте инструкциям на экране, когда появится мастер создания нового простого тома.
- Убедитесь, что устройство хранения подключено к компьютеру.
- Выберите «Выполнить» > «Служебные программы» в строке меню Finder.
- В папке служебных программ дважды щелкните на «Программа управления дисками». Все подключенные устройства хранения, разделы или образы дисков показаны в левой колонке.
- Выберите накопитель Seagate в левой колонке.
- Выберите вкладку «Стереть».
- Выберите формат в выпадающем окне.
- Введите имя тома.
- Нажмите «Стереть» и подтвердите выбор во всплывающем окне.
Можно ли форматировать флешку в fat32 с помощью специальных программ?
Есть один нюанс. Флешки, размер которых больше 32 Гб (64 Гб, 128 Гб и пр.), обычно нельзя перевести в формат fat32 описанными выше способами. То есть используя стандартные средства ОС. Как быть? Необходимо использовать специальный софт. Например, можно воспользоваться такими утилитами как:
- FAT32Format;
- SDFormatter;
- HP USB Disk Storage Format Tool и пр.
Интерфейс любой программы для форматирования флешек прост. Пользователь, проделав несколько несложных манипуляций, легко сменит формат на fat32. Однако для вашего удобства предлагаем вам краткие инструкции по работе с каждой утилитой.
Программа является приложением командной строки. Поэтому её не надо устанавливать. При этом утилита поддерживает разные виды съёмных накопителей. Хотите узнать, как с её помощью «форматнуть» флешку в fat32?
- Скачиваем и запускаем прогу.
- В открывшемся окне в самом верху выбираем нужную флешку.
- Для быстрого форматирования устанавливаем галочку напротив «quick format». Для полного – снимаем её.
- После чего кликаем на кнопку «Start». Ждём пару секунд.
- Форматирование флешки в fat32 успешно завершено!
Именно эту утилиту рекомендует популярный производитель флешек Sandisk. И неслучайно. Программа действительно очень удобная и в функциональном плане хорошо оптимизированная. Чтобы с её помощью отформатировать флешку в fat32 необходимо:
- Скачать и установить прогу на компьютер.
- Выбрать носитель в пункте Drive.
- Прописать имя флешки в строке «Volume Label» (но это необязательно).
- Кликнуть Option и установить необходимые параметры форматирования.
- Нажать «Ок» и «Format».
HP USB Disk Storage Format Tool
Очень популярная прога, позволяющая форматировать карты памяти и флешки разного типа и объёма. Как пользоваться ей? Всё предельно просто.
- Загружаем утилиту на ПК или ноутбук, к которому подключена флешка. Обычно она идёт в виде заархивированного файла. Так что нужно лишь провести разархивацию папки.
- Запускаем программу от имени администратора, используя правую кнопку мыши.
- Появится привычное окошко, напоминающее интерфейс многих других подобных приложений. В нём выбираем флешку, указываем тип файловой системы (fat32), прописываем метку тома. Опять же по желанию можно активировать опцию быстрое форматирование.
- Жмём «Начать».
Ubuntu
Все предыдущие методы справедливы для компьютеров, которые работают под управлением такой операционной системы, как «Виндовс 7». А вот в случае с Ubuntu можно использовать «Дисковую утилиту» (находится в меню «Система») или gparted. Первая из них обязательно устанавливается. А вот с gparted возможны различные варианты. Она может быть проинсталлирована, а может и нет. Поэтому в некоторых случаях ее придется дополнительно установить. Эти продукты очень похожи друг на друга, и алгоритм их использования идентичный. Какой из них использовать — зависит от личных предпочтений. Но «Дисковая утилита» все же лучше подойдет для такой процедуры, как переформатировать флешку в FAT32. Она по умолчанию установлена.
Conclusion
Follow these simple steps, you can easily and effectively format your storage drive
to FAT32 with the best FAT32 format GUI – AOMEI Partition Assistant. Aside by the
function Format Partition, you still can choose to convert NTFS to FAT32.
If you meet the problem like current read only state yes, the function Format Partition can also help. Besides Format
Partition and NTFS to FAT32 converter, it also has many other useful functions like
resize/move/delete partition, disk copy, partition copy, migrate OS to SSD and so
on. If you meet c drive full Windows 10/8/7, you can upgrade to AOMEI
Partition Assistant Professional to solve this problem.
Через «Управление дисками»
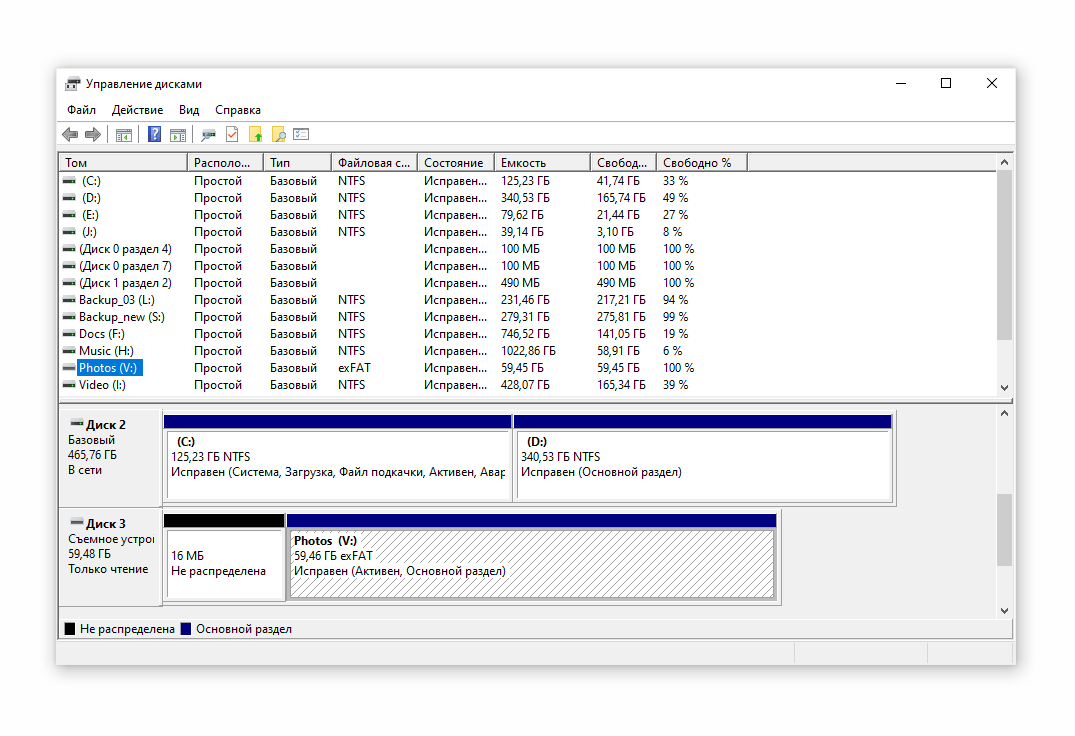
Первый способ форматирования применим, если компьютер отображает карту в «Моем компьютере». В противном случае следует воспользоваться встроенной утилитой Windows «Управление дисками». Для этого:
- одновременно нажмите клавиши Win+R,
- в появившемся окне «Выполнить» введите команду diskmgmt.msc и нажмите «Ок»,
- перед пользователем появится вкладка «Управление дисками», в которой будут перечислены все подключенные к устройству накопители. Выбрав нужный диск, нажмите на нем правой кнопкой мыши и щелкните на «форматировать».
Форматирование начнется после того, как юзер укажет требуемую файловую систему (FAT32) и нажмет «Ок».
Tutorial: How to Format USB/HDD/SD from NTFS/EXFAT/RAW to FAT32?
Preparation: Insert your usb drive or sd card to Windows 10 computer for example, download free fat32 format tool, and open it.
Step1. Right click the storage media that you want to get it formatted, and select «Convert to FAT32» option.
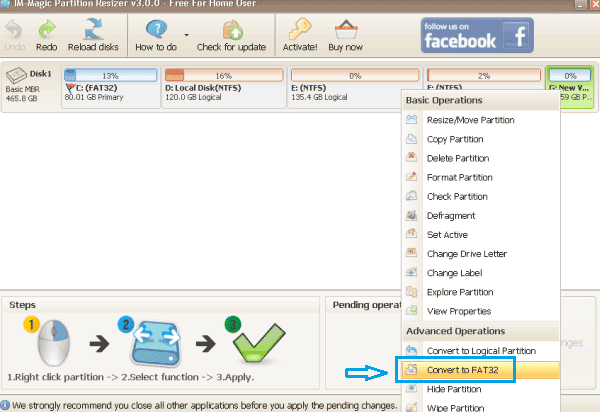
Step2. Click «OK» button to confirm convert the selected partition to FAT32 file system.
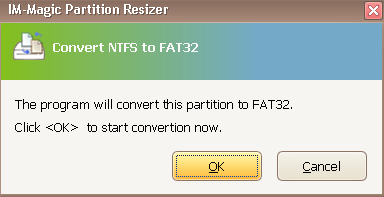
Step3. Click «Apply Changes» button in the software to apply the changes.
It does not ask to reboot computer for the formatting that you may use the free fat32 format tool to format drive without restarting computer.
Note: Convert to FAT32 provided by Partition Resizer will not remove any files on your storage media. It’s completely free and useful and 100% data safe to convert usb/sd/hdd to fat32.
Also read: how to permanently erase media without recovery
What is FAT32 file system?
Fat32 is a file system format defined by Windows named as file allocation table32, which is used on 32bit FAT file system. It was used in early days of digital devices less than 32gb for most memory cards, flash drives… And then later there came out NTFS, EXFAT with different advantages.
Converting fat32 to ntfs? Try this -> Format fat32 to ntfs
FAQs
Q: What is FAT32 format tool?
A: Fat32 is a file system for many storage media like sd card or usb stick less than 32GB. IM-Magic Partition Resizer is a free fat32 format tool that you may insert your drive/sd to computer, download this fat32 format tool to get them formatted to fat32.
IM-Magic Partition Resizer is a fat32 format tool for Windows 10 that works for both 32bit and 64bit and it also works for other editions of Windows such as Windows 8 7 Vista XP 2000.
Q: How can I format my USB to FAT32 for free?
A: IM-Magic Partition Resizer is 100% free tool to format usb flash drive fat32 if you format it the following way.
- 1, Insert usb stick to Windows computer
- 2, Download and install Partition Resizer on your computer and install it, or you may also use its portable edition that does not ask for installation
- 3, Open Partition Resizer, right click your usb drive in the software, go to option ‘Format to FAT32’, and confirm the formatting in the following window
And everything will be done in just a few seconds.
Q: FAT32 format tool SD card
A: IM-Magic Partition Resizer is free fat32 format tool for sd card or any memory card if you format the memory card on Windows computer. Here are the steps to format sd card fat32.
- 1, Insert sd card to Windows computer sd card slot or with a memory card adaptor
- 2, Download Partition Resizer, the free fat32 format software and install it on Windows computer
- 3, Open Partition Resizer, right click sd card in the software, go to option ‘Format to FAT32’, and confirm the formatting
Q: PS3 FAT32 format tool, ps3 hard drive format tool
A: IM-Magic Partition Resizer, the free fat32 format tool can format ps3 usb or hard drive to fat32 without problem and it is 100% free of charge.
Q: How to make 2TB hard drive fat32, is there any 2/4 TB hard disk fat32 formatter?
A: IM-Magic Partition Resizer is free hard drive fat32 formatter that can format any disk fat32 no matter 2tb or 4tb or even larger hard disk. Follow these steps.
- 1, Insert 2tb hard disk to computer if it’s an external hard disk (You don’t have to insert internal disk since it’s already in the computer)
- 2, Download and install Partition Resizer and open it
- 3, Right click your hard disk and create a volume for it if it’s a new disk, and choose file system fat32 for the new disk that would change the disk to fat32 in the process
- 4, If there are many volumes on the disk, right click the volume you want to change it to fat32, and click ‘Format to Fat32’ to finish the conversion.




