Где находится автозагрузка в windows и как добавить или удалить программу
Содержание:
- Использование «Конфигурации системы»
- Настройка программ
- Как отключить автозапуск браузера в Autoruns
- Отключаем автозагрузку в Windows 10
- Используем стандартную утилиту windows 7 — MSConfig
- Способ №5
- Почему браузер открывается автоматически?
- Сортировка программ в автозагрузке
- Пользовательский способ отключения автозапуска программ Windows
- Удаление программ из автозагрузки в Windows XP
- Используем стандартную утилиту windows 7 — MSConfig
- Дополнительные способы
- Запуск диспетчера и поиск программ в автозагрузке
- Windows 10/ 8/ 8.1
- Как убрать автозагрузку программ в Windows 7
- Папка «startup»
- Удаление из реестра windows 7 вручную
- Отключение приложений в автозапуске
- Добавление в автозапуск
- Как отключить автозапуск программ с помощью Windows?
- Что такое автозагрузка приложений на Android
- Что же такое автозапуск программ Windows?
- Другие
- Что такое автозапуск программ
- Как отключить автозапуск приложений на Android
- Настройка автозапуска с помощью программ
- Чистка системного реестра
- Выводы статьи
- Заключение
Использование «Конфигурации системы»
Более надежный способ изъятия или добавления программ в автозапуск заключается в настройках параметров ОС.
Его использование с большей вероятностью поможет отключить автозапуск тех или иных программ. Теперь подробнее о том, как вызвать окно конфигурации системы, и изменить параметры автозагрузки:
- Для начала необходимо вместе нажать клавиши «Win»+R (клавиша с изображением пиктограммы ОС Windows). Это действие откроет небольшое окошко «Выполнить».
- В поле ввода, расположенное в упомянутом ранее окне, необходимо ввести «msconfig» и нажать «Enter» или «ОК», после чего и появится инструмент конфигурации параметров системы.
- В нем будет несколько вкладок. Необходимые параметры находятся в «Автозагрузка». В этой вкладке отображает список всех программ, поддерживающих функцию автозагрузки. Напротив каждой есть чекбокс.
- Снятие чекбокса помогает автозапуск программ windows 7 отключить, соответственно, наличие галочки означает, что приложение будет запускаться.
- Нажать кнопку «Применить», только после этого изменения вступят в силу.
- Перезагрузить компьютер для проверки результата.
Важно! В этом разделе могут находиться важные системные программы, без которых функционирование компьютера будет нестабильным. Поэтому нужно внимательно смотреть, какие службы включены, а какие выключены
Если нет полной уверенности в функциях конкретной службы, ее лучше не касаться.
В большинстве случаем этого достаточно для того, чтобы искоренить нежелательную программу из автозагрузки.
Но наиболее хитрые программы дублируют отметки о своем местоположении в системном реестре. Далее все немного детальней.
Настройка программ
Большинство программных продуктов предоставляет пользователю возможность самостоятельно решить, должно приложение запускаться на Windows 7 в автоматическом режиме или делать это только по запросу. Чаще всего, хотя нельзя забывать об исключениях и сюрпризах от креативных разработчиков, опция включения/выключения автозапуска находится в «Настройках» приложения; случаи бывают разные, и универсального сценария действий не существует.
Отключение автозапуска в Windows 7 на примере Viber:
Включить программу и перейти в раздел «Настройки» (голограмма-шестерёнка).
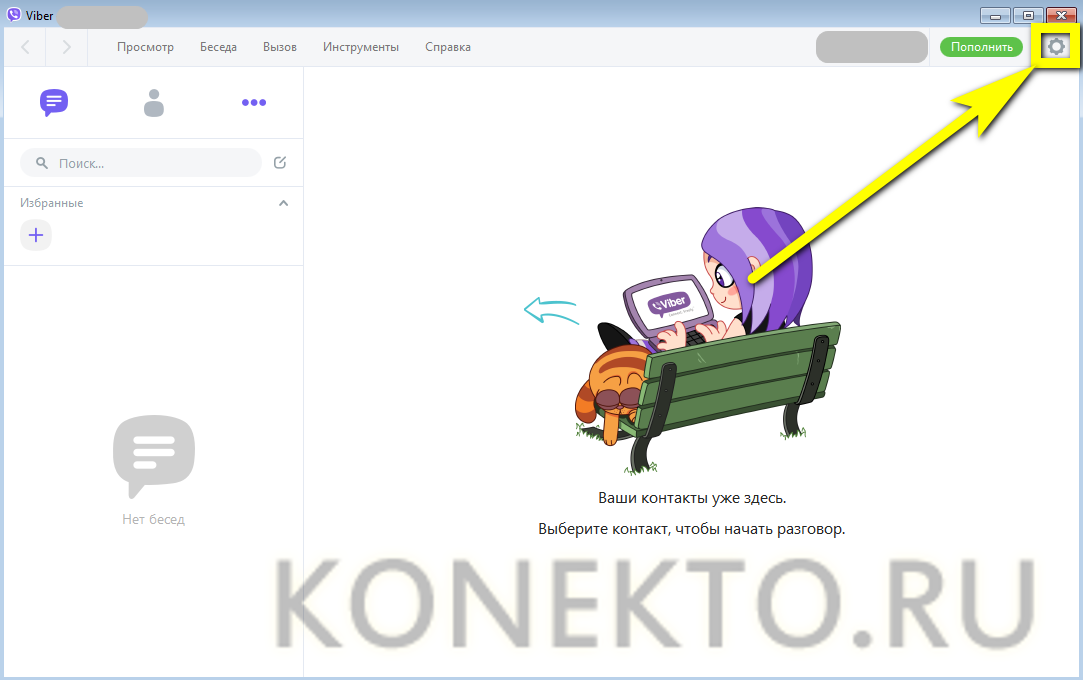
Убрать галочку в чекбоксе «Запускать при старте системы», после чего закрыть приложение — больше никаких изменений вносить не требуется.
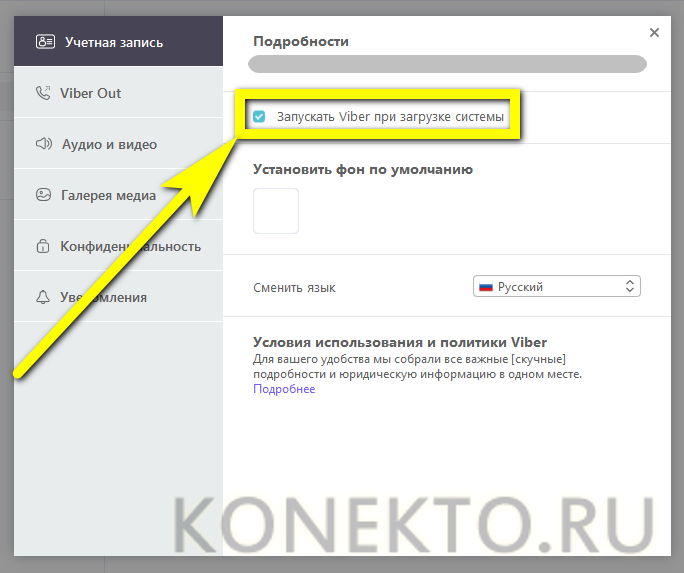
Отключение автозагрузки в Виндовс 7 на примере uTorrent:
Запустить приложение и вызвать в верхнем горизонтальном меню выпадающий список «Настройки».
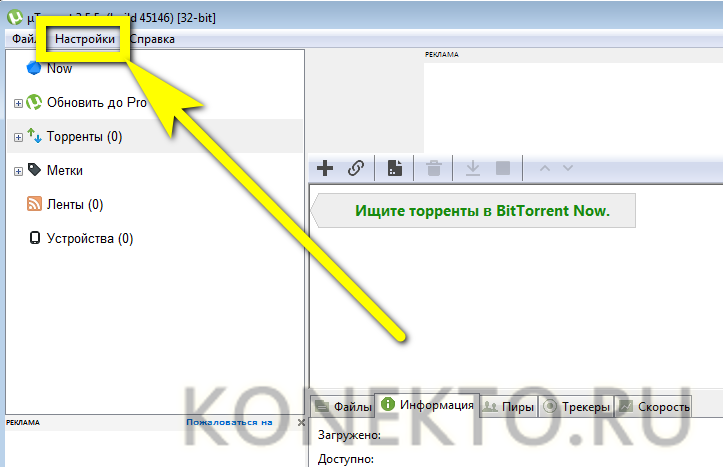
Перейти в раздел «Настройки программы».
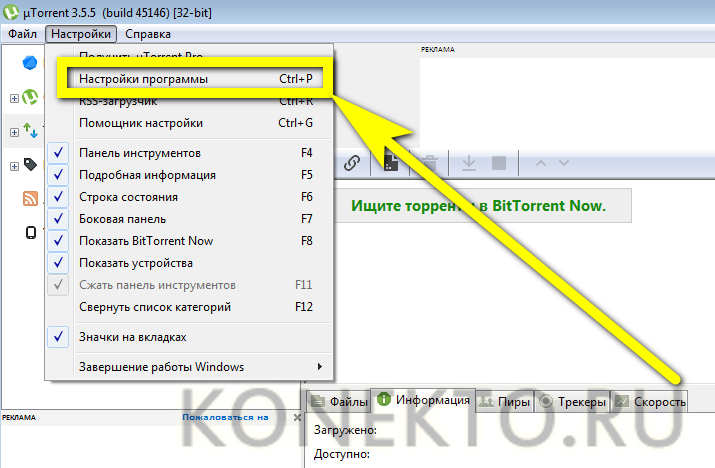
Убрать галочки в двух чекбоксах: «Запускать вместе с Windows» и «Запускать свёрнуто».
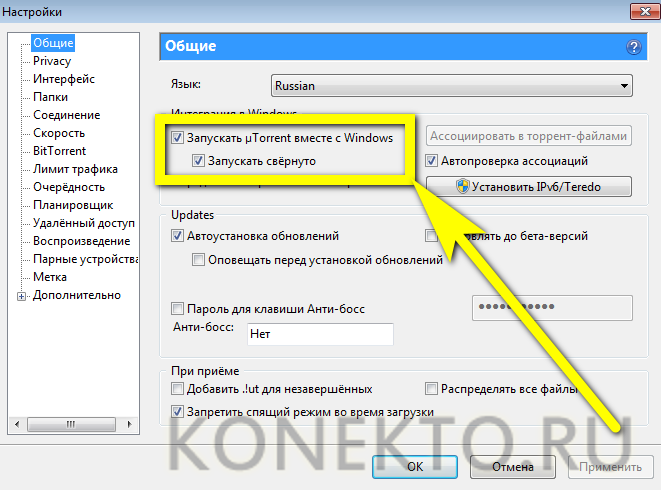
Последовательно нажав на кнопки «Применить» и «ОК», пользователь сможет убрать автозапуск торрент-клиента на Виндовс 7; настройки других приложений при этом останутся без изменений.
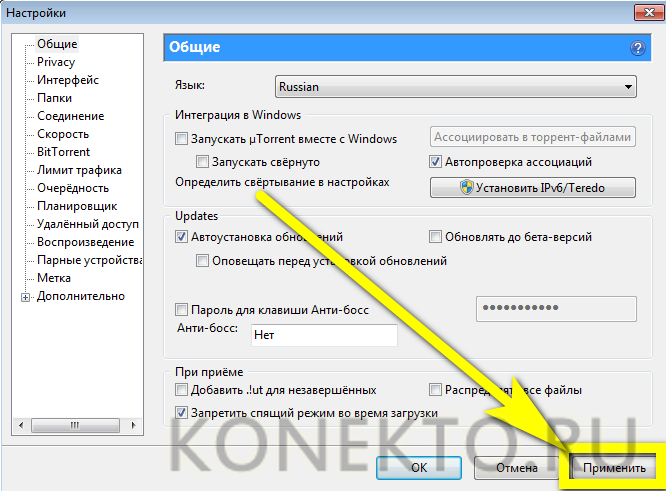
Как отключить автозапуск браузера в Autoruns
Бесплатная программа Autoruns — мощное средство по управлению и контролю за запускаемыми приложениями и процессами в операционной системе Windows. Автор приложения — Марк Руссинович, сотрудник Майкрософт.
Программа не требует установки на компьютер, она запускается из папки. Приложение работает на английском языке. Скачать программу Autoruns можно с официального сайта Microsoft.
Подробнее об использовании программы читайте в статье про Autoruns на моем сайте.
- Запустите Autoruns на компьютере.
- В окне утилиты откройте вкладку «Logon». Здесь отображены приложения, запускаемые автоматически.
- Снимите флажок напротив Яндекс Браузера.
Ориентируйтесь на значок приложения, производителя продукта, посмотрите путь до исполняемого файла.
Во вкладке «Scheduled Tasks» отображены запланированные задания. Неопытным пользователям здесь лучше ничего не нужно трогать.
Отключаем автозагрузку в Windows 10
Автозагрузка в операционной системе виндовс 10 находится в диспетчере задач и автозагрузке приложений. В Windows XP и Windows 7 автозагрузка расположена глубоко в системе, найти её можно через команду «msconfig». Подробнее об этом я ранее писал в статье как отключить автозапуск программ виндоус.
Кто не любит читать инструкции предлагаю посмотреть видео как отключить автозагрузку приложений.
Первый метод — диспетчер задач
Запускаем диспетчер задач, нажимаем правой кнопкой мыши на пустом месте панели задач внизу экрана между меню пуск, иконками запущенных приложений и временем. Во всплывающем окне выбираем диспетчер задач.
Если через панель задач запустить диспетчер задач не удалось, то воспользуйтесь альтернативным способом. На клавиатуре нажмите сочетание клавиш «Ctrl + Alt + Delete».
После этого нам предложат заблокировать компьютер, сменить пользователя, выйти и диспетчер задач. Выбираем последнее.
Если вообще не получается запустить диспетчер задач, то рекомендую прочитать материал как включить диспетчер задач — task manager.
Если у вас открылась урезанная версия диспетчера, то нажмите указатель подробнее, вниз.
Появится полноценный диспетчер задач с 7 вкладками, нам нужна вкладка Автозагрузка. Здесь можно включить или отключить почти любые установленные программы или приложения, которые установлены на вашем компьютере и запускаются после его включения в автозагрузке.
К примеру, у меня список из 16 программ, 6 из них отключены, остальные загружаются в автозагрузке. Компьютер у меня со средними характеристиками, операционная система установлена на SSD, поэтому все относительно быстро включается и загружается. Если у вас слабый ПК или ноутбук, то рекомендую все отключить, а нужные программы запускать по мере необходимости работы в них.
Давайте я отключу Cortana, которая все равно не доступна в моём регионе. Выделяем её и нажимаем кнопку справа внизу отключить. Можно нажать правой мышью на Кортану и во всплывающем контекстном меню выбрать отключить.
После отключения Cortana состояние статуса поменяется с включено на отключено.
Если нужно включить отключенную программу в автозагрузке, то выбираете нужную и нажимаете кнопку включить. Оценить проделанные действия можно после перезагрузки компьютера.
Второй метод — автозагрузка приложений и поиск
Заходим в Меню пуск — Параметры — Приложения — Автозагрузка приложения. Есть возможность настройки приложений так, чтобы они запускались при входе. В основном они запускаются в свернутом виде или начинают выполнять фоновую задачу.
Выбираем нужное приложение и перемещаем ползунок на Включено или Отключено.
Воспользуемся поиском возле меню пуск, где написано введите здесь текст для поиска. Набираем запрос автозагрузка — нам предлагают параметры системы, автозагрузка приложений.
Проваливаемся в автозагрузку приложений и настраиваем все под себя.
Используем стандартную утилиту windows 7 — MSConfig
Данная утилита, MSConfig, уже по-умолчанию имеется на вашем компьютере и устанавливать ее не надо, достаточно просто запустить и использовать.
А запустить ее очень просто:
Откройте снова меню «Пуск» и в стоке поиска наберите msconfig.
Она сразу будет найдена, вам останется кликнуть по ее ярлыку для запуска.
Если по каким-то причинам у вас в меню «Пуск» нету строки поиска, то можно просто нажать сочетания клавиш Win+R и запустится такое окошко:
Туда вводим msconfig и жмем «Ок».
В результате у нас должна запуститься утилита msconfig. Выглядит она таким образом:
Перейдите сразу на вкладку «Автозагрузка». Убирая галочки вы отключите не нужные программы. Но если вы не понимаете, за что каждая из них отвечает, то лучше не отключайте.
После того как вы нажмете «Ок», вам предложат перезагрузить компьютер, но вы можете этого не делать.
Эта утилита очень удобная, но она также не достаточно функциональная, т.к. не способна предоставить нам возможность отключения совершенно всех (любых) программ из автозапуска.
Поэтому мы рассмотрим еще несколько способов.
Способ №5
Отключаем автозапуск через реестр
Реестр – это такое место, где находятся все настройки системы Windows. Работать в нем нужно аккуратно, ведь если сделать что-то «не то», можно сильно усложнить себе жизнь.
Особо талантливым, например, удается полностью вывести из стоя систему, после чего компьютер просто отказывается работать. Так что если вы в себе не уверены, лучше не рисковать: используйте способы, о которых я писал выше.
1. Открываем редактор реестра. Сделать это можно через поиск в «Пуске», набрав туда слово regedit

2. Открываем папки в следующей последовательности (с левой стороны): HKEY_CURRENT_USER – Software – Microsoft — Windows – CurrentVersion — Run

3. C правой стороны будут находится команды, которые и запускают те или иные программы. Вот отсюда их и нужно удалить.

И проверьте соседнюю папку RunOnce. Полный путь к ней: HKEY_CURRENT_USER\Software\Microsoft\Windows\CurrentVersion\RunOnce. Здесь тоже могут быть команды, которые запускают всякие приложения. Удаляем их точно так же.
А еще можно проверить и, если нужно, почистить вот эти две папки:
- HKEY_LOCAL_MACHINE\SOFTWARE\Microsoft\Windows\CurrentVersion\Run
- HKEY_LOCAL_MACHINE\SOFTWARE\Microsoft\Windows\CurrentVersion\RunOnce
Почему браузер открывается автоматически?
Большинство не понимает, почему yandex браузер может открываться автоматически, сам по себе. Это происходит потому, что при установке поисковик, даже не спрашивая, встраивает без предупреждения пользователя мгновенный запуск при включении устройства. Помимо этого, утилита добавляет свою иконку на панель задач, а также Алису и т.д.
Процесс автозапуска поисковика сильно влияет на длительность включения устройства и загрузки рабочего стола. Пользователи думают, что резкое появление на экране веб-процесса может быть связано с наличием на ПК какого-то вируса. Многие, не разбираясь, удаляют поисковик с устройства, но выключить автозапуск утилиты совсем не сложно.
Сортировка программ в автозагрузке
Помимо названия программы, здесь особенно важны столбцы состояние и влияние на запуск.
- Состояние показывает, включен или отключен автозапуск для конкретной программы.
- Влияние на запуск показывает на сколько сильно программы затормаживает процесс загрузки, различают три категории: высокий, средний и низкий.
При нажатии на заголовок столбца этот список можно легко отсортировать, так что программы, которые больше всего тормозят загрузку системы, находятся в верхней части.
Для этой классификации Windows измеряет влияние каждого приложения с течением времени. Для недавно установленных программ может отсутствовать соответствующее указание. Программы автозапуска оцениваются следующим образом.
- Высокое приложения, которые требуют более 1000 миллисекунд времени процессора при запуске системы или загружают более 3 МБ с жесткого диска.
- Средние приложения, которые требуют 300-1000 миллисекунд или 300 КБ – 3 МБ загрузки с жесткого диска.
- Низкие приложения, которые требуют менее 300 миллисекунд при запуске системы или загружают менее 300 КБ с жесткого диска.
Пользовательский способ отключения автозапуска программ Windows
Самое первое место, где можно отключить автоматическую загрузку – это папка «Автозагрузка». Ее можно найти по адресу «Пуск» ? «Все программы» ? «Автозагрузка». Все программы, ярлыки которых обнаружены по указанному адресу будут стартовать при запуске Windows.
Если программы там не оказалось, нужно попытаться отключить автозапуск в самом ПО. Обычно данная функция находится в пункте меню «Настройки», закладка «Общие». К примеру, довольно распространенная программа Download Master.
Галочка для отключения функции автозапуска находится по адресу «Инструменты» ? «Настройки» ? «Общие».
Удаление программ из автозагрузки в Windows XP
В Windows XP удаление программ из автозагрузки делается так. Нажимаете кнопку Пуск и открываете главное меню.
Рис. 6
В главном меню нажимаете кнопку Выполнить.
Рис. 7
Откроется окно Запуск программы. В поле Открыть набираете: msconfig и нажимаете кнопку ОК.
Рис. 8
Перед вами откроется окно Настройка системы. В нём увидите 6 вкладок. На пяти вкладках ничего трогать не нужно! Сразу щелкаете курсором по вкладке — Автозагрузка. Общий вид ее — как на Рис. 8. Только программы у вас будут те, которые вы ставили, а, не такие, как у меня.
На моем рисунке вы видите: зелеными галочками отмечены программы, которые запускаются в автоматическом режиме. Но это — вершина айсберга! Ниже список в несколько раз больший программ, автозапуск которых отключен.
Просматриваете список программ и удаляете зеленую галочку перед ненужными, на ваш взгляд, программами.
После того, как вы выберете элементы автозагрузки для отключения,нажимаете кнопки Применить, а потом ОК (Рис. 8). Тут же появится следующее сообщение.
Рис. 9
Если вы хотите немедленно полюбоваться результатом своих действий, то нажимаете кнопку Перезагрузка. А если не торопитесь, тогда нажимаете кнопку Выход без перезагрузки, но все равно сделанные вами изменения вступят в силу после очередного выключения компьютера или перезагрузки.
Отключение автозагрузки у Windows XP и Windows 7 похожие, поэтому, чтобы не повторяться, вы можете посмотреть мои советы под рисунком 4.
Используем стандартную утилиту windows 7 — MSConfig
Данная утилита, MSConfig, уже по-умолчанию имеется на вашем компьютере и устанавливать ее не надо, достаточно просто запустить и использовать.
А запустить ее очень просто:
Откройте снова меню «Пуск» и в строке поиска наберите msconfig.
Она сразу будет найдена, вам останется кликнуть по ее ярлыку для запуска.
Если по каким-то причинам у вас в меню «Пуск» нету строки поиска, то можно просто нажать сочетания клавиш Win+R и запустится такое окошко:
Туда вводим msconfig и жмем «Ок».
В результате у нас должна запуститься утилита msconfig. Выглядит она таким образом:
Перейдите сразу на вкладку «Автозагрузка». Убирая галочки вы отключите ненужные программы. Но если вы не понимаете, за что каждая из них отвечает, то лучше не отключайте.
После того как вы нажмете «Ок», вам предложат перезагрузить компьютер, но вы можете этого не делать.
Эта утилита очень удобная, но она также не достаточно функциональная, т.к. не способна предоставить нам возможность отключения совершенно всех (любых) программ из автозапуска.
Поэтому мы рассмотрим еще несколько способов.
Дополнительные способы
Отключите функцию автозагрузки, непосредственно из самого приложения. Рассмотрим на примере программу Skype.
- Вам нужно перейти раздел Инструменты и выбрать пункт Настройки.
- В новом окне снимите отметку с включения скайпа при старте системы и сохраните изменения.
Аналогично вы можете проделать и с другими нужными вам приложениями.
В данной статье были рассмотрены основные способы отключения приложений из автозагрузки.
Воспользуйтесь тем, который по вашему мнению оказался проще всего.
Если данный материал вам помог, помогите и вы развитию проекта, оценив статью и поделившись ею в соц. сетях.
Запуск диспетчера и поиск программ в автозагрузке
Сначала вам нужно вызвать диспетчер задач. Быстрее всего это можно сделать с помощью сочетания клавиш Ctrl + up + ESC. Но с помощью щелчка правой кнопкой мыши на панели задач, а затем контекстного меню, которое появляется, это почти так же легко.
Если диспетчер задач Windows 10 запуститься в простом режиме, вы должны сначала нажать более подробную информацию ниже, чтобы включить расширенный режим.
Это откроет список процессов, в котором отображаются все запущенные программы с их отдельными процессами. На вкладке автозагрузка вы можете перейти к обзору всех программ автозапуска Windows 10.
Windows 10/ 8/ 8.1
В данных операционных системах, действия немного отличаются.
Раздел «Автозагрузка», находится в диспетчере задач.
Рассмотрим два способа для отключения автозагрузки.
Способ №1
- Снова вызываем окно «Выполнить», комбинацией клавиш Win+R и вводим команду msconfig.

После подтверждения, перед нами появится окно с конфигурацией системы. Далее, во вкладке «Автозагрузка», нам необходимо нажать на кнопку «Открыть диспетчер задач».

После чего, откроется окно с нужным списком приложений.
Кликнув на нужном приложении ПКМ, выбираем «Отключить».

Перезагружать компьютер необязательно.
Способ №2
- Выполните комбинацию из кнопок Ctrl+Shift+Esc, чтобы вызвать Диспетчер задач.

Нажмите на пункт подробнее и перейдите в раздел Автозагрузка.
Также, как и в первом способе, нажмите правую кнопку мыши на ненужных программах и выберите «Отключить».
https://youtube.com/watch?v=kILQB_e-iK0
Как убрать автозагрузку программ в Windows 7
Этот же способ работает и на «семерке». Только он чуточку отличается.
- Откройте «Пуск», в поле поиска введите msconfig и запустите найденный ярлык (или вместо этого можно нажать комбинацию клавиш Win + R и написать это же слово).
- Появится окошко «Конфигурация системы». Перейдите на вкладку «Автозагрузка» и уберите галочки в ненужных пунктах.
- Нажмите «Применить», закройте окно и перезагрузите компьютер (это по желанию).

Какие программы в автозагрузке можно отключить? Желательно только те, которые вы знаете. Если название программы для вас незнакомо, лучше не трогайте ее. Некоторые из них являются служебными и нужны для нормальной работы компьютера или ноутбука. И если вы их отключите – последствия могут быть непредсказуемыми.
Чтобы это сделать, перейдите в Пуск – Все программы – Автозагрузка.

Именно здесь отображается софт, который загружается при включении компьютера (но список, скорее всего, будет неполным). И чтобы убрать его из автозагрузки, достаточно удалить лишние пункты (т.е. нажать ПКМ – Удалить).
Папка «startup»
Некоторые программы могут запускаться из другого места. В системе есть специальная папка, которая также отвечает за подгрузку ПО. Также и вы можете закинуть туда ярлык, если хотите, чтобы какая-то утилита запускалась вместе с ОС. Для просмотра данной папки текущий пользователь должен быть с правами администратора.
Открываем «Этот компьютер». Заходим в системный диск, чаще всего это диск «С». Далее переходим в папку текущего пользователя и идем по пути:
AppDataRoamingMicrosoftWindowsStart MenuProgramsStartup
ПРИМЕЧАНИЕ! Последние три папки в русскоязычной версии могут называться: «Главное меню» – «Программы» – «Автозагрузка».
Есть также второй более простой способ открыть данную папку. На клавиатуре найдите клавишу с иконкой «Windows» или надписью «Win». Далее нужно одновременно нажать на эту кнопку и на английскую буковку «R».
Вписываем:
shell:startup
ПРИМЕЧАНИЕ! Отсюда можно также удалять или добавлять программы. Для добавления используются только ярлыки. Также и при удалении вы не удалите саму программу, а уберете только сам ярлык.
Удаление из реестра windows 7 вручную
Запускаем редактор реестра. Для этого нажимаем нам привычное сочетание клавиш «Win + R» или опять в строке поиска в меню «Пуск» набираем уже слова «regedit».
Запускается очень страшное непонятное окно с множеством папок больше похожих на абракадабру, чем на названия.
Но мы не пугаемся, а спокойно во всем разбираемся и набираемся знаний!
Среди этих папок, в далеких дебрях находятся два раздела автозапуска «семерки» :
общий (локальный реестр), который используется для всех пользователей, адрес такой: КомпьютерHKEY_LOCAL_MACHINESoftware MicrosoftWindowsCurrentVersionRun
персональный реестр — для текущего пользователя, по такому адресу: КомпьютерHKEY_CURRENT_USERSoftware MicrosoftWindowsCurrentVersionRun
То есть вам необходимо попасть в папку Run, разворачивая по очереди дерево папок.
В них находятся файлы которые запускаются вместе с Windows и вы их запросто можете удалить как обычно — нажав правой кнопкой мыши и выбрав «удалить».
Вы можете сначала зайти по первому адресу, почистить там, а потом приняться за второй.
Отключение приложений в автозапуске
Прежде чем отключить приложение, вы должны знать какую функцию оно выполняет. Если отключать всё подряд можно закрыть нужные вам процессы которые влияют на нормальную работу некоторых програм или всей системы. В тех случаях если вы не знаете что за приложения находятся у вас в автозапуске, и можно ли их отключать, лучше поискать о них информацию в интернете. Для этого предусмотрена удобная функция поиска. Просто нажимаем по одной из программ в автозапуске провой кнопкой мыши и выбираем “Поиск в интернете“. Это автоматически откроет веб-браузер с соответствующим поиском.
Если вы уверены, что хотите отключить автозапуск для определенной программы, вы также можете сделать это из контекстного меню. Кроме того, вы также можете нажать Отключить в правом нижнем углу.
Таким образом, вы отключили автозагрузку программы в Windows 10. При перезапуске системы соответствующее приложение больше не будет загружаться автоматически.
Добавление в автозапуск
Теперь давайте посмотрим, как включить автозапуск приложений на Андроид. Здесь вам тоже понадобятся сторонние инструменты. Наиболее простой и удобный из них – «AutoStarts – No root» от разработчика Guro Labs. С помощью этой утилиты вы сможете создать список программ, которые будут стартовать при запуске ОС с указанным временным интервалом. Установив приложение из Google Play, запустите его, затем нажмите кнопку «ADD» напротив опции «Applications» и выберите в открывшемся списке приложение для занесения в автозагрузку.
Повторите процедуру для других программ. Если нужного приложения в списке вдруг не окажется, установите птичку в чекбоксе «Show all applications». Осталось только активировать автозапуск приложений на Андроид при включении устройства, для чего просто переключаем кнопку «Auto startup» в положение «ON». Дополнительно AutoStarts поддерживает установку задержки автозапуска (Start delay) для первой программы и всех остальных в списке.
Резюме
В отличие от Windows, управление автозапуском приложений в Android реализовано довольно неудобно. Добавить программу в автозагрузку в этой операционной системе проще, чем удалить. Многие программы, в том числе, сторонние, работают в Андроид как фоновые службы, стартуя с более высоким приоритетом, поэтому их отключение проблематично. В большинстве случаев всё решается получением прав Root, но это не самый лучший выход, поскольку рутирование понижает уровень безопасности устройства.
Как отключить автозапуск программ с помощью Windows?
Первый способ удаления программы из автозапуска – средства Windows. То, как отключить автозапуск программ в Windows 7 и Windows 8, немного отличается.
Для того чтобы осуществить отключение автозапуска в Windows 7, необходимо нажать на кнопку «Пуск». Далее в строку поиска следует ввести команду «MSconfig» и открыть программу, которая появилась в результатах поиска. С помощью вкладки «Автозагрузка» можно просмотреть, какие программы автоматически загружаются вместе с операционной системой на компьютере. Теперь осталось только убрать галочки напротив ненужного ПО. Также можно использовать такую удобную функцию, как «отключить все». После того как все лишние программы отключены, можно смело нажимать на кнопочку «Применить», а затем «Ок». Далее рекомендуется для нормальной работы перезагрузить ПК.
В Windows 8 действия немного отличаются. Для начала необходимо навести на панель задач и щелкнуть правой кнопкой мыши. В появившемся контекстном меню необходимо выбрать пункт под названием «Диспетчер задач». После этого на экране появится окошко, в котором нужно щелкнуть на вкладку «Автозапуск». Теперь можно выбирать программы для отключения.
Следует отметить, что в операционной системе Windows 8 есть такая полезная функция, как определение влияния программы на запуск операционной системы. Благодаря этому новшеству начинающие пользователи смогут сделать правильный выбор. Остается только перезагрузить компьютер, чтобы изменения вступили в силу.
Что такое автозагрузка приложений на Android
Начну с самого важного — что такое автозагрузка приложений Android. Под этим термином подразумевается автоматический запуск и работа программного обеспечения на фоне без вмешательства пользователя
Большая часть софта автозагружается после включения аппарата и работает до выключения устройства или до ручного отключения фоновой работы.
Смысл автозапуска в том, чтобы программное обеспечение работало так, как подразумевается. Например, именно благодаря автозапуску уведомления из социальной сети или мессенджера приходят моментально.
При этом некоторые приложения требуют работы на фоне, а другие могут обойтись без этого.
Что же такое автозапуск программ Windows?
Автозапуском программ Windows называется автоматический запуск программы вместе с запуском Windows, то есть при включении ПК. Ярким примером программы с таким типом запуска является антивирус. Каждый раз, когда вы включаете свой компьютер вы видите, что антивирусная программа уже работает, но вы не управляете её включением это происходит автоматически. Зачастую у многих пользователей вместе с Windows запускается и Skype.
Это очень удобно ведь иногда мы можем забыть его включить и даже не будем знать пытался нам кто-то написать, позвонить или нет. Для каждого человека может быть свой набор программ, который необходим в ежедневной работе. Но пожалуй, многие согласятся, что не все установленные программы нужны нам ежедневно. А, соответственно, их запуск можно и не проводить при каждом включении.
Можно выделить несколько путей попадание различных приложений в автозапуск:
- Программа добавляется в автозагрузку самостоятельно в момент её установки на наш ПК;
- В процессе установки мы не снимаем галочку с предложения добавить программу в автозапуск;
- Мы самостоятельно добавляем приложение в автозапуск. Сделать это можно или через настройки приложение, или через автозагрузку Windows.
Активные программы отображаются в трее или на панели задач рядом с часами. Довольно часто неопытные пользователи после запуска системы открывают трей и начинаю закрывать ненужные программы. Это довольно неудобно, занимает время, а иногда с подвисанием компьютера ещё и портит нам нервы и настроение. Более опытные пользователи уже знают, что можно настроить автозагрузку под свои желания и нужды.
Другие
Разумеется, удалить приложения из автозапуска можно и другими утилитами. Те, которые были указаны выше, являются наиболее удобными. Но есть еще несколько подобных утилит, заслуживающих внимания:
- Chameleon Startup Manager;
- Autoruns и другие.
Все они сильно отличаются друг от друга. Так, Chameleon Startup Manager и Autoruns предназначены исключительно для регулировки автозапуска. А вот AIDA64 является многофункциональной программой, способной рассказать все о техническом оснащении вашего компьютера.
Что такое автозапуск программ
По сути, autorun — это текстовый файл, содержащий в себе путь к исполняемому файлу. Под которым может скрываться все, что угодно, в том числе и вирусы. Мы уже не раз писали о том, что в последнее время autorun-вирусы все чаще дают о себе знать. Свое название они получили ввиду того, что распространяются они на flash-накопителях. Не через CD или DVD, не через файлы, а вот таким «изощренным» способом. Это гарантирует им широкую область распространения, ведь круг устройств, которые используют в своей работе флеш-память, многообразен. Это и мобильные телефоны, и аудио-, и видеоплеееры. Но чаще всего компьютеры, для которых autorun-вирусы и представляют основную угрозу.
Как отключить автозапуск приложений на Android
Чаще всего пользователи интересуются темой автоматического запуска софта с целью выключить его. Такая необходимость появляется из-за того, что любой фоновый процесс нагружает аппарат.
Во-первых, он занимает место в оперативной памяти. Если она переполнена, то мобильное устройство работает медленно, приложения закрываются или зависают сами по себе, гаджет выключается без соответствующей команды.
Проблемы с оперативной памятью возникают на старых и бюджетных аппаратах. Современные флагманы, ОЗУ в которых составляет от 4 ГБ и больше, не сталкиваются с подобными неприятностями.
Во-вторых, даже самый незначительный фоновый процесс обрабатывается в чипсете.
Вычислительная мощность процессора ограничена, и в случае множества программ, функционирующих на фоне, чипсет нагревается, а вскоре и замедляет работу всего мобильного устройства. Также быстрее расходуется заряд аккумулятора.
Итак, для того как отключить автозапуск есть два способа.
Вручную
Эта возможность есть на некоторых аппаратах. Например, на оболочке EMUI. В ней нужно:
- Перейти в Настройки.
- Открыть раздел “Приложения”.
- Нажать на программу.
- Напротив надписи “Автозапуск” перевести ползунок в выключенное положение.
BootManager
BootManager — это программа, которая загружается из Play Market и позволяет выбирать, какие приложения будут автоматически запускаться, а какие нет.
Вот, что требуется сделать:
- Установить программное обеспечение.
- Дождаться, пока весь софт будет просканирован и отобразится в списке всех приложений.
- Выделить варианты, которые нужно исключить из автоматического запуска.
BootManager — лишь пример. Существует и другой софт для отключения автозагрузки Андроид. Например, Autostarts.
Настройка автозапуска с помощью программ
Существует программное обеспечение, созданное для контроля автоматического запуска утилит. С помощью них можно включать и отключать данную опцию быстро и удобно.
Boot Manager
Одна из самых первых программ для контроля автозагрузки. Перед ее установкой необходимо инсталлировать Xposed Framework.
Работает программное обеспечение очень просто. Его просто необходимо установить и запустить, после чего начнется процесс сканирования системы. По его окончанию отобразится перечень всех приложений, имеющихся на мобильном устройстве.
Далее останется лишь выбрать софт и отключить его. Не забудьте перезагрузить мобильное устройство после внесения изменений в автоматическую загрузку!
All in One Toolbox
Еще одно программное обеспечение, более современное и с расширенными функциями. Alii in One Toolbox создано для детальной настройки аппарата, которая включает в себя автозапуск.
Все, что требуется от пользователя, это инсталлировать софт из Play Market и дать ему запрашиваемые разрешения при первом запуске.
Так как программа создана не только для контроля автоматической загрузки, в перечне функций необходимо выбрать “Автозагрузка”. Ну а дальше уже стандартный процесс взаимодействия с ползунками.
Greenify
Отличное приложение, единственный минус которого — локализация только на английский язык.
В остальном утилита позволяет работать со множеством функций мобильного устройства, оптимизируя и ускоряя его.
Для отключения автозапуска приложений на Андроид следует перейти в раздел “App Analyzer”, и деактивировать приложения в списке “Running in Background”.
Чистка системного реестра
Системный реестр – важная часть ОС
Удалять тамошние файлы нужно предельно осторожно, один удаленный маленький файл может привести к плачевным последствиям
Поэтому нужно постараться, как можно боле точно следовать приведенной ниже инструкции:
Вызвать окно «Выполнить», нажав вместе «Win» и «R».
Напечатать «regedit» в строке ввода и нажать «Enter» или «ОК».
Запуститься редактор реестра.
В левой части окна будет древовидный проводник по разделам.
Для текущего пользователя понадобится раздел «HKEY_CURRENT_USER» (для всех – «HKEY_LOCAL_MACHINE»).
Список программ автозагрузки конкретного пользователя находится по адресу: «Software MicrosoftWindowsCurrentVersionRun». Путь до общего списка автозагрузок такой же, только директории написаны большими буквами.
В папке автозапуска необходимо найти файл (назван, как и софт) и удалить его
Только делать это нужно осторожно. Повреждение системного реестра плачевно сказывается на функционировании ОС.
Выводы статьи
Некоторые пользователи сталкиваются с автоматическим запуском Яндекс Браузера на своих компьютерах. Окно браузера открывается на рабочем столе сразу после выполнения загрузки Windows. Часто это неудобно из-за того, что пользователю необходимо решать совсем другие задачи.
Для отключения автозапуска Яндекс браузера можно использовать разные методы: изменение параметров самой программы, или отключение автозагрузки браузера с помощью системных средств или сторонних приложений.
Как отключить автозапуск Яндекс Браузера (видео)
Похожие публикации:
- Режим чтения в Яндекс Браузере
- Как удалить куки в браузере
- Как установить Яндекс стартовой страницей в браузере
- Браузер по умолчанию в Windows 10
- Как в Яндексе удалить историю поиска
Заключение
При запуске операционной системы на скорость загрузки напрямую влияет количество программ, которые имеют функцию автозагрузки (Skype, Viber, Torrent и другие).
Чтобы снизить расход системных ресурсов, следует определить, какие программы и приложения требуются вам непосредственно сразу после запуска компьютера, а какие можно запустить позже самостоятельно.
Таким образом, вы можете значительно улучшить работу системы.
Такой эффект достигается за счет освобождения оперативной памяти. Перегрузке реестра автозагрузки чаще всего подвержены компьютеры школьников, пожилых людей и неуверенных пользователей ПК.
Обратите внимание, что если вы не знакомы приложениями, отвечающими за корректную работу операционной системы, проводить отключение автозагрузки программ нужно осторожно, чтобы не навредить компьютеру. Либо следует обратиться к специалистам.




