Как из icloud загрузить фото в iphone: порядок действий, пошаговая инструкция и советы специалистов
Содержание:
- Вот как это работает
- Экономия места на устройстве
- Веб-версия iCloud
- Часто задаваемые вопросы
- Как переносить изображения с iPhone на ПК или Mac с помощью USB
- Настройка iPhone
- Настройка синхронизации
- Как загрузить ВСЕ фотографии из iCloud?
- Как напрямую перекинуть фотографии и видео с iPhone на компьютер Windows
- Доступ к фотографиям через браузер
- Загрузка фотографий и видео с сайта iCloud.com
- Настройка клиента iCloud на Windows
- Изменение места хранения iCloud Drive
- Перенос фото на ПК с Айфона по Wi-Fi
- Загрузка исходных фотографий и видеозаписей
- Как выгрузить фото из icloud на компьютер
- Итог проделанной работы
Вот как это работает
Функция «Фото iCloud» автоматически сохраняет все фотографии и видео, отправляемые в iCloud, чтобы обеспечить доступ к медиатеке с любого устройства и в любое время. Все изменения в коллекциях на одном устройстве синхронизируются с другими устройствами. Ваши фотографии и видеозаписи упорядочены по категориям «Моменты», «Коллекции» и «Годы». Все коллекции Воспоминания и Люди обновляются на всех устройствах. Таким образом вы сможете быстро найти требуемый момент, члена семьи или друга.
Коллекция отправляется в iCloud каждый раз, когда устройство подключается к сети Wi-Fi, а его аккумулятор заряжен. В ОС iOS 11 или более поздней версии медиатека также обновляется по сотовой сети. Время добавления фотографий и видео на все устройства и веб-сайт iCloud.com может различаться в зависимости от скорости подключения к Интернету.

Экономия места на устройстве
Функция «Фото iCloud» хранит все ваши фотографии и видео в исходной версии с высоким разрешением. На устройстве можно сэкономить место с помощью параметра «Оптимизировать хранилище».
На устройстве iPhone, iPad или iPod touch:
- Нажмите «Настройки» > > iCloud.
- Нажмите значок «Фото».
- Выберите параметр «Оптимизировать хранилище ».
На компьютере Mac:
- Откройте программу «Фото» и нажмите в строке меню.
- Нажмите «Настройки».
- Перейдите на вкладку iCloud и выберите вариант хранилища.
Если включена функция «Оптимизация хранилища», функция «Фото iCloud» автоматически управляет размером медиатеки на устройстве. Исходные фотографии и видеозаписи хранятся в iCloud, а на устройстве хранятся их уменьшенные копии для экономии места. Медиатека оптимизируется, только когда не хватает места, первыми обрабатываются фотографии и видеозаписи, которые реже всего просматриваются. При необходимости можно загрузить исходные фотографии и видеозаписи по сети Wi-Fi или сотовой сети. Параметр «Оптимизировать хранилище» можно использовать на устройствах iPhone, iPad, iPod touch и компьютере Mac.
Если параметр «Загрузить оригиналы» включен, функция «Фото iCloud» будет хранить исходные фотографии и видео в полном разрешении в iCloud и на устройстве .
Веб-версия iCloud
Самый простой способ перемещения фото из Айклауд на устройство с любой ОС – это использование веб-сервиса хранилища.
Данный метод не требует установки никаких клиентских программ. Понадобится только подключение к интернету.
Убедитесь, что ваш iPhone синхронизировал фото с iCloud. После этого можно начинать перемещение изображений на другие гаджеты:
1На компьютере откройте любой браузер и в адресной строке введите icloud.com;
2Вы попадете на страницу авторизации в хранилище. Введите свой логин и пароль от идентификатора Apple ID;
Рис.3 – авторизация в облаке
3В поле «Условия и положения» нажмите на клавишу «Принять»;
Рис.4 – окно условий и положений сервиса
4Далее вы попадете на домашнюю страницу сервиса. Кликните на значок «iCloud Drive», чтобы перейти в окно облачного хранилища;
Рис.5 – рабочий стол веб-версии Айклауд
5В открывшемся окне отобразятся все папки и файлы вашего iCloud. Кликните на нужную папку с фото;
Рис.6 – папка Айклауд
6Содержимое директории отобразится во окне браузер. Вы сможете загрузить фото с компьютера на сервис или же получить снимки на ваш ПК. Кликните на нужное фото и в верхней части окна выберите клавишу «Download».
Рис.7 – скачивание изображения на ПК
Пользователи не могут скачивать с веб-версии Айклауд сразу всю папку – доступна только загрузка каждого фото на компьютер по отдельности, что может быть неудобным в случае необходимости передачи большого количества данных.
Плюс этого способа заключается в скорости подключения к iCloud. Однако, он не подразумевает синхронизацию, то есть вам нужно будет проделывать все вышеописанные шаги каждый раз, когда вы захотите сбросить файлы на компьютер. Рассмотрим несколько способов, которые после первый настройки позволят компьютеру автоматически получать все фото из облака.
Часто задаваемые вопросы
Эти параметры синхронизации отличаются от вашей резервной копии iCloud. Если параметры синхронизации отправят все на устройства, подключенные к iCloud, резервная копия будет специфичной для устройства. Ваша резервная копия iPhone не имеет ничего общего с вашей резервной копией iPad, и никакая информация не будет передана на ваш MacBook.
Да. У нас есть полное руководство по восстановлению потерянных или удаленных фотографий . Проверьте это!
Если вы обнаружите, что требуете места на своем iPhone, то чем вы обычно занимаетесь? Удалите вещи, не так ли? При удалении изображений или видео в библиотеке фотографий iCloud вам нужно быть осторожным. Если вы удалите любую фотографию из iCloud на одном устройстве, она удалит ее и на других устройствах. В частности, файл будет перенесен в недавно удаленную папку. Все, что попадает в папку «Удаленные», будет удалено навсегда через 30 дней.
Тем не менее, iCloud Photo Library предоставляет аккуратную функцию, которая может помочь вам сохранить хранилище фотографий iPhone под контролем.
Когда вы выбираете «Оптимизировать iPhone Storage», библиотека фотографий будет выступать в качестве куратора и управлять размером вашей библиотеки на устройстве. Исходные изображения в полном разрешении будут загружаться в iCloud в зависимости от того, как часто вы к ним обращаетесь. Если вам нужен быстрый предварительный просмотр, вы найдете миниатюры с низким разрешением, сохраненные на вашем устройстве iOS.
Однако, если у вас есть фотография Bigfoot, вам понадобится изображение с полным разрешением, чтобы доказать это. Вы можете загрузить это изображение из iCloud и на свой iPhone или iPad; просто нажмите на изображение, и он будет загружен через сотовый или Wi-Fi.
Photo Stream и iCloud Photo Library — это службы для синхронизации фотографий через устройства iCloud. Вы можете загрузить их на свой компьютер, чтобы обеспечить легкий доступ к фото iCloud, но как узнать, какой из них вам нужен? Простой ответ заключается в том, что iCloud Photo Library новее, а в большинстве случаев — лучше.
Мы обсудим различия более подробно в нашем руководстве по .
Лучшая особенность iCloud Photo Stream — это низкие требования к хранению. Вы можете хранить свои фотографии на iCloud без беспокойства о хранении, потому что изображения не будут учитываться в вашем хранилище iCloud, но они ограничены по времени.
iCloud Photo Library содержит множество моментов, людей и мест. Эти три функции помогут вам организовать вашу фотографию, даже если вы не обращаете на это внимания. Ваши фотографии и видео будут аккуратно распределены по категориям с помощью интеллектуальных геофильтров. Изображения сканируются на наличие лиц, чтобы можно было идентифицировать людей, которые регулярно появляются на ваших фотографиях, и это облегчает вам просмотр всех фотографий, сделанных, например, вашим лучшим другом. Все ваши воспоминания обновляются везде, так что вы можете найти момент, когда вы ищете где бы вы ни находились.
Альбомы могут делиться с людьми, если у них есть адрес электронной почты и учетная запись iCloud. Предположим, вы организуете вечеринку, и единственный используемый телефон — ваш. Поделитесь фотоальбом с вашими гостями, когда они отправят адрес электронной почты, связанный с учетной записью iCloud. Хотя это специфично для платформы (пользователям Android необходимо создать учетную запись iCloud, чтобы увидеть, что вы поделились), это облегчает жизнь, если вам действительно не нравится отправлять вложения по электронной почте. Общие альбомы не занимают ваше место для хранения, что является аккуратным.
iCloud Photo Library — это сервис синхронизации фото и видео. Он содержит все ваши фотографии со всех устройств, связанных с вашей учетной записью iCloud. У вас есть Mac в Малибу и iPhone в Индонезии? Это не имеет значения; все фотографии попадут в облако в вашу библиотеку фотографий iCloud. Самое лучшее в iCloud Photo Library — то, что она упрощает процесс хранения и резервного копирования фотографий. Хотя некоторые устройства требуют импорта фотографий вручную, iCloud Photo Library делает это автоматически — через Wi-Fi — и синхронизирует фотографии на устройствах с поддержкой iCloud Photo Library. Это даже работает на Apple TV!
Как переносить изображения с iPhone на ПК или Mac с помощью USB
Перенос фотографий с iPhone на ПК
В зависимости от версии Windows у вас есть 3 способа копирования фотографий прямо с вашего iPhone на ПК с ОС Windows. Тем не менее, есть ловушки с таким подходом: будут скопированы только фотографии «Camera Roll», ни одна из них не будет правильно классифицировать ваши фотографии в альбомы, и они будут скопированы в структуру, которая может быть бесполезной. Поэтому мы рекомендуем вместо этого .
Чтобы выполнить любую из этих инструкций, вам необходимо загрузить и установить iTunes , прежде чем перезагружать компьютер для завершения процесса установки. Это немного больно, и в этом нет необходимости, если вы используете методы, показанные выше, с iPhone Backup Extractor.
Копирование фотографий с устройства iOS с помощью проводника Windows
Проводник Windows имеет доступ к вашему iPhone и iPad, как если бы это была цифровая камера. Вы можете получить доступ к нему через USB и скопировать его фотографии с «Camera Roll» в один большой кусок. Вот как:
-
Подключите ваш iPhone к компьютеру с помощью USB-кабеля.
-
Если ваш iPhone предложит вам доверять подключенному компьютеру, нажмите «Доверие» и введите свой пароль.
-
Откройте проводник Windows, и вы увидите, что iPhone отображается в разделе «Портативные устройства».
-
Выберите iPhone, и вы увидите «Внутреннее хранилище». Открой это.
-
Вы увидите папку или серию папок с именем . Они содержат все фотографии вашего iPhone. Перетащите их в папку на вашем компьютере, и они будут скопированы.
Вы можете обнаружить, что процесс копирования медленный или требует нескольких попыток. Если вы застряли, .
Перенос фотографий с помощью приложения Windows 10 «Фотографии»
Бесплатное приложение «Фото» Windows 10 может сделать передачу немного проще.
-
Подключите iPhone к ПК с помощью USB-кабеля.
-
Если ваш iPhone попросит вас доверять подключенному компьютеру, нажмите «Доверьтесь» и введите свой пароль.
-
Запустите приложение «Фото» на своем компьютере, выполнив поиск «Фотографии» и нажмите на него.
-
Когда фотографии загружаются, он должен видеть ваш iPhone и предлагать вам нажать «Импорт» в верхнем правом углу.
-
Выберите фотографии, которые вы хотите импортировать, и нажмите «Продолжить».
Импорт фотографий в Windows с помощью AutoPlay
Пользователи со старыми версиями Windows могут передавать фотографии со своего iPhone с помощью функции AutoPlay Windows:
-
Подключите ваш iPhone к компьютеру с помощью USB-кабеля.
-
Если ваш iPhone предложит вам доверять подключенному компьютеру, нажмите «Доверие» и введите свой пароль.
-
Откройте проводник Windows. Вы должны увидеть свой iPhone под списком подключенных устройств. Windows должна автоматически всплыть и спросить вас.
-
Щелкните правой кнопкой мыши на iPhone и выберите «Импортировать фотографии и видео».
-
Выберите «Просмотреть, упорядочить и сгруппировать элементы для импорта», чтобы выбрать, куда вы хотите, чтобы Windows копировала ваши фотографии.
-
Выберите группы фотографий, которые вы хотите импортировать, нажмите кнопку «Импорт».
Перенос фотографий с iPhone на Mac
Импорт фотографий с вашего iPhone на Mac легко, так как приложение Apple Photos работает в обеих системах.
-
Подключите ваш iPhone или iPad к вашему Mac с помощью USB-кабеля.
-
Приложение Фото должно автоматически открыться на вашем Mac. Если это не так, вы можете запустить его, запустив Spotlight и введя «фотографии».
-
Ваше устройство iOS будет показано в левой части фотографии. Выберите его, а затем выберите «Импортировать все новые элементы» в правом верхнем углу.
-
Затем ваши фотографии будут импортированы, и вы можете безопасно отключить ваше устройство, используя кнопку извлечения в Finder.
Apple предоставляет больше информации об этом процессе в своей поддержки .
Настройка iPhone
Оба описанных способа требуют, чтобы пользователь предварительно выполнил вход в свою учетную запись. Без этого невозможно синхронизировать или посмотреть на сохраненные в облаке данные. Авторизовавшись с помощью Apple ID, настроить обе описанных выше функции можно в одном месте.
- Открываем настройки и проматываем их до блока мультимедийных приложений. Выбираем в списке приложение «Фото».
- В опциях программы мы видим обозначенные цифрами пункты. Первый предназначен для активации медиатеки. Второй запускает передачу снимков в фотопоток.
Перенос изображений
Фото, сделанные на iPhone, при любом варианте использования облака никуда с него не денутся. Используя медиатеку, вы можете выбрать настройку, позволяющую переместить оригинал в хранилище, оставляя на смартфоне его оптимизированную копию. Качество фото будет уменьшено только на мобильном устройстве. При этом размер снимка составит 2048х1536 точек, что позволяет комфортно просмотреть его на экране ПК или телевизоре высокой четкости.
- Чтобы перенести изображения с облака в память смартфона, открываем приложение «Фото». Переключившись на опцию отображения альбомов видим папку со снимками, размещенными на устройстве (отмечена цифрой «1»), и облачное хранилище, отмеченное двойкой.
- Открыв папку фотопотока, выбираем нужное фото. В левом нижнем углу размещается иконка «Поделиться». Нажимаем ее, чтобы развернуть полный список возможных действий.
- В нижней части экрана появляется две полосы с установленными приложениями и операциями. Пролистав меню действий, находим обозначенную на скриншоте иконку. С ее помощью выбранный снимок можно достать из облака, чтобы скачать или восстановить на смартфоне. Верхняя полоса с иконками мессенджеров дает возможность скинуть его любому контакту из телефонной книги. Если имеющихся возможностей не хватает для операций с файлом, отмеченный стрелкой пункт откроет дополнительное меню.
- Используя указанные стрелкой горизонтальные штрихи, можно отсортировать разрешенные действия в нужной последовательности по частоте применения. После этого скопировать, добавить в выбранный альбом или перекинуть фото в другой облачный сервис можно будет одним нажатием кнопки.
Настройка синхронизации
Пользователи, у которых установлена операционная система IOS могут синхронизировать не весь контент, который находится на устройстве. Если вы хотите загрузить фотографии на ПК, то для начала необходимо разрешить перемещение снимков на устройстве.
- Для этого следует зайти в настройки вашего гаджета,
- затем нажать на графу iCloud
- и в появившемся окне следует включить две всплывшие графы.
Теперь подключитесь к интернету, гаджет самостоятельно начнет передачу данных в облачное хранилище. В настройках можно самому посмотреть, когда осуществлялась последняя синхронизация с телефоном.
Как загрузить ВСЕ фотографии из iCloud?
сожалению, сейчас нет кнопки «Выбрать все» или «Загрузить все» в iCloud, но вы можете использовать трюк shift + click, чтобы самостоятельно выбрать все фотографии. Это единственный способ загрузить все фотографии из iCloud в настоящее время. По сути это скачивание вручную, но это единственный способ.
- Перейдите на iCloud.com и войдите в систему как обычно, перейдите в раздел «Фото».
- Выберите альбом «Все фотографии».
-
Прокрутите до самой нижней части альбома «Все фотографии» и нажмите кнопку «Выбрать фотографии» в верхней части панели фотографий iCloud.
- Удерживая нажатой клавишу Shift и нажимая на самую последнюю фотографию в альбоме, выделите все фотографии.
- После этого как и во втором способе нажмите на кнопку скачать.
Вы можете ознакомится с этим способом более подробно, посмотрев обучающее видео.
Как напрямую перекинуть фотографии и видео с iPhone на компьютер Windows
Прямая передача изображений со смартфона на компьютер с ОС Windows происходит очень просто. Следуйте этим инструкциям:
- Подключите ваш iPhone к ПК с ОС Windows, предпочтительно используя кабель, который поставляется с телефоном. Как только ПК обнаружит ваш телефон, запустится Автозапуск (AutoPlay), который предложит несколько вариантов взаимодействия с устройством.
- Выберите «Импорт изображений и видео». Система направит вас далее, и вам будет предложено выбрать, какие изображения или видеоролики вы хотите сохранить на компьютере. После того, как вы сделаете свой выбор, файлы будут перенесены на компьютер. Вы также можете выбрать «Стереть после импорта», установив флажок рядом с указанной опцией.
- После завершения передачи файлов, можете отключить телефон от компьютера.
Данный способ очень удобен и прост. Так вы получаете возможность передавать фото на ПК буквально в несколько кликов, без необходимости установки дополнительного ПО.
Сбрасываем фото на компьютер c Windows без iTunes
Пользователи, которые брезгливо морщатся при слове «iTunes», должны быть довольны тем фактом, что перенести фото с Айфона на компьютер можно и без применения этой программы. Собственно, большинство владельцев iPhone пользуется именно таким способом – незачем тревожить iTunes без веской на то причины.
Чтобы скачать фото на ПК, понадобится USB-кабель. После того как подготовите его, следуйте инструкции:
Шаг 0 (предварительный). Создайте на компьютере папку, куда вы скинете фотографии, и запомните ее местоположение.
Шаг 1. Соедините смартфон с ПК кабелем.
Шаг 2. Подождите несколько секунд, пока компьютер определит Айфон. После того как вы услышите характерный для подключения по USB звук, можно действовать дальше.
Шаг 3. На экране смартфона появится запрос «Доверять этому компьютеру?» — нажмите «Доверять».
Шаг 4. На мониторе компьютера вы увидите окошко «Проводник».
Кликните по варианту «Открыть устройство для просмотра файлов».
Шаг 5. Зайдите во внутреннее хранилище устройства — «Internal Storage».
Шаг 6. Откройте папку DCIM – внутри вы увидите еще несколько папок, каждая из которых наполнена фотографиями и видео.
Количество папок в DCIM зависит от числа фотографий, которые вы делали за все время пользования Айфоном: после первой тысячи снимков создается вторая папка, и новые фото сохраняются уже в ней.
Шаг 7. Вырежьте фото из папок – используйте комбинации CTRL+A («Выделить все») и CTRL+X («Вырезать»).
Шаг 8. Вставьте снимки в папку, которую подготовили на предварительном этапе – для этого вы можете использовать комбинацию CTRL+V.
Нужно соблюдать очередность – приступайте к вырезанию фото из следующей папки только после того как будет завершено копирование из предыдущей, иначе компьютер выдаст ошибку.
Вернуть фотографии в память смартфона тем же способом не удастся – придется задействовать iTunes. Поэтому расчищая память на Айфоне, действуйте предусмотрительно и взвешенно.
Доступ к фотографиям через браузер
Как восстановить пароль в iCloud? Лучшая инструкция
Равный для Windows, MacOS и Linux способ основан на прямолинейном взаимодействии с сервисом iCloud через браузер. Жестких требований, связанных с использованием определенных обозревателей, вроде Google Chrome или Mozilla Firefox, не предусмотрено – с задачей справится и Internet Explorer. Главное – повторить описанный порядок действий:
1
Перейти на главную страницу сервиса.
2
В текстовое поле Apple ID ввести тот адрес электронной почты, который используется на iPhone, iPad или iPod Touch, где проводилась настройка медиатеки.
3
Дополнить информацию паролем.
4
Поставить галочку напротив пункта «Оставаться в системе».
5
Нажать на стрелку и провалиться в интерфейс хранилища, где разработчики из Apple предусмотрели взаимодействие с контактами и мероприятиями, офисными инструментами из комплекта iWork, и функцией «Найти iPhone».
6
Требуемый раздел «Фото» — тоже на месте.
7
Для сохранения информации разработчики предлагают выбрать понравившийся снимок левой кнопкой мыши, а затем нажать на своеобразное облачко в правом верхнем углу со стрелкой, направленной вниз (та, которая указывает вверх, позволяет добавлять контент в галерею).
8
Последний штрих – определиться в какой каталог на жестком диске будет сохранена фотография.
Преимущества и недостатки данного метода:
Преимущества:
- молниеносный доступ к файлам
- грамотная иерархия через фильтры по типам контента (панорамы, Live Photo, видеоролики)
- поиск по разделам и минимальная подготовка: никакого программного обеспечения и настроек
Недостатки:
- При авторизации из неизвестного места (новый компьютер, сменившийся провайдер, непривычное местоположение на карте) придется подтвердить доступ с помощью iPhone, iPad или iPod Touch, воспользовавшись или двухфакторной аутентификацией, или кодом-паролем, который появится на экране. Метод подтверждения личности напрямую зависит от настроек и текущей версии iOS.Соответственно, если смартфон не под рукой, то и заглянуть в хранилище не получится
- Загружать фотографии «альбомами» и «папками» нельзя – только поштучно. Не сработает и вариант сохранения через правую кнопку мыши и пункт выпадающего меню «Сохранить как…». Вместо полноформатного изображения на жестком диске появится миниатюра 20х20 пикселей
- И напоследок – выгрузка происходит в ручном режиме и только в моменты активности пользователя – если появилось желание автоматизировать процесс, то подходящих настроек тут не отыскать
Загрузка фотографий и видео с сайта iCloud.com
Чтобы сохранить копии фотографий и видео с сайта iCloud.com на устройстве iPhone, iPad, iPod touch, компьютере Mac или компьютере с Windows, выполните следующие действия.
На компьютере Mac или компьютере с Windows
Если фотографии загружаются в ZIP-архиве, узнайте, как распаковать папку на компьютере Mac или компьютере с Windows.
Что происходит при удалении фотографий или видео
При удалении фотографии из функции «Фото iCloud» она также удаляется из iCloud и всех других устройств, на которых вы вошли в систему с тем же идентификатором Apple ID, даже если вы включили функцию «Сохранение оригиналов» или «Загрузка оригиналов на этот компьютер Mac». Если вы решите загрузить свои оригиналы, это также повлияет на хранилище вашего устройства. Узнайте подробнее о том, как управлять хранилищем на устройстве. Вы можете также узнать, как перенести фотографии и видео на другое устройство с помощью AirDrop.
Настройка клиента iCloud на Windows
Специальный инструмент для просмотра и взаимодействия с информацией, хранящейся в облаке, разработчики из Apple давно предусмотрели для Mac, а позже обратили внимание и на владельцев персональных компьютеров с Windows. Как результат – мультифункциональный клиент iCloud, старательно интегрированный в систему
Контакты и мероприятия из календаря из облака для iOS появятся в Microsoft Outlook, напоминания – в «Задачах», а снимки будут встроены в проводник, а заодно станут частью меню «Фотографии», которое доступно через «Пуск» на Windows 8 и старше. Получить настолько продуманный инструментарий можно следующим образом:
Загрузить iCloud для Windows с официального сайта Apple.
Сохраненный дистрибутив запустить, дождаться стартовой распаковки, поставить галочку напротив пункта согласия с лицензионным соглашением.
Нажать «Установить» и завершить процесс инсталляции в подходящий каталог (по умолчанию клиент облачного хранилища устанавливается на диск C, но если свободного места недостаточно, то переживать не стоит – в дальнейшем, во время настройки параметров синхронизации появится шанс заново выбрать каталог для загрузки снимков и видеороликов).
Пройти авторизацию, воспользовавшись данными от аккаунта Apple ID, который используется на iPhone, iPad или iPod Touch, где активирована функция синхронизации фотографий.
В открывшемся интерфейсе iCloud для Windows расставить галочки напротив тех пунктов, которые необходимы в текущий момент – Drive (вариант для обмена информацией не из «Галереи», а из раздела «Файлы», который появился на 10-ой iOS), Почта, Контакты, Календари или Закладки.
Для подтверждения сделанных изменений нажать «Применить».
А вот для настройки «Фотографий» нужно нажать на пункт «Параметры…».
Дальше — расставить галочки напротив пунктов «Медиатека iCloud», «Загрузить новые фото и видео на ПК» (стоит изменить каталог для сохранения, если места на диске C недостает). При желании отправлять изображения с ПК в облачное хранилище, стоит поставить галочку напротив «Выгрузки».
Изменения применяются и сохраняются с помощью кнопки «Готово».
Изменение места хранения iCloud Drive
Следующий метод работает для обеих версий iCloud для Windows — традиционного настольного приложения и приложения Microsoft Store. Вам не нужно будет вносить какие-либо изменения в описанные ниже шаги для любой версии.
Шаг 1: Щелкните значок iCloud на панели задач, а затем щелкните «Открыть настройки iCloud», чтобы открыть приложение iCloud.
Шаг 2: Снимите флажок рядом с iCloud Drive и нажмите Применить.
Шаг 3: Щелкните Удалить с ПК в окне подтверждения. Это удалит все загруженные файлы и папки iCloud Drive с вашего компьютера. После этого выйдите из приложения iCloud.
Заметка: Не волнуйтесь. Ваши файлы удаляются только из локального хранилища и не будут удалены из вашей учетной записи iCloud. Они будут повторно загружены после повторной активации iCloud Drive позже. Но если вас это беспокоит, создайте резервную копию ваших файлов и папок, прежде чем нажимать Удалить с ПК.
Шаг 4: Создайте новую папку в разделе или внешнем диске, в котором вы хотите изменить место хранения iCloud Drive на. Вы можете вставить любое имя, но я предпочитаю называть его «iCloud Drive», чтобы избежать путаницы.
Заметка: Я не рекомендую использовать корень любого диска или раздела для нового хранилища iCloud Drive. Если возможно, создайте его как подпапку.
Шаг 5: Щелкните правой кнопкой мыши значок «Пуск» и выберите в контекстном меню Windows PowerShell.
Шаг 6: Внесите необходимые изменения в команду ниже, а затем введите ее в консоль Windows PowerShell:
cmd /c mklink /J “C:UsersusernameiCloudDrive” “D:iCloudiCloud Drive”
- Заменить имя пользователя с вашим фактическим именем пользователя Windows
- Заменить D: iCloud iCloud Drive с фактическим путем к файлу в новом хранилище iCloud Drive.
Шаг 7: Нажмите Enter, чтобы выполнить команду. В качестве подтверждения вы должны увидеть сообщение «Соединение создано для …».
Шаг 8: Перезапустите приложение iCloud через панель задач, а затем снова включите iCloud Drive (установите флажок рядом с iCloud Drive и нажмите Применить).
После этого начнется повторная загрузка ваших файлов iCloud Drive. Вы можете получить к ним доступ как обычно, щелкнув значок iCloud Drive на панели задач, а затем щелкнув Открыть iCloud Drive.
Но хотя файлы и папки iCloud Drive выглядят так, как будто они все еще находятся в том же месте хранения iCloud Drive, что и раньше, они находятся в новой папке, которую вы создали на шагах выше.
Вы можете убедиться в этом, посетив место хранения по умолчанию (расположенное в «C: Users username»). Щелкните правой кнопкой мыши значок папки iCloudDrive (который выглядит как ярлык из-за своей символической связи), а затем выберите «Свойства». Это не будет иметь отношения к тому факту, что какое-либо пространство используется.
Теперь перейдите в папку, на которую указывает символическая ссылка, и вы должны увидеть все свои файлы, расположенные там. Расположение хранилища iCloud Drive по умолчанию просто отражает элементы, присутствующие в нем.
Перенос фото на ПК с Айфона по Wi-Fi
Для переноса с Айфона снимков на компьютер часто бывает удобно использовать беспроводное подключение. Для этого телефон нужно синхронизировать с компьютером:
- Подключите iPhone USB-кабелем к компьютеру;
- Откройте iTunes (в ПК с Windows приложение нужно установить самостоятельно);
- В разделе «Устройства» выберите ваш подключенный iPhone;
- В верхней ленте меню кликните по кнопке «Обзор» и в блоке с выбором параметров отметьте галочкой пункт синхронизации устройства по Wi-Fi.
Синхронизацию можно запустить и без подключения телефона к ПК. Для этого:
- В «Основных параметрах» Айфона зайдите в раздел синхронизации телефона по Wi-Fi;
- В окошке данного раздела на телефоне нажмите «Синхронизировать».
По завершении процесса работать с девайсом можно будет так же, как при соединении с PC посредством USB-кабеля.
Загрузка исходных фотографий и видеозаписей
Загрузка копий исходных фотографий и видеозаписей возможна на веб-сайте iCloud.com, устройствах iOS и компьютерах Mac.
На веб-сайте iCloud.com щелкните «Фото» и выберите одну или несколько фотографий или видео для загрузки. Щелкните и удерживайте значок в правом верхнем углу окна. Чтобы загрузить содержимое в том виде, в котором оно было снято или импортировано изначально, выберите «Оригинал без изменений». Для файлов формата JPEG или H.264 (включая правки, и даже если изначально они имели формат HEIF или HEVC) выберите «Наиболее совместимые». Нажмите кнопку «Загрузить».
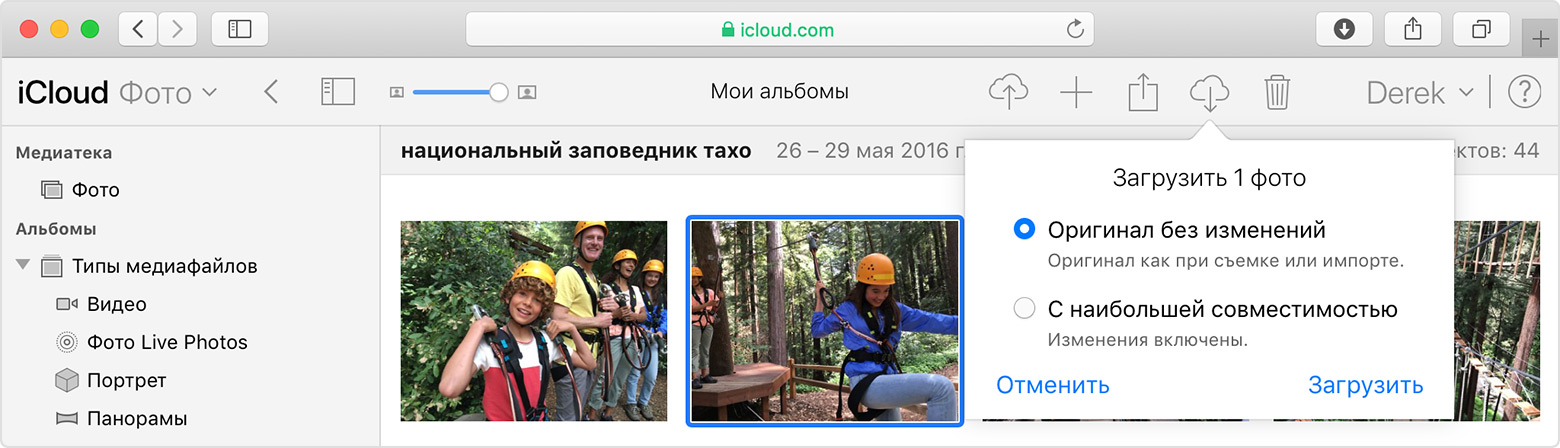
На устройстве iOS нажмите «Фото» и выберите одну или несколько фотографий или видеозаписей. Нажмите значок и выберите устройство, которому требуется предоставить общий доступ. Узнайте, что делать, если вам требуется помощь.
На компьютере Mac щелкните «Фото». Выберите одну или несколько фотографий. Перетащите содержимое на рабочий стол или щелкните правой кнопкой и выберите «Поделиться» > AirDrop.

Как выгрузить фото из icloud на компьютер
Чтобы загрузить фотографии на персональный компьютер, следует зайти в установленную программу облачного хранилища и нажать «Синхронизировать». После этого в появившемся окне, поставьте галочки в тех разделах, которые нужно скачать.
Можно настроить автоматическое скачивание, чтобы, например, сделанные снимки на телефоне, автоматически скачивались на компьютер. Для этого на гаджете следует открыть настройки облачного хранилища и в появившемся меню включить опцию под названием «Выгрузить в Мой фотопоток».
После этого, все сделанные и загруженные снимки на гаджете будут автоматически отправляться на компьютер. Однако есть одно условие, необходимо стабильное подключение интернета.
Итог проделанной работы
Как результат – смартфон, планшет или плеер при подключении к сети, начнут выгружать контент в облако, а установленный на Windows клиент – в автоматическом режиме тут же «стягивать» информацию на жесткие диски. В первый раз процесс обмена займет от 10 минут до получаса. Иногда стоит перезагрузить компьютер для ускорения результата.
Проверить правильно ли выполнены действия можно двумя способами:
С «Фото iCloud» разработчики предлагают взаимодействовать с помощью «Загрузки» (контент, добавленный из облака на жесткие диски) и «Выгрузки» (информация, которая отправляется на сервер и встраивается в действующие процессы синхронизации для доступа с каждого устройства, где используется единый аккаунт Apple ID).




