Как включить или отключить intel turbo boost technology max в windows 10
Содержание:
- Шаги
- Лучшие процессоры на 1156 сокет
- Что лучше — Celeron или Pentium
- Как узнать версию BIOS материнской платы
- Активируем турборежим через BIOS
- Проверка работы режима
- Принцип наращивания частот
- Видеоинструкция
- Маркировка процессоров Intel
- Модифицируем биос
- Включение в BIOS
- Какие чипсеты поддерживают разблокирование ядер процессоров?
- Что такое Турбо Буст?
- Зачем нужно отключать турбо буст на ноутбуке?
- Undervolting
- Лучшие процессоры для сокета LGA 1200
- Особенности активации турборежима на портативных ПК
- Лучшие блоки питания на 500 Ватт
- После загрузки Windows
- Проверяем
- Почему может сбрасываться частота в нагрузке и как этого избежать
- Как отключить SMT Ryzen?
- Тонкости разгона
- Перейти на Turbo Boost Switcher Pro для большего контроля
- среда, 9 апреля 2014 г.
- Как включить AMD Turbo Core в BIOS
- Особенности активации турборежима на портативных ПК
- Что такое Turbo Boost и как он работает?
- среда, 9 апреля 2014 г.
- Как снизить температуру процессора за счет тонких настроек (до 20°C): отключение Turbo Boost, Undervolting (для процессоров Intel)
Шаги
-
1
Войдите в BIOS.
Для этого в Windows 10:
- Откройте меню «Пуск» .
- Нажмите «Параметры» .
- Щелкните по «Обновление и безопасность».
- Нажмите «Восстановление».
- Щелкните по «Перезагрузить сейчас» в разделе «Дополнительные параметры загрузки». Компьютер перезагрузится, и вы увидите синий экран.
- Нажмите «Диагностика» на синем экране.
- Нажмите «Дополнительные параметры».
- Нажмите «Параметры UEFI».
- Нажмите «Перезагрузить». Компьютер перезагрузится, и вы войдете BIOS.
-
2
Найдите настройки процессора.
Интерфейс BIOS зависит от производителя материнской платы. В большинстве случаев настройки процессора находятся в разделе/меню «CPU Specifications» (Характеристики процессора), «CPU Features» (Функции процессора), «Advanced Core Features» (Дополнительные функции процессора) или аналогичном.
- С помощью клавиш со стрелками выделите нужный раздел, меню или опцию, а затем нажмите ↵ Enter, чтобы выбрать их.
- Нажмите Esc, чтобы вернуться назад.
-
3
Найдите опцию «Intel Turbo Boost Technology» (Технология Turbo Boost) в меню. Возле нее вы увидите слово «Enabled» (Включено) или «Disabled» (Отключено). Если это слово «Enabled», вносить изменения в BIOS не нужно.
-
4
Щелкните по Enabled (Включено) в меню.
-
5
Сохраните внесенные изменения. Для этого нажмите клавишу, которая указана внизу экрана. В большинстве случаев нажмите клавишу F10.
-
6
Выйдите из BIOS, а затем перезагрузите компьютер. Нажмите Esc и следуйте инструкциям на экране. Когда компьютер загрузится, технология Turbo Boost будет включена.
Лучшие процессоры на 1156 сокет
Платформа LGA1156 просуществовала совсем недолго: с конца 2009 по начало 2011 года. Она предназначалась для первых настольных процессоров семейства Core. Несмотря на свой почтенный возраст, эти процессоры подойдут не только для повседневных задач, но даже …
Что лучше — Celeron или Pentium
В этой статье мы выясним что лучше Pentium или Celeron. Процессоры Pentium появились в 1993 году и заменили собой х486. А через 5 лет свет увидели первые Celeron, призванные занять нишу моделей начального уровня. В …
Как узнать версию BIOS материнской платы
Функциональность материнской платы во многом определяет её прошивка. Для установки новейших процессоров в системные платы прошлых лет на них часто приходится обновлять BIOS. В новые версии микропрограммы добавляют коды для поддержки свежих моделей CPU на …
Активируем турборежим через BIOS
Этот вариант включения Turbo Boost на ноутбуке подходит для опытных пользователей. Он основан на сбросе в BIOS всех настроек до значений по умолчанию:
- Переходим в BIOS.
- В конце меню находим раздел «Load Default».
- Сбрасываем все настройки.
Для мониторинга состояния турборежима можно использовать утилиту Intel Turbo Boost Technology Monitor.
Проверка работы режима
Компанией Intel для проверки работоспособности режима разработана программа Turbo Boost Technology Monitor. Её бесплатно можно скачать с сайта производителя. Она не «тяжёлая» всего 23МВ. Установка и работа не составят особых затруднений даже для неподготовленного пользователя. Порядок действий:
- Кликаем мышью на exe файле на ноутбуке, выполняем инструкции мастера по установке.
- После полной установки открывается диалоговое окно программы. Номинальная частота процессора указывается внизу окна.
- Увидеть режим Turbo Boost в работе возможно, если включить видеотрансляции или запустить игру.
- Если режим не включён, то следуйте инструкциям, описанным выше.
Принцип наращивания частот
Мы разобрались, что делает функция. Теперь опишем, КАК она это делает. Процедура всегда выполняется по единому сценарию: система видит, как в процессоре активно трудятся ядра (1 или больше) и не справляются с нагрузкой, т.е. нуждаются в повышении частоты. Буст повышает значение каждого из них строго на 133 МГц (шаг) и проверяет следующие параметры:
- вольтаж;
- теплопакет;
- температура.
Если показатели не выходят за рамки, то система набрасывает еще 133 МГц (еще один шаг) и повторно сверяет показатели. При выходе за допустимый TDP камень начинает снижать частоту отдельно на каждом ядре на стандартный шаг, пока не достигнет максимальных допустимых значений.
Видеоинструкция
С помощью видеоролика вы сможете получить еще больше полезных сведений относительно автоматического разгона процессоров. Обязательно посмотрите видео, если вас заинтересовала данная тема!
Маркировка процессоров Intel
В названиях центральных процессоров от Intel скрываются интересные сведения о них. Если знаете расшифровку цифр и букв в названии устройств, сэкономите массу времени при выборе CPU. Особенно если просматриваете список популярных или новых моделей в …
Модифицируем биос
Весь процесс модификации заключается в удалении из биоса микрокодов для процессоров Haswell, а именно 306F2. Для этого мы будем использовать заранее подготовленную утилиту MMtool, скачать которую можно внизу страницы.
- Скачиваем и распаковываем архив с MMtool
- Запускаем программу, нажимаем «Load Image» и открываем наш ранее снятый дамп
- Переходим на вкладку «Cpu Patch» и видим список микрокодов
- Смотрим на столбец «Cpu ID», нам нужен 06F2, выделяем его
- Ставим галочку напротив «Delete a patch data», затем жмём «Apply» и подтверждаем удаление
- Сохраняем наш биос кнопкой «Save imege as…»
Включение в BIOS
Не волнуйтесь, динамический разгон центрального процессора активирован по умолчанию. Если отключали режим, включите его обратно в настройках BIOS/UEFI.
Перезагрузите компьютер и зайдите в BIOS соответствующей клавишей (Del, F2. F11). Если экран загрузки БИОС не появляется, отключите «Быстрый запуск» Windows 10.
Дальше всё зависит от интерфейса меню. В общем случае необходимо зайти в раздел с настройками процессора или электропитания и включить Turbo Boost. Опция часто находится в разделах:
- CPU Perfomance Settings;
- Advanced CPU Core Features;
- Power Management (Control);
- Advanced Frequency Settings;
- Advanced;
- Extreme Tweaker;
- Дополнительно, Конфигурация процессора и прочие переводы названий на русский язык в UEFI.
Носит название Intel Turbo Boost Tech (Technology) или Turbo Mode для Intel, либо Turbo Performance Boost Ratio или Core Performance Boost Ratio для AMD.
- Выберите значение «Enabled», «On» или «Включено».
- Сохраните настройки – жмите F10 и подтвердите выход с сохранением изменений.
Перед активацией технологии турборазгона убедитесь в:
- Качестве термопасты, нанесенной на процессор: если она давно не менялась, могла потерять изначальные свойства – замените её.
- Эффективности системы охлаждения, особенно при использовании процессора от Intel – они поставляются с дешевыми кулерами. При необходимости замените вентилятор с радиатором на качественные. Если компьютер геймерский, подумайте о жидкостном охлаждении.
- Качестве отвода горячего воздуха из корпуса устройства – возможно, нужно заменить штатный вентилятор или почистить устройство от пыли.
Также установите все обновления Windows и официальную версию драйвера для чипсета. Желательно обновить и BIOS материнской платы.
Какие чипсеты поддерживают разблокирование ядер процессоров?
Следует отметить, что далеко не все системные платы поддерживают возможность разблокировки ядер процессоров АМД. Вы сможете разблокировать ядра лишь в том случае, если ваша BIOS поддерживает технологию Advanced Clock Calibration (ACC) или подобную ей технологию.
Технология ACC используется в следующих чипсетах:
- GeForce 8200
- GeForce 8300
- nForce 720D
- nForce 980
- Чипсеты с южным мостом типа SB710
- Чипсеты с южным мостом типа SB750
Есть также несколько чипсетов AMD, не поддерживающих технологию ACC, но вместо этого поддерживающих аналогичные ей технологии. К числу данных чипсетов относятся чипсеты, имеющие южные мосты типа:
Методика разблокирования ядер на этих чипсетах варьируется в зависимости от производителя материнской платы
Что такое Турбо Буст?
Turbo Boost – это официальное название технологии для увеличения тактовой частоты процессора от компании Intel. Аналогичная опция имеется и у продукции AMD, но называется несколько иначе. В обоих случаях технология используется с одинаковой целью.
Вы наверняка обращали внимание на характеристики ЦП, в которых указывается диапазон частот, а не одно значение. На номинальной частоте процессор работает в стандартном режиме
Если пользователь увеличивает нагрузку, то Turbo Boost автоматически повышает показатели. Максимальный предел – это верхнее значение диапазона.
Работа Turbo Boost рассчитана так, чтобы не превышать указанные в характеристиках показатели тепловыделения и энергопотребления. Преодолеть данные значения можно только при самостоятельном разгоне.
Итак, вы выполнили ряд требовательных задач (монтаж или рендеринг, «тяжелая» игра и прочее), а затем вернулись к рабочему столу, офисным приложениям, браузерам. В результате процессор отключает разгон и возвращает номинальные показатели. При необходимости процедура повторяется. Turbo Boost может увеличить производительность как на одно ядро, так и процессор в целом. Управлять данным режимом самостоятельно не получится. В силах пользователя или активировать Турбо Буст, или полностью его выключить. В последнем случае процессор будет работать на базовой частоте, а вы столкнетесь со снижением производительности.
Зачем нужно отключать турбо буст на ноутбуке?
На первый взгляд пользователям данная услуга кажется действительно очень удобной, но на самом деле имеются подводные камни. При увеличении производительности пострадать может аккумулятор. Здесь работает закономерность: чем выше частота процессора, тем больше энергии потребляется, аккумулятор в разы скорее разряжается.
Некоторых пользователей интересует – может ли привести к перегреву системы увеличенная производительность работы?
Итак, основная причина отключения Turbo Boost – это возможность экономии заряда аккумулятора. Теперь попробуем разобраться, как это можно сделать.
Undervolting
Пару слов на простом языке о том, что будем делать.
Производители, как правило, устанавливают напряжение на ЦП с некоторым запасом, обычно в районе +0,070V ÷ +0,200V (чтобы в не зависимости от партии ЦП — у всех пользователей все работало). Ну а лишнее напряжение — повышает температуру.
Разумеется, этот «запас» по напряжению можно уменьшить (это и называется Undervolting). За счет этой операции можно снизить нагрев ЦП под нагрузкой на 5-20°С (в зависимости от модели и партии). Кстати, как следствие, кулер будет меньше шуметь.
Отмечу, что производительность ЦП от Undervolting не падает (т.к. мы только убираем запас по напряжению)! Даже наоборот, если ваш ЦП раньше сбрасывал частоты от нагрева до высокой температуры — сейчас он может перестать их сбрасывать (из-за снижения температуры) и за счет этого вырастет производительность!
Undervolting для Intel Core

Intel XTU — загрузка и установка утилиты
После установки Intel XTU необходимо будет перезагрузить компьютер.
Кстати!

На некоторых машинах Intel XTU работает некорректно, и после ее установки появляется синий экран (не знаю достоверно почему). В этом случае при следующей перезагрузке ОС у вас появится меню выбора режима загрузки Windows — выберите безопасный режим и удалите утилиту.

Core Voltage Offset / Intel XTU
3) Теперь нужно запустить какую-нибудь игру (а лучше протестировать на нескольких) и посмотреть на работу компьютера (ноутбука). Если устройство 20-40 мин. работает в норм. режиме (не зависает, не выключается) — значит Undervolting прошел успешно.
Далее можно снова открыть Intel XTU и поменять «-0,100V» на «-0,120V» (например). Кстати, изменять напряжение нужно небольшими шажками, и после каждого — тестировать работу устройства.
Таким образом можно найти оптимальное значение «Core Voltage Offset» (у каждого ЦП оно будет свое).
4) Следить за работой процессора (напряжение, температура, частота и пр.) удобно с помощью утилиты Hwmonitor (ссылка на офиц. сайт). Как видите на скрине ниже, она легко определила, что напряжение было снижено.

Дополнения по теме приветствуются.
Ну а на этом у меня пока все, удачи!
Лучшие процессоры для сокета LGA 1200
В линейку процессоров для сокета Intel LGA 1200 входят три микроархитектуры, основанные на 14 нм технологическом процессе: Comet Lake, Comet Lake Refresh и Rocket Lake. Первые две практически не отличаются друг от друга. Разница заключается …
Особенности активации турборежима на портативных ПК
Ноутбуки могут работать от двух источников: от электросети и аккумуляторов. При питании от батареи ОС для увеличения срока работы (по умолчанию) «старается» уменьшить потребление энергии, в том числе и за счет снижения тактовой частоты (CPU). Поэтому включение турборежима на ноутбуке имеет ряд особенностей.
В более старых моделях BIOS устройств имел опции для включения и настройки этого режима. Сейчас же производители стараются минимизировать возможности вмешательства пользователя в работу ЦП, и часто данный параметр отсутствует. Активировать технологию можно двумя способами:
- Через интерфейс операционной системы.
- Через BIOS.
Лучшие блоки питания на 500 Ватт
Блоки питания мощностью 500 Вт наиболее востребованы, так как на их основе можно собрать средний игровой компьютер с относительно доступной видеокартой. К тому же в этом случае блок будет отдавать 50–70% своей мощности под нагрузкой, …
После загрузки Windows
Для Windows 7 и 8.1 (включая серверные варианты) обязательно требуется удалить обновление KB3064209.
Для Windows 10 требуется удалить (или переименовать расширение) файла mcupdate_GenuineIntel.dll в папке System32.
Проверяем
Для проверки можно использовать программу HwInfo, которая показывает частоты для каждого ядра. Параллельно можно запустить какой-либо бенчмарк или стресс-тест (например cpu-z), чтобы нагрузить процессор.
Если всё прошло удачно — частота каждого ядра будет равна максимальному значению турбо-буста процессора.
Почему может сбрасываться частота в нагрузке и как этого избежать
При сильной нагрузке процессор может понижать частоту ядер. Происходит это для того, чтобы уложиться в лимит TDP. На практике это значит, что получить максимальную частоту по всем ядрам в рендере, стресс-тестах и других аналогичных задачах для некоторых процессоров не получится. В менее ресурсоёмких приложениях (в том числе играх) частота, как правило, не сбрасывается.
Есть несколько вариантов решения данной проблемы.
Отключение гипер-трединга или нескольких ядер
Простой, но не самый эффективный способ. Конечно, уменьшив количество ядер или отключив потоки, процессор начнет потреблять меньше энергии и сможет уложиться в лимит, но и производительность заметно снизится.
Разрешаем процессору на некоторое время превышать лимит TDP
Возможность небольшого выхода за пределы лимита заложена самой Intel. Для её активации идём в биос по пути IntelRCSetup > Advanced Power Management Configuration > Socket RAPL Config и выставляем настройки как на скриншоте.

Здесь нас наиболее интересуют параметры Long Dur Pwr Limit — значение, до которого будет расширен лимит TDP (макс — 255) и Long Dur Time Window — время в секундах, на которое он будет расширен (макс — 56).
__________________________
Не во всех биосах китайских плат открыто меню с данными настройками. Открыть его можно с помощью программы AmiBCP. Пошаговые действия (на примере биоса от платы Huananzhi x99-tf):
Использование EFI драйвера с пониженным напряжением
Остановимся подробнее на этом пункте. Помимо стандартного драйвера, существуют и немного модифицированные версии, в которых понижено напряжение, что позволит процессору удерживать в нагрузке более высокую частоту. Скачать архив с драйверами можно внизу страницы.
Каждый файл имеет название вроде «V3_MOF_705050.efi». Понимать его следует так: Core -70mv, Cache -50mv, System Agent -50mv. VCC у всех драйверов равен 1.82v.
Подбирать драйвер для каждой конкретной системы придется вручную, проверяя систему на стабильность. Не стоит сразу пробовать версии с наиболее низкими параметрами.
Проверить работу каждой версии можно, не добавляя её сразу в автозагрузку:
load fs5:V3_MOF_505050.efi (Загружаем драйвер, fs5 – usb флешка) fs1:EFIBootbootx64 (Загружаем систему, fs1 – диск с Windows)
Как отключить SMT Ryzen?
Как отключить SMT для процессоров AMD Ryzen?
- В открывшемся окне найдите опцию Simultaneous Multithreading и замените значение АВТО на Выключено:
- Выйдите из программы настройки BIOS, сохранив изменения. …
- Для того, чтобы включить SMT, достаточно изменить значение параметра Выключено на АВТО.
26 мая 2020 г.

Спасибо! Вы успешно подписаны на нашу рассылку.
Перейдите на свою почту для подтверждения подписки
Тонкости разгона
Технология повышения частоты ядер процессора в зависимости от нагрузки в новых процессорах также претерпела изменения. Помимо изменения частоты процессорных ядер теперь в процессорах для настольных систем частота графического ядра также может изменяться (ранее такая возможность была доступна только в мобильных процессорах). К тому же изменение частоты GPU не зависит от изменения частот процессорных ядер и может, к примеру, повышаться одновременно с ними. Сама система стала более интеллектуальной, и процессор, при необходимости, можетчаще использовать повышенные частоты. Еще один интересный момент: если температура процессора находится в безопасных рамках при его работе в нагруженном режиме на повышенных частотах, вполне допускается, чтобы его энергопотребление превышало уровень TDP. Ранее этот уровень строго ограничивал рост частот при работе технологии Turbo Boost.
С выходом процессоров Sandy Bridge (см. hi-Tech PRO 3/2011, с. 71 электронной версии) технология Turbo Boost была усовершенствована и получила название Turbo Boost 2.0. Наибольшая польза от использования TB 2.0 достигается в процессорах для ноутбуков (разница частот с TB и без него тут наибольшая), так как это позволяет процессору работать в обычных режимах на сравнительно низкой экономичной частоте, а в случае необходимости — значительно повысить производительность системы путем увеличения частоты процессора и графического ядра.
Turbo Boost первого поколения умеет поднимать частоту ядер, оперируя данными о температуре, токе, энергопотреблении чипа и состоянии операционной системы. Но она не сможет превысить заданный уровень энергопотребления, даже если остается изрядный тепловой резерв, чтобы разогнать ядра еще сильнее.
На практике, процессор разогревается не сразу. Чтобы от состояния покоя дойти до ограничения теплового уровня, ему потребуется время. Технология Turbo Boost 2.0 (реализованная на архитектуре Sandy Bridge) позволяет чипу превышать заданный уровень энергопотребления до тех пор, пока не будет достигнут потолок температурного режима, после чего чип снижает энергопотребление для возвращения в запрограммированные пределы.
Это не означает, что процессор с Turbo Boost 2.0 будет превышать частоту ядер, указанную как максимальная для Turbo Boost. Если взять, к примеру, процессор Intel Core i7-2600K с базовой частотой 3,4 ГГц и максимальной в режиме Turbo Boost 3,8 ГГц, то именно планка в 3,8 ГГц будет максимально достижимой в штатных условиях.
Стоит отметить, что в ноутбуках, где базовые частоты несколько снижены для экономии энергии, эта технология будет оказывать большее влияние за счет более высокой планки увеличения частоты. А в сегменте мобильных решений большее влияние на производительность будет оказывать возможность технологии Turbo Boost распределять термальный бюджет между графическим и процессорными ядрами. Чипы предыдущего поколения также умели применять Turbo Boost к обоим компонентам. Процессоры с микроархитектурой Sandy Bridge позволяют делать то же самое на десктопных чипах. В ресурсоемких 3D-приложениях блок контроля энергопотребления будет выделять больше ресурсов графическому ядру, так как именно его ускорение сильнее влияет на общую производительность, нежели разгон процессорных ядер.
Перейти на Turbo Boost Switcher Pro для большего контроля
В то время как бесплатная версия Turbo Boost Switcher работает надежно, она требует ваш пароль пользователя каждый раз, когда вы отключаете Turbo Boost на вашем Mac, что немного неудобно. Помимо неудобств, он также не предлагает никакой гибкости, позволяющей выбранным приложениям использовать мощность процессора. Если вы хотите иметь эту гибкость, профессиональная версия приложения будет лучшим вариантом. Более того, вы можете идеально настроить программное обеспечение в соответствии с вашими потребностями.
Например, вы можете отключить Turbo Boost только при питании от батареи или разрешить его для некоторых мощных приложений, таких как приложения для редактирования аудио и видео. На всякий случай, определенные приложения требуют полной мощности процессора для решения тяжелых рабочих нагрузок, у вас есть возможность включить Turbo Boost для них, чтобы ваш рабочий процесс не пострадал.
среда, 9 апреля 2014 г.
Intel Turbo Boost: включить или отключить?
Intel Turbo Boost — это технология саморазгона процессора на время сильной нагрузки. Разгон происходит за счет использования малозагруженных ядер. Поэтому наибольший эффект заметен в однопоточных приложениях, но и на многопоточных тоже заметен. Подробнее технология описана в википедии.
А как проверить, есть Turbo Boost в процессоре или нет?
Запустите HWiNFO (как им пользоваться смотрите здесь и здесь). В окне System summary в панели Features надпись Turbo будет гореть зеленым — это значит он есть в процессоре.
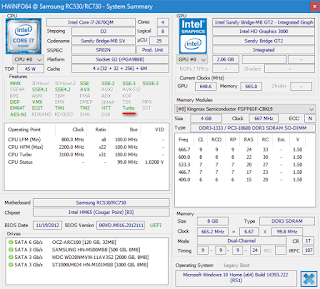
Хочу проверить его в деле
Турбобуст разгоняет процессор только при нагрузке. Откройте любую программу, показывающую частоту процессора (CPU-Z, Speccy, OpenHardwareMonitor, тот же HWiNFO). Теперь попробуйте, например, архивировать большой файл. Вы увидите, что частота процессора заметно увеличилась.
Если этого не происходит, то попробуйте поставить план электропитания «Высокая производительность» и отключить, если есть, фирменные утилиты для экономии энергии.
А какие минусы?
На мой взгляд, главный минус — это повышенное потребление энергии и температура на время разгона. Впрочем, температура не должна подняться выше TDP.
Так и включать или отключать?
Температура заметно повышается только во время продолжительных и сильных нагрузок на процессор (игры, кодирование аудиовидео). Если у вас такие нагрузки есть:
- Если у вас ноутбук или комп со слабой системой охлаждения, то вам имеет смысл отключить турбо буст.
- Если же у вас с охлаждением все в порядке, то отключать не нужно.
Если вы используете ноутбук или комп для серфинга, офиса и редко сильно нагружаете его, то вам не нужно отключать турбо буст, потому что во время коротких нагрузок температура не сильно повышается, и можно не волноваться об этом. Зато с саморазгоном приложения (например архиватор) будут работать быстрее.
Если у вас ноутбук, вы его много используете в автономном режиме, то для увеличения времени на одной зарядке, вам лучше отключить турбо буст. Все-таки энергию он потребляет.
Замерять температуру (а так же частоту и другие параметры) удобно с помощью бесплатной программы Open Hardware Monitor. Можно отображать на графике: отмечаете флажками нужные значения и открываете график: View —> Show Plot.
Как отключить Turbo Boost?
Для отключения нужно в текущем плане энергопитания изменить максимальное состояние процессора.
Панель управления —> Оборудование и звук —> Электропитание —> Настройка плана электропитания —> Изменить дополнительные параметры питания —> Управление питанием процессора:
- Максимальное состояние процессора: от сети и батареи поставить значение ниже 100 (для отключения достаточно поставить 99).
- Минимальное состояние процессора: так же проверьте, чтобы значение было ниже 100.
То есть, если стоит 100 — турбо буст включен. Если меньше 100 — выключен.

Хочу отключить турбо буст, какое значение мне поставить?
Как я уже писал, для отключения будет достаточно 99%.
Т.к
у меня ноутбук, то мне важно, чтобы он не перегревался. Небольшими экспериментами я определил для себя, что 98% будет оптимально по критерию производительностьтемпература
Далее идут результаты тестирования.
Мой процессор — Intel Core i7-2670QM с частотой 2.20 ГГц. Максимальное состояние процессора в 98% уменьшает стабильную частоту до 1996 МГц (т.е. выше не поднимается).
Как включить AMD Turbo Core в BIOS
Прежде всего нужно попасть в настройки BIOS. Для этого сразу после включения ПК, необходимо нажать клавишу Delete (это актуально для данного конкретного BIOS, взятого в качестве примера для данной инструкции, у различных моделей материнской платы способ входа может отличаться, лучше всего предварительно посмотреть документацию).
Нам понадобится раздел Advanced Frequency Settings (расширенные настройки частоты). В данном случае он расположен в главном меню.
Перейдя в раздел, нажав на клавишу Enter, ищем параметр Core Performance Boost. С помощью пробела или того же Enter, изменяем значение на Auto (или Enabled, набор опций может отличаться). С этого момента технология Turbo Core включена. Показанные ниже параметры Turbo Performance Boost Ratio / Core Performance Boost Ratio позволяют более тонко настроить то, до каких значений разрешено поднимать частоты.
После выполнения настройки BIOS следует выйти из редактирования с сохранением настроек (Save & Exit Setup). Компьютер перезагрузится и новые параметры вступят в силу.
Если вас интересует как отключить Turbo Core AMD, найдите этот же параметр Core Performance Boost, и присвоить ему значение Disable.
Особенности активации турборежима на портативных ПК
Ноутбуки могут работать от двух источников: от электросети и аккумуляторов. При питании от батареи ОС для увеличения срока работы (по умолчанию) «старается» уменьшить потребление энергии, в том числе и за счет снижения тактовой частоты (CPU). Поэтому включение турборежима на ноутбуке имеет ряд особенностей.
В более старых моделях BIOS устройств имел опции для включения и настройки этого режима. Сейчас же производители стараются минимизировать возможности вмешательства пользователя в работу ЦП, и часто данный параметр отсутствует. Активировать технологию можно двумя способами:
Что такое Turbo Boost и как он работает?
Turbo Boost – это технология, которая разработана специально для процессоров Intel Core I5 и I7 первых трех генераций. Она позволяет временно разогнать частоту работы ядер выше установленного номинала. При этом такой разгон выполняется с учётом силы тока, напряжения, температуры устройства и состояния самой операционной системы, то есть безопасно. Однако такой прирост в скорости работы процессора является временным. Он зависит от условий эксплуатации, типа нагрузки, количества ядер и конструкции платформы. К тому же, разгон с помощью Turbo Boost возможен только для процессоров Intel Core I5 и I7 первых трех генераций. Полный перечень устройств, которые поддерживают данную технологию следующий:
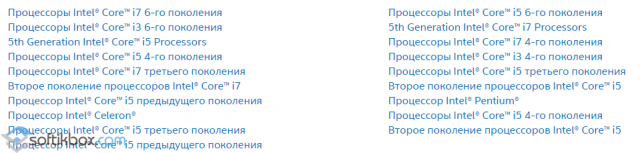
Стоит также отметить, что технология Турбо Буст работает только на операционных системах Windows 7 и 8. Windows Vista, XP и 10 не поддерживают данную технологию.
Как проверить, работает ли Turbo Boost?
Для того, чтобы проверить, включён и работает ли Turbo Boost, разработчики компании Intel выпустили специальную утилиту «Монитор технологии Turbo Boost». Работа данной программы простая:
Скачать Turbo Boost для Windows (7/8/10)
Скачиваем файл Setup.exe и запускаем его на своём ПК. Следуем указаниям мастера установщика.
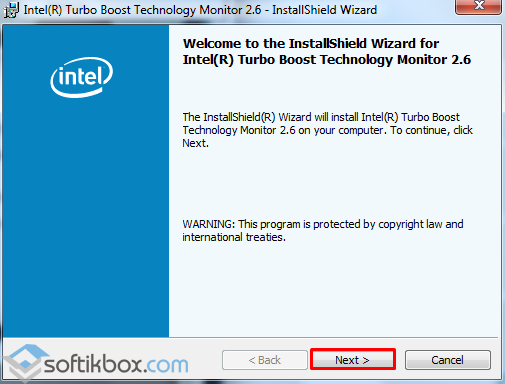
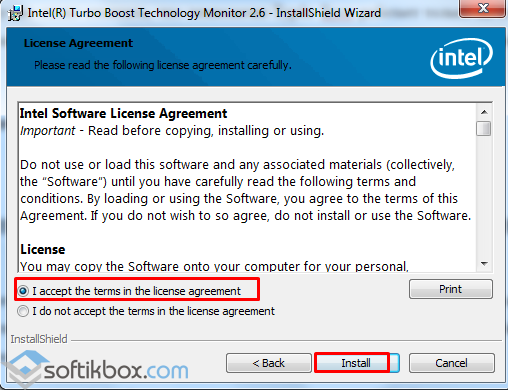
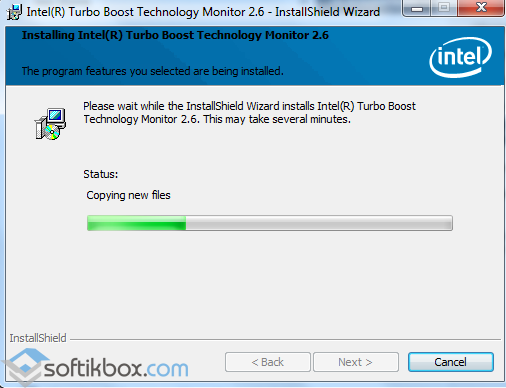
Откроется новое окно программы. Внизу указана номинальная частота ядра.

Если включить какую-то программу или даже видео в хорошем качестве, то увидим, как работает Turbo Boost.

Если же технология не работает, но ваш процессор её поддерживает, стоит её включить.
Как включить Turbo Boost?
Включить технологию Turbo Boost можно двумя способами:
- Через BIOS;
- Через Панель управления операционной системы.
В первом случае в BIOSе, в разделе «Load Default», необходимо сбросить все настройки. Что же касается активации режима через Панель управления, то для этого стоит выполнить следующие действия:
Жмём «Пуск», «Панель управления» и выбираем «Электропитание».
блог о программах и веб-сервисах
среда, 9 апреля 2014 г.
Intel Turbo Boost: включить или отключить?
Intel Turbo Boost — это технология саморазгона процессора на время сильной нагрузки. Разгон происходит за счет использования малозагруженных ядер. Поэтому наибольший эффект заметен в однопоточных приложениях, но и на многопоточных тоже заметен. Подробнее технология описана в википедии.
А как проверить, есть Turbo Boost в процессоре или нет?
Запустите HWiNFO (как им пользоваться смотрите здесь и здесь). В окне System summary в панели Features надпись Turbo будет гореть зеленым — это значит он есть в процессоре.
Хочу проверить его в деле
Турбобуст разгоняет процессор только при нагрузке. Откройте любую программу, показывающую частоту процессора (CPU-Z, Speccy, OpenHardwareMonitor, тот же HWiNFO). Теперь попробуйте, например, архивировать большой файл. Вы увидите, что частота процессора заметно увеличилась.
Если этого не происходит, то попробуйте поставить план электропитания «Высокая производительность» и отключить, если есть, фирменные утилиты для экономии энергии.
А какие минусы?
На мой взгляд, главный минус — это повышенное потребление энергии и температура на время разгона. Впрочем, температура не должна подняться выше TDP.
Так и включать или отключать?
Температура заметно повышается только во время продолжительных и сильных нагрузок на процессор (игры, кодирование аудиовидео). Если у вас такие нагрузки есть:
- Если у вас ноутбук или комп со слабой системой охлаждения, то вам имеет смысл отключить турбо буст.
- Если же у вас с охлаждением все в порядке, то отключать не нужно.
Если вы используете ноутбук или комп для серфинга, офиса и редко сильно нагружаете его, то вам не нужно отключать турбо буст, потому что во время коротких нагрузок температура не сильно повышается, и можно не волноваться об этом. Зато с саморазгоном приложения (например архиватор) будут работать быстрее.
Если у вас ноутбук, вы его много используете в автономном режиме, то для увеличения времени на одной зарядке, вам лучше отключить турбо буст. Все-таки энергию он потребляет.
Замерять температуру (а так же частоту и другие параметры) удобно с помощью бесплатной программы Open Hardware Monitor. Можно отображать на графике: отмечаете флажками нужные значения и открываете график: View —> Show Plot.
Как отключить Turbo Boost?
Для отключения нужно в текущем плане энергопитания изменить максимальное состояние процессора.
Панель управления —> Оборудование и звук —> Электропитание —> Настройка плана электропитания —> Изменить дополнительные параметры питания —> Управление питанием процессора:
- Максимальное состояние процессора : от сети и батареи поставить значение ниже 100 (для отключения достаточно поставить 99).
- Минимальное состояние процессора : так же проверьте, чтобы значение было ниже 100.
То есть, если стоит 100 — турбо буст включен. Если меньше 100 — выключен.
Хочу отключить турбо буст, какое значение мне поставить?
Как я уже писал, для отключения будет достаточно 99%.
Т.к
у меня ноутбук, то мне важно, чтобы он не перегревался. Небольшими экспериментами я определил для себя, что 98% будет оптимально по критерию производительностьтемпература
Как снизить температуру процессора за счет тонких настроек (до 20°C): отключение Turbo Boost, Undervolting (для процессоров Intel)
На некоторых компьютерах проблема перегрева стоит постоянно и остро (очень часто на ноутбуках, особенно игровых). И даже если бы удалось ее снизить на 10°С — это могло бы существенно изменить ситуацию.
В этой статье я предложу пару способов ( прим. : отключение Turbo Boost и Undervolting), как это можно сделать (на сколько-то градусов температура должна точно упасть!). Однако, не могу не сказать, что способы весьма спорны, хоть и работают. Почему?
Как бы там ни было, если вы использовали все другие способы снизить температуру ЦП и они не помогли — рекомендую попробовать эти. Ниже покажу все на примерах.




