Как открыть флешку, если она требует форматирования
Содержание:
- Как форматировать флешку средствами Windows
- Форматируем флешку через SDFormatter
- Исправление накопителя при помощи программы EaseUS USB Repair Tool
- Способ 2: восстановление данных с помощью Recuva
- Восстановление данных без форматирования флешки
- Что же делать с таким USB-носителем?
- Форматирование USB-накопителя
- Что делать, если не открывается флешка и просит отформатировать
- Как исправить поврежденный USB-накопитель с помощью программы EaseUS USB Repair Tool
- Форматирование флешки через управление компьютером
- Как предотвратить появление подобной ошибки в будущем
- Использование специализированного программного обеспечения
- Форматирование через системную консоль
- Форматирование через свойства диска
Как форматировать флешку средствами Windows
Как я и писал выше, самый простой метод, это использование встроенных средств, которые заложили разработчики операционной системы. В Windows произвести форматирование USB очень просто, для этого откройте мой компьютер (Этот компьютер). Найдите среди локальных дисков вашу флешку. В моем случае, это диск с буквой E:\ и объемом в 16 ГБ.
Щелкаем по ней правым кликом и из контекстного меню выбираем пункт «Форматировать».
В окне форматирования устройства, вы должны выбрать два важных момента:
Выбор файловой системы, будет несколько вариантов: FAT32, NTFS, ExFAT. Если вы не обнаружите пункта FAT16, то это потому, что на разделах больше 4 ГБ, его нельзя выбрать. Ниже я привел скриншот, в чем отличия разных файловых систем.
Размер блока (Размер единицы распространения), по умолчанию идет 4096 байт, для 99% пользователей данный параметр менять не нужно.
При желании можете дать метку названия для флешки, и обязательно поставьте галочку «Быстрое форматирование (очистка оглавления)», в противном случае вам придется прилично подождать. когда ваша флешку будет отформатирована. Для запуска процесса форматирования, нажимаем кнопку «Начать«.
Вас уведомят, что:
Внимание! Форматирование уничтожит ВСЕ данные на этом диске. Нажмите кнопку «ОК» для запуска форматирования, «Отмена» для отмены
Еще хочу отметить, что если вы ошиблись с файловой системой при форматировании и уже положили на флешку много файлов, вы легко без потери данных можете преобразовать FAT32 в NTFS
Форматируем флешку через SDFormatter
Процесс форматирования через программу SDFormatter не сложнее, чем форматирование стандартными средствами операционной системы. Скачиваете SDFormatter, устанавливаете. Далее, нужно подключить флешку к компьютеру через картридер и сделать следующее:
- В главном окне программы выбрать буквы диска флешки (посмотрите через «Мой компьютер»;
- В Option выбрать тип форматирования;
- Нажать кнопку Format.
По завершении форматирования желательно проверить носитель на компьютере. Если носитель открывается, то будет доступен для записи и на мобильном устройстве.
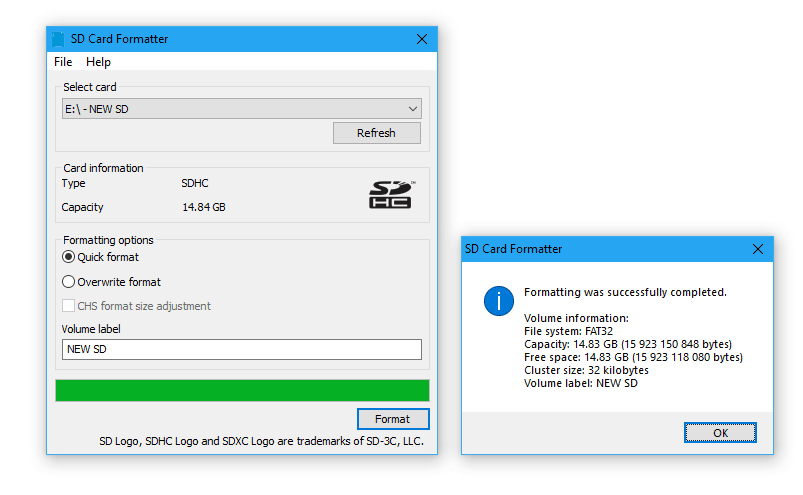
Утилита SDFormat поддерживает для типа форматирования флешек: Full OverWrite и Quick. Quick — поверхностное форматирование, которое только помечает документы в памяти носителя, как доступные для перезаписи; Full OverWrite — удаляет содержимое файлов с записью поверх нулей (пустоты).
Исправление накопителя при помощи программы EaseUS USB Repair Tool
Утилита используется при условии, что вышеперечисленные решения не помогли. Этf программа предназначена для восстановления файлов. Она подходит в качестве решения при программном сбое и форматирование флешки пользователем самостоятельно. После восстановления файлов необходимо использовать специальные программы для форматирования. Исправление повреждений с помощью программы EaseUS USB Repair Tool осуществляется практически для всех случаев потери доступа.
- Чтобы определить, какие файлы доступны для восстановления, необходимо вставить флешку и выбрать ее в списке накопителей, нажать “Сканировать”.
- Запустить быстрое или глубокое сканирование, чтобы найти все существующие файлы.
- После поиска в лицензионной версии можно выбрать соответствующие файлы и нажать кнопку восстановления. Это даст возможность извлечь их из поврежденного носителя.
Способ 2: восстановление данных с помощью Recuva
Если вы не знакомы с программой Recuva, то наверняка слышали об инструменте CCleaner. Данные программы объединяет то, что они вышли из-под крыла одних и тех же разработчиков.
Программа Recuva имеет платную версию, однако, на сайте разработчика можно найти и версию программы, распространяемую полностью бесплатно. К счастью, ее вполне достаточно, чтобы выполнить восстановление данных.
Выполнив установку Рекувы на компьютер, выполните ее запуск. На начальном экране вам потребуется кликнуть по кнопке «Next», чтобы перейти далее.
При необходимости, выберите тип файлов, которые программа должна искать. Если выберите, например, изображения, процесс сканирования будет выполняться значительно быстрее.
Следом вам потребуется указать устройство, на котором и будет выполнен поиск файлов. Для этого отметьте точкой пункт «In a specific location», а затем укажите букву флешки.
По умолчанию программа будет выполнять сканирование в среднем режиме. Если вы хотите увеличить вероятность нахождения всех файлов без исключения, прежде чем запустить процесс поставьте галочку около пункта «Enable Deep Scan».
Начнется процесс сканирования. Как только он будет завершен, на экране отобразится список обнаруженных файлов. Выделите галочками те файлы, которые вам надо восстановить, а затем кликните по кнопке «Recover».
На экране отобразится проводник Windows, в котором вам потребуется указать конечное месторасположение для восстанавливаемых файлов
Обратите внимание на то, что категорически не стоит сохранять файлы на флешку, с которой и производилось восстановление.
Восстановление данных без форматирования флешки
Представим, что у нас есть флешка, которая не работает. Вставляем в слот, на ней появляется индикация и даже компьютер издаёт характерный звук подключенного носителя, но при попытке её открыть система сообщает, что не может обработать данные и просит провести форматирование.
Попробуем проверить её на наличие ошибок встроенными средствами Windows.
- Находим нашу флешку в списке «Устройства и диски».
- Выделяем её и кликаем правой клавишей мыши.
- В выпадающем контекстном меню выбираем пункт «Свойства».

Проверяем диск (Заметьте – в окне «Свойства» USB-накопителя, в разделе «Сервис» ваша флешка будет именоваться «Диск»), по окончании проверки, если система обнаружила и смогла исправить ошибки, то флешка снова заработает.

СОВЕТ: Всегда извлекайте любые съёмные накопители через безопасное извлечение устройств, потому что при извлечении USB-флеш накопителя или карты памяти из компьютера горячим способом, велика вероятность повреждения: как минимум, могут быть повреждены файлы на носителе или он перестанет индексироваться компьютером, особенно это касается китайских флешек.
ВАЖНО: после низкоуровневого форматирования любых носителей, восстановление данных невозможно, делайте это только в случае, если на накопителе нет важных данных
Компьютер не видит флешку
Иногда флешка попросту не определяется компьютером. Бывает буква, которая присвоена флешке, занята другим носителем, здесь достаточно переименовать флешку в разделе «Управление дисками».
- В Windows 7 кликаем на кнопку «Пуск».
- На значке «Компьютер» — правой кнопкой мыши – «Управление».
- В левой колонке «Управление дисками».
- Находим здесь наш диск – на нём кликаем ПКМ (правая кнопка мыши), и выбираем «Изменить букву диска».

В Windows 10 достаточно кликнуть правой кнопкой мыши на кнопке «Пуск» и выбрать пункт «Управление дисками».
Меняем букву, перезагружаемся — флешка должна благополучно обнаружиться.

Восстановление нерабочей флешки
Бывает и так, что при подключении нерабочей флешки к компьютеру на самом накопителе появляется индикация и, возможно, компьютер извещает звуковым сигналом о том, что подключено новое устройство, но в списке безопасного извлечения флешки нет.
Для решения проблемы нужно зайти в «Диспетчер устройств».
- Откройте «Пуск».
- На значке «Компьютер» нажмите правой кнопкой мышки, и в списке выберите «Свойства».
- Далее выбираем «Диспетчер устройств».
- Вкладка – «Дисковые устройства».

В «Дисковых устройствах» ваша флешка есть, попробуем разобраться, почему компьютер её не видит. Для этого зайдём в «Управление дисками».
- Откройте «Пуск».
- Кликаем правой кнопкой мышки на ярлыке «Компьютер».
- Пункт «Свойства» – «Управление дисками».

В нашем случае Диск 4 – Съёмное устройство, это и есть нерабочий USB-флеш накопитель. Так как, обычным способом с флешки нельзя восстановить данные и даже провести форматирование не получится, потому что она не определяется компьютером, или определяется как носитель с «0» объёмом памяти, нужно прибегнуть к восстановлению работоспособности USB флешки с помощью специальных утилит.
Если же драйвер для «Дискового устройства» (флешки) – отмечен значком в виде желтого треугольника с восклицательным знаком, тогда нужно обновить или переустановить драйверы. Более подробно можно почитать на сайте производителя вашего оборудования – какие именно драйверы нужны для вашей модели материнской платы, и где их скачать.
Раздел может быть ещё отмечен как «Не распределен» обычно это означает, что повреждена файловая система. Попробуйте выполнить правый клик мыши и, если таковой пункт обнаружится в меню, выберите «Создать простой том» для создания раздела и форматирования флешки (данные, к сожалению, при этом будут удалены).

В сети есть ещё огромное количество такого рода утилит, каждая из которых способна либо извлечь информацию или восстановить её, либо провести форматирование флешки, дабы вернуть её работоспособность. Устанавливать эти утилиты, и тестировать их на своём компьютере, желательно, только после прочтения отзывов пользователей уже когда-либо пользовавшиеся ими, на сайте разработчика этих программ, или на соответствующих форумах.
Что же делать с таким USB-носителем?
Есть два варианта действий:
- Открыть (при различных поломках существует разная вероятность того, что это возможно сделать).
- Форматировать (в большинстве случаев это может помочь, но теряются ВСЕ данные, которые были на флешке).
Что необходимо сделать для того, чтобы открыть USB-накопитель?
Проверить USB-накопитель на наличие вирусов
Нажать на клавиатуре сочетание клавиш «Win+R» (для того, чтобы открыть командную строку).
В появившийся пункт «Открыть» скопировать следующее: «chkdsk J:/F/R», и нажать «ОК» (ВАЖНО! Буква «J» – это проблемная флешка, на всех компьютерах она будет разной).
Эта команда проверит наличие ошибок и, возможно, восстановит некоторые, либо же все.
Антивирус
В том случае, если первые два способа оказались нерабочими, стоит попробовать проверить накопитель на наличие вирусов.
Для проверки можно скачать любой бесплатный антивирус, либо использовать уже предустановленный, так как каждый из них имеет возможность просканировать флешку. В случае, если антивирус найдет проблему, он предложит ее исправить.
Использование сторонних программ
Первая программа – TestDisk.
- Скачать программу.
- Создать на жестком диске папку, куда будут восстановлены файлы.
- Разархивировать данные в созданную папку.
- Запустить приложение exe.
- Выбрать тип таблицы раздела флеш-накопителя.
- Указать раздел для восстановления (выбирать нужно Whole Disk, то есть все файлы, что есть на флешке).
- Отметить тип файловой системы Other.
- Указать папку, куда будут скопированы восстановленные файлы (если ничего не указывать, то будет выбрана папка, созданная в пункте 3).
- Нажать Y для начала работы программы.
- По окончании перейти в папку и убедиться, что все данные были восстановлены.
- Отформатировать флеш-карту.
Если и это действие не помогло, то стоит воспользоваться другой программой, например, Recuva.
- Скачать и установить программу.
- Выбрать «Показ всех файлов».
- Через окно «В указанном месте» найти USB-накопитель, требующий форматирования.
- Выбрать «Включить углубленный анализ», а затем нажать «Начать».
- После того, как программа отобразит файлы, для которых возможно восстановление, нужно выделить все или необходимые.
- После завершения восстановления файлов флеш-карту можно отформатировать.
В большинстве случаев достаточным является применение первых двух действий, но бывают и исключения, для которых находиться решение в вариантах 3 и 4. Если же ничто из вышеперечисленного не помогло, то для такого USB-накопителя остается один выход – форматирование с потерей всех данных, которые содержаться на нем.
Форматирование USB-накопителя
Пожалуй, последний шаг, который дает возможность восстановить утерянные файлы на «нечитаемом» USB-накопителе – это его форматирование.
-
Для проведения процедуры нужно перейти в «Компьютер». Щелкнуть правой кнопкой мышки на значке проблемного накопителя и нажать «Форматировать».
-
Чтобы использовать «быстрое» форматирование, нужно в «Способы форматирования» выставить галочку «Быстрое (очистка оглавления)».
-
Далее во всплывающем окне нажать кнопку «Начать», затем «ОК».
-
Если операция прошла успешно, появится соответствующее уведомляющее окно. Нажав кнопку «ОК», можно посмотреть, работает ли флешка.
Что делать, если не открывается флешка и просит отформатировать
Сразу уточним, что мы говорим о такой ошибке, которая показана на изображении ниже.  Она обычно возникает, когда нарушена файловая система, например, из-за неправильного извлечения флешки. Хоть она и не работает, но её содержимое в этом случае не повреждается. Для извлечения файлов мы используем следующие способы:
Она обычно возникает, когда нарушена файловая система, например, из-за неправильного извлечения флешки. Хоть она и не работает, но её содержимое в этом случае не повреждается. Для извлечения файлов мы используем следующие способы:
Сразу следует сказать, что не всегда восстановление данных с переносного устройства заканчивается удачей. Вероятность того, что приведённые способы сработают, можно оценить в 80%.
Способ 1: Handy Recovery
Эта утилита платная, но имеет тестовый период на 30 дней, чего нам будет вполне достаточно.
Чтобы воспользоваться Handy Recovery, сделайте следующее:
- Запустите программу и в появившемся окне с перечнем дисков выберите нужную флешку. Нажмите «Анализ».


Кстати, красным крестиком отмечены ранее удалённые файлы, которые также можно вернуть.
Как видим, использование Handy Recovery совершенно несложное. Если после выполненных выше процедур ошибка не исчезла, воспользуйтесь следующей программой.
Способ 2: Active@ File Recovery
Тоже платное приложение, но нам хватит и демо-версии.
Инструкция по использованию Active@ File Recovery выглядит вот так:
- Запустите программу. Слева выделите нужный носитель и нажмите «SuperScan».

Теперь укажите файловую систему флешки. Если не уверены, отметьте все варианты. Нажмите «Запуск».

Когда сканирование закончится, вы увидите всё, что есть на флешке. Кликните правой кнопкой по нужной папке или файлу и выберите «Восстановить».

Осталось указать папку для сохранения извлекаемых данных и нажать кнопку «Восстановить».

Теперь можно спокойно форматировать флешку.
Способ 3: Recuva
Эта утилита бесплатна и является хорошей альтернативой предыдущим вариантам.
Чтобы использовать Recuva, сделайте вот что:
- Запустите программу и нажмите «Далее».

Лучше выбрать «Все файлы», даже если вам нужен конкретный тип. Нажмите «Далее».

Отметьте «В указанном месте» и найдите носитель через кнопку «Обзор». Нажмите «Далее».

На всякий случай поставьте галочку для включения углубленного анализа. Нажмите «Начать».

Длительность процедуры зависит от объёма занимаемой памяти. В итоге вы увидите перечень доступных файлов. Отметьте нужные и нажмите «Восстановить».

Когда файлы извлечены, можно форматировать носитель.
Если ни одна программа не видит носитель, то можете отформатировать его стандартным образом, но обязательно отметьте «Быстрое (очистка оглавления)», иначе данные не вернуть. Для этого просто нажмите «Форматировать» при возникновении ошибки.  После этого флешка должна отображаться.
После этого флешка должна отображаться.
Способ 4: Команда Chkdsk
Попытаться решить проблему можно, используя возможности Windows.
В данном случае необходимо сделать следующее:
- Вызовите окно «Выполнить» («WIN»+«R») и введите cmd , чтобы вызвать командную строку.

Вбейте команду Chkdsk g: /f , где g – буква вашей флешки. Нажмите «Ввод».

Если это возможно, запуститься исправление ошибок и восстановление ваших файлов. Всё будет выглядеть так, как показано на фото ниже.

Теперь флешка должна открываться и все файлы станут доступными. Но лучше их скопировать и всё же провести форматирование.
Если проблема действительно в файловой системе, то вполне можно решить её самостоятельно, прибегнув к одному из перечисленных выше способов. Если же ничего не выходит, возможно, повреждён контроллер, и за помощью в восстановлении данных лучше обратиться к специалистам.
Информация в нынешнее время играет важнейшую роль в жизни большинства людей на планете. Вместе с ростом ее значимости росли и развивались носители, устройства для ее хранения. Когда-то это были глиняные таблички, на которых записывались какие-то происходившие события или информация о чем угодно, затем бумага, магнитные запоминающие устройства, оптические диски: CD, DVD, Blu-Ray и так далее.
Теперь же на смену дискам и кассетам пришли такие носители, как:
- Флеш-память: USB-накопители, карты памяти в телефонах и фотоаппаратах;
- Дисковые устройства: SSD, HDD;
- Микросхемы: SDRAM (DDR SDRAM и XDR).
Большинство этих съёмных (переносных) накопителей, выпускаются с файловой системой FAT или NTFS, так как операционная система Windows, которая установлена на большинстве компьютеров по всему миру, поддерживает только эти форматы. В связи с этим же производители различного рода накопителей изготавливают их с учетом потребностей пользователей, а именно, для того, чтобы основная часть пользователей на своих компьютерах с ОС Виндовс без проблем смогла с ними работать.
Как исправить поврежденный USB-накопитель с помощью программы EaseUS USB Repair Tool
Если все вышеперечисленные решения не помогли, тогда попробуйте использовать специальную программу для восстановления файлов EaseUS. Однако, с ее помощью можно получить доступ к файлам, но не починить саму флешку. Для повторного использования вам придется ее отформатировать. Программа восстанавливает данные USB почти во всех случаях потери доступа.
Если вы не готовы платить, то в любом случае проверка не помешает:
-
Выберите флешку в списке накопителей и нажмите «Сканировать».
-
Запустите быстрое/глубокое сканирование, чтобы найти все существующие и потерянные файлы.
-
Найдите данные, подлежащие восстановлению, а затем нажмите соответствующую кнопку. Извлеките их с поврежденного USB-накопителя.
Форматирование флешки через управление компьютером
Сравнительно часто многие пользователи не могут отформатировать флешку, потому, что ее не видно в «Моем компьютере». А не видно ее там по нескольким причинам: если она не отформатирована, если «сбита» файловая система (например, Raw), если буква диска флешки совпала с буквой жесткого диска и пр.
Поэтому, в этом случае, я рекомендую зайти в панель управления Windows. Далее перейти в раздел «Система и безопасность» и открыть вкладку «Администрирование» (см. рис. 1).
Рис. 1. Администрирование в Windows 10.
Затем вы увидите заветную ссылку «Управление компьютером» — откройте ее (см. рис. 2).
Рис. 2. Управление компьютером.
Далее, слева, будет вкладку «Управление дисками», ее и нужно открыть. В этой вкладке будут показаны все носители, которые только подключены к компьютеру (даже те, которые не видны в «Моем компьютере»).
Затем выберите свою флешку и нажмите по ней правой кнопкой мышки: из контекстного меню я рекомендую сделать 2 вещи — заменить букву диска на уникальную + произвести форматирование флешки. Как правило, проблем с этим не возникает, если не считать вопроса о выборе файловой системы (см. рис. 3).
Рис. 3. Флешка видна в управлении дисками!
Пару слов о выборе файловой системы
При форматировании диска или флешки (да и любого другого носителя) нужно указать файловую систему. Расписывать сейчас все подробности и особенности каждой нет смысла, укажу лишь самое основное:
- FAT — старая файловая система. Форматировать в ней флешку сейчас большого смысла нет, если, конечно, вы не работаете со старыми ОС Windows и старым оборудованием;
- FAT32 — более современная файловая система. Работает быстрее, чем NTFS (например). Но есть существенный недостаток: файлы более 4 ГБ эта система не видит. Поэтому, если у вас на флешке будут файлы более 4 ГБ — рекомендую выбрать NTFS или exFAT;
- NTFS — самая популярная файловая система на сегодняшний день. Если не знаете какую выбрать — остановитесь на ней;
- exFAT — новая файловая система от Microsoft. Если упростить — то считайте, что exFAT это расширенная версия FAT32, с поддержкой больших файлов. Из преимуществ: можно использовать не только при работе с Windows, но и с другими системами. Из недостатков: некоторое оборудование (приставки для телевизора. например) не могут распознать данную файловую систему; так же старые ОС, например Windows XP — данную систему не увидит.
Как предотвратить появление подобной ошибки в будущем
Первое, что нужно сделать, чтобы в будущем не сталкиваться с проблемой потерянных файлов — приучить себя делать резервные копии файлов. Хранить их можно на облачном сервере, например, Google Drive, Dropbox И Яндекс.Диске, в компьютере или внутренней памяти мобильного устройства.
Обезопасить флешку от ошибок чтения, перевода в RAW-формат, который не читается, и продлить жизнь устройству поможет соблюдение нескольких простых правил эксплуатации:
- Пользоваться функцией безопасного извлечения, в мобильном тоже — перед тем как вытащить, надо отсоединить SD-карту в настройках (Настройки → Память).
- Не допускать падений, ударов, попадания воды на карту памяти.
- Регулярно, хотя бы раз в 1-2 месяца, нужно копировать содержимое в другое место и проводить профилактическое форматирование, желательно — в режиме Full OverWrite.
- Следить, чтобы устанавливаемые на смартфон/планшет приложения не имели частого взаимодействия с внешней памятью, ибо это разительно ускоряет износ последней.
И последнее: никогда не храните на sd карте что-то особо важное, например, документы или фотографии детей. Карточка — не самый надёжный вариант сохранения информации, она может сломаться в любой момент, и никакие программы для восстановления не помогут
Использование специализированного программного обеспечения
В случае если все равно в Windows не удается завершить форматирование флешки, то стоит прибегнуть к помощи специализированного ПО. Благодаря ему наверняка получится достигнуть желаемого результата. На просторах Всемирной паутины есть целая куча программ для форматирования. Какую выбрать? Я бы рекомендовал воспользоваться утилитой под названием HP USB Disk Storage Format Tool. Софтина имеет простой интерфейс, хороший функционал и не занимает много места на компьютере. Итак, чтобы успешно отформатировать флэшку, делаем следующее:
- Подключите носитель информации, который надо очистить, к компьютеру. После этого запустите HP USB Disk Storage Format Tool. Стоит подметить, что включать программу надо от имени администратора. Для этого кликните на ярлык утилит ПКМ и в выпадающем списке выберите пункт «Запустить от имени администратора».
- Подождите пока программа определит подключенные накопители. Как правило, это занимает не более минуты. Все носители, которые синхронизированы с ПК, будут отображены в разделе Device.
- Теперь необходимо настроить форматирование. Во-первых, укажите устройство, которое надо очистить. Во-вторых, определите формат файловой системы (выбирайте пункт FAT32). Также поставьте галочку напротив пункта Quick Format, чтобы ускорить процесс очистки флэшки.
- Настроив параметры форматирования, можете кликать на Start. Запустится процесс очистки и по прошествии нескольких минут ваш накопитель будет отформатирован.
Форматирование через системную консоль
Если все равно Windows выдает ошибку «Не удается завершить форматирование», то возможно операционная система использует какие-то данные с накопителя. Соответственно, файлы заняты определенным процессом, и ОС Виндовс не дает нам провести очистку. Если не форматируется флешка по этой причине, то решение проблемы – провести чистку через системную утилиту. Руководствуемся следующей инструкцией:
- Откройте системную утилиту «Выполнить». Для этого задействуйте горячую комбинацию Win + R. В появившееся диалоговое окно вбейте команду diskmgmt.msc, после чего кликните на Enter.
- Откроется новый диалог, который предназначен для управления дисками. В перечне подключенных накопителей отыщите собственную флешку и кликните на нее ПКМ. Появится выпадающий список, в котором необходимо выбрать пункт «Форматировать».
- После проведения вышеописанных манипуляций вопрос как отформатировать флешку, если она не форматируется должен отпасть сам собой. Если же не получается очистить накопитель через стандартную системную консоль, то читайте статью дальше.
Форматирование через свойства диска
Самый несложный способ форматирования заключается в нескольких шагах:
- Вставьте устройство, которое вам нужно отчистить от данных.
- Перед самим процессом удостоверьтесь, что вся важная информация с flash-устройства скопирована в надежное место хранения, так как хоть и есть возможность восстановления данных после форматирования, всё равно будет правильным перестраховаться.
-
Запустите файл-менеджер «Мой компьютер» и в главной директиве кликните правой кнопкой мыши по иконке нужного устройства. В появившемся мини-окне требуется выбрать пункт «Форматировать…».
- Далее можно выбрать настройки по вашему усмотрению. Строка «Файловая система» содержит в себе 3 варианта развития событий.
Информация о настройках
- NTFS дает доступ к сохранению файлов с большой размерностью на устройство, но на операционной системе «Mac» не будет возможности записывать новые данные, то есть будет разрешен только просмотр;
- FAT32 стоит по умолчанию и является наиболее подходящим вариантом для процесса форматирования, так как ваш накопитель будет полностью взаимодействовать с разными операционными системами, но размерность файлов, которые будут храниться на flash-накопителе, не должна превышать 4096 Мб;
- exFAT способствует записи данных любого объема, также flash-устройство в дальнейшей эксплуатации не подведет при работе с разными операционными системами. Однако минус такой файловой системы заключается в том, что большинство USB-устройств (игровые приставки, телевизор и др.) не будут контактировать с вашим накопителем.
Информация о настройках расположена в пункте «Файловая система»
Еще один важный вариант настроек – это «Размер кластера». Данную функцию лучше не изменять, так как она отвечает за размер выделенной памяти под один файл, тем самым, поставив большое значение, можно ограничить свободную область заполнения устройства.
Важный вариант настроек «Размер кластера»
После того, как вы разобрались с настройками, можно приступить к самому процессу, нажав кнопку «Начать».
Нажимаем кнопку «Начать»




