Отключение обновлений на windows 7
Содержание:
- Удаление старых пакетов данных через журнал обновлений
- Используйте средство восстановления Windows 10
- Как удалить установленные обновления
- Временная приостановка обновления
- Через настройку Центра обновления Windows (не подходит для версии Home)
- Отключение обновлений в Windows 10 1803-1809
- Как навсегда запретить загрузку обновлений
- Как удалить скачанные обновления Windows с помощью утилиты Очистка диска — 1 способ
- Отключение автоматического обновления Виндовс в службах
- Удаление скачанных обновлений Windows — 2 способ
- Отключаем доступ к Центру обновления Windows (5 способ)
- С помощью BAT-файла
- Как удалить обновления windows 10 — Удаление накопительных обновлений
- Выводы статьи
Удаление старых пакетов данных через журнал обновлений
Этот способ того, как удалить обновления Windows 10 не сложнее предыдущего и заключается в очистке журнала тех самых обновлений. Для этого, через меню «Пуск» открываем раздел «Параметры». В нем переходим в подраздел «Обновление и безопасность».
Далее в левом меню выбираем пункт «Центр обновления Windows», а в правом поле окна – «Журнал обновлений».
Перейдя непосредственно в журнал, в котором отображены по датам как старые, так и последние загруженные файлы данных, нажимаем «Удалить обновления».
Удаление обновлений через командную строку
Перед тем, как удалить обновления Windows 10 при помощи командной строки, потребуется ее запуск от имени администратора. Делается это просто. Кликаем по значку поиска рядом с кнопкой пуск на панели задач и в поисковую строку вписываем «cmd». Система автоматически определит, что ищет пользователь и предложит для запуска командную строку. Чтобы запустить ее от имени администратора кликаем по ее ярлыку правой клавишей мыши и в появившемся меню выбираем соответствующий пункт.
После ее запуска вводим команду отображения установленных обновлений, как это показано на скриншоте ниже. Пакеты обновлений идут под обозначением «KB».
Далее командой «wusa /uninstall /kb:номер обновления» удаляем ненужные пакеты данных.
А чтобы удаление проходило в автоматическом режиме, без вашего подтверждения, то в конце вышеупомянутой команды добавьте через пробел «/quiet».
Запрет на установку отдельных обновлений
Кроме уже упомянутых действий доступен еще один способ контроля загружаемых обновлений. Делается это при помощи специализированного инструмента от Microsoft, скачать который можно по этой ссылке, как показано на скриншоте.
Запускаем ее и нажимаем «Далее».
Для поиска обновлений может потребоваться какое-то время. После выбираем пункт «Hide Updates», отвечающий за скрытие и запрет установки выбранных обновлений.
После выбираем те обновления, которые вам не нужны и нажимаем «Далее».
На этом процедура завершена. В дальнейшем загрузка и установка выбранных обновлений будет блокироваться системой.
Используйте средство восстановления Windows 10
Если ваше устройство с Windows 10 по-прежнему не обновляется или все еще зависает при обновлении, вам нужно загрузить Windows 10 Recovery Tool и исправить диск или вернуться к предыдущей точке восстановления. Если ваше устройство не отвечает, вам необходимо загрузить его с помощью другого.
- Если вы еще этого не сделали, начните с загрузки Windows Media Creation Tool, он также используется для восстановления / исправления вашей существующей ОС Windows.
- Затем подключите USB-накопитель с установленным на нем инструментом восстановления.
- Теперь перезагрузите устройство и нажмите F8 , F10 , F12 или Del, чтобы войти в BIOS / UEFI, это зависит от производителя.
- Затем найдите Boot или Boot Order и щелкните по нему. Некоторые BIOS хранят его в разделе » Система» .
- Затем измените порядок загрузки, чтобы сначала загрузился Windows Media Creation Tool. Обычно вы можете просто использовать клавиши со стрелками, чтобы изменить порядок загрузки.
- Когда инструмент загрузится, выберите свой язык / настройки и нажмите Далее .
- Теперь выберите Восстановить компьютер из вариантов.
- Затем начните с попытки восстановить диск с помощью команды sfc, введите « sfc / scannow » без кавычек и нажмите Enter в командной строке.
- Если это не сработает, вы захотите использовать предыдущую точку восстановления и вернуться к ней. Windows создает их по умолчанию при загрузке новых программ, поэтому у вас должно быть несколько на выбор.
Иногда Windows 10 может столкнуться с проблемами при обновлении, к счастью, вы знаете, что теперь делать, если это произойдет. Начните с наименее сложной и постоянной проблемы, прежде чем прибегать к предыдущим точкам восстановления и более радикальным решениям.
- Как сделать загрузочную флешку Windows 10: инструкция
- Как установить Windows 7 с флешки
- Как переустановить Windows 10?
- Как отключить обновления Windows 10 навсегда?
- Как установить Windows 10 с нуля?
- 100+ советов, как ускорить работу ноутбука на Windows 10
Как удалить установленные обновления
Если после установки какого-то нового софта в работе компьютера наблюдаются сбои и неполадки, можно попробовать выполнить удаление конкретного элемента. Все установленные на ПК новшества зафиксированы в виде списка, вверху которого находится самое свежее ПО.
Способ удаления установленного софта (через «Параметры»):
через «Пуск» отправиться в «Параметры»;
отыскать «Обновление и безопасность»;
открыть «Просмотр журнала…»;
вверху перечня установленных софтов отыскать опцию «Удалить…»;
- отметить конкретную строчку в перечне новинок и «Удалить»;
- выполнить перезагрузку компьютера.
Способ удаления (через «Дополнительные параметры»):
через «Параметры» отправиться в «Обновление…»;
- потом из раздела «Восстановление» перейти в «Особые варианты загрузки»;
- активировать «Перезагрузить сейчас»;
- сразу после перезагрузки ПК появится «Выбор действия»;
- активировать «Поиск и устранение неисправностей»;
- отправиться в «Дополнительные параметры»;
- отыскать «Удалить недавно установленные…»;
- выбрать новинку софта, которую нужно удалить;
- выполнить перезагрузку компьютера.
Способ удаления (через командную строку):
активировать консоль на администраторских правах;
- предварительно нужно узнать номер КВ удаляемого софта;
- написать: wusa /uninstall /KB:UpdateID;
- выполнить «Ввод» и действовать согласно подсказкам на экране;
- в конце перезагрузить устройство.
Временная приостановка обновления
В операционной системе Windows 10 по умолчанию присутствует функция, которая позволяет отложить загрузку и установку обновлений на срок до 30-35 дней (в зависимости от сборки ОС). Для ее включения нужно выполнить несколько простых действий:
- Нажмите кнопку «Пуск» на рабочем столе и перейдите из открывшегося меню в «Параметры» системы. Как альтернативу можно использовать комбинацию клавиш «Windows+I».

Через открывшееся окно «Параметры Windows» необходимо попасть в раздел «Обновление и безопасность». Достаточно кликнуть по его названию один раз левой кнопкой мышки.

Далее нужно опуститься чуть ниже блока «Центр обновления Windows», найти строку «Дополнительные параметры» и нажать на нее.

После этого отыщите на появившейся странице раздел «Приостановка обновлений». Передвиньте переключатель, который находится ниже, в положение «Вкл.»

Теперь вы можете закрыть все ранее открытые окна
Обратите внимание, что как только вы нажмете кнопку «Проверить наличие обновлений», функция приостановки будет автоматически выключена и придется повторять все действия заново. Далее перейдем к более радикальным, хотя и не рекомендованным мерам — полному отключению апдейта ОС
Способ 1: Win Updates Disabler
Win Updates Disabler — утилита, с минималистическим интерфейсом, что позволяет любому пользователю быстро разобраться, что к чему. Всего за пару кликов, эта удобная программа позволяет отключить или обратно включить обновление системы без необходимости разбираться в системных настройках ОС. Еще один плюс этого способа — возможность скачать с официального сайта как обычную версию продукта, так и его портативную версию.
Итак, чтобы отключить обновления Виндовс 10 с помощью утилиты Win Updates Disabler, просто выполните такие действия.
- Откройте программу, предварительно скачав ее с официального сайта.
- В главном окне поставьте отметку напротив пункта «Отключить обновление Windows» и кликните по кнопке «Применить сейчас».

Перезагрузите ПК.
Способ 2: Show or hide updates
Show or hide updates — это утилита от корпорации Майкрософт, с помощью которой можно запретить автоматическую установку некоторых обновлений. Это приложение имеет более сложный интерфейс и позволяет выполнить быстрый поиск всех доступных на данный момент времени обновлений Windows 10 (при наличии Интернета) и предложит, либо отменить их установку либо установить ранее отмененные обновления.
Загрузить этот инструмент можно с официального сайта компании Microsoft. Для этого нужно перейти по представленной ниже ссылке и немного пролистать вниз до указанного на скриншоте места.

Процедура отмены обновлений с помощью Show or hide updates выглядит так.
- Откройте утилиту.
- В первом окне нажмите «Далее».

Выберите пункт «Hide updates».

Поставьте отметки напротив тех апдейтов, которые Вы не хотите устанавливать и нажмите «Далее».

Дождитесь завершения процесса.
Способ 3: Штатные инструменты Виндовс 10
Центр обновления Виндовс 10
Наиболее простой способ отключить обновление системы встроенными инструментами — это просто отключить службу центра обновления. Для этого выполните такие шаги:
- Откройте «Службы». Для этого необходимо ввести команду в окне «Выполнить», которое, в свою очередь, можно вызвать, нажав комбинацию клавиш «Win+R», нажмите кнопку «ОК».

Далее в списке служб найдите «Центр обновления Windows» и щелкните по этой записи дважды.

В окне «Свойства» нажмите кнопку «Остановить».

Далее в этом же окне установите значение «Отключена» в поле «Тип запуска» и нажмите кнопку «Применить».

Редактор локальных групповых политик
-
Перейдите в редактор локальной групповой политики. Для этого в окне «Выполнить» («Win+R») введите команду:

В разделе «Конфигурация компьютера» кликните по элементу «Административные шаблоны».

Далее, «Компоненты Windows».

Найдите «Центр обновления Windows» и в разделе «Состояние» дважды кликните на пункте «Настройка автоматического обновления».

Нажмите «Отключено» и кнопку «Применить».

Реестр
Также владельцы версий Windows 10 Pro и EnterPrise для отключения автоматических апдейтов могут обратиться к системному реестру. Это можно сделать, выполнив такие действия:
- Нажмите «Win+R», введите команду и кликните по кнопке «ОК».

Раскройте «HKEY_LOCAL_MACHINE» и выберите раздел «SOFTWARE».

Осуществите переход по веткам «Policies» — «Microsoft» — «Windows»

Далее «Windows Update» — «AU».

Создайте самостоятельно параметр DWORD. Задайте ему имя «NoAutoUpdate» и внесите в него значение 1.

Через настройку Центра обновления Windows (не подходит для версии Home)
Обратите внимание, что этим способом не получится полностью отключить автоматическое обновление в Windows 10. Мы всего лишь настроим его
Отключим автоматическую перезагрузку компьютера, и отложим установку обновлений. Так же этот способ не подойдет для владельцев домашней версии операционной системы. Как узнать версию своей системы, я писал в этой статье.
Первым делом нам нужно открыть Параметры (Пуск – Параметры). И открыть раздел «Обновление и безопасность».

Дальше, на вкладке «Центр обновления Windows» нужно нажать на пункт «Дополнительные параметры».
- Первым делом в выпадающем меню выберите пункт «Уведомлять о планировании перезагрузки». Что бы компьютер сам не перезагружался для установки обновлений.
- Дальше отключите пункт «При обновлении Windows предоставить обновления для других продуктов Майкрософт».
- Установите галочку возле «Отложить обновления».

Так же советую еще отключить обновление из нескольких мест. Для этого нажмите на «Выберите, как и когда получать обновления», и отключите обновление компьютера из нескольких мест.

С этим способом разобрались. Теперь процесс обновления будет не таким навязчивым.
Отключение обновлений в Windows 10 1803-1809
Так как Microsoft уже успела проделать значительную работу по устранению лазеек, поэтому описанные ниже способы могут работать некорректно в зависимости от состава сборки системы, в которой вы работаете. Проверяйте результат применения метода и, если он окажется нерабочим, отдайте предпочтение инструментам, ориентированным на новейшие версии системы.
Отключение Schedule Scan в Планировщике
Метод основывается на запрете доступа к системному файлу в каталоге , отвечающему за регулярный запуск поиска обновлений.
- Выполните в открытой с правами администратора командной оболочке показанную на скриншоте команду, получив тем права на файл UsoClient:
- Зайдите в содержащий этот файл каталог (путь смотрите выше) и откройте его свойства на вкладке «Безопасность»:
- Выбирайте один за другим сверху вниз каждый пункт в блоке «Группы и пользователи» и снимайте для них все разрешения, а затем сохраните настройки и выполните перезагрузку.
Теперь Планировщик заданий не сможет запускать этот файл, что не помешает вам выполнить поиск и установку пакетов обновлений в ручном режиме. На получение сигнатур встроенного Защитника метод никак не повлияет.
Отключение службы Wuauserv
Более надежный, чем предыдущий способ, заключающийся в принудительной остановке службы обновления с подменой входящего в систему пользователя. Примечательно, что в Windows 1709 прием работал без подмены пользователя.
- Вводом в диалоговом окошке Win + R откройте консоль управления службами и отыщите (она обычно в самом низу перечня) службу «Центр обновления Windows»;
- Открыв ее свойства, тип запуска выберите «Отключена» и нажмите «Остановить». Примените настройки:
- Переключившись в этом же окне свойств на вкладку «Вход в систему», активируйте радиокнопку «С учетной записью» и введите в поле слева от кнопки обзора ;
- Затрите пароль и его подтверждение, сохраните настройки и перезагрузитесь.
Теперь служба не должна запускаться самостоятельно. Если же проверить наличие обновлений вручную, вы должны получить ошибку «С установкой возникли некоторые проблемы… код ».
Применение твика реестра
А вот так REG-файл выглядит изнутри. Твик создает указанный ключ с двумя параметрами NoAutoUpdate (со значением 1) и AUOptions (со значением 2).
В Windows 10 1803 применение твика отключило автоматическое выполнение процедур, а в Windows 10 1809 привело к ошибке в работе самой службы обновления. Если конфигурация вашей системы отличается от нашей (установлены патчи Microsoft и т.п.), у вас результат может быть иным.
Отсрочка обновлений на год
Как вариант, можно попробовать повременить с переходом на новую сборку, но это не самое оптимальное решение.
- Для начала зайдите через стандартную панель управления в раздел установленных обновлений и избавьтесь от патчей с номерами KB4023814 и KB4023057, если они там имеются:
- Затем примените данный твик реестра (No2):
- Зайдите в Центр обновления Windows и нажмите ссылку «Дополнительные параметры»;
- Прокрутив страницу чуть вниз, укажите в блоке «Выберите, когда устанавливать обновления» настройку «Semi Annual Channel»;
- Отложите процедуру на максимально длительный срок, а это должно быть 365 дней.
Как навсегда запретить загрузку обновлений
Способ, упомянутый в отмене обновления, также включает в себя запрет на дальнейшее обновление системы. Но существуют и другие, которые будут более удобными и надёжными в плане долгосрочной перспективы.
Через редактор групповой политики
Этот способ не подойдёт для домашней версии Windows и некоторых нелицензированных версий системы, но, используя его, вы сохраните возможность ручного запуска обновлений системы.
- Откройте меню «Пуск», введите gpedit.msc и запустите найденную утилиту. Найдите и откройте gpedit.msc
- В левой части окна пройдите по пути «Конфигурация компьютера» / «Административные шаблоны» / «Компоненты Windows» / «Центр обновления Windows». На «Центр обновления Windows» единожды нажмите левой кнопкой мыши. Найдите «Центр обновления Windows» и нажмите на него левой кнопкой мыши
- В правой части окна найдите параметр «Настройка автоматического обновления» и откройте его. Откройте параметр «Настройка автоматического обновления»
- Установите состояние «Отключено» и нажмите OK. Установите состояние «Отключено» и подтвердите свои действия
Через службы
- Откройте меню «Пуск», введите services.msc и запустите утилиту. Найдите и откройте services.msc
- Найдите здесь службу «Центр обновления Windows» и откройте её. Зайдите в службу «Центр обновления Windows»
- Кликните на «Остановить», если эта кнопка будет активной, выберите тип запуска «Отключена» и нажмите OK. Кликните на «Остановить», выберите тип запуска «Отключена» и нажмите OK
Через редактор реестра
Этот способ можно считать самым правильным, но и наименее безопасным: он вносит правки напрямую в конфигурацию системы, а отменить его можно, только проделав аналогичные действия снова. Если вы намерены использовать этот способ, сохраните где-нибудь путь к изменяемому параметру, чтобы иметь возможность откатить изменения.
- Откройте меню «Пуск», введите regedit и запустите редактор реестра. Найдите и откройте regedit
- Скопируйте путь HKEY_LOCAL_MACHINESOFTWAREPoliciesMicrosoftWindows в адресную строку и нажмите Enter. Скопируйте HKEY_LOCAL_MACHINESOFTWAREPoliciesMicrosoftWindows в адресную строку и нажмите Enter
- Найдите в левой части окна раздел WindowsUpdate, нажмите на него правой кнопкой мыши и создайте раздел AU. Найдите WindowsUpdate и создайте там раздел AU
- В левой части окна выберите созданный раздел, в правой части окна нажмите правой кнопкой мыши на пустом месте и создайте параметр QWORD с именем NoAutoUpdate. Нажмите правой кнопкой мыши на пустом месте и создайте параметр QWORD с именем NoAutoUpdate
- Откройте созданный параметр, присвойте ему значение 1 и нажмите OK. Присвойте созданному параметру значение 1 и нажмите OK
Через «Центр обновления Windows»
Запрет обновлений через «Центр обновления Windows» является официальным, но при этом наименее надёжным. Таким способом вы пометите собственное подключение к интернету как лимитное: через подобные подключения обновления не загружаются с целью экономии трафика.
Если вы подключитесь к другой сети или сбросите настройки роутера, запрет на загрузку обновлений исчезнет.
- Откройте меню «Пуск» и далее «Параметры», нажав на кнопку с шестерёнкой. Откройте меню «Пуск» и «Параметры»
- Перейдите в раздел «Сеть и Интернет». Перейдите в раздел «Сеть и Интернет»
- Выберите вкладку, соответствующую вашему соединению (от кабеля — Ethernet), и нажмите на активное подключение к интернету (в ранних версиях Windows 10 нужно нажать на надпись «Дополнительные параметры» под подключением). Выберите вкладку, соответствующую вашему соединению, и нажмите на активное подключение к интернету
- Отметьте пункт «Задать как лимитное подключение». Отметьте пункт «Задать как лимитное подключение»
Видео: как отключить обновления в Windows 10
Несмотря на тщательно скрытые от пользователя сервисы, активное обновление Windows легко отменить. На всякий случай скопируйте куда-нибудь нужные команды или запретите обновление системы заранее, чтобы оно больше никогда не застало вас врасплох.
Как удалить скачанные обновления Windows с помощью утилиты Очистка диска — 1 способ
Сейчас мы попробуем удалить загруженные обновления Windows с помощью системного средства: приложения «Очистка диска». Неустановленные обновления находятся на компьютере, как обычные файлы, которые не нужны и бесполезно занимает определенное место на диске. Поэтому нам потребовалось удалить скачанные обновления Windows.
Выполните следующие действия:
- В окне поиска введите выражение «очистка диска».
- Запустите приложение от имени администратора.
- Откроется окно программы Очистка диска, в котором оценивается объем места, которое можно удалить с компьютера. Эта процедура занимает некоторое время.
- В окне «Очистка диска {C:}», во вкладке «Очистка диска» поставьте флажки напротив пунктов «Очистка обновлений Windows» и «Файлы журнала обновления Windows».
В операционных системах Windows 7, Windows 8, Windows 8.1, и в ранних версиях Windows 10, потребуется дополнительно нажать на кнопку «Очистить системные файлы», чтобы получить доступ к параметрам очистки обновлений.
- Нажмите на кнопку «ОК».
- После удаления файлов, перезагрузите компьютер.
Отключение автоматического обновления Виндовс в службах
Этот способ активно используется любителями различных неофициальных сборок операционных систем от Майкрософт уже более 15 лет. Он позволяет выключить обновления Windows 10 через системные сервисы окончательно и надолго, без необходимости периодически повторять процедуру. Выполняется всё достаточно просто.
1. Нажимаем кнопку «Пуск» и набираем слово «Службы». Вот так:
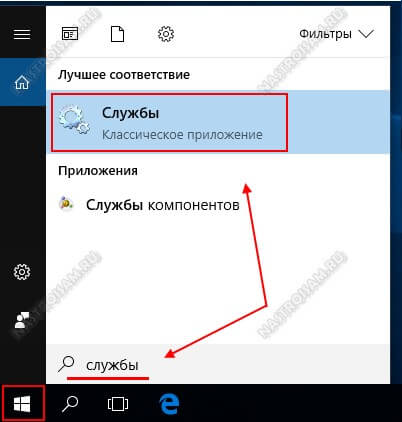
В результате поиска должен отобразится значок «Службы». Кликаем по нему левой кнопкой мыши.
2. Появится список всех системных сервисов Виндовс, какие только имеются в системе. В списке надо найти строчку «Центр обновления Windows» ( в англоязычной версии — Windows Update) и кликнуть по ней дважды.
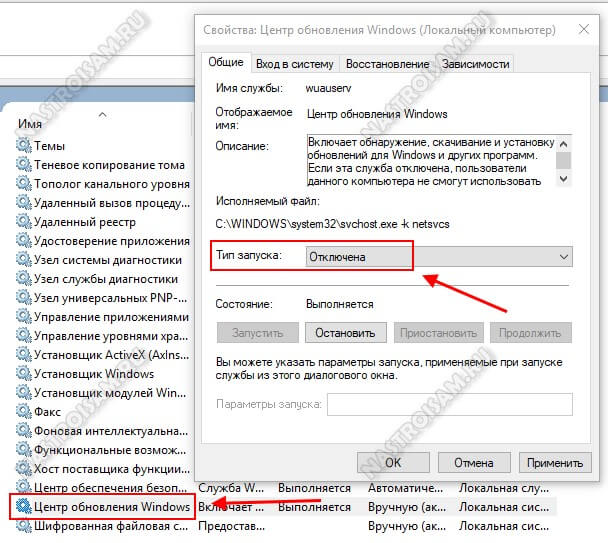
3. В открывшемся окне параметров сервиса найдите строчку «Тип запуска» и поставьте в нём значение «Отключена». После этого нажмите на кнопку «Остановить», чтобы прекратить работу центра прямо сейчас, а затем — на кнопку «ОК». Теперь автоматический поиск и установка обновлений ОС не будет работать никогда, до тех пор пока вы снова не зайдёте в службы и не измените тип запуска на «Автоматически».
Удаление скачанных обновлений Windows — 2 способ
Следующий способ предполагает, что пользователь удалит все данные обновлений вручную, без помощи программного обеспечения. Нам потребуется самостоятельно удалить ненужные файлы с диска компьютера.
Пройдите следующие шаги:
- Нажмите на клавиши «Win» + «R».
- В диалоговое окно «Выполнить» введите команду: «services.msc», а затем нажмите на кнопку «ОК».
- В окне «Службы» найдите службу «Центр обновления Windows», щелкните по ней правой кнопкой мыши, а в контекстном меню выберите «Остановить».
- Откройте Проводник, войдите в папку «SoftwareDistribution», расположенную по пути:
C:\Windows\SoftwareDistribution
Нас интересуют два папки: «Download» и «DataStore», находящиеся в папке «SoftwareDistribution». По умолчанию, операционная система через 10 дней после установки, самостоятельно удаляет файлы обновлений, а данные неустановленных обновлений остаются на диске.
- Удалите содержимое папок «Download» и «DataStore», в которых находятся скачанные, установленные и неустановленные обновления, кэш обновлений Windows.
С установленными обновлениями ничего не случится, так как они уже вошли в состав операционной системы.
- Снова войдите в управление службами, в приложении «Службы» запустите службу «Центр обновления Windows».
- Перезагрузите компьютер.
Из параметров системы войдите в «Центр обновления Windows», запустите поиск доступных обновлений, а затем установите нужные обновления.
Отключаем доступ к Центру обновления Windows (5 способ)
В новых версиях Windows 10, после отключения пользователем, через некоторое время принудительно включается служба Центра обновлений на компьютере. Поэтому нам нужно заблокировать доступ Центра обновлений Windows к серверам обновлений Microsoft.
Сначала отключить службу Центра обновлений Windows (смотрите 1 способ).
Далее войдите в Редактор реестра.
- Пройдите по пути:
HKEY_LOCAL_MACHINE\SYSTEM
- Кликните правой кнопкой мыши. Выберите «Создать => «Раздел». Дайте имя разделу «Internet Communication Management» (здесь и далее без кавычек).
- Кликните по созданному разделу «Internet Communication Management», создайте внутри новый раздел с именем «Internet Communication».
- Войдите в раздел «Internet Communication», кликните по свободному месту правой кнопкой мыши.
- В контекстном меню выберите «Создать» => «Параметр DWORD (32 бита)».
- Дайте имя созданному параметру «DisableWindowsUpdateAccess».
- Кликните два раза левой кнопкой мыши по параметру «DisableWindowsUpdateAccess». в окне «Изменение параметра DWORD (32 бита)», в поле «Значение» выберите «1».
В Редакторе реестра выполните следующие действия:
- Войдите в раздел:
HKEY_LOCAL_MACHINE\SOFTWARE\Microsoft\Windows\CurrentVersion\Policies\Explorer
- Создайте «Параметр DWORD (32 бита)», присвойте ему имя «NoWindowsUpdate» со значением «1».
Создайте в окне Редактора реестра новый параметр:
- Пройдите по пути:
HKEY_LOCAL_MACHINE\SOFTWARE\Policies\Microsoft\Windows\WindowsUpdate
- Создайте «Параметр DWORD (32 бита)», присвойте параметру имя «DisableWindowsUpdateAccess» со значением «1».
Закройте окно редактора реестра, перезагрузите компьютер. При проверке наличия обновлений, Центр обновления Windows покажет ошибку «0x8024002e».
Для включения доступа к серверам Центра обновления Windows, удалите ранее созданные параметры из реестра.
С помощью BAT-файла
Одним из лёгких эффективных методов, работающих на любой из версий ОС, является создание BAT-файла, представляющего собой исполняемый файл, запускающий вместе с планировщиком задач команду, которая будет блокировать загрузку апдейтов системы.
Процедура подразумевает следующие действия:
Создаём текстовый документ в блокноте и прописываем в нём:
- Сохраняем файл, указав любое имя и применив расширение «.bat».
- Из контекстного меню «Пуск» (ПКМ) переходим к пункту «Управление компьютером».
- В списке слева выбираем «Планировщик заданий».
- В меню действий справа жмём «Создать простую задачу».
- Вводим название и описание, нажимаем «Далее».
- Теперь нужно назначить триггер (указать, когда следует вызывать «батник»). Выберем из доступных вариантов «При занесении в журнал указанного события» и нажмём «Далее».
- Указываем, какая запись спровоцирует срабатывание триггера:
- Выбираем действие — «Запустить программу», жмём «Далее».
- Напротив пустого поля «Программа или сценарий» нажимаем «Обзор…» и указываем местоположение ранее созданного файла BAT, чтобы он запускался каждый раз при подаче сигнала системой. Жмём «Далее» и «Готово».
Теперь файл будет препятствовать нежелательным действиям, стартуя автоматом при заданных условиях.
Как удалить обновления windows 10 — Удаление накопительных обновлений
Есть три удобных способа работы с обновлениями. С их помощью можно узнать, где регистрируются и как удалить старые обновления Windows 10.
Как удалить обновления windows 10 через программы и компоненты
Воспользуйтесь классической программой установки и удаления программного обеспечения:
- С помощью комбинации клавиш Win+R вызовите строку и выполните команду cpl.
- В открытой «Программы и компоненты» найдите слева «Просмотр установленных обновлений» и жмите этот пункт.
- Из списка выберите нужное обновление. Можно сортировать по дате установки или коду KB в названии, если знаете какой именно требуется.
- Выбрав строку, кликайте «Удалить».
- Подтвердите действие в следующем окне.
Как удалить обновления windows 10 через параметры системы
Новый способ работы с важными функциями Windows 10 есть в программе «Параметры». Как удалить обновления Windows 10 по-новому:
- Комбинацией клавиш Win+I вызовите корневой раздел.
- Перейдите в «Обновление и безопасность» и в первой строке «Центр обновления Windows» кликните по «Просмотр журнала обновлений».
- Из этого раздела можно получить по каждому накопительному обновлению детальную информацию.
- Кликните на «Удалить обновления».
- Открыв классическую программу для работы с установленным программным обеспечением найдите нужный «KB» и сотрите его с компьютера.
- Перезагрузите операционную систему.
Как удалить обновления windows 10 через командную строку
Альтернативный вариант с применением командной строки Windows 10 выглядит так:
- Через поисковую строку рядом с «Пуск» введите cmd.
- Нажмите ПКМ и запустите от имени администратора.
- Пропишите и выполните команду wmic qfe list brief /format:table
- Отобразятся все апдейты KB, установленные в ОС.
- С помощью команды wusa /uninstall /kb:номер_апдейта можно стереть из системы данные обновления.
- В появившемся окне подтвердите свои действия и пускайте компьютер на перезагрузку.
Система позволяет беспрепятственно удалять KB, description которых (первая строка командной строки) именуется «Update». Если же метка именуется «Security Update», то ОС запрещает изымать выбранный KB.
Можно ли что-то предпринять? Да, есть обходной путь, позволяющий стереть накопительные апдейты безопасности.
Выводы статьи
В операционной системе Windows, встречаются ситуации, когда, по каким-либо причинам, на компьютер не устанавливается накопительное обновление системы. В этой ситуации, файлы обновления скачаны на ПК, но установка не произошла, например, из-за того, что обновление было повреждено. Эти обновления уже не нужны, поэтому пользователь может удалить неустановленные обновления Windows для того, чтобы очистить место на диске компьютера.
Похожие публикации:
- Как перенести папку загрузки Windows — 3 способа
- Как заблокировать запуск программы в Windows
- Как отключить зарезервированное хранилище Windows 10
- Установка Windows 10 второй системой с Windows 7
- Как удалить временные файлы в Windows 10




