Отключение микрофона в windows 7
Содержание:
- Неправильно работающие обновления
- Низкие уровни записи
- Устранение шумов
- Как настроить микрофон windows 10
- Как получить доступ к настройкам микрофона на ноутбуке
- Компьютерный сервисСанкт-Петербург Выезд по всем районам 0руб.
- Если ничего не помогло
- Несколько важных нюансов
- Причины, по которым на ноутбуке Lenovo не работает встроенный микрофон.
- Местоположение микрофона на ноутбуке в зависимости от модели
- Проверка работоспособности
- Как подключить внешний микрофон
- Что делать, если микрофон не работает
- Включение микрофона на Windows XP
- Тонкие настройки уровня сигнала
- Если ничего не помогло
- Радиомикрофон
- Не работает микрофон на телефоне — что делать
- Как включить микрофон в Windows 10 на компьютере
Неправильно работающие обновления
Если перестал работать микрофон на ноутбуке после обновления операционной системы, проще всего попробовать вернуться к работоспособному состоянию. Это делается через загрузочное меню Windows 8, Windows 7, Windows 10. Чтобы его вызвать, нужно:
- включить ноутбук;
- еще до начала загрузки системы, появления логотипа — нажимать клавишу F8.
Совет! Кнопку можно начинать нажимать и отпускать сразу после включения устройства. Обычно эта функциональная клавиша не привязана к действиям БИОС. После нажатия F8 появится меню загрузки.
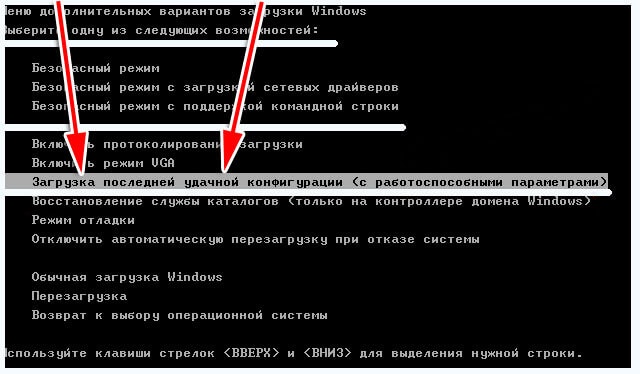
Здесь нужно стрелками выбрать пункт Возврат к предыдущему состоянию системы (с работоспособными параметрами). После нажатия на ввод, интерфейс предложит выбрать сохраненную точку восстановления. Листая по датам, можно найти рабочую конфигурацию и путем отката обновлений включить встроенный микрофон.
Низкие уровни записи
Если не работает микрофон на ноутбуке, стоит проверить уровни записи, настроенные в системе. Они могли быть случайно отрегулированы. Например, когда использовался внешний микрофон, или в результате действий какой-либо программы. Чтобы добраться в нужный раздел настроек, необходимо:
- кликнуть ПКМ на значок динамика возле часов в трее;
- выбрать из меню пункт Записывающие устройства;
- выделить ЛКМ микрофон в окне настроек;
- нажать кнопку Свойства в правом нижнем углу.
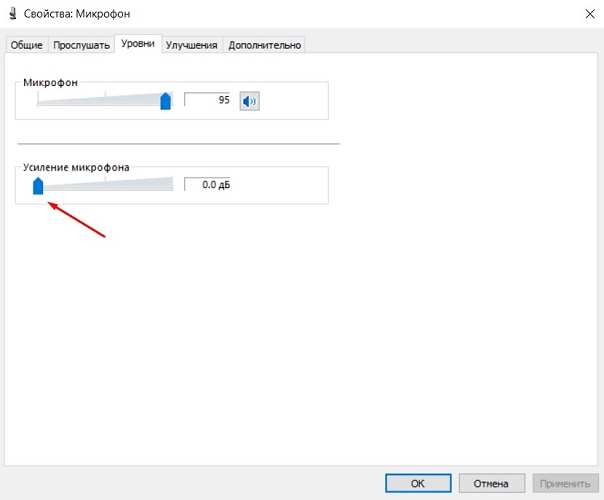
В появившемся окне можно настроить микрофон на ноутбуке. Следует перейти на вкладку Уровни. Здесь, передвигая ползунки вправо, добиваются усиления и изменения общей чувствительности микрофона. Установив какое-нибудь значение, можно нажать Ок и проверить работу устройства.
Устранение шумов
Настройка микрофона не ограничивается изменением параметров записи. Также в процессе фиксации звука пользователь может столкнуться с лишними шумами, которые сказываются на качестве итогового аудио. Ниже предлагается пара действенных средств избавления от подобного рода артефактов.
Физическая защита
Самый простой и в то же время доступный способ профилактики шумов на готовой записи – использование поролоновой насадки на микрофон. Она как бы очищает звук, отсекая лишние шумы. Таким образом, происходит защита от ветра и других факторов, влияющих на качество записи.
Программное очищение
Шумоподавление удается организовать не только физически, но и программно. В частности, предлагается снизить чувствительность микрофона стандартными средствами Windows 10. Для этого достаточно открыть «Свойство» и изменить соответствующий параметр во вкладке «Уровни».
Также специальными программными фишками обладает софт от сторонних разработчиков. Приложения, которые фокусируются на записи звука, предлагают собственные эффекты шумоподавления и неплохо справляются с поставленной задачей.
Как настроить микрофон windows 10
Если вы собираетесь общаться с друзьями по голосовой связи через Интернет или просто хотите записать свой голос, то не лишним будет разобраться с настройками микрофона.
Бесплатный онлайн-курс “Простые действия Windows 10”Бесплатный онлайн-курс “Простые действия Windows 10”Освойте базовые действия по работе с операционной системой Windows 10 в нашем бесплатном онлайн курсе. Короткие наглядные уроки заметно облегчат повседневное использование ПК.ПодробнееДля настройки микрофона на устройстве под управлением операционной системой Windows 10 наводим курсор мыши на значок звука в области уведомлений рядом с системными часами, кликаем на него правой клавишей мыши и из появившегося меню выбираем пункт «Записывающие устройства».
В открывшемся окне будет отображаться список подключенных к устройству микрофонов. Это может быть встроенный микрофон, гарнитура или любой другой внешний микрофон. Чтобы выбрать микрофон по умолчанию, через который будет производиться общение или запись голоса, необходимо кликнуть на соответствующий микрофон правой клавишей мыши и выбрать значение «Использовать по умолчанию». Рядом с устройством должна появиться зеленая галочка.
Также в этом окне можно увидеть ранее использованные, но в настоящий момент отключенные микрофоны, для этого кликните правой клавишей мыши в свободной области и отметьте пункт «Показать отключенные устройства».
Чтобы настроить любой из микрофонов – кликаем на него двойным нажатием мыши. Во вкладке «Прослушать» для гарнитуры можно выбрать устройство воспроизведения, например, переключить звук на колонки устройства, если это необходимо.
Во вкладке «Уровни» можно задать уровень громкости для входящего сигнала, а также усиление для микрофона, если эта опция доступна. Можно поменять значения и прослушать результат.
Во вкладке «Улучшения» оставляем на месте галочку в чекбоксе «Неотложный режим», а также по необходимости регулируем значения для чекбоксов «Подавление шума» и «Подавление эхо» (здесь могут отображаться и другие дополнительные значения в зависимости от вашего устройства, кроме, того самой вкладки «Улучшения» может не быть в принципе).
В графе «Дополнительно» можно задать качество, с которым будет производиться запись. Количество каналов, битность и частота в гигагерцах. Количество значений также зависит от вашего устройства. Можно оставить значение по умолчанию, а можно поэкспериментировать с качеством.
Как правило, выбранный по умолчанию микрофон должен являться главным для всех приложений. Однако если это не так, то дополнительно можно настроить микрофон в соответствующей программе. Например, в Skype необходимо перейти в меню «Инструменты» – «Настройки» и в открывшемся окне выбрать вкладку «Настройка звука», где можно выбрать микрофон из выпадающего списка.
Как получить доступ к настройкам микрофона на ноутбуке
Для того чтобы настроить микрофон на ноутбуке необходимо сначала открыть окно с его настройками. Для этого нажмите правой кнопкой мышки по иконке динамика на панели задач и в открывшемся окне выберите пункт «Записывающие устройства».

В последних версиях операционной системы Windows 10 у вас может отсутствовать пункт «Записывающие устройства», в этом случае вам нужно выбрать вариант «Звуки».

Кроме этого доступ к настройкам микрофона на ноутбуке можно получить и через «Панель задач». Для этого откройте «Панель управления» (например, нажав Win-R и выполнив команду «control») и перейдите в раздел «Оборудование и звук – Звук». После того как на экране появится окно «Звук», вам останется только перейти на вкладку «Запись».
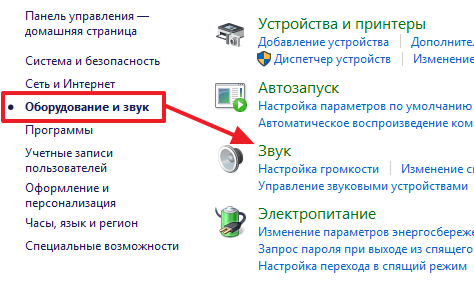
В результате вышеописанных действий перед вами должно появиться окно «Звук», открытое на вкладке «Запись». С помощью этого окна можно изменить основные настройки вашего микрофона.
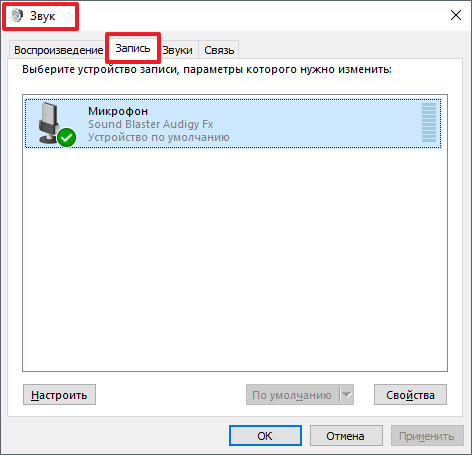
Ниже мы опишем, какие настройки микрофона на ноутбуке можно изменить с помощью данного окна.
Как отключить или включить микрофон на ноутбуке
Первое, и самое простое, что можно сделать в окне «Звук», это включить или отключить микрофон на ноутбуке. Для того чтобы получить доступ к этой настройке вам необходимо кликнуть правой кнопкой мышки по иконке вашего микрофона и выбрать соответствующий пункт в появившемся меню.
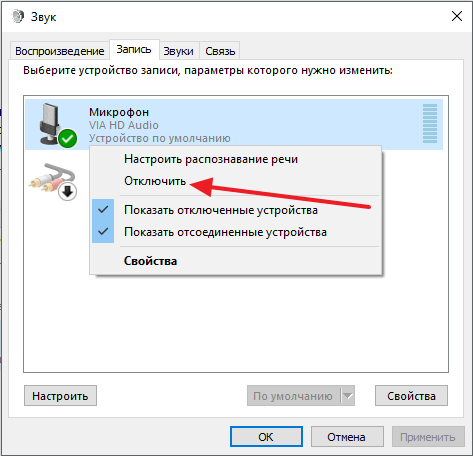
Как выбрать микрофон по умолчанию
Также здесь можно указать какой микрофон должен использоваться по умолчанию. Данная настройка будет полезна если к вашему компьютеру подключено сразу несколько микрофонов.
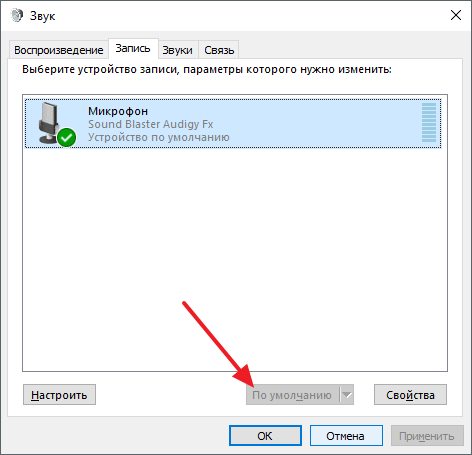
Как включить вывод звука с микрофона на колонки
Для того чтобы включить вывод звука с микрофона на колонки, а также получить доступ к остальным настройкам микрофона на ноутбуке вам необходимо выделить микрофон и нажать на кнопку «Свойства».
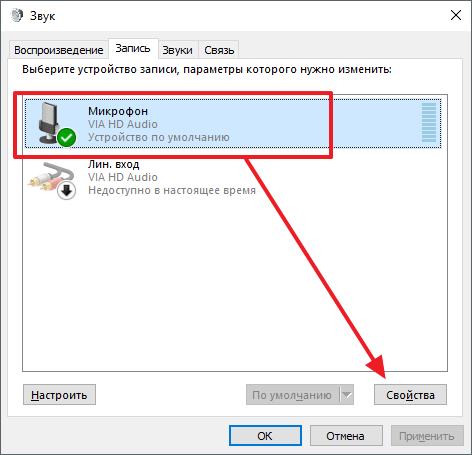
После этого откроется окно «Свойства микрофона». Здесь нужно перейти на вкладку «Прослушать» и включить там функцию «Прослушивать с данного устройства».
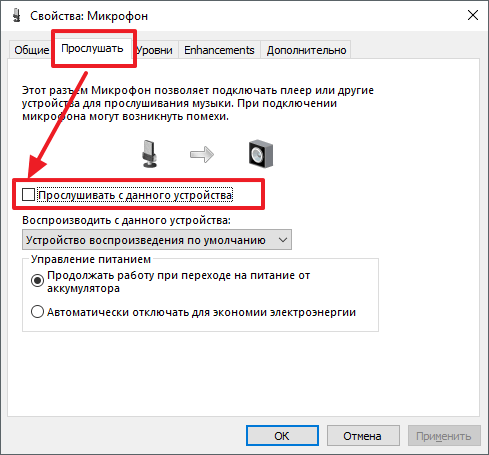
Как повысить громкость микрофона на ноутбуке
Для того чтобы увеличить громкость микрофона на ноутбуке, в окне «Свойства микрофона» перейдите на вкладку «Уровни». Здесь будет доступно две функции: «Микрофон» и «Усиление микрофона». Увеличив значение данных функций, вы сможете повысить громкость звучания микрофона на вашем ноутбуке.
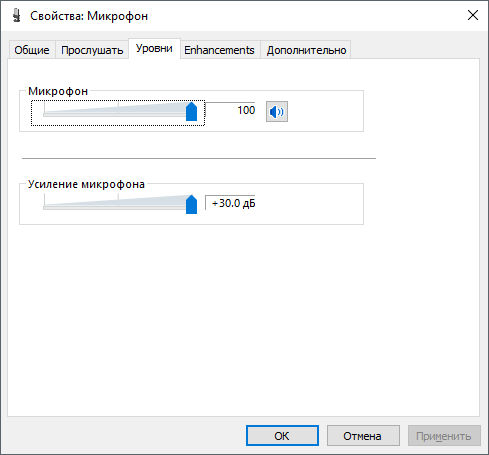
Как включить подавление шума на микрофоне
Для того чтобы включить подавление шума на микрофоне, а также другие улучшения звука, в свойствах микрофона перейдите на вкладку «Улучшения». Нужно отметить, что данные функции присутствуют в данной вкладке не всегда. Их наличие зависит от звуковой карты, которая используется на вашем ноутбуке.
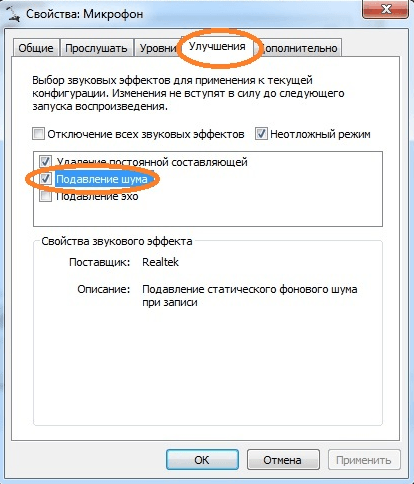
Как изменить настройки частоты дискретизации и разрядности
При необходимости вы можете изменить настройки частоты дискретизации и разрядности для вашего микрофона. Это можно сделать в окне свойства микрофона на вкладке «Дополнительно».
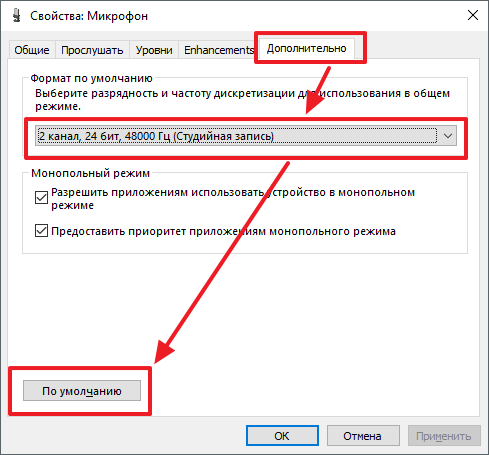
В случае, если установленные настройки частоты дискретизации и разрядности вам не подошли, вы можете вернуть стандартные значения нажав на кнопку «По умолчанию».
Сегодня практически все ноутбуки lenovo, asus, acer, hp, hp pavilion dv6 или toshiba имеют встроенные микрофоны. Это удобно – можно делать записи и разговаривать.
Вот только чтобы этим удобством воспользоваться нужно знать не только где находится микрофон в ноутбуке, но и как его настроить и включить.
Расположен микрофон у всех в одном и том же месте. Настройка и включение также одинаковое – оно зависит больше от установленной операционной системы, чем от модели ноута.
Ниже на рисунке можно увидеть, где в ноутбуке находиться микрофон. Он расположен в самом верху экрана по центру.

Это очень краткое руководство. Подробную инструкцию с картинками как включить и настроить, увеличить чувствительность найдете, нажав на эту ссылку.
Компьютерный сервисСанкт-Петербург Выезд по всем районам 0руб.
На большинстве современных ноутбуков установлены встроенные микрофоны. Их функционала достаточно многим пользователям: можно общаться по скайпу, диктовать тексты с помощью речевого набора или использовать голосовые команды. Поэтому необязательно докупать отдельную гарнитуру, если только она не нужна Вам для каких-то особых целей. Статья о том, как включить микрофон на ноутбуке Windows 7, 8, 10.
Как включить встроенный микрофон на ноутбуке?
Включается и отключается встроенный микрофон достаточно просто: специальной клавишей на клавиатуре. Поэтому, если Вам кажется, что микрофон внезапно вышел из строя, проверьте, не нажали ли Вы случайно на данную клавишу. Также можно использовать привычный программный способ.
Задевание клавиши, отвечающей за включение/отключение микрофона является частой причиной его непроизвольного отключения. Как найти эту клавишу на клавиатурной панели? На ней нарисован значок, изображающий микрофон, или написано «mic». Если Вы нажали на нее, но ничего не произошло, нажмите на кнопку Fn и, удерживая ее, снова запустите устройство. Если не помог и этот способ, прочитайте описанные ниже советы.
Включение микрофона в седьмой версии Виндовс Включите ноутбук и подождите, пока загрузится ОС. Справа внизу монитора отыщите иконку, внешне напоминающую динамик и кликните по нему правой кнопкой мышки. Выберите из выпавшего списка надпись «Записывающие устройства». Отыщите в перечне установленных устройств Ваш микрофон, выберите его правой кнопкой мышки и включите его, выбрав соответствующий пункт меню. Отключил микрофон на ноутбуке, как включить (Виндовс XP)? Запустите устройство и подождите, пока загрузится ОС. Откройте меню Пуск, выберите «Все программы» → «Стандартные» → «Развлечения» → «Громкость». В появившемся диалоговом окошке отыщите раздел «Записывающие устройства». Откройте «Параметры» → «Свойства». Отыщите в списке Ваш микрофон, выберите его и поставьте рядом с ним флажок. Правый клик по изображению микрофона, далее «Включить».
Еще один способ, как включить микрофон на ноутбуке в скайпе – зайти в Панель управления и выбрать «Звук, речь и аудиоустройства» (Виндовс XP). В седьмой версии и Висте аналогичный раздел имеет название «Оборудование и звук». В параметрах раздела можно запустить микрофон, а также подобрать нужную степень чувствительности. Если Вам для настройки не хватает стандартного функционала, установите одну из популярных программ для корректировки чувствительности микрофона (например, «Диспетчер Realtek»).
Если Вам не удалось таким образом запустить микрофон, причина может быть в том, что драйвера звуковой платы устарели. Загрузите свежую версию с веб-страницы разработчиков, подобрав подходящую именно для Вашей модели компьютера.
Если ничего не помогло
Для включения миркрофона на ноутбуке и его настройки можно также скачать и установить специальные программы, типа «Диспетчер Realtek». В таких приложениях пользователю предоставляется более продвинутая система настройки микрофона: подавление шума, различные эффекты, расстояние от микрофона до пользователя и т.д.
Если у вас и в этом случае не выходит заставить ваш микрофон работать, и вы не можете понять как включить микрофон на ноутбуке – значит проблема не в программной части, а в физической неисправности. В таком случае сдайте свой ноутбук на диагностику специалисту в сервисном центре.
Несколько важных нюансов
Важно понимать, что для работы всех компонентов компьютерного оборудования требуется наличие специальных файлов – так называемых драйверов. То есть, отвечая на вопрос – как включить камеру и микрофон на ноутбуке, следует изначально убедиться, что они присутствуют и были проинсталлированы
Для этого требуется:
Через «Панель управления» перейти в «Диспетчер устройств»
В десятой версии Виндовс для этого потребуется кликнуть на пуск и просто вбить на клавиатуре название нужного раздела, затем – воспользоваться предложенной ссылкой.
В списке оборудования обратить внимание на два раздела – «Камеры» и «Звуковые, игровые и видеоустройства».
Убедиться, что они функционируют полноценно. То есть, рядом со всеми названиями не должно присутствовать предупреждающего значка в виде восклицательного знака.
Если значок есть, то следует правой кнопкой мышки нажать на название проблемного компонента, перейти в его свойства и выбрать процедуру обновления драйверов.
Обычно все происходит автоматически, но иногда может потребоваться ручная установка драйверов. В такой ситуации необходимо будет найти их на просторах интернета (по названию/модели оборудования), перенести на жесткий диск и инициировать инсталляцию файлов. Чаще всего после этого рекомендуется не забыть про перезагрузку системы. Ну и последний момент – как включить микрофон в наушниках на ноутбуке? Повторить один из предложенных выше вариантов. В этот момент некоторые пользователи сообщают, что пытаются выполнить проверку гаджета, записав небольшое сообщение и пытаясь его прослушать, но в наушниках – тишина. Причиной этой неприятности чаще всего является банальная забывчивость юзера, который убедился, что в системе регулятор громкости выставлен на максимум, а вот на самом устройстве забыл подкрутить специальное колесико, отвечающее за эту же функцию.
Причины, по которым на ноутбуке Lenovo не работает встроенный микрофон.
Причины, у ноута Lenovo IBM
могут быть очень разными – причем лучше предоставить их решение сервисному центру.
1. Возможно, проблема кроется только в микрофоне. Для её решения лучше просто сделать замену на новый. В нашем сервис-центре gsmmoscow вам предложат огромный выбор моделей и цен.
2. Может быть, банальная проблема с драйверами. В этом варианте стоит их переустановить. Кстати драйвером называют программу, которая позволит портативному компьютеру «видеть» нужное вам устройство.
3. Также причиной может оказаться неисправная микросхема управления звуком. Это можно выяснить на первый взгляд по тому, что микрофон фонит
, издает необычные звуки или просто шумит. В данном случае спасет только замена звуковой карты.
4. Возможны иные проблемы, которые можно узнать после диагностики.
Имеется множество причин, которые влияют на то, что голосовое оборудование отказывается работать в Интернете. Они отличаются друг от друга, программным обеспечением, которое вы используете для передачи голоса. Обычно такие неприятности случаются на прокси-серверах или брандмауэрах, то есть в Интернет-соединениях, где вам необходимо в настройках дать разрешение на передачу голосовых данных по интернету, иначе такие программы зачастую просто блокируются.
Местоположение микрофона на ноутбуке в зависимости от модели
Бывает, что устройство располагается:
- на фронтальной стороне корпуса;
- на крышке;
- над клавиатурой;
- чуть ниже шарнира.
При этом выглядит как дырочка или квадрат. На помощь в поиске может прийти надпись mic или характерный значок.
Для проверки работы записи, не применяя настроек, надо начать звукозапись на ноутбуке и медленно провести по корпусу, чтобы создалось шуршание. Самый громкий звук сообщит о месте, где он находится.
Как включить устройство
Чтобы он начал работу, надо:
- Кликнуть на значок «Динамик» правой кнопкой мышки.
- Откроется меню.
- Нажать на строку «Записывающие устройства».
- Затем выбрать надпись «Параметры».
- Перейти в «Свойства».
- Необходимо нажать на интересующий рисунок записывающего прибора.
- Появится меню, а в нём строка «Включить».
@reedr.ru
Включаем микрофон.
Проверка работоспособности
Исправить звук можно, когда проблема заключается в настройках. Если изменение параметров к положительным результатам не привело, то понадобится отнести ноутбук в сервисный центр.
Включена ли кнопка микрофона
На некоторых моделях есть специальные вынесенные значки для регулирования звуковых инструментов и их громкости
Важно проверить, не задан ли «тихий» режим
Функциональные клавиши F1-F12 также могут отвечать за его работу. Для этого нажимается нужная кнопка с иконкой микрофона в сочетании с Fn.
Включение микрофона можно проверить другим способом:
- Открыть «Пуск» и контекстное меню «Параметры».
- Найти инструменты «Система» и выбрать «Звук».
- Листать список до устройства вывода.
Он должен стоять по умолчанию. Если это не так, то нужно выбрать его самостоятельно.
Не заклеен ли микрофон
Случается, что пользователи заклеивают камеру на лэптопе. Так делают те, кто боится несанкционированного подсматривания. Но в процессе перекрывают доступ и к микрофону. Поэтому создаётся впечатление, что он не работает. Уберите наклейку, и всё будет функционировать.
Наличие драйверов
Даже при покупке нового ноутбука имеются не все программы. Чтобы проверить, установлено ли программное обеспечение, используется «Диспетчер устройств».
- Зажать вместе Win + Pause Break.
- Затем выбрать нужную ссылку.
- Далее в строке «Аудиовыходы и входы» найти название искомого устройства.
Оно может быть написано как на русском, так и на английском языках. Если драйвер устарел или не установлен, напротив него должен располагаться значок с жёлтым восклицательным знаком.
@reedr.ru
Для того чтобы его обновить, нужно выбрать прибор и нажать на иконку со стрелочкой вверх.
@reedr.ru
Как подключить внешний микрофон
Во многих ноутбуках качество микрофона оставляет желать лучшего. Чтобы обеспечить хороший звук, пользователи покупают внешние устройства. Обычно достаточно подключить к компьютеру, и система автоматически настраивает их
Но если что-то пошло не так, обратите внимание на следующие нюансы:
- Нажмите динамик на нижней правой панели и перейдите в раздел «Запись». После подключения внешнего устройства там может оказаться не один, а несколько микрофонов. В этом случае система отдаёт прерогативу внутреннему, а не внешнему устройству.
- Для исправления ситуации необходимо отключить первое устройство. Нажмите «Микрофон» — «Свойства». Деактивируйте оборудование в пункте «Применение устройства».
Внимание! Чтобы изменения вступили в силу, нажмите в конце всех манипуляций кнопку «ОК». Если микрофон расположен в наушниках, для его подключения необходимо просто подсоединить их к ноутбуку
Убедитесь, что регулятор громкости включен на максимум и на компьютере, и на самих наушниках
Если микрофон расположен в наушниках, для его подключения необходимо просто подсоединить их к ноутбуку. Убедитесь, что регулятор громкости включен на максимум и на компьютере, и на самих наушниках.
Что делать, если микрофон не работает
Если вы уверены, что всё сделали правильно, а оборудование не работает, возможно, возникли какие-то системные сбои в Виндовс. Обнаружить их можно так:
- Зайдите в «Панель управления» — «Оборудование и звук».
- Выберите пункт «Устранение неполадок».
- Система начнёт самостоятельно искать ошибку, вам же останется только выбирать тот или иной вариант из предложенных.
- После того как компьютер самостоятельно проанализирует и найдёт проблему, он предложит варианты решения. На экране появится окно, где нужно нажать кнопку «Применить исправление».
По завершении автоматического исправления необходимо проверить результат.
Важно! Для включения микрофона и расширения настроек есть специальные программы, например, «Диспетчер Realtek». Они предоставляют максимальные возможности по улучшению звука
Можно выбирать громкость устройства в зависимости от его удалённости от пользователя, использовать функцию шумоподавления и прочее.
Если автоматическое исправление не помогло, проверьте наличие и исправность драйвера. Делается это так:
«Панель управления» — «Диспетчер устройств».
В открывшемся списке оборудования обратите внимание на «Камеры» и «Звуковые и видеоустройства».
Посмотрите, чтоб напротив всех названий не было предупреждающих значков (жёлтый треугольник с восклицательным знаком). Если он есть, значит, вероятнее всего, проблема с драйвером.
Нажмите правой клавишей мышки на повреждённое устройство и выберите «Обновить драйвер».. Обычно драйвера обновляются автоматически
Но иногда приходится делать это вручную на сайтах производителя ноутбука или звуковой платы. После ручного обновления не забудьте перезагрузить систему
Обычно драйвера обновляются автоматически. Но иногда приходится делать это вручную на сайтах производителя ноутбука или звуковой платы. После ручного обновления не забудьте перезагрузить систему.
Если вы уверены, что всё сделали правильно, а микрофон не включился, возможно, он неисправен. Тогда нужно отдавать ПК на диагностику специалисту в сервисный центр.
Включение микрофона на Windows XP
Для windows XP немного другой способ.
- В меню «Пуск» выбираем «Все программы».
- Далее «Стандартные»
- Затем переходим в «Развлечения»
- Выбираем «Громкость».
- В открывшимся окне выбираем вкладку «Записывающие устройства».
- Выбираем «Параметры» и далее «Свойства».
- Находим нужный нам микрофон и левой кнопкой мышки выделяем его.
- На против нашего микрофона устанавливаем флажок.
- Далее нажимаем правой кнопкой мышки на микрофоне. На выскочившем поле меню выбираем пункт «Включить».
- После проделанных манипуляций значок должен стать цветным с отметкой в виде галочки.
Далее в меню «Громкость» можно настроит микрофон так, как нужно именно вам. Выставить чувствительность и тд.
Тонкие настройки уровня сигнала
Есть также вероятность, что выбрано другое устройство для записи звука. Проверить это можно набрав в меню «Пуск» слова «Панель управления» без кавычек и выбрав в результатах соответствующее меню. Это старое меню управления системой, знакомое пользователям еще по Windows 7. Выберите категорию «Оборудование и звук» и далее «Звук».
В открывшемся окне выберите вкладку «Запись» и проверьте, выбран ли ваш микрофон в качестве устройства по умолчанию. Если это не так, выберите его и нажмите «По умолчанию». Затем нажмите «Свойства» и в следующем окне на вкладке «Уровни» проверьте уровень сигнала от датчика и усиление.
Теперь вы знаете, где в Windows можно выбрать устройство для записи звука и настроить уровень сигнала, а также задать при необходимости усиление. Но если и здесь вам не удалось заставить микрофон заработать, то возможно причины кроются в неправильной установке драйверов или они могут вообще отсутствовать.
Если ничего не помогло
Для включения миркрофона на ноутбуке и его настройки можно также скачать и установить специальные программы, типа «Диспетчер Realtek». В таких приложениях пользователю предоставляется более продвинутая система настройки микрофона: подавление шума, различные эффекты, расстояние от микрофона до пользователя и т.д.
Если у вас и в этом случае не выходит заставить ваш микрофон работать, и вы не можете понять как включить микрофон на ноутбуке – значит проблема не в программной части, а в физической неисправности. В таком случае сдайте свой ноутбук на диагностику специалисту в сервисном центре.
Радиомикрофон
Радиомикрофон — крайне популярное устройство для караоке. Он состоит из двух функциональных модулей. Один из них, декодер-трансмиттер, подключается к ноутбуку. Второй, собственно микрофон, оснащается батареей питания и встроенным приемо-передающим модулем.
Чтобы подключить микрофон к ноутбуку, потребуется следовать рекомендациям производителя. Обычно необходимо:
- подключить блок декодера-трансмиттера к ноутбуку, используя порт USB, 3.5 миниджек, иногда оба сразу;
- установить драйвера для микрофона;
- проверить связь между микрофоном и блоком обработки данных согласно инструкции производителя;
- проверить работу устройства.
Обычно радиомикрофон имеет достаточно простую технологию инициализации. Она подробнейшим образом описывается в его инструкции по эксплуатации.
Не работает микрофон на телефоне — что делать
Если микрофон некорректно работает, и настройки не помогают исправить ситуацию, то речь может идти о какой-то поломке. В некоторых случаях с проблемой можно справиться самостоятельно, но чаще приходится обращаться в сервисный центр.
Попала влага
Если в микрофон случайно попала влага, то собеседник может плохо слышать вас во время разговора. Это происходит из-за окисления контактов. Окислы могут образовываться рядом с микрофоном, а также в системном коннекторе, который служит для подключения гарнитуры.
Чтобы устранить неполадки, достаточно очистить окислы. Но если влага вдруг попала в сам микрофон, то чаще всего требуется его замена на новый элемент. В некоторых случаях требуется замена и специального EMIF-фильтра. Такой ремонт лучше доверить специалисту.
Смартфон после удара
После механического повреждения смартфон тоже может перестать нормально работать. Если удар был сильным, то могла разорваться дорожка в середине платы, которая отвечает за звук, в этом случае деталь нужно менять на новую.
Также может быть повреждена микросхема внутри мобильного устройства. Чтобы устранить неисправность, необходимо выяснить точную причину поломки. Определить повреждённую область микросхемы могут специалисты в сервисном центре, они же проведут и ремонт мобильника.
Микрофон засорился
По мере эксплуатации микрофон на смартфоне засоряется, что не удивительно. В небольшое отверстие корпуса часто попадает мелкий мусор и пыль. При засоре микрофона часто наблюдается дефект передачи голоса. В трубке слышны хрипы и другие посторонние звуки. Только в редких случаях собеседник вообще перестаёт вас слышать.
Случайное повреждение микрофона
Неосторожные попытки почистить отверстие микрофона иногда приводят к его повреждению. Если пользователь неаккуратно прочищает разъём иглой или зубочисткой, то он может случайно нарушить пайку контроллера или процессора.
Дефект в этом случае проявляется в тихом звуке. Голос собеседника фонит, слышны посторонние звуки. Если поломка микрофона серьёзная, то требуется замена элемента в сервисном центре.
Программные ошибки
Частой причиной неисправности микрофона на планшете или смартфоне выступают различные программные ошибки. Чтобы устранить такую проблему для начала следует перезагрузить мобильное устройство и удостовериться, что проблема с микрофоном точно имеет связь с программным сбоем.
Проверить, в чём именно проблема, можно и при помощи Bluetooth-гарнитуры. Если собеседник хорошо слышит вас при разговоре, то проблема явно не в микрофоне.
Если мобильное устройство куплено недавно и находится на гарантии, то самостоятельно лучше ничего не предпринимать. Самым верным решением в данном случае будет обращение в сервисный центр.
Автор
Слежу за новостями на рынке мобильных услуг. Всегда в курсе последних событий
Как включить микрофон в Windows 10 на компьютере
Пользователи Windows 10 очень часто сталкиваются с трудностями при записи звука или неожиданной «потерей» микрофона. Перед тем, как приступить к настройке устройства, настоятельно рекомендуется проверить его присутствие в системе. Для правильного подключения устройства пользователь должен действовать в следующем порядке:
Вставьте вилку в соответствующий слот, затем щелкните правой кнопкой мыши по флагу Windows в левом нижнем углу экрана и выберите «Диспетчер устройств» из появившегося списка.
Разверните подменю «Звуковые входы» и «Звуковые выходы».
И найди свое устройство в списке.
При возникновении проблем пользователь может обновить драйвер, щелкнув правой кнопкой мыши на заголовке микрофона.
А если это не помогает — извлеките устройство, а затем, после обновления аппаратной конфигурации, добавьте его обратно в список; как правило, этого достаточно для нормализации работы микрофона под Windows 10 — только в том случае, если проблема не в самом устройстве.
Вы можете быстро настроить громкость входной записи, введя слово «Sound» в окне «Поиск» и выбрав «Sound Mixer Settings» из списка вывода.
В открывшемся окне пользователь должен сначала выбрать нужное устройство из выпадающего списка, а затем, передвигая ползунок, отрегулировать уровень громкости.
Для доступа к дополнительным настройкам используйте тот же самый «поиск», чтобы найти «Панель управления».
Перейдите в раздел «Звук».
А на уже знакомой закладке «Записи» выберите нужное устройство и откройте «Свойства».
Здесь, на вкладке «Уровни», пользователь может регулировать громкость входного сигнала, а также устанавливать дополнительное усиление.
И, чтобы избежать хрипа и шипения, отключите дополнительные эффекты на вкладке «Улучшения».
Также в Свойствах можно временно отключить аудиозапись с микрофона, установить устройство в качестве основного и т.д. — как это сделать было описано в разделе о настройке под Windows 7.
Включаем микрофон в панели «Звук»
Первое, что нужно сделать, это активировать устройство на Звуковой панели.
Выполните следующие действия:
- В строке поиска введите «Панель управления» и перейдите к приложению;
- Измените сортировку на «Большие значки» (как показано на скриншоте);
- Откройте панель Звук и перейдите на вкладку Запись;
- На пустой области щелкните правой кнопкой мыши (в этой статье мы будем использовать аббревиатуру PKM) и убедитесь, что выбраны опции «Показывать отключенные устройства» и «Показывать отключенные устройства»;
- Найдите свой микрофон, нажмите на него с помощью PCM и установите флажок «Включить».
Если она уже была в списке до и/или флажок «Включить», то проблема, скорее всего, в драйвере.
Проверка драйвера микрофона
Чтобы исключить проблемы, вызванные неправильной работой драйвера или его устаревшей версией, необходимо его обновить.
Для этого следуйте этому алгоритму:
- В строке поиска введите «Диспетчер устройств» и откройте его;
- Нажмите на стрелку рядом с разделом «Звуковые входы и выходы», чтобы расширить список устройств;
- Щелкните правой кнопкой мыши имя вашего устройства, затем «Обновить драйвер»;
- Также стоит попробовать откатить драйвер на более раннюю версию. Поскольку Windows автоматически обновляет их до последних версий, имеет смысл попробовать вручную откатиться на старую — она может иметь лучшую совместимость с вашим устройством и операционной системой.
После обновления драйвера или возврата к предыдущей версии обязательно перезагрузите компьютер.
Настройка параметров конфиденциальности
Если устройства включены, а драйверы работают правильно, проблема может заключаться в настройках конфиденциальности операционной системы. Чтобы включить микрофон в Windows 10, выполните следующие действия:
- Откройте «Настройки Windows» через меню «Пуск» или используйте комбинацию клавиш WIN + I;
- В разделе «Конфиденциальность» найдите запись «Микрофон»;
- Предоставьте микрофону доступ к необходимому программному обеспечению, а также установите права доступа к классическим приложениям.
Вы можете запретить приложения, в которых вы не собираетесь использовать микрофон, и ограничить себя теми, которые вам нужны. Однако, чтобы быть на всякий случай, рекомендуется везде устанавливать «On».




