Как отправить по почте видео большого размера?
Содержание:
- Каков максимальный размер электронного письма?
- Как перенести фото с iPhone на iPhone
- ☛ Использование штатных средств веб-версии
- Способ 2: Архивирование файлов перед отправкой
- Заставляем работать
- Как использовать облачные сервисы хранения для отправки большого видеофайла по электронной почте или в мессенджерах
- Используйте Gmail Интеграция с Google Диском
- Разделение архивов
- Сервис DropMeFiles, чтобы переслать большой файл (до 50 Гб)
- Сжатие файлов
- DropMeFiles – простой способ передать большой файл через интернет
- Используем возможности Google Drive, Яндекс Диск
- Что нужно для архивации
- Разделение файла на части
- Использование служб облачного хранения
- Отправка путем вложения
- Использование служб отправки больших файлов
- Диск и облако
- Лучшие способы
- Отправка с помощью Google Диск
- Заархивируйте папку с КТ-исследованием
- Торрент
- Какие файлы можно посылать по Email?
- Как отправить большой файл через DropMeFiles
- Отправка файлов через службу облачных хранилищ
- ☛ Использование штатных средств веб-версии
- Передать файл большого размера через интернет
Каков максимальный размер электронного письма?
Теоретически нет ограничений на количество данных, которые вы можете прикрепить к электронной почте. Стандарты электронной почты не определяют какой-либо размер. На практике большинство почтовых серверов и некоторых почтовых клиентов применяют собственные ограничения по размеру.
В общем, при прикреплении файлов к электронной почте вы можете быть достаточно уверены, что письмо до 10 МБ отправится без проблем. Некоторые серверы электронной почты могут иметь меньшие ограничения, но 10 МБ обычно является стандартом.
Gmail и Яндекс Почта позволяет прикреплять до 25 МБ к одному электронному письму, но это гарантируется только при отправке электронной почты другим пользователям этих же служб. Как только адрес электронной почты покинет сервер отправителя, он может быть отклонен другим сервером электронной почты. Многие серверы настроены так, чтобы не принимать более 10 МБ вложений.
Кроме того, весь процесс куда сложнее, чем уточнение максимального размера вложения службы, которую вы используете, т.к. сообщение, которое вы отправляете по электронной почте часто путешествуют по нескольким разным почтовым сервисам, поэтому ваше письмо может быть отклонено каким то промежуточным сервером.
Вы также должны иметь в виду, что вложения электронной почты обычно кодируются MIME, что увеличивает их размер примерно на 33%. Таким образом, 10 МБ файлов на вашем диске станет около 13 МБ данных при прикреплении к письму.
Как перенести фото с iPhone на iPhone
В последнее время пользователи Айфон все реже задаются вопросом, как перенести фото с iPhone на iPhone. Однако
до седьмой версии iOS пользователи различных устройств от компании Apple были вынуждены использовать довольно сложные и непрактичные способы для обмена мультимедийными файлами.
Это было обусловлено тем, что разработчики намеренно урезали функционал передачи данных, в результате чего в этой сфере Айфон долгое время уступал своему главному конкуренту Android.
Но с приходом iOS 7 на девайсах Apple была реализована технология AirDrop, основным предназначением которой является реализация быстрого и удобного обмена фотографиями, видео и прочими файлами между Айфонами.
Но на данный момент — это не единственный способ. Перенести фото с также можно при помощи облачных хранилищ и электронной почты, о чём подробно будет рассказано в данной статье.
Способ №1. Использование AirDrop
Как уже было сказано выше, AirDrop является наиболее быстрым и удобным способом перенести фото на различные девайсы Apple. Осуществить обмен можно всего за несколько простых шагов:
Активировать AirDrop, Bluetooth и Wi-Fi в настройках, доступ к которым можно получить в центре управления iOS.
Активация каналов передачи и функции AirDrop
Если есть необходимость, можно настроить политику доступа для Airdrop, что даст возможность передавать фото только тем контактам, которые занесены в адресную книгу вашего смартфона.О способах, как перенести контакты с iPhone на iPhone мы уже писали раньше.
Настройка политики конфиденциальности Airdrop
После этого можно зайти в приложения с фото и выбрать то, которое необходимо перенести при помощи иконки в левом нижнем углу экрана.
Передача выбранного файла
После выбираем контакт, которому будет отослано изображение.
Выбор адресата
Для успешного завершения процесса необходимо подтверждения со стороны принимающего устройства.
Окно запроса на передачу
Перенести фото при помощи Airdrop весьма комфортно, но, с технической точки зрения, у этого способа есть несколько недостатков:
- Необходимость одновременной работы Wi-Fi и Bluetooth, что очень быстро расходует заряд батареи.
- Передавать файлы таким образом можно только на устройства, находящиеся в радиусе 9 метров от вашего айфона.
- Функцией Airdrop могут воспользоваться только владельцы устройств с разъёмом Lightning и версий iOS не ниже седьмой.
Поэтому в ряде случаев более эффективными могут оказаться другие способы.
Способ №2. Использование облачного хранилища
«Облачные» технологии уже довольно давно стали неотъемлемой частью современных девайсов.
Такие сервисы, как Dropbox, Google Drive и Яндекс.Диск используются повсеместно и имеют большую популярность.
В ногу со временем идёт и iPhone, дающий возможность давать прямые ссылки на файлы.
Это удобно в том случае, если необходимо перенести фото между устройствами, подключённым к различным облачным хранилищам.
Выберете необходимое изображения в галерее и кликнете на меню «Поделиться».
Клавиша «Поделиться» находиться в правом верхнем углу
После чего выбираем функция «Копировать ссылку», в результате чего линк на фото будет скопирован в буфер обмена.
Активация функции «Копировать ссылку»
Способ №3. Использование электронной почты
Ну а для тех, кто никак не может привыкнуть к новомодным сервисам, вроде Telegram или Instagram можно посоветовать перенести фото на другой iPhone при помощи традиционной электронной почты.
Для этого также необходимо сделать буквально пару движений:
В приложении «Фото» выбираем изображения, которые хотите перенести. При этом передать можно сразу несколько графических файлов.
Выбор передаваемых файлов
Затем нажимаем уже знакомую нам иконку «Поделиться»
Функция «Поделится» доступна при просмотре каждого изображения
И в этот раз решаем перенести файлы при помощи Mail.
Иконка передачи изображений через электронную почту
В результате перед нами откроется окно создания стандартного электронного письма, в котором уже будет находиться прикреплённой графический файл. Заполняем все необходимые поля и нажимаем клавишу «Отправить».
Интерфейс создания исходящего электронного письма
А в этом видео можно ознакомиться с нашими советами в удобном формате:
Как передавать фото и видео между iPhone, iPad, iPod Touch и компьютером без джейлбрейка
Как обмениваться фото и видео между iPhone, iPad, iPod Touch без джейлбрейка и компьютером при помощи приложения Image Transfer Plus из AppStore. Причем, операционная система ПК не имеет значения.
☛ Использование штатных средств веб-версии
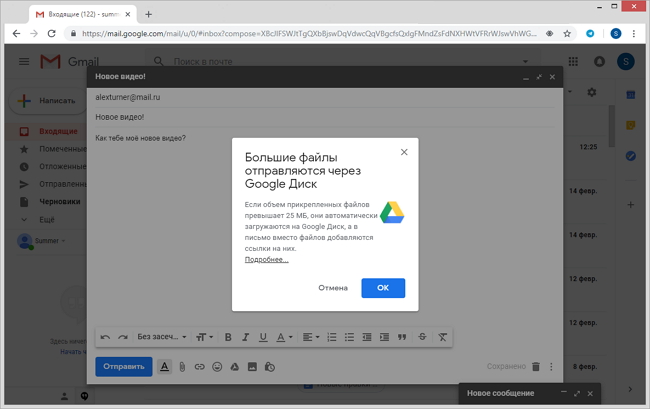
Сервис gmail автоматически загружает объёмные файлы на гугл-диск
Чтобы не ожидать загрузки файла, можно предварительно поместить его в любое «облачное» хранилище, например, Dropbox, открыть к нему доступ, и добавить ссылку на скачивание самостоятельно. Для этого можно воспользоваться расширением Dropbox for Gmail, которое устанавливается из G Suite Marketplace при вызове пунктов: «Настройки» > «Установить расширения».
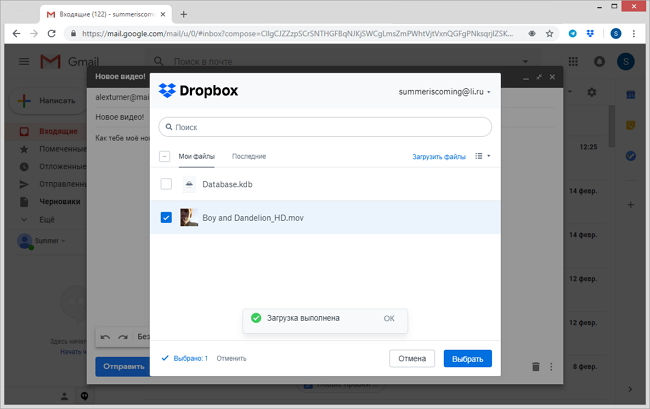
Используя расширение от Dropbox, вы сможете быстрее загружать ролики в облако
Ограничения на его использование стандартные, как и для десктопной версии: максимальный разовый объем — 350 Гб, а доступное пользователю дисковое пространство — 2Гб (для бесплатного аккаунта). Аналогично можно вставить ссылки и при отправлении сообщений из других сервисов — отличия лишь в интерфейсе управления.
Способ 2: Архивирование файлов перед отправкой
Во время отправки цельных файлов, размеры которых превосходят ограничения используемого почтового сервиса, можете произвести архивирование при помощи специальной программы. Это позволит существенно снизить общий вес документа, без проблем выполнить загрузку и произвести отправку, дополнительно указав, что для открытия, скорее всего, потребуется вспомогательный софт.
Подробнее: Архивирование файлов для отправки по электронной почте

Кроме сказанного, в случае с отправкой каких-то программ и прочего контента из нескольких файлов, содержимое можно поделить на несколько частей и переслать по-отдельности. При этом стоит учитывать, что получатель письма должен будет успеть скачать данные из облака до того, как вы произведете их удаление с целью освободить место под следующую часть.
Заставляем работать
Вот теперь мы с вами посмотрим, как передать файл большого размера через интернет при помощи только что созданного нами торрента. Снова запускаем клиент «Юторрент». Нажмите на «Файл», а затем щелкните по «Добавить новый торрент». Далее появится уже знакомое окно, в котором нам придется отыскать созданный ранее документ. Нашли? Тогда выделите его и нажмите на «Открыть».
Посмотрите на окно программы. В правой его части появится строчка с именем вашего документа, а также надпись «Раздается». Это признак верных действий. Теперь щелкните по строке правой кнопкой мыши и выберите в открывшемся списке «Запустить принудительно». Все, что вам теперь нужно — это передать созданный маленький торрент-файл (который мы только что загружали) вашему другу. Он же сохранит его себе, а затем при помощи того же торрент-клиента совершит загрузку.
Как использовать облачные сервисы хранения для отправки большого видеофайла по электронной почте или в мессенджерах
Сегодня большинство крупных почтовых сервисов предоставляет своим пользователям бесплатное облачное хранилище. С его помощью как раз и можно делиться большими файлами и видео, чей размер превышает допустимые нормы.
Зачастую, уже на стадии прикрепления файла большого размера к электронному письму сервис предложит воспользоваться собственным облачным хранилищем. Такой сервис присутствует и у Gmail, Яндекса, Mail.ru и т.д.
Можно и сразу загрузить файл в облачное хранилище (ссылки на самые популярные ниже), получить ссылку на файл и отправить ее минуя электронную почту посредством Viber, WhatsApp, Вконтакте, Facebook и т.д. Получателю предложат загрузить вложение не с сервера электронной почты или мессенджера, а из облака.
При желании можно даже просмотреть видео из облака без загрузки на свое устройство.
К сожалению, пользователь имеет ограничения в бесплатном свободном пространстве, доступном на его облачном диске. Например, Google Диск выдает бесплатных 15 ГБ, Яндекс.Диск – 10 ГБ, Облако Mail.ru – 8 ГБ, Microsoft OneDrive и Apple iCloud предлагают только 5 ГБ места. Если пользователю понадобится больший объем, то придется оформить подписку стоимостью в несколько десятков рублей в месяц.
Используйте Gmail Интеграция с Google Диском
еще быстрее вы можете загрузить большой файл и отправить ссылку с помощью
интеграция, которая существует между Gmail и Google Drive.
Если
это две службы, которые вы используете, и вы отправляете свою электронную почту, используя Gmail, все
вам нужно попытаться прикрепить файл, размер которого превышает 25 Мб.
Gmail
автоматически загрузит файл в вашу учетную запись Google Drive с видимостью
для получателя электронной почты. Вы увидите сообщение, уведомляющее вас об этом.
когда
загрузка завершена, вы увидите ссылку на Google Диск, вставленную в вашу электронную почту.
Это
все, что нужно сделать Это самый быстрый способ отправить негабаритный файл через
электронной почты, но опять же, вам нужно иметь учетную запись Gmail и Google Drive для
это на работу.
Разделение архивов
Если
Вы пытаетесь отправить один большой архивный файл, который содержит много файлов и
папки, вы всегда можете разбить этот файл на более мелкие архивы, которые каждая
под лимитом размера почтового сервиса.
Например,
возьмите ZIP-файл размером чуть менее 60 Мб. Вы не сможете отправить этот файл
используя Gmail или любую другую облачную почтовую службу.
Правильно
щелкните файл и извлеките все файлы внутри него в отдельные файлы
и папки, выбрав Извлечь все,
Следующий,
создать новый файл архива, щелкнув правой кнопкой мыши внутри папки, выбрав новый
а также Сжатая (застегнутая) папка,
Следующий,
скопируйте все отдельные файлы и папки, которые вы только что извлекли из негабаритных
архивный файл. Затем щелкните правой кнопкой мыши новый пустой архивный файл и выберите Вставить,
Повторение
этот процесс для столько файлов и отдельных папок, сколько вы можете до размера
нового архивного файла, который вы создали, находится под ограничением размера.
Повторение
процесс выше, чтобы создать еще один пустой архив и продолжить копирование
файлы и папки до тех пор, пока каждый из этих файлов не будет ограничен. Создать как
много архивных файлов, необходимых для повторного сжатия всех файлов и
папки из оригинального, негабаритного файла архива.
В заключение,
Вы можете отправлять каждый из этих файлов как отдельные электронные письма, пока не закончите
отправив их всех.
Сервис DropMeFiles, чтобы переслать большой файл (до 50 Гб)
DropMeFiles – бесплатный сервис мгновенного обмена файлами:
Плюсы сервиса dropmefiles:
- Бесплатный
- Без регистрации
- Можно переслать один файл или несколько файлов. Их объем должен быть до 50 Гигабайт
Минусы сервиса dropmefiles:
Ограничение на срок хранения файлов – от 7 до 14 дней
Но сервис DropMeFiles создан, чтобы обмениваться файлами, а НЕ для их хранения. Тем более, что за 7 или за 14 дней можно не только отправить, но и получить файлы большого размера.
Рис. 3 (Кликните для увеличения). DropMeFiles — бесплатный сервис мгновенного обмена файлами.
Далее рассмотрим процесс отправки на примере одного единственного файла, хотя можно сразу отправить несколько файлов. Если с одним файлом все пройдет хорошо, то можно будет для ускорения процесса отправлять сразу несколько файлов.
Сжатие файлов
Если
файл, который вы пытаетесь отправить, находится чуть выше лимита (например, 30 Мб
файл в Gmail), вы можете сжать файл до предела.
Щелкните правой кнопкой мыши файл, выберите Отправить, а затем выберите Сжатый
(в архиве) папка,
Большинство файлов, сжатых в ZIP-файл, уменьшатся в размере от 10 до 75%, в зависимости от того, сколько свободного места имеется в данных файла для алгоритма сжатия, чтобы сделать свое волшебство. Прочитайте наш другой пост, в котором подробно рассказывается, какая программа сжатия является лучшей.
Если процедура сжатия смогла сжать файл ниже пределов размера вашей почтовой службы, вы можете прикрепить файл к своей электронной почте. Кроме того, не забудьте прочитать о различные типы форматов сжатия,
DropMeFiles – простой способ передать большой файл через интернет
Единственный минус этого сервиса в том, что файл может хранится максимум 14 дней. Хотя, это логичною. Это сервис для обмена файлами, а не для их хранения. Если вам нужно хранить файлы, то смотрите ниже способ с использованием облачных хранилищ.
Переходим на сайт http://dropmefiles.com
Нажимаем на кнопку для загрузки файла, и выбираем файл, который хотим передать.

После загрузки файла вы увидите всю информацию по файлу. Так же, будет ссылка на файл. Там еще есть три переключателя, с помощью которых можно изменить время хранения файла, защитить его паролем (который появится возле ссылки на файл), и сменить тип пароля.
Так же, ниже будет форма, через которую можно быстро отправить ссылку на файл на необходимую электронную почту, или на номер мобильного телефона.

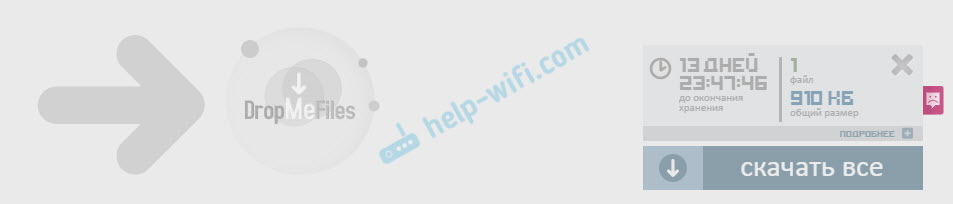
Используем возможности Google Drive, Яндекс Диск
Если в Gmail вы попробуете добавить крупный файл, то увидите такое уведомление:
Если у Вас есть гигабайты в облачном хранилище Гугл, то сразу начнется загрузка объекта, после чего получите ссылку на него, которая и будет вставлена в текст письма. Получателю достаточно будет кликнуть по ней, откроется вкладка с содержимым для просмотра и скачивания.
Если же вы никогда не сталкивались с Google диском, то желательно зарегистрироваться. После этого Вы сможете предварительно поместить нужные элементы в хранилище, а потом сразу же получать ссылку на них для последующей отправки любым удобным для Вас способом:
То же самое касается и облака Яндекс. Более детальное разъяснение найдете в конце статьи, посмотрев тематическое видео.
Что нужно для архивации
1) Нужно установить на свой компьютер программу, которая выполняет архивацию.
2) Файлы для архивации должны находиться в одной папке. Если файлы находятся в разных папках, то можно, например, создать новую папку и поместить туда все файлы для архивации.
Распространенной программой для архивации (то есть, архиватором) является бесплатная 7-Zip:
Для архивации есть также программа WinRAR, она платная.
Архивный файл, который получается после архивации с использованием программы 7-Zip, имеет расширение .zip. После архивации с помощью программы получается файл с расширением .rar. Пожалуй, разные расширения файлов, которые получаются после архивации – вот и вся разница между программами 7-Zip и WinRAR.
Ниже приведены примеры с использованием программы WinRAR.
Разделение файла на части
Чтобы отослать файл по обычной электронной почте, не прибегая к использованию онлайн-сервисами, придется разделить его на части с помощью архиватора. Для примера, воспользуемся программой 7-Zip — пожалуй самым лучшим на сегодня архиватором из числа бесплатных.


# # #
Итак, самый простой и удобный способ отправки большого файла — воспользоваться сервисом Mozilla Send. Ссылку из него можно отправить по электронной почте. Так же можно воспользоваться облачным хранилищем сервиса Яндекс или Google. Чуть сложнее — загрузить файл в облачное хранилище: Dropbox, OneDrive, Google Drive или Яндекс.Диск и отослать адресату ссылку на него.
Способ с разбиением файла на части сопряжен с небольшими проблемами, которые возникнут с его сборкой у принимающей стороны. Зато он универсален и не привязывает вас к онлайн-сервисам.
Использование служб облачного хранения
На самом деле, самый простой вариант — хранить файлы, которые вы хотите использовать в облачной службе хранения, например Dropbox, Google Диске или Яндекс Диске. Затем вы можете поделиться файлом и сообщить по электронной почте, что вы это сделали. Затем они могут щелкнуть ссылку и загрузить файл непосредственно на свой компьютер.
Если вы используете Gmail или почту на Яндексе, вы обнаружите, что их разработчики интегрировали Google и Яндекс Диск в свои соответствующие службы электронной почты. Просто нажмите кнопку Google Диск или Яндекс Диск при отправке электронной почты, и вы сможете поделиться файлом по электронной почте.
Если вы используете что-то вроде Dropbox, вы можете поделиться этим файлом с веб-сайта службы. Например, щелкните правой кнопкой мыши на файл на веб-сайте Dropbox и выберите ссылку «Поделиться», если вы используете Dropbox. Если на вашем компьютере установлено приложение Dropbox, вы также можете щелкнуть правой кнопкой мыши на любой файл в папке Dropbox, и там вы также увидите пункт меню «Поделиться».
Отправка путем вложения
Большинство почтовых сервисов разрешают передавать записи, размер которых не превышает 20-30 МБ. Если ваше видео совсем коротенькое и весит не более установленной максимальной нормы, то сделать это очень легко.
Заходите в свой почтовый ящик и создаете новое письмо. Водите тему и на которую планируете отправлять его. Далее, если необходимо, пишете текстовое сообщение. Теперь осталось прикрепить ролик. Внизу под формой для ввода текста вы увидите иконку «Прикрепить файл». Откроется окно для выбора нужного файла. Выделяете видео для отправки и нажимаете «Открыть». Оно будет загружено и прикреплено к вашему письму. Рядом вы увидите название, а также размер прикрепленного файла. Можно отправлять.
Однако если для обычного текстового сообщения размера 20 МБ более чем достаточно, то для видеофайла, как правило, нет. Если ваш ролик весит больше, то можно выбрать один из следующих способов того, как отправить видео по электронной почте.
Использование служб отправки больших файлов
Чтобы решить проблемы с прикреплением больших файлов, на протяжении многих лет появилось множество служб отправки файлов. Эти службы позволяют загружать файл, а затем дают ссылку на него. Затем вы можете вставить эту ссылку в электронное письмо, и получатель сможет загрузить файл.
Конечно, эти услуги должны каким-то образом зарабатывать. Они делают это, показывая рекламу, ограничивая максимальный размер файла, доступного для бесплатных пользователей, или требуя абонентскую плату. Ниже есть небольшой список сервисов для обмена файлами, которые вы можете использовать:
- DropMeFiles
- Firefox Send
- Облако mail.ru
Обратите внимание, что при использовании онлайн-сервиса вы передаете ему все свои файлы. Это может быть хорошо, если ваши файлы не особенно ценны, но вам стоит воздержаться от загрузки конфиденциальных данных в бесплатную службу, о которой вы раньше не слышали
Конечно, вы можете зашифровать файлы перед их загрузкой, но это также добавит дополнительные проблемы для получателя.
Эти службы передачи файлов работают нормально, если вы понимаете все правила и ограничения, которые они навязывают, и понимаете риски, особенно с конфиденциальными файлами. Однако мы обычно рекомендуем использовать службы облачных хранилищ.
Диск и облако
Еще одна очень полезная вещь — это виртуальный диск и облако. У Яндекса, Мэйла и Гугла есть такие сервисы. Если вы еще с ними не знакомы, то советую обязательно ими воспользоваться, так как они очень удобны для хранения файлов. Также вы сможете легко делиться файлами и видео большого размера.
Загрузка файлов на Яндекс Диск
Когда загрузка завершится щелкните по нужному файлы и справа нажмите на «Поделиться», скопируйте ссылку и отправьте ее обычным письмом нужному человеку.
Копируем ссылку файла и отправляем его по почте
Давайте рассмотрим Облако Мэйл.ру. Когда вы откроете страницу то слева нажмите «Загрузить файлы», далее появится маленькое окно и кнопка «Выбрать файл». Вам просто нужно выбрать файл с вашего компьютера и начнется загрузка.
Загружаем файлы или видео на Облако
Если видео загрузилось, то выбираем его отмечая галочкой и нажимаем на «Получить ссылку».
Получаем ссылку документа
Следующий замечательный сервис Google Диск. Открываем его и нажимаем на значок «Загрузить», затем выбираем видео и ждем пока файл загрузится. После этого жмем «Поделиться», копируем ссылку и отправляем по электронной почте.
Вот таким образом вы сможете отправлять фото, видео, любые файлы и документы большого размера.
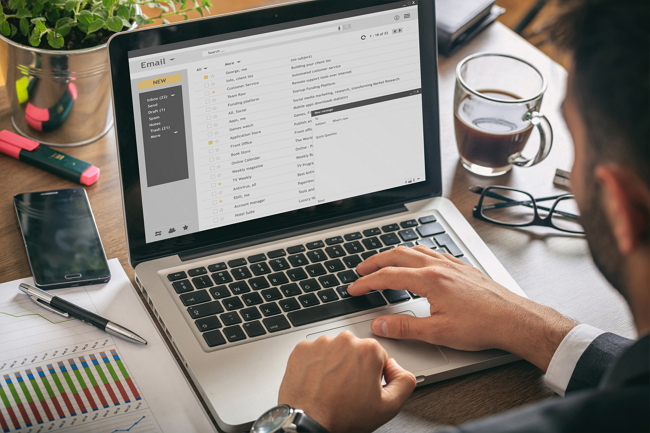
Электронная почта — удобный способ обмениваться файлами, в том числе и видео
Лучшие способы
Облака
Самый лучший вариант передать файл большого размера через интернет это использование облачного сервиса. В одной из своих прошлых статей — применение облачных технологий — я подробно рассказывал и показывал что это такое. Сейчас напомню.
Облачные сервисы — это ваше информационное пространство в интернете. По сути, это обычный жесткий диск, только находится он не в вашем компьютере, а в интернете. В облако вы можете загружать любые файлы и папки.
При этом с помощью специального функционала сервиса вы можете получить ссылку на любой свой файл, который вы отправили в облако. И в случае если вам необходимо поделиться с кем-нибудь своим каким-то файлом, достаточно лишь предоставить человеку ссылку на него.
Тот, кто получит от вас ссылку, после перехода по ней, попадет на страницу, где ему будет предоставлена возможность скачать необходимый файл.
Я ценю возможности облачных сервисов и активно ими пользуюсь. Один раз, загрузив файлы и папки в интернет, вы в любой момент можете поделиться ими с кем-нибудь, просто выслав ссылку. Это действительно здорово!
Если у вас еще нет своего облака в сети, то рекомендую завести его в самое ближайшее время. Обязательно, рано или поздно, пригодится.
Торрент технологии
Второй способ передачи файлов большого размера через всемирную паутину это использование торрент технологий.
BitTorrent — это специальный протокол (способ передачи данных), позволяющий как раз передавать и скачивать большие объемы информации.
Вся суть передачи данных с помощью этой технологии заключается в следующем: берете файл, который хотите кому-то передать. Открываете его с помощью одной из торрент программ, затем создаете к своему файлу, так называемый торрент-файл.
В этом торрент-файле записывается вся информация для скачивания — адрес, откуда будет качаться ваш исходный файл, его название, его описание и т.д.
Для того чтобы кому-то дать возможность скачать ваш файл большого размера, достаточно будет передать человеку маленький торрент-файл. Вес его обычно не превышает 30-40 кБ.
Человек получит от вас этот файл, откроет его через одну торрент программу, после чего у него начнется процесс загрузки вашего файла большого размера.
Отправка с помощью Google Диск
Зарегистрированным пользователям предоставляется бесплатный сервис Google drive объемом в 15 гб. Файл в несколько гигабайт можно залить на облачный диск и затем открыть к нему доступ для другого пользователя Google, либо для всех, у кого есть ссылка.
Вот как это сделать:
1
Войдите в свой аккаунт . В правом верхнем углу нажмите на иконку с квадратами. В открывшемся меню щелкните по иконке Диск как это указано на скриншоте.
2
Нажимаем кнопку Создать.
3
Далее Загрузить файлы.
4
Найдите и отметьте файл для отправки, затем кликните по кнопке Открыть.
5
В правом нижнем углу отобразится прогресс-бар загрузки, с указанием оставшегося времени. При хорошей скорости интернет-подключения даже большой файл копируется в течение нескольких минут.
6
Свежезагруженный файл отобразится на облачном диске.
7
Кликните правой кнопкой мыши по файлу, и в ниспадающем меню выбираем Копировать ссылку общего доступа.
8
Сервис автоматически скопирует ссылку в буфер обмена и предупредит, что теперь документ доступен для просмотра всем, у кого есть ссылка.
9
Теперь отправьте ссылку. Можно сделать это с помощью почтового сервиса Gmail, либо через любой мессенджер или социальную сеть (Skype, Vkontakte, Facebook и т.д.). Просто кликните правой кнопкой в окне набора сообщения, чтобы там появился курсор, и в ниспадающем меню выберите Вставить либо используйте комбинацию клавиш Cntrl+V.
10
Вот как будет выглядеть конечная ссылка в письме. Длинновато, поэтому при желании можно ее уменьшить в сервисе сокращения ссылок. Так за 10 простых шагов мы смогли выйти из ситуации, когда нет возможности просто передать флешку с данными.
Если необходимо открыть доступ к документу только для одного или двух человек, то это можно сделать для пользователей Google. На 7 шаге сделайте следующее:
1
Кликните правой кнопкой по файлу, а в ниспадающем меню выберите пункт Открыть доступ.
2
Введите имена или адреса почт людей, для которых необходимо открыть доступ. Если вы с ними уже переписывались, то система автоматически предложит их данные в автозаполнении.
3
Когда все нужные адресаты будут указаны нажмите на кнопку Отправить. Уведомление об открытии доступа будет передано через Gmail.
4
Доступ откроется, о чем сервис сообщит в левом нижнем углу интерфейса.
5
А вот так будет выглядеть уведомление в почтовом ящике адресата:
Отправляем через мобильное приложение Gmail
Делиться большими файлами можно не только сидя за компьютером, но и на ходу. Для этого на смартфоне необходимо установить фирменное приложение Google. Вот как это работает:
1
Откройте приложение и нажмите плюс для создания нового письма.
2
Нажмите по иконке скрепки, чтобы добавить файл.
3
В открывшемся меню выберите Вставить ссылку на Диск
4
В открывшейся директории выберите нужный файл, и он будет автоматически добавлен к телу письма.
Таким способом можно отправлять только данные, которые уже закачаны на облачный диск. Поэтому удобнее всего загружать их туда с компьютера при стабильном интернет-соединении. Работать с Google Диском с телефона также можно с помощью соответствующего приложения, но это не так удобно из-за нестабильного подключения мобильного интернета.
Описанными выше способами можно отправлять файлы с общим объемом до 15 гб. При необходимости этот показатель можно увеличить до 100 гб за 139 руб./мес. Срок хранения загруженных данных не ограничен.
Заархивируйте папку с КТ-исследованием
Чтобы передать файлы по сети Интернет, папку с ними нужно заархивировать. В операционной системе Windows уже есть встроенный ZIP-архиватор. Чтобы им воспользоваться, наведите курсор на папку, нажмите один раз правую клавишу мыши. Во всплывающем меню выберите пункт «Отправить», далее в новом меню выберите пункт «Сжатая ZIP-папка»:

Начнется процесс сжатия папки, он может занять некоторое время, в зависимости от мощности компьютера и объема архивируемых файлов.

Результатом будет ZIP-архив, который называется так же, как папка. За названием следует расширение .zip:
Этот архив можно переименовать, чтобы тот, кому вы отправляете эти файлы, понимал, что именно он скачивает и открывает. Чтобы переименовать архив, наведите курсор на папку (в примере «1.zip»), выберить в меню пункт «Переименовать». В нашем примере мы не будем переименовывать архив.

Торрент
Вот мы и добрались с вами, пожалуй, до самого популярного и распространенного метода, который позволит нам быстро передать и получить файлы больших размеров. Это не что иное, как торрент
Дело все в том, что данному варианту мы уделим особое внимание. Разберем детально, как и что надо делать, чтобы получить максимальную эффективность
Вообще, сейчас именно данный метод используется повсеместно для передачи огромных и увесистых документов. Особенно популярны здесь профессиональные программы и новинки компьютерных игр. Скорость загрузки увеличивается вместе с количеством скачавших файл пользователей. То есть, вы можете не успеть даже глазами моргнуть, как документ уже окажется в операционной системе. Очень удобно и просто.
Для того чтобы у вас была возможность работать с торрентами, вам потребуется специальная программа. Во всемирной паутине можно найти несколько таких приложений. Мы опробуем в действии «Юторрент». Таким образом, начнем нашу работу.
Какие файлы можно посылать по Email?
- изображения любых форматов;
- документы (тексты, таблицы, презентации, файлы PDF и так далее);
- аудиофайлы любых форматов;
- архивы;
- специальные файлы (например, EXE или другой формат).
Получается, что с помощью электронной почты можно передать разнообразную информацию. Исключения составляют два случая:
- Обычные папки с файлами. Их необходимо архивировать, чтобы прикрепить к письму.
- Крупные файлы. Здесь также действуют ограничения, о которых мы поговорим дальше.
Если вы хотите сразу прикрепить директорию, в которой много файлов, то для начала добавьте ее в архив. Сделать это можно с помощью популярного WinRAR ( https://www.win-rar.com/start.html?&L=4 ). Установите программу и через контекстное меню папки создайте архив.
Как отправить большой файл через DropMeFiles
Итак, заходим по указанной выше ссылке на сервис DropMeFiles (рис. 3). Далее перемещаем на него большой файл со своего компьютера. Для этого кликаем мышкой по надписи «DropMeFiles».
Появится окно, в котором можно будет найти и открыть на своем компьютере файл для пересылки. Эти действия показаны на рисунке 4. Их последовательность отмечена цифрами 1, 2, 3:
Рис. 4. Ищем на своем компьютере файл и открываем его для загрузки на сервис DropMeFiles.
Находим файл на своем компьютере. Для этого кликаем по значку файла (цифра 1 на рис. 4). После этого имя файла автоматически появляется в строке «Имя файла» (цифра 2 на рис. 4). Щелкаем по кнопке «Открыть» выбранный файл и сразу идет загрузка файла с Вашего компьютера на сервис DropMeFiles.
В итоге получаем ссылку для скачивания файла (1 на рис. 3). Чтобы отправить письмо знакомому со ссылкой на файл:
1) Выбираем срок хранения файлов на сервисе DropMeFiles, например, 14 дней (2 на рис. 3).
2) Можно ввести пароль для файла (3 на рис. 3). Установка пароля защитит информацию от третьих лиц. Хорошо, чтобы у получателя файла не возникли проблемы с паролем.
Как знакомый получит от Вас файл, переданный ему с помощью DropMeFiles
Знакомый получит от Вас письмо на свою электронную почту с темой «No-REPLY: Вам отправили файлы c DropMeFiles». Когда он откроет письмо, то увидит следующую картинку (рис. 5):
Рис. 5. Письмо, которое получит знакомый с DropMeFiles.
Знакомый переходит по указанной в письме ссылке и увидит такую же картинку, как на рис. 6:
Рис. 6 (Кликните для увеличения). Можно скачать файл, ссылка на который была прислана по почте с DropMeFiles.
Нажав на кнопку «Скачать все» (рис. 6), знакомый скачивает с сервиса DropMeFiles файл (или файлы) на свой компьютер. При этом файлы скачиваются с большой скоростью.
Повторюсь, что Вы можете отправить сначала файл на свою почту. Таким образом Вы сможете проверить, как всё это работает.
Инфографика: как пользоваться DropMeFiles в картинках с пояснениями
(Кликните для увеличения) Пояснение, как загрузить файлы на DropMeFiles и получить ссылку на загруженные файлы.
(Кликните для увеличения) Инфографика, поясняющая передачу файлов с телефона на компьютер c помощью DropMeFiles. Также поясняется, как скачать файлы на компьютер.
Отправка файлов через службу облачных хранилищ
Простейшим вариантом отправки слишком больших файлов является использование облачного хранилища и службы обмена файлами. Существует несколько безопасных и надежных сервисов, включая Dropbox и Google Drive, Яндекс Диск.
Отправить файл большого размера можно с помощью Яндекс Диска
Две крупнейшие веб-службы электронной почты, Gmail и Outlook.com, интегрировали свои сервисы обмена файлами (Google Диск и SkyDrive соответственно) в свои продукты. Вы можете попробовать отправить крупный файл, загрузив в облако.
Рассмотрим этот способ на примере gmail и Google Диск.
-
Шаг 1. Зайдите на сайт облачного хранилища Google. Если у вас нет аккаунта, зарегистрируйтесь, это не займет много времени. Более того этот сервис позволит вам сэкономить время в будущем.
-
Шаг 2. Загрузите файл на сервис, перетянув его с рабочего стола на активную область хранилища. Когда файл загрузится, вы можете покинуть этот сайт и отправиться на gmail.com. Начните писать сообщение. На нижней панели окна вы увидите логотип Google Диск. Нажмите на него, чтобы прикрепить файл.
- Шаг 3. Выберите и прикрепите файл. Отправьте сообщение как обычно. Файл отправится без проблем. Стоит лишь отметить, что система может попросить вас изменить настройки доступа, подтвердите согласие на доступ, чтобы получатель сможет открыть ваш файл.
Многие почтовые сервисы имеют свои облачные хранилища, но Google Диск по-прежнему остается одним из самых популярных и многофункциональных. Есть еще один способ, позволяющий отправить крупный файл по почте.
Настройка доступа к фото
Это основные и самые простые способы отправки крупных файлов посредством постовых сервисов. Надеемся, наши рекомендации были полезны и вы справились с задачей, которая стояла перед вами.
☛ Использование штатных средств веб-версии
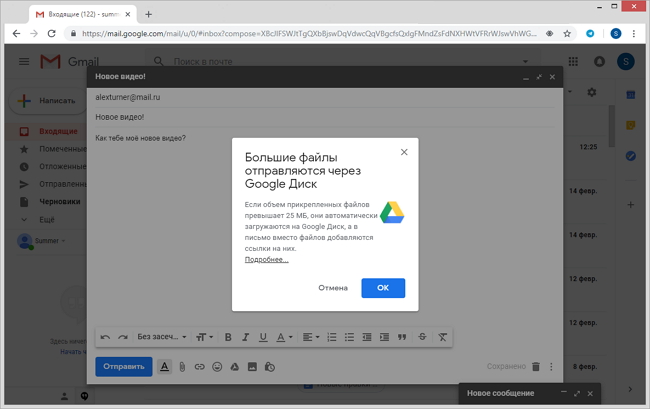
Сервис gmail автоматически загружает объёмные файлы на гугл-диск
Чтобы не ожидать загрузки файла, можно предварительно поместить его в любое «облачное» хранилище, например, Dropbox, открыть к нему доступ, и добавить ссылку на скачивание самостоятельно. Для этого можно воспользоваться расширением Dropbox for Gmail, которое устанавливается из G Suite Marketplace при вызове пунктов: «Настройки» > «Установить расширения».
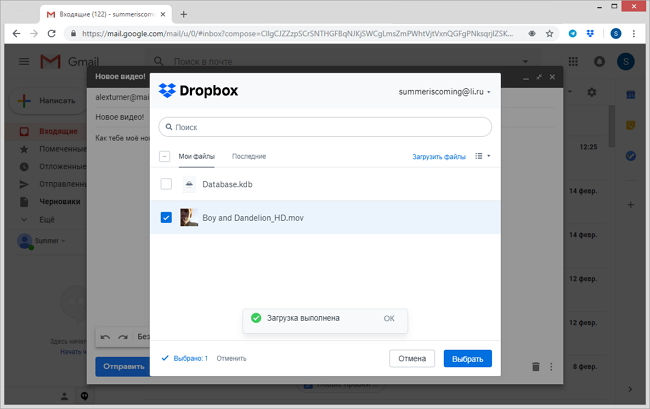
Используя расширение от Dropbox, вы сможете быстрее загружать ролики в облако
Ограничения на его использование стандартные, как и для десктопной версии: максимальный разовый объем — 350 Гб, а доступное пользователю дисковое пространство — 2Гб (для бесплатного аккаунта). Аналогично можно вставить ссылки и при отправлении сообщений из других сервисов — отличия лишь в интерфейсе управления.
Передать файл большого размера через интернет
Безусловно, такая необходимость периодически возникает у каждого из нас. Скинуть родственникам видео семейного торжества, поделиться с другом хорошим фильмом, передать коллегам большой объем рабочих фото и видео материалов. Эти и многие другие задачи могут встать перед любым современным человеком.
Чаще всего, для передачи информации и файлов мы используем электронную почту и различные популярные мессенджеры. Однако пересылать папки, архивы и видео больших размеров с помощью них не совсем удобно, да и занимают эти способы передачи данных довольно много времени.
Давайте разберем самые удобные и доступные методы, которые позволят нам делиться информацией большого объема.




