Как отправить файл большого размера по электронной почте или на облако
Содержание:
- ☛ Как отправить видео, используя почтовые программы
- Используйте Gmail Интеграция с Google Диском
- Загрузка на видеохостинг
- Как добавить файл к письму
- Как отправить видео, файлы большого размера по электронной почте
- Передаем файлы через Mozilla Send
- Загрузка на видеохостинг
- Разделите большой файл на части
- Отправка в Hotmail
- Как перенести фото с iPhone на iPhone
- Отправка файлов через службу облачных хранилищ
- Если видео размещено на сайте….
- Отправка фотографий по электронной почте
- Как передать файл большого размера через DropMeFiles
- Что делать, если видео большое?
- Диск и облако
- ☛ При помощи стороннего ПО
- Как переслать файл большого размера в Mega
- Как отправить видео по электронной почте?
- Отправка в Hotmail
- Передача с помощью облачных сервисов
☛ Как отправить видео, используя почтовые программы
Thunderbird — популярная программа для работы с электронными сообщениями, разработанная и распространяемая Mozilla. Имеет множество расширений. Среди них есть и те, что дают возможность вставлять в тело электронного письма ролики, превышающие допустимый лимит передачи.
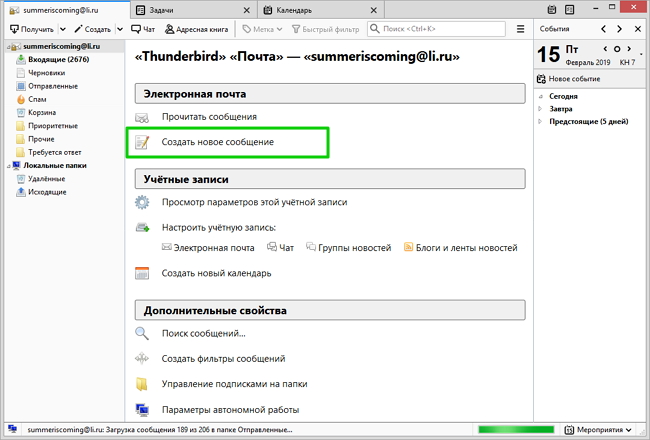
Добавьте учётную запись и создайте сообщение
Загрузить их можно со страницы дополнений или запустив поиск в самом приложении («Настройки» > «Расширения»). Один из таких плагинов — Auto Compress File, позволяющий:
- уменьшить величину вложения;
- задействовать различные настройки сжатия;
- применять черные и белые списки при отсылке.
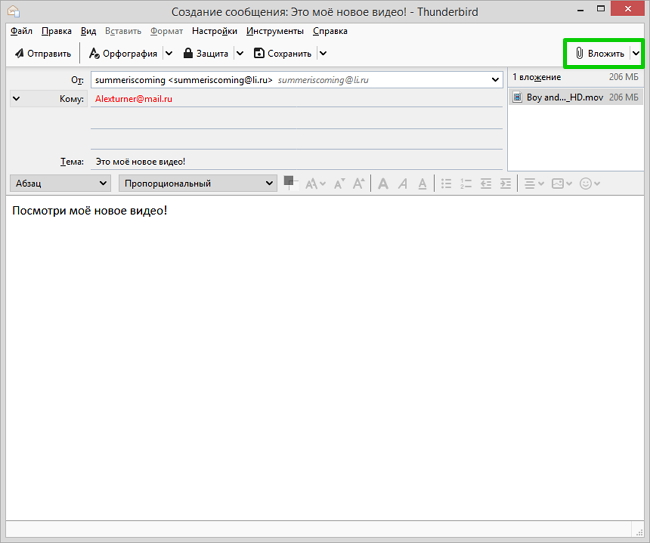
Thunderbird и его дополнения позволяют существенно сокращать объём вложений
В свою очередь плагин AttachExtraTools дает возможность добавлять фильмы из 5 различных каталогов, архивировать их в формате ZIP, показывает объём после распаковки.
Используйте Gmail Интеграция с Google Диском
еще быстрее вы можете загрузить большой файл и отправить ссылку с помощью
интеграция, которая существует между Gmail и Google Drive.
Если
это две службы, которые вы используете, и вы отправляете свою электронную почту, используя Gmail, все
вам нужно попытаться прикрепить файл, размер которого превышает 25 Мб.
Gmail
автоматически загрузит файл в вашу учетную запись Google Drive с видимостью
для получателя электронной почты. Вы увидите сообщение, уведомляющее вас об этом.
когда
загрузка завершена, вы увидите ссылку на Google Диск, вставленную в вашу электронную почту.
Это
все, что нужно сделать Это самый быстрый способ отправить негабаритный файл через
электронной почты, но опять же, вам нужно иметь учетную запись Gmail и Google Drive для
это на работу.
Загрузка на видеохостинг
Есть и другой способ того, как оправить видео по электронной почте, если оно имеет большой вес. Здесь нам поможет любой видеохостинг. Из самых популярных можно назвать два — YouTube (известен во всем мире) и «Яндекс.Видео» (довольно популярен в России). Что от вас требуется?
Для начала регистрируетесь на выбранном сайте — это не займет много времени. Затем загружаете свой ролик, нажав кнопку «Добавить видео». Кстати, его можно тут же и записать, если пожелаете, — для этого выберите «Записать с веб-камеры». Максимальный объем загружаемого клипа на «Яндекс.Видео» не должен превышать немало, около 1,5 часов качественного видео), на «Ютубе» — 2 Гб. Форматы файлов поддерживаются практически любые, а значит, вы абсолютно свободны в их выборе.
Кроме того, вы можете выбрать уровень секретности для загруженного ролика. Например, сделать его видимым для всех, только для друзей или исключительно для себя. Кроме того, если доступ к видео открыт, можно отключить комментарии к нему. Далее действия простые: нужно скопировать прямую ссылку на свой клип и отправить видео по электронной почте путем вставки этой ссылки в письмо.
Как добавить файл к письму
Технология пересылки файлов по почте следующая:
- Заходим в свой ящик в интернете. Делается это через почтовый сайт, на котором находится адрес: Майл (mail.ru), Яндекс (yandex.ru), Google (gmail.com) или другой.
- Нажимаем на «Написать письмо».
- Заполняем форму: указываем email получателя, тему и, если необходимо, печатаем сообщение.
- Щелкаем по специальной кнопке для добавления вложения. Откроется окно выбора данных с компьютера. Добавляем через него файл.
- Нажимаем на «Отправить».
После этого сообщение с вложением уходит по указанному адресу. В ящике остается копия – она попадаем в папку «Отправленные».
При быстром интернете пересылка занимает несколько секунд.
Пример
1. Сначала нужно зайти в ящик. Для этого открыть сайт, на котором он находится, ввести логин и пароль.
Подробнее об этом читайте в уроке Моя электронная почта.
2. Затем нажать на кнопку для составления письма. Вот как она выглядит в разных сервисах:
| Яндекс.Почта | Mail.ru | Gmail.com |
3. Далее заполнить форму:
- Напечатать адрес получателя.
- Указать тему письма.
- Набрать сообщение (если нужно).
4. Для загрузки файла щелкнуть на специальную кнопку. Обычно она находится вверху или внизу — над или под частью для ввода текста.
| Яндекс.Почта | Mail.ru | Gmail.com |
Появляется небольшое окошко для выбора данных с компьютера. Через него нужно выбрать объект для пересылки.
Допустим, мне необходимо выбрать документ, который находится в Локальном диске D в папке «Договоры». Значит, в окошке перехожу в Локальный диск D.
И открываю «Договоры».
Показываются файлы, которые есть в этой папке. Нахожу среди них нужный и щелкаю по нему два раза левой кнопкой мыши.
Окошко исчезает, а мой документ появляется на странице.
в Яндекс.Почте:
в Mail.ru:
в Gmail.com:
Если файл большого размера (от 1 МБ), он будет какое-то время закачиваться. В случае с объемными данными (от 35 МБ) загрузка будет происходить сразу на облако.
5. Когда вложение загружено, нужно нажать на «Отправить».
Сразу после этого сообщение с вложением уйдет по указанному адресу. Вот как его увидит получатель:
Обратите внимание на иконку с изображением скрепки в конце. Таким образом сервис показывает, что внутри есть аттачмент
Открыв письмо, получатель увидит и текст, и документ, которой сможет посмотреть или скачать на свой компьютер.
Как отправить видео, файлы большого размера по электронной почте
Как иногда хочется поделиться с близкими яркими моментами жизни, которые запечатлены на видео. Или вам по работе нужно отправить файл большого размера. В этой статье мы расскажем вам как отправлять видео, файлы по электронной почте маленького и большого размера.
Открываем мейл.ру и нажимаем «Написать письмо» и «Прикрепить файл».
Сервис Mail.ru
Далее вам нужно выбрать файл на компьютере, нажать «Открыть» и тут же произойдет загрузка. Как видите появилось сообщение о том, что файл превышает нужный размер и оно будет отправлено в виде ссылки. Когда видео загрузится не забудьте написать адрес получателя и нажать «Отправить».
Сообщение о превышении размера вложения
По аналогичной схеме вы можете отправить письмо с документом через Яндекс.
Отправляем файлы в Яндекс Почте
Передаем файлы через Mozilla Send
Компания Mozilla представила новый бесплатный сервис для обмена большими файлами под названием Mozilla Send. С его помощью можно передать любой большой файл общим размером до 1 Гб.

Все что нужно сделать — зайти на сайт сервиса, нажать на кнопку «Select a file on your computer» и выбрать файл на диске.

Он будет загружен на сервер, а по завершении вы увидите ссылку, которую надо передать получателю.

Помимо того, что файл будет автоматически удален через 24 часа или по завершению загрузки по ссылки, получить доступ к нему через сервер Mozilla Send так же не получится, так как все передаваевые таким образом файлы шифруются.
Загрузка на видеохостинг
Есть и другой способ того, как оправить видео по электронной почте, если оно имеет большой вес. Здесь нам поможет любой видеохостинг. Из самых популярных можно назвать два — YouTube (известен во всем мире) и «Яндекс.Видео» (довольно популярен в России). Что от вас требуется?
Он даже сообщает о немыслимых фатальных ошибках. После получения уведомления по электронной почте разработчик проверяет журнал, восстанавливает приложение и удаляет файл мониторинга, позволяя снова отправлять электронные письма. Это означает, что вы можете использовать отдельные компоненты отдельно в своих приложениях.
Вам не нужно ничего использовать из фреймворка. Автор статьи — независимый разработчик, специализирующийся на разработке и программировании современных веб-приложений. В области компьютерных технологий фишинг относится к преступной деятельности, основанной на так называемой социальной инженерии. Другими словами, почему бы не попытаться украсть запрошенную информацию, когда пользователь сам скажет нам, если мы спросим его / ее надлежащим образом?
Разделите большой файл на части
Если вам необходимо отправить большой файл по электронной почте, то вы можете разделить его на части и отправить каждую часть отдельным письмом. Таким образом, вы сможете обойти ограничение на максимальный размер файла.
Для того чтобы разделить файл на части вам потребуется любой архиватор. Например, вы можете скачать и установить бесплатный архиватор 7-zip. После установки архиватора, кликните правой кнопкой мышки по файлу, который вы хотите отправить по почте, и выберите пункт «7zip – Добавить к архиву».
После этого перед вами появится окно с настройками архивирования. Не нужно пугаться такого большого окна с кучей настроек. Здесь все достаточно просто. Для того чтобы получившийся архив можно было без проблем открыть на любом компьютере нужно выбрать «Формат архива – zip». Кроме этого, нужно указать на части какого размера нужно разделять получившейся архив. Для этого нужно указать необходимый размер файла под строкой «Разбить на тома». Размер файла нужно указывать в байтах. При этом вы можете указать «10M», это будет означать, что вы хотите разделить архив на части размеров в 10 мегабайт.
После архивации вы получите несколько файлов с размером, который вы указали ранее. Теперь каждый из этих файлов можно отправить по почте отдельным письмом. А для того чтобы распаковать данный архив и снова получить исходный файл, получателю достаточно скачать все части архива на свой компьютер и открыть файл с номером 001.
Отправка в Hotmail
А можно ли как-то иначе провернуть затею с роликом без его загрузки на посторонние ресурсы? Как переслать видео по почте без использования файлообменников и хостингов? Сделать это можно, создав почтовый ящик в правильном месте. Почтовый сервис Hotmail позволяет прикреплять к письмам файлы, в том числе и видео, размером аж до 10 Гб! Здесь вы сможете с легкость отправлять весомые видеоролики без дополнительных и утомительных манипуляций. Также, если файл уж очень большой, можно разделить его на равные части, воспользовавшись (например, в случае DVD-файлов).
Если в исключительных случаях причина вложений не должна быть упакована в архив, поэтому в случае такого приложения максимальная осторожность снова будет на месте
- Тип файла не соответствует тому, что должно быть сделано.
- То же самое относится к изображениям, видеороликам и всем другим вложениям.
- Приложение — архив.
При просмотре в Интернете вы можете перейти на сайт, который выглядит знакомым, но на самом деле это просто хорошая копия. Обычно вы можете получить к ним доступ по связанной ссылке в письме.
Откуда вы знаете, что находитесь на неправильной странице? Ни при каких обстоятельствах вы не можете полагаться на внешний вид страницы, потому что вы можете копировать все, включая различные анимации или языковые мутации! Единственное, на что можно положиться, это проверка сообщающегося экземпляра сертификатов.
Как перенести фото с iPhone на iPhone
В последнее время пользователи Айфон все реже задаются вопросом, как перенести фото с iPhone на iPhone. Однако
до седьмой версии iOS пользователи различных устройств от компании Apple были вынуждены использовать довольно сложные и непрактичные способы для обмена мультимедийными файлами.
Это было обусловлено тем, что разработчики намеренно урезали функционал передачи данных, в результате чего в этой сфере Айфон долгое время уступал своему главному конкуренту Android.
Но с приходом iOS 7 на девайсах Apple была реализована технология AirDrop, основным предназначением которой является реализация быстрого и удобного обмена фотографиями, видео и прочими файлами между Айфонами.
Но на данный момент — это не единственный способ. Перенести фото с также можно при помощи облачных хранилищ и электронной почты, о чём подробно будет рассказано в данной статье.
Способ №1. Использование AirDrop
Как уже было сказано выше, AirDrop является наиболее быстрым и удобным способом перенести фото на различные девайсы Apple. Осуществить обмен можно всего за несколько простых шагов:
Активировать AirDrop, Bluetooth и Wi-Fi в настройках, доступ к которым можно получить в центре управления iOS.
Активация каналов передачи и функции AirDrop
Если есть необходимость, можно настроить политику доступа для Airdrop, что даст возможность передавать фото только тем контактам, которые занесены в адресную книгу вашего смартфона.О способах, как перенести контакты с iPhone на iPhone мы уже писали раньше.
Настройка политики конфиденциальности Airdrop
После этого можно зайти в приложения с фото и выбрать то, которое необходимо перенести при помощи иконки в левом нижнем углу экрана.
Передача выбранного файла
После выбираем контакт, которому будет отослано изображение.
Выбор адресата
Для успешного завершения процесса необходимо подтверждения со стороны принимающего устройства.
Окно запроса на передачу
Перенести фото при помощи Airdrop весьма комфортно, но, с технической точки зрения, у этого способа есть несколько недостатков:
- Необходимость одновременной работы Wi-Fi и Bluetooth, что очень быстро расходует заряд батареи.
- Передавать файлы таким образом можно только на устройства, находящиеся в радиусе 9 метров от вашего айфона.
- Функцией Airdrop могут воспользоваться только владельцы устройств с разъёмом Lightning и версий iOS не ниже седьмой.
Поэтому в ряде случаев более эффективными могут оказаться другие способы.
Способ №2. Использование облачного хранилища
«Облачные» технологии уже довольно давно стали неотъемлемой частью современных девайсов.
Такие сервисы, как Dropbox, Google Drive и Яндекс.Диск используются повсеместно и имеют большую популярность.
В ногу со временем идёт и iPhone, дающий возможность давать прямые ссылки на файлы.
Это удобно в том случае, если необходимо перенести фото между устройствами, подключённым к различным облачным хранилищам.
Выберете необходимое изображения в галерее и кликнете на меню «Поделиться».
Клавиша «Поделиться» находиться в правом верхнем углу
После чего выбираем функция «Копировать ссылку», в результате чего линк на фото будет скопирован в буфер обмена.
Активация функции «Копировать ссылку»
Способ №3. Использование электронной почты
Ну а для тех, кто никак не может привыкнуть к новомодным сервисам, вроде Telegram или Instagram можно посоветовать перенести фото на другой iPhone при помощи традиционной электронной почты.
Для этого также необходимо сделать буквально пару движений:
В приложении «Фото» выбираем изображения, которые хотите перенести. При этом передать можно сразу несколько графических файлов.
Выбор передаваемых файлов
Затем нажимаем уже знакомую нам иконку «Поделиться»
Функция «Поделится» доступна при просмотре каждого изображения
И в этот раз решаем перенести файлы при помощи Mail.
Иконка передачи изображений через электронную почту
В результате перед нами откроется окно создания стандартного электронного письма, в котором уже будет находиться прикреплённой графический файл. Заполняем все необходимые поля и нажимаем клавишу «Отправить».
Интерфейс создания исходящего электронного письма
А в этом видео можно ознакомиться с нашими советами в удобном формате:
Как передавать фото и видео между iPhone, iPad, iPod Touch и компьютером без джейлбрейка
Как обмениваться фото и видео между iPhone, iPad, iPod Touch без джейлбрейка и компьютером при помощи приложения Image Transfer Plus из AppStore. Причем, операционная система ПК не имеет значения.
Отправка файлов через службу облачных хранилищ
Простейшим вариантом отправки слишком больших файлов является использование облачного хранилища и службы обмена файлами. Существует несколько безопасных и надежных сервисов, включая Dropbox и Google Drive, Яндекс Диск.
Отправить файл большого размера можно с помощью Яндекс Диска
Две крупнейшие веб-службы электронной почты, Gmail и Outlook.com, интегрировали свои сервисы обмена файлами (Google Диск и SkyDrive соответственно) в свои продукты. Вы можете попробовать отправить крупный файл, загрузив в облако.
Рассмотрим этот способ на примере gmail и Google Диск.
-
Шаг 1. Зайдите на сайт облачного хранилища Google. Если у вас нет аккаунта, зарегистрируйтесь, это не займет много времени. Более того этот сервис позволит вам сэкономить время в будущем.
-
Шаг 2. Загрузите файл на сервис, перетянув его с рабочего стола на активную область хранилища. Когда файл загрузится, вы можете покинуть этот сайт и отправиться на gmail.com. Начните писать сообщение. На нижней панели окна вы увидите логотип Google Диск. Нажмите на него, чтобы прикрепить файл.
- Шаг 3. Выберите и прикрепите файл. Отправьте сообщение как обычно. Файл отправится без проблем. Стоит лишь отметить, что система может попросить вас изменить настройки доступа, подтвердите согласие на доступ, чтобы получатель сможет открыть ваш файл.
Многие почтовые сервисы имеют свои облачные хранилища, но Google Диск по-прежнему остается одним из самых популярных и многофункциональных. Есть еще один способ, позволяющий отправить крупный файл по почте.
Настройка доступа к фото
Это основные и самые простые способы отправки крупных файлов посредством постовых сервисов. Надеемся, наши рекомендации были полезны и вы справились с задачей, которая стояла перед вами.
Если видео размещено на сайте….
«Добыча» ссылки
Получить, а точнее скопировать, URL видео можно несколькими способами:
1. На страничке с видеороликом вставьте курсор в адресную строку браузера. Если ссылка не выделилась цветом, нажмите «Ctrl + A» (Выделить всё). Затем скопируйте её: не убирая курсора из строки, нажмите «Ctrl + C» (Копировать).
2. Воспользуйтесь специальной опцией на сайте.
Например, на видеохостинге Youtube ссылка предоставляется в разделе «Поделиться».
А на Vimeo для получения URL необходимо щёлкнуть кнопку Share.
Ссылка находится в поле «Link» на дополнительной панели.
Совет! Здесь же можно скопировать и код для вставки фрейма с видео на блоге, сайте или форуме.
Отправка ссылки
1. В функциональной панели над полем для размещения текста сообщения щелчком мыши откройте дополнительное меню «Ещё».
2. В списке выберите «Ссылка».
3. В появившейся панели вставьте в первую строку скопированную ссылку (Ctrl+V), а во второй наберите текст — анкор для ссылки (например, «Посмотри это видео»). После ввода данных нажмите «Добавить».
По завершении операции в письме отобразиться текст с активной ссылкой на видео. Чтобы ознакомиться с ним, адресату всего лишь нужно будет кликнуть по анкору в письме (выделенной ссылке).
1. Дополните сообщение предложением посмотреть видео.
2. Удерживая левую кнопку мышки, проведите по нему курсором, чтобы буквы выделились.
3. Нажмите в панели сверху кнопку «ссылка».
4. Вставьте скопированный URL. Нажмите «OK».
5. После ввода URL в письме появится выделенный цветом анкор ссылки на видеоролик.
1. В панели дополнительных функций нажмите кнопку «ссылка».
2. Вставьте ссылку и введите текст анкора. Нажмите «ok».
3. Клацните «Отправить».
Отправка фотографий по электронной почте
Как отправить фото на электронную почту? Есть два варианта отправки изображений:
Отправить по электронной почте ссылки на фотографию, размещенную на удаленном сервере. Такие почтовые сервисы, как «Гугл» и «Яндекс», умеют обрабатывать ссылку на фото и подгружать фотографию в тело письма, то есть по почте отправляется только ссылка, но получатель письма, открыв его, видит готовое изображение.
Непосредственно отправить графическое изображение: фотография прикрепляется к письму как обычное вложение и отправляет адресату
Важно учитывать, что у всех «почтовиков» есть ограничение на размер отправляемых писем. Самый большой лимит у «Яндекса», однако это играет с ним злую шутку, особенно если отправлять фотографии не в архиве, а списком
Бывает, что сервис не справляется с проходящим через него трафиком, и, как итог, почта начинает жутко тормозить и зависать.
Как передать файл большого размера через DropMeFiles
Бесплатный сервис обмена файлами DropMeFiles позволяет обмениваться файлами размером до 50 ГБ. Для обмена файлами с помощью сервиса не требуется регистрация.
Основные особенности сервиса DropMeFiles:
- есть возможность предоставить файл только для одного скачивания;
- на файл можно поставить пароль;
- через определенный период времени (до 14 дней) файлы удаляются с сервиса.
Обмен файлами через DropMeFiles проходит в следующем режиме:
- Загрузите файл на DropMeFiles.
- При необходимости поставьте пароль на файл.
- После загрузки файла на сервис получите ссылку.
- Отправьте ссылку и пароль (если использовался) адресату удобным способом (на DropMeFiles для передачи ссылки можно использовать электронную почту адресата).
Прочитайте здесь подробную статью по использованию сервиса DropMeFiles.
Что делать, если видео большое?
Mail.ru
1. В верхнем меню профиля клацните раздел «Облако».
2. Нажмите «Загрузить».
3. В панели кликните «Выбрать файлы».
4. Укажите в системном окне видео, которое требуется загрузить, а потом щёлкните «Открыть».
5. По окончании закачки нажмите в вверху странички кнопку «Получить ссылку».
7. Вставьте полученный URL в сообщение с пояснением о её предназначении.
2. В хранилище клацните кнопку «Загрузить».
3. Выделите кликом «залитый» файл.
Gmail
1. Находясь на странице почтового ящика, в правом верхнем углу нажмите икону «блок квадратов».
2. В плиточном меню сервисов щёлкните иконку «Диск».
3. По правую сторону от кнопки «Создать» клацните меню «Мой диск».
4. В перечне выберите «Загрузить файлы… » или «… папку» (если хотите закачать папку с видеофайлами целиком).
5. По завершении загрузки кликните один раз по папке или файлу в панели хранилища.
7. В выпавшем блоке, в строке «Доступ… », сдвиньте щелчком мыши переключатель в положение «… включён».
8. Скопируйте появившийся URL на скачивание.
Кроме хранилищ почтовых сервисов, вы также можете использовать и другие ресурсы: видеохостинги, файлообменники, облачные сервисы. Принцип работы с ними точно такой же: загрузка видео → получение ссылки на скачивание → отправка скопированной ссылки адресату.
Например, сервис DropMeFiles позволяет пересылать видео объёмом до 50 Гб. Чтобы воспользоваться им, сделайте следующее:
- Отройте главную страницу файлообменника — dropmefiles.com.
- Щёлкните кнопку «DropMeFiles» (она обозначена стрелочкой).
- Выберите в открывшемся окне файл.
- В поле «Кому» укажите e-mail получателя, в «От кого» — свой e-mail.
- Чтобы отправить файл адресату, нажмите иконку «enter» в поле «От кого».
Хотите отправить фильм друзьям или переслать родственникам несколько сотен семейных фотографий, но не знаете, как это сделать, не прибегая к помощи съемных носителей? Если вы будете знать, как передать большой файл через интернет, то вам не понадобится ничего, кроме компьютера с исходными данными.
Диск и облако
Еще одна очень полезная вещь — это виртуальный диск и облако. У Яндекса, Мэйла и Гугла есть такие сервисы. Если вы еще с ними не знакомы, то советую обязательно ими воспользоваться, так как они очень удобны для хранения файлов. Также вы сможете легко делиться файлами и видео большого размера.
Загрузка файлов на Яндекс Диск
Когда загрузка завершится щелкните по нужному файлы и справа нажмите на «Поделиться», скопируйте ссылку и отправьте ее обычным письмом нужному человеку.
Копируем ссылку файла и отправляем его по почте
Давайте рассмотрим Облако Мэйл.ру. Когда вы откроете страницу то слева нажмите «Загрузить файлы», далее появится маленькое окно и кнопка «Выбрать файл». Вам просто нужно выбрать файл с вашего компьютера и начнется загрузка.
Загружаем файлы или видео на Облако
Если видео загрузилось, то выбираем его отмечая галочкой и нажимаем на «Получить ссылку».
Получаем ссылку документа
Следующий замечательный сервис Google Диск. Открываем его и нажимаем на значок «Загрузить», затем выбираем видео и ждем пока файл загрузится. После этого жмем «Поделиться», копируем ссылку и отправляем по электронной почте.
Вот таким образом вы сможете отправлять фото, видео, любые файлы и документы большого размера.
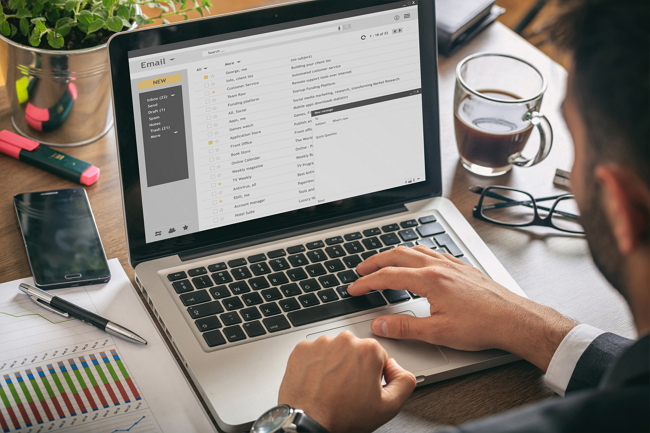
Электронная почта — удобный способ обмениваться файлами, в том числе и видео
☛ При помощи стороннего ПО
Способы, рассмотренные ниже, позволят узнать, как сжать видео для отправки по почте с применением дополнительного ПО. Выберите подходящий вариант и следуйте представленным подсказкам. Вы можете:
- ★
- ★
- ★
- ★
- ★
Инструкция по созданию многотомного архива:
- установите программу 7-Zip и запустите ее;
- нажмите на кнопку «Создать новый архив»;
- в пункте «Другие параметры» активируйте «Разделить на тома» и выберите необходимое количество Мб (с учетом того, что будет прикреплена еще служебная информация, которая может занимать до 5-10% объема);
- добавьте файлы, которые необходимо подготовить к передаче;
- загрузите результат и добавьте к e-mail.
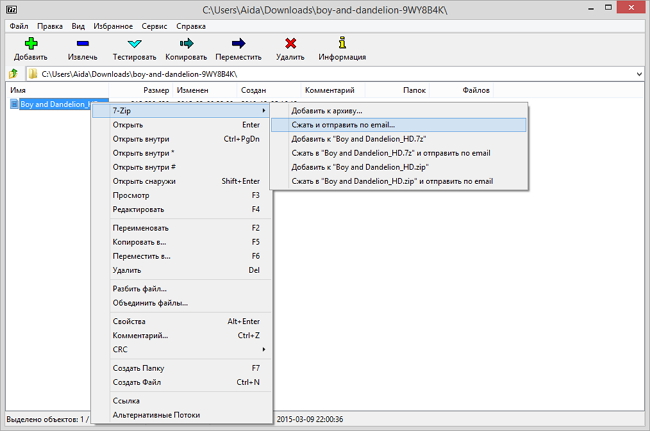
С помощью 7-Zip вы сможете сжать видеофайл до оптимального размера и сразу отправить по почте
Как отправить видео по почте, подготовив его в редакторе
«ВидеоМОНТАЖ» или аналогичный софт для редактирования видео позволяет «нарезать» фильм в соответствии с требованиями провайдера, а также сжать их, сохранив в другом формате и разрешении.
Инструкция по «нарезке» в «ВидеоМОНТАЖЕ»:
- запустите редактор;
- в стартовом окне нажмите пункт «Нарезка»;
- загрузите клип;
- обозначьте отрезок, установив маркеры на шкале времени плеера;
- если требуется создать несколько фрагментов, отмечайте их на таймлайне и нажимайте кнопку «Новый»;
- прикрепите к письму и направьте адресату.
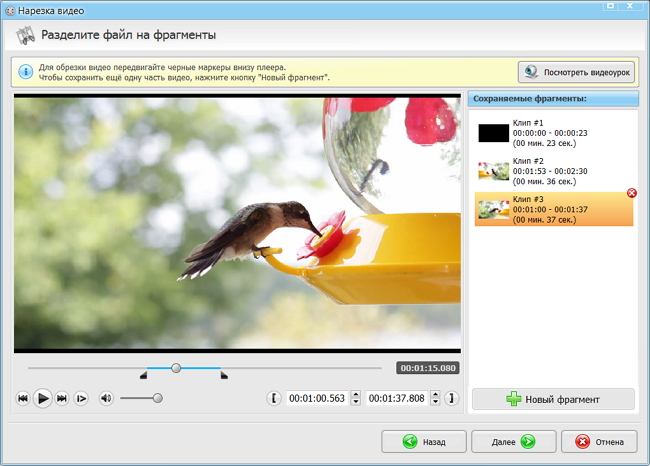
Вырежьте самые важные фрагменты из видео
В файловом менеджере
Большинство файловых менеджеров (Total Commander, Double Commander) позволяют разрезать любые файлы и сохранить их как в исходном, так и в сжатом виде.
Инструкция по нарезке для Double Commander:
- выделите фильм, который требуется разделить;
- пройдите по пути: «Файлы» > «Разрезать»;
- установите каталог назначения;
- в выпадающем списке определите количество частей и их размер (по имеющемуся шаблону или вручную);
- отметьте создание контрольной суммы, чтобы получателю можно было проверить правильность «сборки»;
- сохраните результат и вставьте его в сообщение.
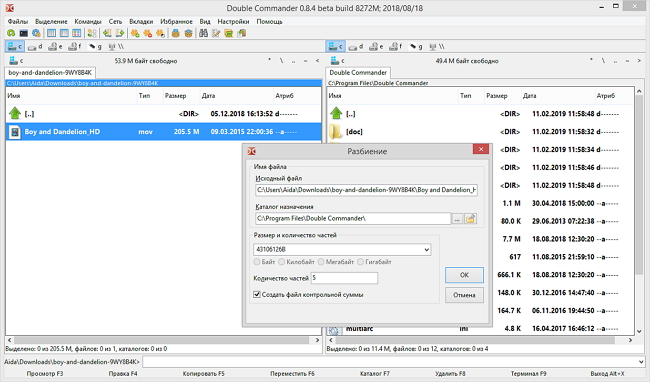
Файловый менеджер поможет быстро разделить видео на части
Сжатие в RAR
Zip — привычный способ создать сжатую папку, но его эффективность может оказаться недостаточной, особенно, если ролик превышает ограничение всего на 10-15%. В этом случае воспользуйтесь RAR.
Инструкция по созданию архива при помощи WinRAR:
- в контекстном меню выберите пункт «Добавить в архив»;
- в открывшемся окне, укажите имя, установите формат (RAR или RAR5);
- укажите метод сжатия. Лучше задействовать максимальный параметр, но стоит учитывать, что в этом случае обработка займет больше времени;
- параметры словаря можно оставить без изменений;
- отметьте пункт «Разделить на тома». Указать размер 23 Мб для каждой части — этого гарантированно хватит, чтобы почтовый сервер пропустил письмо.
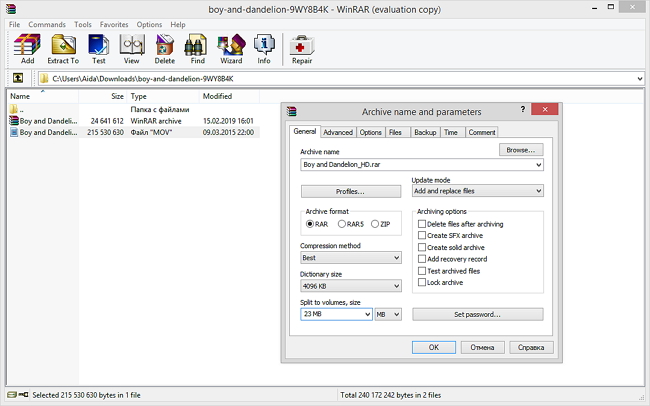
Настройте параметры сжатия видео в архив
Смена кодека
Если ролик на пару Мб больше допустимой нормы вложения, его можно «пережать» более эффективными кодеками. Для этого, идеально подойдет видео редактор «ВидеоМОНТАЖ», где вся настройка проста и интуитивно понятна. Так, если при съемке был применен MPEG2 (основной для DVD, HDR), его можно сменить на более эффективный x.264/MPEG-4. Для этого:
перетащите на монтажный стол клип, который необходимо обработать;
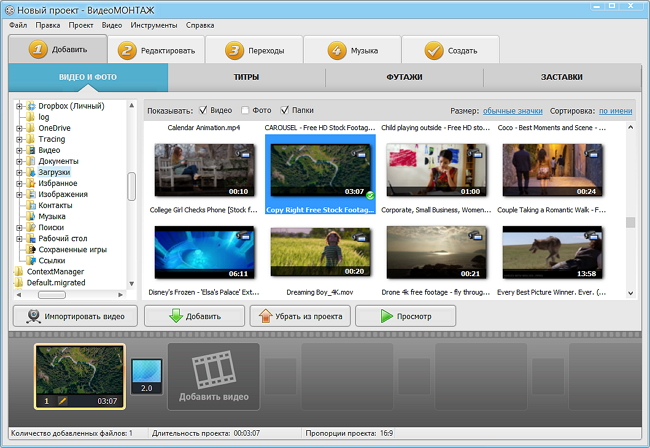
Добавьте видеофайл на шкалу времени
- откорректируйте, при необходимости;
- перейдите на вкладку «Создать»;
- тип контейнера — AVI;
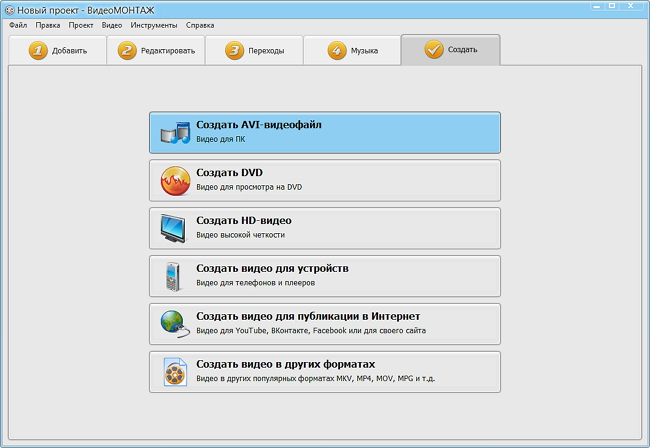
Выберите среди предложенных вариантов AVI
- установите маркер для включения H.264 кодека;
- введите размер — остальные параметры будут применены автоматически.
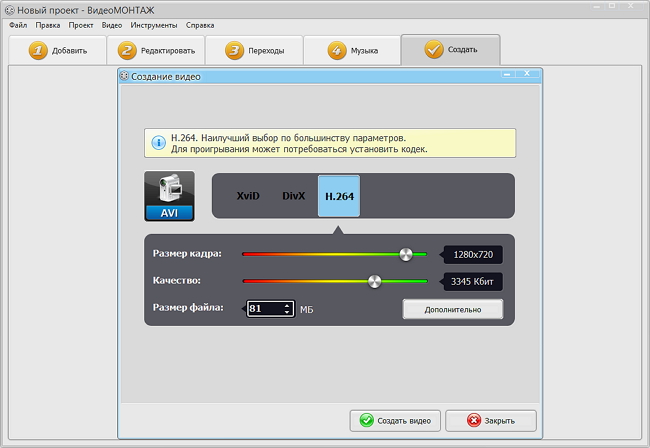
Настройте качество видеофайла
Помимо нарезки и кодирования, с помощью «ВидеоМОНТАЖа» можно:
- менять или полностью удалять звуковые дорожки;
- применять фильтры, корректировать яркость, контрастность и насыщенность изображения;
- создавать текстовые надписи поверх картинки, титры;
- осуществлять монтаж видео;
- использовать хромакей для смены фона;
- готовить ролики для публикации на хостинге.
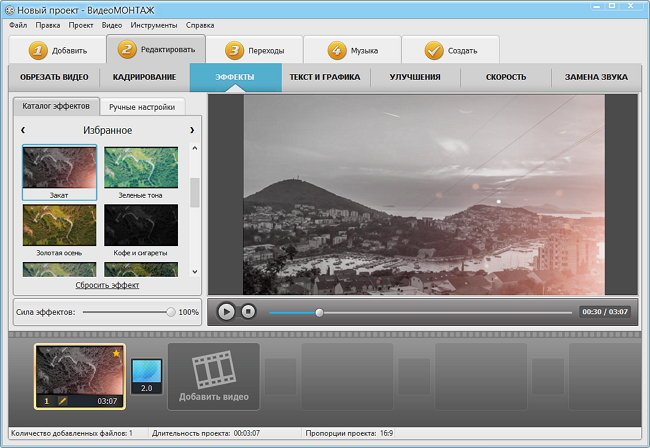
Эффекты из каталога программы за секунду преобразят любой видеоряд
Как переслать файл большого размера в Mega
Mega.nz — облачное хранилище предоставляющее бесплатно 50 Гб дискового пространства. Особенностью данного хранилища является шифрование файлов, помещенных в «облако». Файлы шифруются на стороне пользователя.
Войдите облачное хранилище Mega, кликните по файлу правой кнопкой мыши, в контекстном меню выберите «Получить ссылку».
В открывшемся окне «Экспортирование ссылок и ключей дешифрования» выберите нужный вариант для отправки ссылки на файл, а затем скопируйте ссылку.
В Mega используются следующие варианты экспорта ссылок:
- Ссылка без ключа — ссылка на файл без ключа дешифрования
- Ключ дешифрования — ключ для дешифрования ссылки
- Ссылка с ключом — ссылка с ключом дешифрования
Другой пользователь без проблем может скачать файл на свой компьютер, получив ссылку на файл с ключом дешифрования. При передаче ссылки без ключа, у адресата появится возможность для скачивания файла, только после получения ключа дешифрования.
Для передачи больших файлов имеет смысл использовать приложение MEGASync. Получателю файла большого размера, желательно иметь аккаунт в Mega для того, чтобы без проблем скачать файл из-за ограничений. После получения ссылки на файл, размером более 5 Гб, адресат должен сохранить файл на своем хранилище Mega (это происходит моментально), а затем скачать файл на компьютер из своего хранилища.
Как отправить видео по электронной почте?
Я буду использовать в качестве примера почту компании . Скажу сразу, что по факту никакой разницы между почтовыми сервисами в данном плане просто нет, в чем вы можете сами убедиться. Итак, поехали.
Заходим на Яндекс, в правой части видим квадрат с надписью «Почта». Вводим свой логин и пароль.
Так мы оказались в своем почтовом ящике. В верхней части экрана есть значок «Написать», он-то нам и нужен — кликаем на него.
В нижней части экрана находится крупная кнопка «Прикрепить файл». Нажимаем на нее и прикрепляем наш файл.
Процесс, что называется, пошел.
Теперь видеоролик загружен, можете отправлять письмо адресату.
На этом процесс закончен.
Отправка в Hotmail
А можно ли как-то иначе провернуть затею с роликом без его загрузки на посторонние ресурсы? Как переслать видео по почте без использования файлообменников и хостингов? Сделать это можно, создав почтовый ящик в правильном месте. Почтовый сервис Hotmail позволяет прикреплять к письмам файлы, в том числе и видео, размером аж до 10 Гб! Здесь вы сможете с легкость отправлять весомые видеоролики без дополнительных и утомительных манипуляций. Также, если файл уж очень большой, можно разделить его на равные части, воспользовавшись (например, в случае DVD-файлов).
Надеемся, предложенные в статье советы относительно того, как отправить видео по электронной почте, окажутся вам полезными. Каждый из рассмотренных вариантов имеет свои преимущества и учитывает различные особенности загружаемых видеофайлов. Сделайте свое общение с дорогими людьми еще теплее — записывайте ролики и делитесь ими легко.
Вы являетесь пользователем облако@mail.ru. Между тем, еще не очень уверенным пользователем. У вас бывают замечены трудности при работе на этом облаке. Постараемся разобраться с некоторыми из них.
Передача с помощью облачных сервисов
Облака уже достаточно давно вошли в нашу жизнь и очевидно это самый понятный способ передачи любых файлов. У всех популярных почтовых сервисов есть свое облако.
У Gmail это Google Drive – изначально доступно 15 Гб бесплатно, отличная интеграция со всеми сервисами google и отличная скорость. У Яндекс почты есть свой диск на 10 Гб с возможностью расширения. Установите на смартфон приложение яндекс диск и включите автозагрузку фото, получите +32 Гб. Есть интересная фишка скриншоты, которая сохраняет их сразу в Яндекс Диск. С возможностью редактирования и оформления сделанных снимков экрана. Почта от Майл может похвастаться облаком на 50 Гб для новых пользователей, раньше можно было зарезервировать 100 Гб, это, пожалуй, все достоинства. Самое безопасное на данный момент облако Mega с 50 Гб бесплатно, шифрованием файлов, классным интерфейсом и приличной скоростью.
Не упомянул самый популярный основополагающий Dropbox только потому, что его скудные 2 гБ изначально не годятся для передачи больших файлов. Да и существует масса различных облаков с разными условиями я рассказал на мой взгляд о самых популярных в рунете.




