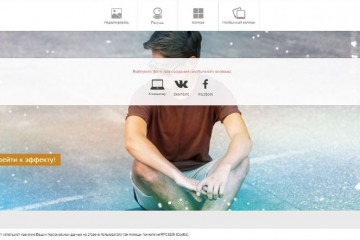Частное облако для видео и фотографий за полчаса «на коленке»
Содержание:
- … а теперь бэкенд
- Фото iCloud. Главное облако для владельца iPhone
- Как в облако загрузить фото с телефона Андроид
- Приостановка отправки файлов в медиатеку iCloud
- Apple iCloud
- Облако Mail.RU
- Microsoft OneDrive
- Acronis True Image Cloud
- Как пользоваться возможностями Cloud.Mail.Ru
- Dropbox
- Возможные проблемы
- Особенности внешних жестких дисков
- Загрузка фотографий
- Отображение изменений на всех устройствах
- Создайте копию всех фотографий на сетевом диске. Для шарящих в NAS
… а теперь бэкенд
Бесплатных хостингов, в том числе с поддержкой https, сейчас достаточно. Лучшим вариантом, конечно, будет хостить проект просто у себя, дома или на работе; не все, однако, хотят с этим связываться, поэтому бэкенд я написал на php, поддержка которого на бесплатных хостингах есть повсеместно. Вы будете смеяться, но файл состоит всего из 6 строк:
Сервер просто принимает пришедший fetch-запросом видеофайл и кладет его в папку с именем типа (где 13.06.20 — дата, а 19:01:23 — время). При этом папка будет доступна всем желающим (что довольно удобно, потому что можно скачать записанное видео просто браузером); если вы этого не хотите, можно закрыть эту папку с помощью или другим способом, а отснятое видео забирать по ftp.
Здесь необходимо сделать важное замечание. Если ваша неприятная встреча в пустынном переулке длилась, например, 5 с небольшим минут, то на сервер будет отправлено 6 видеофайлов (пять минутных и шестой с оставшимся «хвостиком»)
Корректно проигрываться при этом будет только первый; остальные (такова особенность реализации ) будут считаться продолжениями предыдущих и самостоятельно воспроизводиться не будут.
Это, однако, не недостаток, а скорее достоинство: чтобы получить цельную видеозапись, вам не нужно открывать видеоредактор и склеивать кусочки (что само по себе нехорошо, поскольку следы монтажа обнаружит любая судебная экспертиза). Достаточно просто сконкатенировать все файлы в один, и итоговое видео готово (ниже вариант для unix-подобных ОС):
Фото iCloud. Главное облако для владельца iPhone
Что почем: 5 ГБ бесплатно, 50 ГБ за 59 руб, 200 ГБ за 149 руб.
Ключевые особенности:
️ Автоматическая синхронизация между устройствами Apple
️ Возможность сэкономить место на iPhone
️ Базовая обработка фото
️ Совместное использование хранилища
Через «Фото iCloud» получится не только создать бэкап снимков, но и автоматом забросить их на все свои гаджеты Apple: на iPad, Mac и даже Apple TV. А еще их можно посмотреть на сайте iCloud.
В iCloud можно хранить снимки в исходном качестве. Если на iPhone заканчивается место, на нем можно автоматом оставить сжатые фото и подгружать оригиналы по случаю. Это называется «Оптимизация хранилища», и ее можно включить в «Настройки» > «Фото».
В приложении «Фото» на iPhone, iPad и Mac можно обработать снимки: обрезать, настроить яркость, контраст и не только.
Если план iCloud на 200 ГБ и больше, его можно использовать вместе с семьей через «Семейный доступ».
️ Включить возможность: «Настройки» > «Фото» > «Фото iCloud»
Как в облако загрузить фото с телефона Андроид
Существуют различные облака, платформы и назначения которых меняются и отличаются друг от друга. Принцип сохранения информации на облаке также зависит от той компании и от того приложения, с помощью которого пользователь собирается сохранять файлы.
Есть два варианта того, как пользователь может использовать и загружать фотографии с телефона, ведь чаще всего облака на телефоне для этого и используются. Стоит ознакомиться сразу с двумя способами загрузки, так как они отличаются и имеют некоторые тонкости.
Более подробно о популярном облачном сервисе от Гугл на телефоне стоит посмотреть в этом видео
Автоматически
Первый способ – это автоматический. Если у пользователя телефон на операционной системе Андроид, то он может быть уверен, что у него по умолчанию установлены специальные сервисы от компании Гугл, в том числе и их облачное хранилище. Оно удобно и часто используется в качестве основного.
Для начала пользователю необходимо настроить автоматическое синхронизирование данных. Это необходимо для того, чтобы тот вручную по несколько раз не загружал фотографии, а телефон и настроенная система делали это все за него. Для того, чтобы сделать это, стоит изначально перейти на специальную страницу с настройками аккаунта:
- Для начала необходимо открыть настройки на телефоне. Они чаще всего располагаются на главном экране, а также в рабочей панели устройства;
- Перейдя в настройки, находим специальный раздел под названием «Аккаунты». В нем будут собраны все профили, зарегистрированные на телефоне. Среди них стоит найти аккаунт от компании Гугл и кликнуть на него;
- Авторизуемся в той учетной записи, на которой в дальнейшем будут сохраняться все фотографии;
- Теперь кликаем на пункт под названием «Резервное копирование».
Как только пользователь зашел в эту вкладку, он может настроить автоматическую синхронизацию, чтобы в дальнейшем не переживать за потерянные файлы. Чтобы сделать это, необходимо:
Кликнуть на пункт под названием «Гугл Фотографии»;
После этого стоит перевести тумблер около пункта «Автозагрузка» в активное состояние, если ранее у пользователя он был отключен; Обратите внимание! Включённый тумблер подсвечивается отличным цветом от изначального. Иногда это синий, иногда зеленый
Все зависит от модели телефона.
После этого можно настроить дополнительные параметры, начиная с качества загружаемых фото, заканчивая тем, чтобы ограничить загрузку на мобильных данных.
После этого все фотографии в зависимости от настроек пользователя будут синхронизироваться на Гугл Диске. Для удобства просмотра и сохранения можно использовать специализированное приложение от компании.
Вручную
Также пользователь может вручную загрузить фотографии. Это может потребоваться в тех случаях, когда нужно перенести одну – два необходимых снимка, а не всю галерею целиком. Это также можно сделать через возможности операционной системы. Для того, чтобы пользователь перенес только одну фотографию или же определённый сет, то он может:
- Для начала ему стоит перейти в галерею устройства. Галерея, как правило, располагается также на стартовом экране телефона;
- Также после этого пользователю стоит кликнуть на необходимую ему фотографию, а после кликнуть на кнопочку под названием «Поделиться». Также она может называться «Отправить»;
- После появится список вариантов, куда можно отправить снимок. Находим сервис «Гугл Диск» и кликаем на него;
- Выбираем необходимый аккаунт для отправки снимка и кликаем на пункт под названием «Загрузить».
Начнется процесс загрузки фотографии, после которого пользователь в приложении может увидеть отправленное им фото. Достаточно простой алгоритм позволяет пользователю отправлять, как и отдельные фотографии, так и целые сеты.
Приостановка отправки файлов в медиатеку iCloud
Если функция «Фото iCloud» включена, время, затрачиваемое на отправку фотографий и видеозаписей в iCloud, зависит от размера коллекции и скорости подключения к Интернету. Если у вас большая коллекция фотографий и видеозаписей, на отправку может потребоваться больше времени, чем обычно. Можно просматривать состояние отправки и приостанавливать ее на один день.
- На iPhone, iPad или iPod touch перейдите в меню «Настройки» > > iCloud > «Фото». Можно также открыть программу «Фото», выбрать вкладку «Фото» и прокрутить экран вниз до конца.
- На компьютере Mac откройте программу «Фото». Выберите «Фото» на боковой панели, затем щелкните «Фото» или «Моменты» в списке вкладок на панели инструментов. Прокрутите фотографии до конца и щелкните «Пауза».

Apple iCloud
Компания Apple в 2019 году не изменяет своим традициям и бесплатно предоставляет в облаке всего 5 Гбайт данных. Стоит понимать, что бесплатные 5 Гбайт не только для фотографий, но и для ваших резервных копий iOS устройств. А если «яблочных» девайсов у вас много, то это очень мало. Поэтому пользователи устройств из Купертино вынуждены докупать место в облачном хранилище.
Увеличение объема до 50 Гбайт обойдется вам в 59 рублей в месяц, до 200 Гбайт – в 149 рублей в месяц, а за 2 Тбайт данных в облачном хранилище с вас попросят уже 599 рублей в месяц или 7188 рублей в год.
Но если вы не пользуйтесь никакими iOS устройствами, то облако Apple будет не самым удобным вариантом. Все фотографии придется просматривать только через Web-версию. Никаких приложений для Android-устройств у «яблочников» нет. Для Windows же вы можете скачать специальное приложение – iCloud для Windows.
Облако Mail.RU
Несколько лет назад Mail.ru Group проводил аттракцион неслыханной щедрости – можно было бесплатно получить облачное хранилище размером 1 Тбайт! Но, к сожалению, его быстро прикрыли. Поэтому, кто успел – тот молодец, а кто не успел – извольте пользоваться стандартными тарифами.
Теперь стандартный объем облака от Mail.Ru Group совсем невелик — всего 8 Гбайт. Его увеличение на 64 Гбайт обойдется вам в 749 рублей в год, на 128 – 1490 рублей год, а 256 Гбайт предлагают купить за 2290 рублей в год. Самый дорогой тариф у Mail.Ru Group – 4 Тбайт, 26990 рублей в год.
Как мы видим, по сравнению с конкурентами – Яндекс и Google цены у Mail.Ru Group сильно «кусаются». И очевидно, что это далеко не лучший вариант для ваших фотографий. При этом никаких безлимитов не предоставляется даже при загрузке фотографий непосредственно с мобильного телефона. Посмотреть цены на остальные тарифы можно здесь.
Microsoft OneDrive
Наконец мы добрались до Microsoft OneDrive, который предустановлен на компьютерах с Windows 8.1 (в Windows 8 его нет). Давайте разберемся как загрузить файлы в облако OneDrive в Windows 8.1, поосмотрим, чем нас удивит клиент для Windows 7 и проведем то-же самое с Windows 8.
OneDrive в Windows 8.1
В Windows 8.1 папку OneDrive можно увидеть в проводнике. Как уже упоминалось, он поставляется совместно с системой и установка отдельного клиента не требуется. Как и в случае с другими облачными сервисами мы создадим отдельную папку и назовем ее «Big Files». Копируем в нее наши файлы.
У OneDrive для Windows 8.1 есть функция, которую вы не увидите ни у одного другого облачного сервиса. С OneDrive вы можете сделать файлы доступными только из онлайна, что означает, что вы так и будете продолжать видеть файлы локально, но перед каждым открытием файлы будут предварительно скачиваться с интернета.
Для того, чтобы сделать нашу папку «Big Files» доступной только из онлайна, кликните на нее правой кнопкой мыши и выделите «Make available online-only» из контекстного меню.
Как только папка будет отмечена доступной только из онлайна, каждый папавший в нее файл будет загружаться в облако и физически удаляться с локального жесткого диска.
Сделать доступной только из онлайна можно не только целую папку, но и каждый отдельный файл, или группу файлов, аналогично по клику правой кнопки мыши.
OneDrive для Windows 7 и Windows 8
Если вы используете Windows 7 или Windows 8, то вы должны сначала скачать и установить клиент OneDrive.
Вы должны авторизоваться со своим аккаунтом Microsoft для получения доступа к вашим файлам и папкам.
Если вы уже создавали папку Big Files, вы можете указать папку для синхронизации.
После установки повторите процедуру аналогично процедуре с другими сервисами для загрузки ваших файлов в облако.
После этого кликайте правой кнопкой по иконке клиента в трее и выбирайте «Settings» для открытия меню настроек.
Когда настройки откроются — перейдите во вкладку «Выбрать папки» и нажмите кнопку «Выбор папок».
В следующем окне снимите галочки со всех папок и нажмите ОК. Как и в случае с Google Drive и Dropbox ваши файлы останутся загруженными в облако, а с жесткого диска будут удалены.
Все! Мы загрузили наши файлы в облако, освободили жесткий диск, осталось только малое — понять. как же пользоваться этими файлами. Да просто — как было написано в начале статьи, нужно зайти на сайт облачного сервиса хранения данных с помощью браузера.
Acronis True Image Cloud
Российская компания Acronis, известная в первую очередь по своей программе Acronis True Image также является одним из важных игроков на рынке облачных сервисов. При покупке подписки на True Image Cloud (решения, завязанного на облаках), вам предоставляется некоторое количество гигабайт данных в облачном хранилище, которые вы можете использовать по своему усмотрению.
Годовая подписка на Acronis True Image Cloud включает в себя 250 Гбайт данных в хранилище и стоит 1700 рублей в год. Вариант Premium c 1 Тбайт данных 3400 рублей в год. Стоит отметить, что бэкап фотографий доступен как с персонального компьютера, так и со смартфона: для этого у Acronis есть специальное мобильное приложение для iOS и Android.
Как пользоваться возможностями Cloud.Mail.Ru
Для получения бесплатных 8 ГБ необходимо просто зарегистрировать почтовый ящик на Mail.Ru. Прямо с интерфейса почты перейти по вкладке на сервис Облако Mail.ru и задействовать все возможности облачного сервиса.
Итак, у вас есть установленная программа облака на смартфоне или вы вошли через веб-интерфейс, используя браузер. Теперь вам доступны:
- загрузка файлов и возможность поделиться ссылкой для их скачивания;
- создание личных папок, изменение настроек доступа к ним;
- работа с файлами: переименование, удаление, перемещение между папками;
- создание новых файлов с данными прямо в облаке: текстовых документов, презентаций и таблиц, аналогичных созданным в программе Excel;
- удобное хранение резервных копий различных данных и их комфортное совместное использование при необходимости.
Все загруженные в облако файлы станут доступными на любом вашем устройстве, где вы только авторизуетесь в почте Мэйл.
Как пользоваться облаком Майл Ру? На самом деле все очень просто. На примере веб-интерфейса:
Кнопка «Загрузить» — сохранение файлов с устройства в облако.
Кнопка «Создать» с выпадающим списком — создание папок, документов, таблиц и презентаций.
«Скачать» — эта кнопка отвечает на вопрос как скачать файл из облака мэйл ру: выделите его галочкой и нажмите ее.
«Удалить» — удаление выделенных данных.
«Получить ссылку» — получение URL для скачивания файла.
«Настроить доступ» — опция для совместной работы. Дает возможность приглашенным вами пользователям Mail.Ru редактировать файлы в вашем хранилище или создавать новые документы в папке с открытым доступом.
Чтобы воспользоваться настройками доступа нужно отметить папку, доступ к которой вы хотите предоставить, и нажать «Настроить доступ».
Затем в открывшемся окне выполнить настройки доступа.
Это базовые возможности веб-интерфейса, они дублируются в приложениях для компьютеров, планшетов и смартфонов, в которых есть и свои «фишки».
Dropbox
На Dropbox первое, что необходимо сделать — выделить папку для синхронизации. Назовем эту папку как-нибудь очевиднее, например «Big Files».
Потом переместите (не копируйте) файлы, которые вы ходите перенести в облако. Теперь проявите терпение и подождите, пока файлы будут перенесены в облачное хранилище. Синхронизация больших файлов занимает продолжительное время даже с хорошим интернетом. Процедура может затянуться на несколько часов, так что можно идти пить чай, и даже, наверное, из самовара. ?
Когда ваши файлы загружены в облако — самое время отключить синхронизацию в вашем клиенте Dropbox. Для этого нужно посмотреть в трей и найти там иконку клиента. Кликните правой кнопкой мыши и выберите пункт настроек.
После попадания в настройки Dropbox перейдите в настройки выборочной синхронизации и снимите галочки со всех папок.
Dropbox предупредит, что папки все равно будут доступны другим устройствам, подключенным к этому акаунту. Поэтому не забудьте на всех таких устройствах снять галочку синхронизации, иначе папка с большими файлами свалится на другое вашу устройство (смартфон может лопнуть от такого количества информации ? ).
После сохранения всех настроек папку с файлами можно удалить и пользоваться освободившимся местом.
Возможные проблемы
Если при синхронизации возникнут трудности, нужно проделать следующие простые шаги:
- повторно авторизоваться в Айклауд;
- перезагрузить устройство;
- убедиться, что в настройках все необходимые пункты выбраны.
В крайнем случае, стоит связаться с техподдержкой компании и уточнить, что может стать причиной возникшей трудности.
Фотографии на современных смартфонах, как правило, занимают много памяти. Для того, чтобы можно было хранить файлы и не засорять память телефона, и существуют облачные хранилища. Для любителей iPhonе необходимо точно знать, как загрузить фото из iCloud в iPhone.
Особенности внешних жестких дисков
Размеры дисков
В настоящее время на рынке самыми популярными форматами внешних накопителей являются 2,5 и 3,5-дюймовые диски. Первый из них характеризуется меньшими размерами и весом, а также питанием через USB порт. Поэтому их выбирают люди, которые ищут носитель для переноса данных между компьютерами.
3,5-дюймовые жесткие диски – это большие устройства, менее удобные, чаще всего, требующие дополнительного питания. Идеально подходят в качестве дополнительного (стационарного) устройства хранения данных (хотя, конечно, нет препятствий, чтобы переместить его в другое место).
Интерфейс
В продаже, чаще всего, можно встретить жесткие диски, использующие для связи USB-порт. В настольных компьютерах обычным стандартом является USB 2.0, который не использует в полной мере скорость передачи данных носителя.
Благодаря внедрению новейшего формата USB 3.0 эта скорость может достигать значения 600 Мб/с. Новые порты можно встретить как в последних материнских платах, так и в большинстве ноутбуков. Стоит покупать диски, которые оснащены интерфейсом USB 3.0, который обратно совместим с прежним стандартом.
Кроме того, производители предлагают диски, использующие FireWire и eSATA. Первый стандарт обеспечивает передачу данных со скоростью до 100 Мб/сек, второй – до 375 Мб/сек (наиболее часто встречается в ноутбуках). Однако, традиционный eSATA требует подключения дополнительного адаптера питания. В свою очередь, сетевые диски используют сетевой порт RJ-45 с пропускной способностью до 1 Гб/с или Wi-Fi с максимальной скоростью передачи данных до 300 Мб/сек.
Некоторые диски имеют несколько интерфейсов, благодаря чему могут выполнять роль универсального носителя. Однако, наряду с большим количеством портов, растет также стоимость устройства.
Емкость
В этом случае следует руководствоваться индивидуальными предпочтениями. На рынке доступны модели емкостью как 320 Гб, так и 3 Тб. Однако, это не означает, что такая большая емкость нужна каждому. Если внешний жесткий диск будет использоваться в качестве хранилища файлов мультимедиа (изображения и видео высокого качества) большая емкость желательна.
Если не хватает места для проектов или обычных офисных файлов, то не стоит инвестировать в диск более 500 ГБ. С другой стороны, чем больше емкость диска, тем ниже стоимость 1 Гб.
Стоит знать! Неожиданностью для многих людей, пользующихся дополнительными дисками, оказывается меньшая емкость, чем заявлена производителем. Это связано с различными способами представления числа. Производители используют десятичное число, в свою очередь, операционная система основана на двоичной системе счисления (для компьютера, 1 Гб – это 1024 Мб)
Скорость
В случае, если будет выбран жесткий диск (HDD) с интерфейсом лучше, чем USB 2.0, стоит ознакомиться с частотами вращения отдельных моделей. Чем выше скорость, тем быстрее считывание данных.
Наиболее часто встречаются скорости:
- 5400 оборотов в минуту
- 7200 оборотов в минуту
Буфер
При покупке это не самый важнейший фактор, и для многих это будет незаметным. Несмотря на это, стоит узнать, какой размер буфера, потому что в кэш-памяти хранятся данные, доступ к которым будет самым быстрым. Там находятся временные файлы.
Качество исполнения корпуса
Чтобы иметь уверенность в том, что чувствительные части жесткого диска не будут повреждены, стоит проверить, из чего и как качественно сделан корпус. Плохого качества пластик может не только снизить комфорт использования, но и косвенно способствовать потере данных.
Гарантия
Теоретически, это очевидный элемент, однако, внешние диски являются аварийными устройствами. Поэтому стоит выбирать модели, которые имеют более длительный срок гарантии, и даже платить за его продление.
Питание
В случае жестких дисков 2,5-дюйма, производители используют энергосберегающие решения, благодаря чему USB-порта достаточно для питания. Некоторые диски требуют двойного кабеля, позволяющего подключить диск к двум портам.
Внешние жесткие 3,5-дюймовые диски очень часто используют дополнительный источник питания из-за большого спроса на энергию.
Дополнительные функции
датчик падения – предотвращает повреждение в случае падения устройства
шифрование данных – это важно при хранении конфиденциальных данных, которые не должны попасть в чужие руки
резервное копирование данных – прилагаемое программное обеспечение позволяет создавать резервные копии в соответствии с установленным графиком
Загрузка фотографий
Осуществить добавление файлов в облачное хранилища Яндекс можно с любого устройства: Windows, Linux, Symbian, Android и iOs, подключенного к интернету. Доступна веб-версия Диска и специальные приложения для каждой системы ПК и мобильных устройств.
Работа с веб-версией
Перейти на веб-версию Яндекс.Диска можно прямо здесь. Для загрузки фотографий на Яндекс.Диск достаточно нажать желтую кнопку со стрелкой и надписью “Загрузить” (в мобильной версии — только стрелка).
В открывшемся окне можно пойти двумя путями загрузки фотографий.
Способ 1
Из любой открытой папки достаточно перетащить одну фотографию или несколько выделенных, зажав левой кнопкой мыши.
Способ 2
- Нажать кнопку “Загрузить”.
- В открывшемся окне необходимо отыскать нужный файл с устройства и кликнуть по нему.
- Отметив желаемую фотографию, достаточно кликнуть по кнопке «Открыть», файл будет автоматически направлен в облачное хранилище.
Как загрузить фотографии на Яндекс.Диск в мобильном приложении
- Чтобы залить фото в мобильном приложении, нужно открыть меню: с тремя горизонтальными палочками.
- Затем выбираем место на Яндексе в хранилище фотографий: куда будем загружать файлы. Для этого кликаем на один из трех пунктов меню: «Диск»,»Все фото” или «Офлайн».
- Для примера выберем пункт «Диск». Выбираем папку в которую будем загружать фотографии.
- Заходим в папку «Фото» и жмем на плюс, который находится в правом верхнем углу.
- Остается выбрать в открывшемся списке источник загрузки. Для примера выберем «Фото из галереи».
- Затем останется отметить галочками фотографии, которые необходимо перекинуть в папку «Фото» и нажать на надпись «Готово» в правом верхнем углу.
Можно включать опцию автозагрузки и больше не беспокоиться о сохранности каждого нового снимка. Очередной не загруженный ранее снимок будет выложен в облако Яндекс.Диск как только ваше устройство окажется в зоне wi-fi.
Подключение автозагрузки фотографий на Яндекс.Диск
Для подключения функции автоматической загрузки фотографий на Яндекс.Диск необходимо выполнить следующие действия:
- Заходим в настройки мобильного приложения Яндекс.Диск.
- Далее в меню настроек выбираем пункт «Автозагрузка фото».
- Затем, поместить ползунок в пункт «Автозагрузка фото», тем самым подключить автозагрузку.
После подключения автозагрузки ваши снимки и видеофайлы будут автоматически попадать в облачное хранилище Яндекс Диска.
Отображение изменений на всех устройствах
Когда вы вносите изменения в программе «Фото» на устройстве с iOS или на компьютере Mac, фотография автоматически обновляется на всех устройствах. Поэтому при обрезке или исправлении фотографий на iPhone вы видите изменения, когда открываете медиатеку на компьютере Mac. Если вы передумали, можно вернуть исходный вид фотографии. Оригиналы фотографий и видеозаписей хранятся в iCloud, так что к ним можно вернуться в любое время.
Даже фотографии и видео, удаленные на одном устройстве, удаляются со всех устройств, на которых используется функция «Фото iCloud». И если необходимо вернуть фотографию, вы можете восстановить ее из альбома «Недавно удаленные» в течение 30 дней.
Вы можете вносить изменения на устройствах iPhone, iPad, iPod touch или компьютере Mac, и они автоматически отобразятся на Apple TV. Вся ваша коллекция доступна на Apple TV, включая коллекции «Воспоминания» и общие альбомы.

Создайте копию всех фотографий на сетевом диске. Для шарящих в NAS
Логичным развитием предыдущего варианта хранения фото является копия на NAS-накопителе. Это может быть диск, подключенный к роутеру по USB, сетевое хранилище на основе “малинки”, Time Capsule или готовое решение вроде устройств от Synology.
Многие гаджетоманы давно обзавелись сетевым хранилищем данных и без проводов сгружают резервные копии смартфонов, планшетов и компьютеров на емкие накопители.
Здесь большое поле для творчества, можно с нуля собрать подходящее решение и настроить все под себя, либо приобрести готовый вариант.
Преимущества:
▸ Все работает без проводов, создание резервных копий можно автоматизировать и не тратить время в дальнейшем.
▸ Большинство сетевых хранилищ оснащены технологией RAID, которая повышает надежность хранения данных.
▸ Доступ к своей локальной базе можно пробросить по сети, просматривать фото извне или делиться ссылками с друзьями.
Недостатки:
▹ Это самый затратный вариант бекапа. Один из самых доступных роутеров с накопителем уже в два раза дороже внешнего диска, что и говорить о более продвинутых NAS-решениях.
▹ С настройкой придется повозиться. Если развернуть домашнее облако получится без проблем, то вот настроить автоматический бекап фото и безопасный доступ извне – дело не пяти минут.
▹ Сетевой накопитель дома тоже не защищен от непредвиденных ситуаций и внешних факторов. Уроните, затопят, и всё, прощайте, фотографии.
▹ Железо нуждается в регулярном обслуживании, а жесткие диски в них – лишь расходный материал.