Как скинуть музыку на iphone с компьютера (2 способа)
Содержание:
- При помощи iTunes
- Метод автоматической передачи музыки с ПК на iPhone при помощи iTunes – пошаговая инструкция
- Синхронизация фото через iCloud
- Как перенести музыку из айтюнс на компьютер
- Программа Documents
- Как перекинуть музыку с компьютера через iTunes
- Переносим музыку из iTunes на iPhone
- Использование облачного сервиса
- Как на айфон скинуть музыку через айтюнс
- Как скачать музыку на айфон (из интернета без iTunes)
- Программа Documents
- Загрузка музыки через VLC-плеер
- Перенос музыки через iTools
- SoundCloud
- Тошнит от iTunes? Тогда WALTR то, что тебе нужно!
- Процесс передачи музыки через айтюнс на гаджеты Apple
При помощи iTunes
Как скинуть с компа музыку на «Айфон»? Сделать это можно посредством использования специализированной программы под названием iTunes. Данное приложение помогает без особого труда работать с информацией на iPhone.
Работа с iTunes сводится к следующему алгоритму:
- Скачать и установить последнюю версию приложения для своей ОС.
- Запустить программу. Добавить в медиатеку музыку, которая должна оказаться на мобильном устройстве.
- Подключить iPhone к компьютеру. Например, при помощи Wi-Fi или специального провода.
- Посетить в iTunes раздел «Устройства»-«Обзор».
- Отыскать «Параметры»-«Обрабатывать музыку и видео вручную». Проделанный алгоритм поможет сортировать треки и выбирать их по тем или иным критериям.
- Нажать на «Музыка»-«Синхронизировать».
- Как скинуть с компа музыку на «Айфон»? В появившемся меню отметить галочками все треки, которые хочется загрузить. После этого нажать на «Применить».
Больше никаких действий не потребуется. Проделав все указанные шаги, пользователь сможет слушать загруженную музыку и устанавливать ее на звонки. Ничего трудного или особенного в процессе нет. Именно такой вариант развития событий считается наиболее простым и действенным.
Метод автоматической передачи музыки с ПК на iPhone при помощи iTunes – пошаговая инструкция
Самый простой способ передать музыку на iPhone — использовать метод автоматической синхронизации:
- В окне iTunes, отображающем ваше устройство, щелкните вкладку « Музыка » на левой панели.
- Убедитесь, что флажок рядом с опцией Sync Music включен, установите этот флажок, если нет.
- Чтобы включить передачу всей вашей музыки, установите переключатель рядом с параметром « Вся музыка» .
- Если вы предпочитаете выбирать только определенные песни из медиатеки iTunes, вам нужно нажать переключатель рядом с «Выбранные плейлисты, исполнители, альбомы и жанры» . Вы можете указать плейлисты, исполнителей, альбомы и жанры ниже — прокрутите вниз и нажмите на материал, который вы хотите синхронизировать.
- Наконец, чтобы начать автоматическую синхронизацию музыки с вашим iPhone, нажмите кнопку «Применить» , чтобы начать процесс передачи.
- Пусть iTunes и ваш iPhone возьмут его отсюда.
Синхронизация фото через iCloud
При помощи облачного хранилища от компании Apple в считанные секунды можно перенести фотографии и видео. Пользователи могут получить доступ к содержимому как на сайте https://www.icloud.com/, так и через скачанную программу на компьютер с Windows. После выполненных действий все снимки будут автоматически синхронизироваться между устройствами по мере добавления, а также изменения на любом из девайсов будут корректироваться на всех платформах, привязанных к единой учетной записи Apple ID.
Перед началом убедитесь, что на iPhone стоит последняя версия прошивки для корректной работы. Загрузите утилиту iCloud на официальном сайте https://support.apple.com/ru-ru/HT204283.
Примечание: если вы до этого синхронизировали файлы через iTunes, а после этого активируете данную функцию, то появится сообщение вида «Фото и видео, синхронизированные с iTunes, будут удалены». В результате все снимки из галереи останутся на компьютере, на котором производился перенос, а фотографии с iPhone удалятся.
- Проверьте, подключены ли оба устройства к беспроводной сети Wi-Fi. Если да, то продолжайте следовать инструкции;
- Авторизуйтесь на ПК в скачанном приложении iCloud под той же учетной записью, что и на том устройстве, с которого вы желаете синхронизировать галерею;
- Запустите функцию «Фото iCloud», если она еще не активирована. Для этого на своем iPhone запустите «Настройки», перейдите в самую первую вкладку, где написано ваше имя, далее в «iCloud» и установите тумблер в активное положение на строчке «Фото iCloud»;
- Откройте скачанную программу и включите ту же самую функцию. После этого действия все фотографии и видео отобразятся на компьютере или в браузере. К тому же, к ним можно получить доступ и на компьютере – на Windows создастся специальная папка, где вы можете найти все интересующие файлы. Она так и будет называться «iCloud Photos».
Как перенести музыку из айтюнс на компьютер
Apple предлагает удобный и простой способ скачать песни на пк — приложение itunes. Источником аудиофайлов может быть их приобретение или копирование с других устройств. Если в первом случае за треки придется заплатить, то во втором вы их скачиваете условно бесплатно — когда-то давно они уже были куплены.
Чтобы скинуть музыку на пк предлагаем следующий алгоритм:
- если вы только что приобрели аудиозаписи, откройте вкладку «учетные записи», перейдите в «покупки» и далее в раздел музыка»;
- все те композиции, которые ранее не были загружены на комп, можно узнать по иконке с облачком и стрелкой, направленной вниз;
- нажмите на стрелку и запустите загрузку;
- перейдите в раздел «моя музыка» — здесь появятся скачанные композиции. Теперь их можно слушать оффлайн;
- в том случае, если вы планируете скопировать аудиофайлы на компьютер с айтюнс с других устройств, можно предварительно перенести библиотеку на флэшке или воспользоваться функцией sharing («поделиться»). В последнем случае устройства должны быть подключены в сеть. Далее проверьте, появились ли файлы в медиатеке itunes;
- если вы решили сохранить аудиозаписи на пк и прослушивать их в других медиаплеерах, вышеописанных действий может быть недостаточно, поэтому откройте вкладку «файл», нажмите library («библиотека»), выберите опцию export playlist («экспортировать плейлист»);
- укажите папку, в которую хотите сохранить музыку;
- выберите формат. Если в дальнейшем вы будете слушать плейлист в winamp или на других плеерах, укажите «m3u». При копировании отдельных песен в настройках itunes зайдите в раздел «основное», выберите «настройки импорта» и далее «mp3 encoder». Другой вариант — использовать приложение ukey soft music converter уже после копирования;
- сохраните плейлист или отдельные композиции.
Программа Documents
Как и предыдущая утилита, данный сервис способен загрузить информацию на телефон с облачной платформы. Documents поддерживает такие хранилища, как Google Drive, Dropbox, OneDrive, Box и «Яндекс.Диск».
Процедура загрузки музыкальных файлов с персонального компьютера на айфон проводится следующим образом:
- с браузера компьютера нужно зайти в любой из вышеуказанных дисков;
- в выбранное хранилище копируются аудиофайлы;
- на мобильное устройство скачивается Documents;
- потребуется зайти в программу и подключить поддерживаемый диск.
Достоинства и недостатки программы Documents.
| Преимущества | Недостатки |
| Позволяет сохранять данные с диска на телефон | Нет сортировки по альбомам и исполнителям |
| Много поддерживаемых форматов — MP3, FLAC, AIFF, WAV, AMR, M4A и многие другие | Возможны сбои при загрузке данных с некоторых дисков |
| Интерфейс прост, в нем легко разобраться | |
| Программа полностью бесплатна и не показывает рекламу |
Данная программа может работать не только с музыкальными файлами, но и с различными документами или видеозаписями.
Как перекинуть музыку с компьютера через iTunes
Стандартным способом на Айфон файлы могут попасть благодаря использованию специальной программы от разработчиков Apple. iTunes обеспечивает владельцам смартфонов и планшетов не только перемещение мультимедийных файлов, но также создание и восстановление данных мобильного устройства из резервной копии.
Если на компьютере не установлена программа от Apple, то ее можно скачать на официальном сайте: https://www.apple.com/ru/itunes/download/. После установки необходимо выполнить следующие действия:
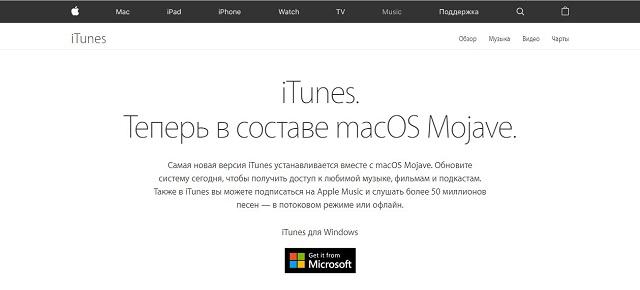
- Запустить iTunes и подключить телефон к компьютеру, используя USB-шнур.
- В меню «Файл» выбрать пункт «Добавить в медиатеку». Здесь можно выбрать несколько вариантов:
- 1. Добавить файл – загрузка отдельной композиции.
- 2. Добавить папку – перемещение сразу целой папки с музыкальными треками.
- 3. Поскольку iTunes поддерживает Drag’n’Drop, то необходимые файлы можно просто перетащить на окно программы.
Подождать пока композиции отобразятся в окне, затем кликнуть по значку, изображающему подключенный телефон.
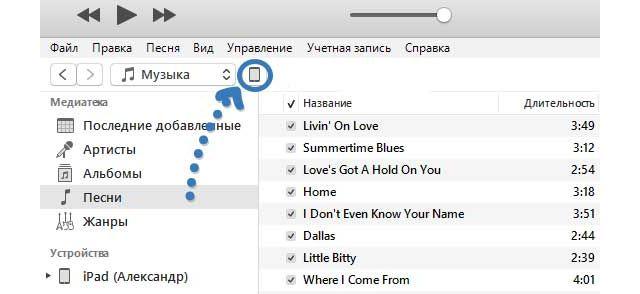
Дальше, чтобы скинуть музыку с компьютера на Айфон, следует выбрать пункт меню «Музыка» и отметить требуемые композиции. Если нужно переместить всю коллекцию, то в окне сверху можно отметить соответствующий пункт.
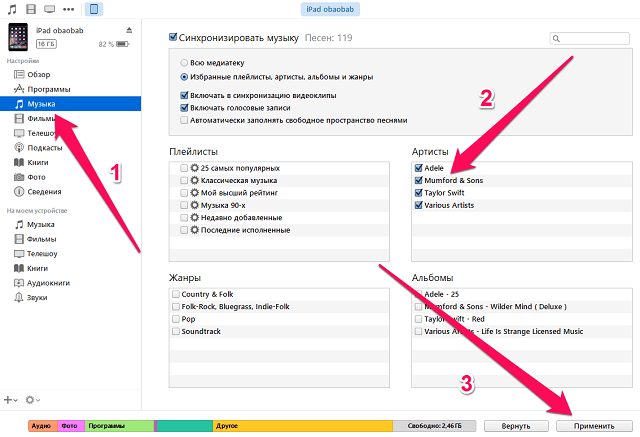
Кликнуть по кнопке «Применить» и подождать пока завершится процесс переноса.
Переносим музыку из iTunes на iPhone
- Прежде всего, вам потребуется запустить программу iTunes и подключить смартфон к компьютеру с помощью оригинального USB-кабеля или Wi-Fi синхронизации (смотря, что удобно), которая позволяет обойтись без проводов.
- Следом, если у вас пока отсутствует музыка в медиатеке iTunes, ее необходимо добавить. Для этого щелкните в правом вернем углу по кнопке «Файл» и выберите пункт «Добавить файл в медиатеку» или «Добавить папку в медиатеку». В первом случае вы сможете выбрать на компьютере одну или несколько песен (если они находятся в одной папке, вы сможете выбрать из всех), а во втором – указать одну или несколько папок с вашей музыкальной коллекцией.
- Отличие от обычного способа переноса файлов с компьютера на устройство через проводник Windows заключается в том, что при синхронизации iTunes вымещает старые песни, загруженные на устройство, на новые. То есть все песни, которые были перенесены на iPhone с компьютера ранее, будут удалены.
В iTunes предусмотрено два способа копирования музыки на устройство – перенос всей медиатеки полностью или копирование определенных плейлистов. Первый вариант подойдет в том случае, если все, что вы добавили ранее в iTunes, будет перемещено на устройство. Второй – если у вас обширная библиотека музыки, и вам необходимо копировать на гаджет лишь определенные треки. Оба способа и будут подробнее рассмотрены ниже.
Копирование всей iTunes-музыки на iPhone
Самый простой и быстрый способ, в котором старт синхронизации будет выполнен в пару кликов.
-
Щелкните в верхней левой области окна по иконке своего гаджета, чтобы открыть меню управления им.
-
В левой части окна в блоке «Настройки» пройдите ко вкладке «Музыка». В центральной части поставьте чекбокс около пункта «Синхронизировать музыку», ниже отметьте точкой параметр «Всю медиатеку». При необходимости, уберите или оставьте галочки, относящиеся к параметрам немного ниже. Запустите процедуру копирования музыки нажатием по кнопке «Синхронизировать».
- Начнется процесс синхронизации, длительность которого будет зависеть от размера переносимой информации. Как только процедура будет завершена, можно отсоединять iPhone от компьютера.
Копирование определенных плейлистов
Если вы хотите перенести на устройство не всю музыку, а лишь определенную, тогда вам идеально подойдет вариант с созданием плейлистов.
-
Для начала о том, как создать свой плейлист. Выберите в левой области окна подходящую вкладку отображения музыки, например, мы выбрали песни. Зажмите на клавиатуре клавишу Ctrl и начинайте выделять песни или альбомы, которые войдут в плейлист.
-
Как только вы выделите желаемое, сделайте по выделению правый клик мыши и в высветившемся дополнительном меню выберите пункт «Добавить в плейлист» – «Добавить новый плейлист».
-
При необходимости, измените стандартное название для плейлиста и сохраните изменения нажатием по клавише Enter.
-
Теперь, чтобы перенести плейлист на устройство, вам потребуется пройти в меню вашего устройства нажатием миниатюрной иконке в верхней части окна программы.
-
В левой области окна в блоке «Настройки» пройдите ко вкладке «Музыка». В центральной части поставьте чекбокс рядом с пунктом «Синхронизировать музыку», а ниже отметьте точкой пункт «Избранные плейлисты, артисты, альбомы и жанры». Чуть ниже отобразится список всех доступных плейлистов, среди которых вам потребуется отметить нужный и запустить синхронизацию нажатием по кнопке «Применить».
- Как только синхронизация будет завершена, устройство можно отсоединять от компьютера.
Поначалу может показаться, что перенос музыки на iPhone через программу iTunes слишком сложен, по сравнению с классическим вариантом через проводник Windows. На деле, когда в iTunes наберется достаточное количество медиатеки, вы поймете, что таким способом управлять музыкальной коллекцией значительно удобнее, быстрее и эффективнее.
Использование облачного сервиса
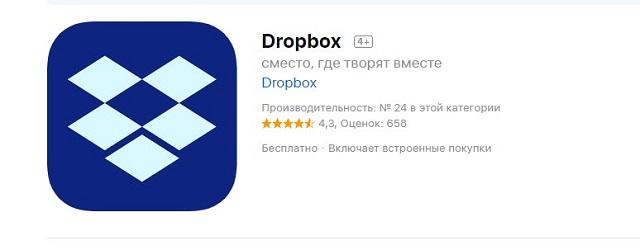
Для передачи файлов с компьютера можно установить программу в операционную систему или воспользоваться онлайн версией в браузере. Опишем действия в случае интеграции Dropbox с операционной системой ПК:
- Открыть папку Dropbox в проводнике.
Скопировать туда музыкальные композиции, которые требуется перенести на смартфон.
Дождаться пока папка не отобразит соответствующим значком завершение синхронизации с удаленным сервером.
Запустить приложение Dropbox на телефоне.
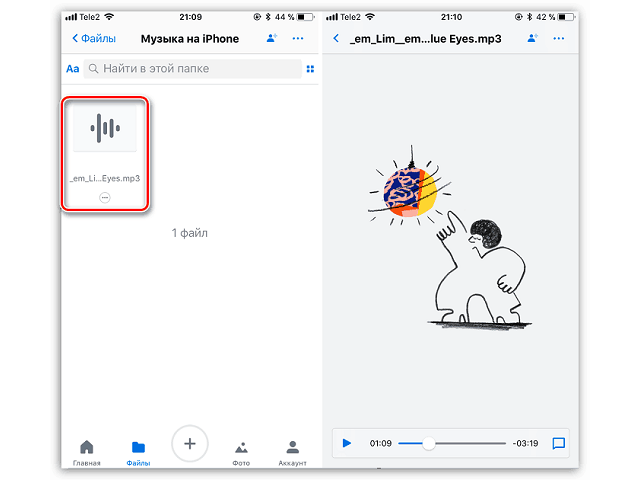
Дождаться окончания синхронизации композиций со смартфоном. Они станут доступны для прослушивания непосредственно в окне облачного сервиса.
Обратите внимание
Этот метод также помогает скинуть музыку с компьютера на Айфон, однако следует учитывать, что файлы будут доступны только при наличии подключения к интернету. Чтобы иметь возможность слушать музыку вне сети, потребуется сохранить треки во внутреннюю память устройства.
Как на айфон скинуть музыку через айтюнс
Хотите скинуть музыку на свой смартфон, но не знаете, как на айфон скинуть музыку через айтюнс? Лучший способ и, пожалуй, самый простой в использовании это при помощи программы iTunes. Нужно её обязательно скачать на персональный компьютер или ноутбук (в зависимости от того, что именно используете).
Скачать программу можно по этой ссылке https://www.apple.com/ru/itunes/download/
Процесс установки не займёт много времени и ничего сложного не подразумевает, стандартная схема. После установки программы, нужно запустить её и после чего осуществить переход в так называемую вкладку «Моя музыка».
Вероятнее всего в разделе «Моя музыка» Вы ничего не увидите из музыкальных файлов, как это зачастую бывает. Что это означает? Плохо ли это? Совсем нет, просто вы пока ещё не добавили ни одного трека, поэтому и пусто тут. Вот и всё. Не нужно переживать, поэтому поводу, как делают это многие владельцы смартфонов.
Исправляем ситуацию. Открываем действующую вкладку «Файл», выбираем пункт «Добавить файл в медиатеку».
Если выбираете команду «Добавить папку в медиатеку», нужно открыть папку с наибольшим количеством музыкальных композиций.
После чего на экране компьютера отобразиться диалоговое окно «Добавление файлов», где будет виден этап добавления музыки в медиатеку iTunes. Теперь остаётся лишь дождаться окончания загрузки.
Музыку в iTunes можно будет в дальнейшем просматривать в любое удобное для Вас время. Её можно будет сортировать по времени добавления, исполнителям, продолжительности трека, новизны его. Теперь нужно перейти во вкладку «Медиатреки» или же называться также может «Песни».
Так очень удобно создавать различные плейлисты, а также проводить редактирование описаний к песням.
После добавления музыки в iTunes, её уже можно скопировать с ПК на Айфон. Для этих целей нам понадобиться осуществить подключение Айфона к самому компьютеру или же ноутбуку. Используем в данном случае USB кабель, жмём на соответствующую иконку самого устройства, которая, как правило, находится в левом верхнем углу iTunes.
- Далее в левой стороне диалогового окна будет отображаться изображение самого телефона, а внизу него будет меню под названием «Настройки».
- В меню выбираем теперь «Музыка», далее включаем в обязательном порядке (главное не забыть), функцию «Синхронизация музыки».
- Жмём «Готово», располагающаяся внизу диалогового окна.
Не хотите сбрасывать все медиалисты на телефон? Тогда выбираем вариант «Избранные листы, жанры и альбомы». После такого выбора, Вы можете нажать на нужные треки и скинуть их на устройство, в данном случае это Айфон.
После того, как нажмёте на подтверждающую кнопку в виде «Готово», потребуется подтверждение синхронизации. Для этого понадобиться нажать на «Применить».
Вот теперь давайте зайдём в само приложение «Музыка» уже на телефоне, где в свою очередь должна быть музыка, которая в свою очередь уже была переброшена с компьютера на Айфон.
Как скачать музыку на айфон (из интернета без iTunes)
Следует сразу отметить, что данный способ работает на iPhone или iPad с джейлбрейком. Можно, конечно, воспользоваться загрузчиками из App Store вроде iDownload Pro (ссылка) с встроенным медиапроигрывателем, только храниться скачанная музыка будет в самом приложении. Прослушивать ее вместе со всей коллекцией из родного iOS-приложения «Музыка» будет невозможно, что очень неудобно.
Если у вас iPhone или iPad с джейлбрейком, из интернета можно скачивать музыку прямо в медиатеку устройства. Для этого необходимо установить твик из Cydia — Bridge. Официально доступен в репозитории BigBoss (прописан в Cydia по-умолчанию), поддерживаются все устройства с iOS 5.x-7.1.х.
Перед тем, как воспользоваться преимуществами Bridge, необходимо найти прямую ссылку на загрузку музыкального файла. Прямая, означает без редиректа (переадресации), необходимости ввода «капчи», логинов и паролей.
- На iPhone запустите Safari и перейдите на сайт где можно получить прямую ссылку на необходимый аудиофайл, для примера пусть будет: http://get-tune.net/.
- Выберите нужный трек и длинным тапом на значке или надписи «Скачать» откройте меню Safari позволяющее: открыть ссылку, открыть ссылку на новой странице, поместить страницу в список для чтения, скопировать ссылку и отменить.
- Выберите пункт «Скопировать». В буфер обмена будет скопирована прямая ссылка.
- Запустите Bridge и перейдите в меню «Download» (Скачать) на страницу «Enter URL» (Ввести URL).
- В единственное поле вставьте скопированную ссылку (тапните на поле и удерживайте палец до появления контекстного меню в котором выберите «Paste» (Вставить)), тапните на «Go» (Продолжить). Начнется процесс загрузки.
- По окончании Bridge позволит назначить файлу уникальные метаданные: Title (Заголовок), Artist (Исполнитель), Album (Альбом), Genre (Жанр), Track № (Номер трека), а также выбрать обложку для записи из приложения «Фото» (фотопотока или фотопленки). Приложение также позволяет прослушать загруженный файл.
- Заполните необходимые поля (или оставьте произвольными) и тапните на надписи «Import» (Импортировать). Файл будет импортирован в медиатеку айфона и станет доступен с назначенными метаданными в приложении «Музыка». Готово!
Bridge не единственная программа позволяющая закачивать аудиофайлы в память айфона напрямую, есть еще несколько, к примеру — MewSeek. Официально доступно приложение в Cydia в репозитории BigBoss, стоит дороже чем Bridge в 4 раза ($9,99), но и обладает большим (с ударением на «и») функционалом: встроенной поисковой машиной на базе различных поисковых движков. Работают приложения идентично, на видео ниже вы можете ознакомиться с установкой и работой MewSeek и выбрать для себя оптимальное.
Видеоинструкция как загрузить музыку в iPhone при помощи MewSeek
Всем добра, дорогие читатели! И сегодня я расскажу вам как на айфон скинуть музыку через айтюнс. Зачастую пользователи, которые купили себе недавно Айфон, могут столкнуться с распространённой на сегодняшний день проблемой – Как можно перекинуть музыкальные файлы или другие: фото, видео на Айфон?
Но чаще всего как показывает практика проблемы у владельцев Айфона, возникают непосредственно при работе с музыкой. Вы тоже попали в такую ситуацию? Ну тогда давайте вместе разберём этот вопрос и рассмотрим ситуация с разных сторон найдя решение проблемы, хотя на самом деле это никакая не проблема как кажется на первый взгляд, а просто отсутствие нужных элементарных знаний у пользователя устройства.
Итак, рассмотрим, пожалуй, два самых распространённых способа как можно перекинуть музыкальные файлы с ноутбука или стационарного компьютера на такое устройство, как Айфон.
- Применение программы под названием iTunes, которую используются на сегодня большое количество владельцев Айфонов.
- Чтобы использовать данный способ, нужно будет скачать программу под названием iTools, которая была разработана непосредственно известными китайскими создателями подобных приложений.
Программа Documents
Как и предыдущая утилита, данный сервис способен загрузить информацию на телефон с облачной платформы. Documents поддерживает такие хранилища, как Google Drive, Dropbox, OneDrive, Box и «Яндекс.Диск».
Процедура загрузки музыкальных файлов с персонального компьютера на айфон проводится следующим образом:
- с браузера компьютера нужно зайти в любой из вышеуказанных дисков;
- в выбранное хранилище копируются аудиофайлы;
- на мобильное устройство скачивается Documents;
- потребуется зайти в программу и подключить поддерживаемый диск.
Достоинства и недостатки программы Documents.
| Преимущества | Недостатки |
| Позволяет сохранять данные с диска на телефон | Нет сортировки по альбомам и исполнителям |
| Много поддерживаемых форматов — MP3, FLAC, AIFF, WAV, AMR, M4A и многие другие | Возможны сбои при загрузке данных с некоторых дисков |
| Интерфейс прост, в нем легко разобраться | |
| Программа полностью бесплатна и не показывает рекламу |
Данная программа может работать не только с музыкальными файлами, но и с различными документами или видеозаписями.
Загрузка музыки через VLC-плеер
Скинуть музыку на Айфон без iTunes позволит мультимедийный плеер, поддерживающий обмен файлами по беспроводному соединению. Единственным требованием перемещения композиций является нахождение ПК и смартфона в одной локальной сети. Пошаговая инструкция:
- Скачать и установить приложение VLC for Mobile с официального магазина App Store (ссылка https://itunes.apple.com/ru/app/vlc-for-mobile/id650377962?mt=8).
Запустить приложение.
Вызвав боковое меню, активировать доступ через Wi-Fi сеть (опция находится в блоке «Загрузки»).
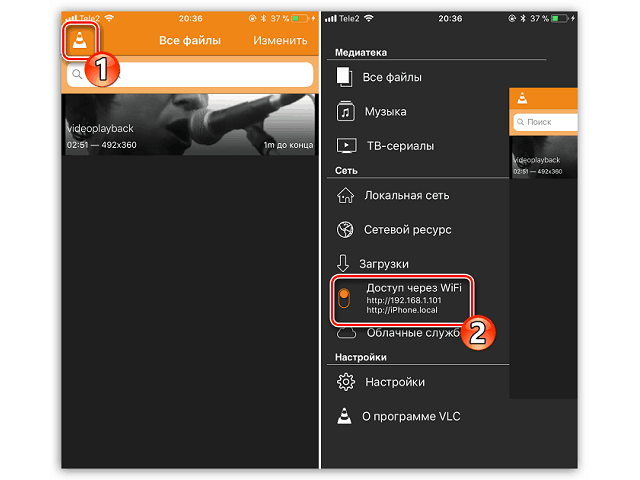
Снизу под строкой появится адрес вида http://192.168.0.1, его необходимо вписать в адресную строку любого браузера на компьютере.
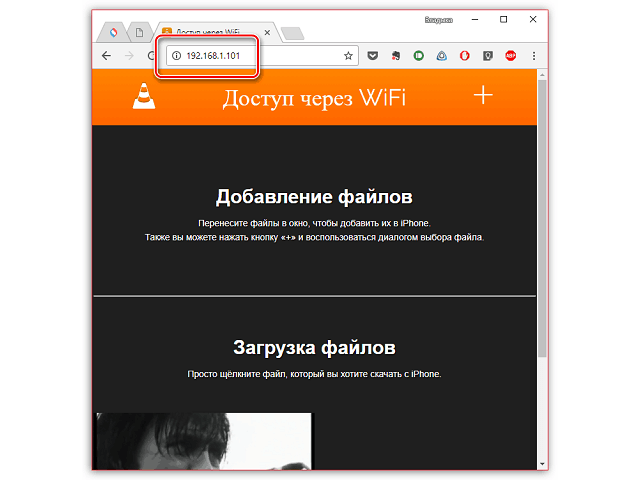
В интернет-обозревателе откроется специальная страничка с заголовком «Доступ через Wi-Fi».
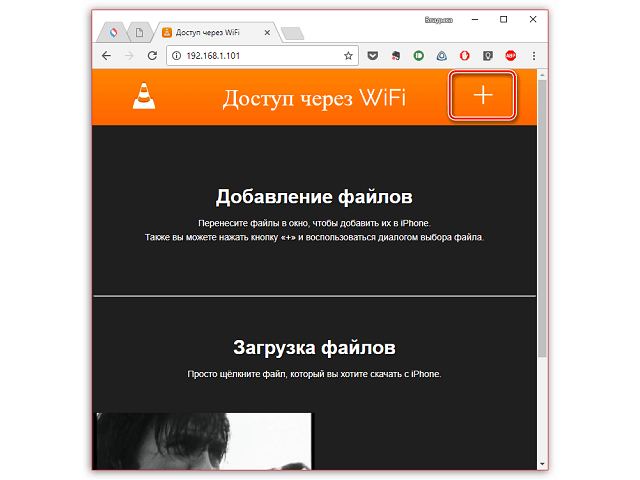
Добавить композиции, перетащив их на окно браузера или кликнув по значку «+» и открыв проводник для выбора. С помощью этого окна можно также скачать файлы со смартфона – для этого следует кликнуть по соответствующему документу, расположенному под строкой «Загрузка файлов».
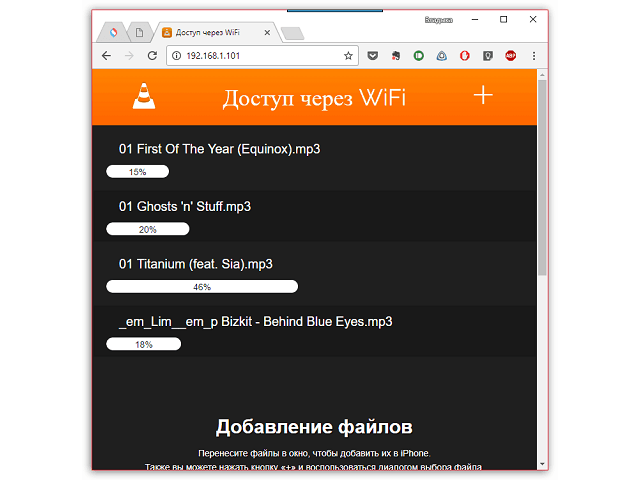
На экране отобразится процесс загрузки для каждого файла, когда передача достигнет 100% – можно запускать VLC for Mobile на телефоне.
Перенос музыки через iTools
Программа iTools является альтернативой iTunes, при этом обладает практически аналогичным функционалом. Многие пользователи отмечают, что она более понятна, а значит, перенос файлов будет проще выполнить. Скачивание русскоязычной версии программы можно произвести на сайте http://www.itools.ru/. После установки и запуска, через компьютер музыка на айфон может быть перемещена следующим образом:
- Подключить смартфон к ПК через кабель.
- В меню слева выбрать пункт «Музыка», затем в верхней части окна нажать на кнопку «Импорт».
В открывшейся вкладке нужно воспользоваться кнопкой «Добавить файл» или «Добавить папку», чтобы определить композиции для перемещения. Все треки отобразятся в общем списке, после чего можно кликать «Ок».
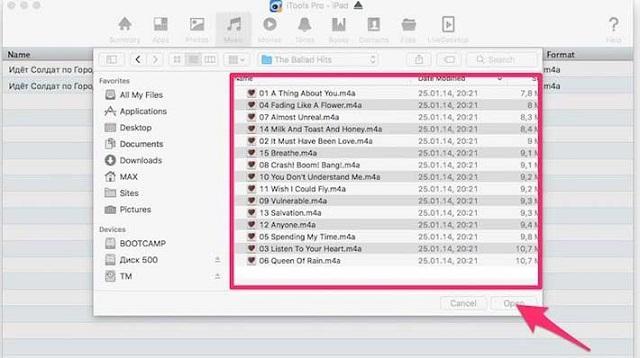
Дождаться завершения импорта в файловую систему смартфона.
SoundCloud
Очень популярное раньше, но не самое удобное приложение в текущий период.
SoundCloud является чем-то наподобие музыкальной социальной сети, в которой пользователи сами загружают музыку, что позволяет при скачивании ее на телефон обходить закон о защите авторских прав.
Приложение абсолютно бесплатное, позволяет прослушивать музыку как онлайн, так и загрузив ее на устройство.
Но есть несколько неудобных моментов. К ним можно отнести отсутствие локализации на русский язык, не самый приятный интерфейс, по сравнению с другими сервисами и прочие мелочи. И если со всякими мелкими деталями можно примириться, то вот весьма значимым минусом является сама идея приложения.
Тот факт, что пользователи сами загружают музыку в SoundCloud, делает практически невозможным найти какую-либо популярную композицию, не испорченную любительским ремиксом. Не все, но большинство песен являются пользовательскими переделками оригинального варианта.
И это при том, что многих популярных песен там попросту невозможно найти. Зато это отличный вариант использовать треки, например, при создании роликов в YouTube. Подобные музыкальные композиции не будут блокироваться платформой Google и не придется включать рекламу.
Тошнит от iTunes? Тогда WALTR то, что тебе нужно!
Если способ с iTunes вам вообще не зашел, есть другой путь решения поставленной задачи — WALTR. Приложение WALTR максимально приближает процесс скачивания музыки на iPhone к тому, как это делается на Android устройствах. В двух словах — подключаем iPhone к компьютеру и перетаскиваем на него музыку. Все!
Приложение WALTR доступно для Windows PC и MAC OS на официальном сайте softorino.com. Ребята действительно сделали шедевральное приложение, которое позволяет закачивать музыку и видео на iOS устройства даже в форматах, которые изначально не поддерживаются Apple.
Естественно, за удобство приходится платить — 29.95$ за пожизненную лицензию на один компьютер. Уже вижу как многие из вас скривились с выражением типа «Ты че дурак?». Я вообще считаю что за хорошие приложения НАДО платить.
Где ее найти для PC ты и сам догадаешься, ну а если у тебя MAC, читай отдельную статью по этому поводу — «Приложения для MAC — где и как».
Итак, как скачать музыку на айфон при помощи WALTR? Как я уже написал выше, делается это очень просто — в два действия. Вот вам инструкция:
ШАГ 1 — Открываем WALTR и подключаем iPhone к компьютеру.
ШАГ 2 — Перетаскиваем в окно WALTR необходимые музыкальные файлы, либо кликнув по крестику в центре окна выбираем их вручную.
ШАГ 3 — Ждем пока музыка будет скачана на ваше устройство. На этом все!
Вся прелесть данной программы в том, что вам особо не надо заморачиваться с форматом файлов, которые вы хотите записать на свой iPhone. Я не до конца понял как в Softorino добились такого результата, но процесс переноса музыкальных и видео файлов, неподдерживаемых iPhone, проходит со скоростью обычного копирования.
Непонятно, происходит конвертация в формат усваиваемый Phone или нет? В общем, советую всем попробовать магию WALTR в действии (и это не реклама, а действительно потрясающий продукт).
Кто-то из вас может вспомнить и другие приложения, которые позволяли копировать контент на iPhone. Прийдется вас разочаровать. Приложение iTools — дико глючный китайчонок, который толком уже не работает.
iFunBox — не позволяет скачивать музыку на iPhone вообще. TouchCopy — копирует музыку и другой медиа контент только в направлении с iPhone на компьютер.
Процесс передачи музыки через айтюнс на гаджеты Apple
Чтобы удачно перекинуть музыку с компьютера через айтюнс, владельцу современного навороченного гаджета предстоит проделать следующие шаги:
- загрузить программу айтюнс с сайта официального поставщика, если она не была инсталлирована на персональный компьютер ранее;
- используя стандартный кабель USB, подключить гаджет к персональному компьютеру;
- выполнить стандартное добавление в программу айтюнс музыкальных файлов, формата мп3 или другого, которые необходимо будет переместить на мобильное устройство (нажать на иконку меню «Файл», а потом клавишу добавления в медиатеку либо папку);
- дождаться появления в окне программы уведомления о том, что все выбранные музыкальные файлы были удачно перемещены;
- найти на рабочей панели айтюнс иконку с изображением мультимедийного гаджета, на который нужно переместить аудио файлы;
- кликнуть по иконке с изображением устройства, чтобы файлы ушли именно на него;
- открыть в айтюнс меню музыки и выбрать композиции, перемещение которых будет выполняться (если нужно скинуть всю музыку, то стоит просто установить флажок возле соответственной отметки, отображенной на дисплее ПК);
- после совершения выбор, кликнуть по опции, имеющей название «Применить» и дождаться окончания синхронизации программы айтюнс с Айфоном.
После окончания процесса синхронизации, можно перейти в раздел музыки непосредственно на гаджете, чтобы просмотреть, все ли файлы удачно загрузились. Перенести музыку на Айфон, пользователь может буквально в пару кликов, для этого сложных навыков и умений не требуется.




