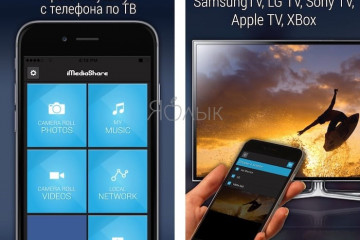Как скинуть видео с компьютера на iphone
Содержание:
- Клиент Dropbox
- Как перенести фото с iPhone на iPhone
- Как скачать видео с ВК на Айфон
- Используем программу nPlayer
- Используем программу nPlayer
- iTunes Store
- Как с ПК перекинуть видео на Айфон с помощью облака
- Cкачиваем видео на iPhone при помощи iTunes
- Скачиваем видео с «Одноклассников»
- Как загрузить видео в стандартное приложение «Видео»
- Как бесплатно скачать видео без программ и правильно сохранить в галерее
- Как скачивать видео с YouTube
- Как передать видео по Wi-Fi через VLC
- Закачка с помощью приложений
- Как скачать видео с помощью программы iTools
- Почему этот способ для скачивания видео самый лучший
- Воспользуйтесь флешкой для iPhone
- Как записать видео на iPhone или iPad при помощи программы iTunes
- Как загрузить видео в VLC Player или другой сторонний проигрыватель
- Как скачивать видео с Ютуб
- Специальные программы
- Сохранить видео с использованием программы iTunes.
- Как открыть общий доступ на папку в iCloud на iPhone или iPad
- Другие приложения и программы
- Можно ли не конвертировать в MP4?
- Как скачать видео на iPhone или iPad напрямую из Интернета
Клиент Dropbox
Популярный облачный сервис хранения файлов. У него существует специальный клиент для айфона. Чтобы сделать это необходимо установить клиент, скачать который без проблем можно из App Store, скопировать ссылку на нужный видеоролик из инстаграма после чего зайти zasasa.com или savedeo.com для загрузки видео.
Затем требуется просто вставить ссылку на видео в нужную строку и скачать его. В меню находим пункт Поделиться нажимая на который сохраняем его в Dropbox, а уже из клиента этого сервиса для айфон сохраняем нужное видео в галерею устройства.
Возможно этот способ сложнее, однако он бесплатен и не требует просмотра рекламы.
Как перенести фото с iPhone на iPhone
В последнее время пользователи Айфон все реже задаются вопросом, как перенести фото с iPhone на iPhone. Однако
до седьмой версии iOS пользователи различных устройств от компании Apple были вынуждены использовать довольно сложные и непрактичные способы для обмена мультимедийными файлами.
Это было обусловлено тем, что разработчики намеренно урезали функционал передачи данных, в результате чего в этой сфере Айфон долгое время уступал своему главному конкуренту Android.
Но с приходом iOS 7 на девайсах Apple была реализована технология AirDrop, основным предназначением которой является реализация быстрого и удобного обмена фотографиями, видео и прочими файлами между Айфонами.
Но на данный момент — это не единственный способ. Перенести фото с также можно при помощи облачных хранилищ и электронной почты, о чём подробно будет рассказано в данной статье.
Способ №1. Использование AirDrop
Как уже было сказано выше, AirDrop является наиболее быстрым и удобным способом перенести фото на различные девайсы Apple. Осуществить обмен можно всего за несколько простых шагов:
Активировать AirDrop, Bluetooth и Wi-Fi в настройках, доступ к которым можно получить в центре управления iOS.
Активация каналов передачи и функции AirDrop
Если есть необходимость, можно настроить политику доступа для Airdrop, что даст возможность передавать фото только тем контактам, которые занесены в адресную книгу вашего смартфона.О способах, как перенести контакты с iPhone на iPhone мы уже писали раньше.
Настройка политики конфиденциальности Airdrop
После этого можно зайти в приложения с фото и выбрать то, которое необходимо перенести при помощи иконки в левом нижнем углу экрана.
Передача выбранного файла
После выбираем контакт, которому будет отослано изображение.
Выбор адресата
Для успешного завершения процесса необходимо подтверждения со стороны принимающего устройства.
Окно запроса на передачу
Перенести фото при помощи Airdrop весьма комфортно, но, с технической точки зрения, у этого способа есть несколько недостатков:
- Необходимость одновременной работы Wi-Fi и Bluetooth, что очень быстро расходует заряд батареи.
- Передавать файлы таким образом можно только на устройства, находящиеся в радиусе 9 метров от вашего айфона.
- Функцией Airdrop могут воспользоваться только владельцы устройств с разъёмом Lightning и версий iOS не ниже седьмой.
Поэтому в ряде случаев более эффективными могут оказаться другие способы.
Способ №2. Использование облачного хранилища
«Облачные» технологии уже довольно давно стали неотъемлемой частью современных девайсов.
Такие сервисы, как Dropbox, Google Drive и Яндекс.Диск используются повсеместно и имеют большую популярность.
В ногу со временем идёт и iPhone, дающий возможность давать прямые ссылки на файлы.
Это удобно в том случае, если необходимо перенести фото между устройствами, подключённым к различным облачным хранилищам.
Выберете необходимое изображения в галерее и кликнете на меню «Поделиться».
Клавиша «Поделиться» находиться в правом верхнем углу
После чего выбираем функция «Копировать ссылку», в результате чего линк на фото будет скопирован в буфер обмена.
Активация функции «Копировать ссылку»
Способ №3. Использование электронной почты
Ну а для тех, кто никак не может привыкнуть к новомодным сервисам, вроде Telegram или Instagram можно посоветовать перенести фото на другой iPhone при помощи традиционной электронной почты.
Для этого также необходимо сделать буквально пару движений:
В приложении «Фото» выбираем изображения, которые хотите перенести. При этом передать можно сразу несколько графических файлов.
Выбор передаваемых файлов
Затем нажимаем уже знакомую нам иконку «Поделиться»
Функция «Поделится» доступна при просмотре каждого изображения
И в этот раз решаем перенести файлы при помощи Mail.
Иконка передачи изображений через электронную почту
В результате перед нами откроется окно создания стандартного электронного письма, в котором уже будет находиться прикреплённой графический файл. Заполняем все необходимые поля и нажимаем клавишу «Отправить».
Интерфейс создания исходящего электронного письма
А в этом видео можно ознакомиться с нашими советами в удобном формате:
Как передавать фото и видео между iPhone, iPad, iPod Touch и компьютером без джейлбрейка
Как обмениваться фото и видео между iPhone, iPad, iPod Touch без джейлбрейка и компьютером при помощи приложения Image Transfer Plus из AppStore. Причем, операционная система ПК не имеет значения.
Как скачать видео с ВК на Айфон
Для загрузки видео на айфон можно воспользоваться одной из самых популярных социальных сетей рунета – Вконтакте. Скачать видео с данного ресурса можно многими способами, однако будет рассмотрен самый оптимальный:
- Пользователю понадобится загрузить специальный браузер «Aloha», который можно найти в официальном магазине «App Store». Утилита имеет бесплатный доступ.
- Далее установить и включить описываемый браузер, после чего ввести в адресную строку ссылку на ту или иную страницу с социальной сети.
- Следующим шагом будет открытие необходимого видео.
- Включить материал и дождаться, пока в верхнем углу появится стрелка, по нажатию на которую начнется загрузка видео.
Используем программу nPlayer
Этот способ позволяет скачивать ролики на iPhone из интернета без применения провода USB. Процесс реализации метода подразделяется на следующие этапы:
- Зайти в приложение App Store, которое на Айфонах установлено по умолчанию.
- В поисковой строке вбить название nPlayer, а затем скачать и установить данную программу.
- Включить Wi-Fi и подключиться к доступной точке доступа.
- В меню nPlayer нажать по значку вай-фай.
- Подключиться к серверу WebDAV и вписать полученный IP-адрес в поисковик браузера на компьютере.
- В Web-обозревателе кликнуть по слову «Добавить» и выбрать интересующий контент.
- Перезагрузить смартфон и проверить результат.
Используем программу nPlayer
Существует еще один очень эффективный метод, который позволит скачать видео на айфон без применения USB-кабеля. Для этого необходимо посетить официальный магазин App Store и скачать приложение.
Доступ абсолютно бесплатный. Какие действия понадобится произвести далее:
- Установить и открыть плеер.
- Активировать модуль беспроводной связи Wi-Fi.
- В верхней части приложение имеется ярлык с изображением Wi-Fi, на который потребуется нажать.
- После этого активируется передача данных по беспроводному каналу.
- Далее потребуется подключить сервер «WebDAV», после чего система плеера отобразит индивидуальный iP-адрес, который понадобится вписать в адресную строку браузера.
- Следующим шагом будет включение компьютера и ввод предоставленного адреса в браузер.
- Перед пользователем откроется интерфейс плеера только в основном окне браузера ПК.
- После этого необходимо нажать на кнопку добавления и выбрать нужный файл.
iTunes Store
Самый простой способ скачать фильмы на iPad – приобрести мультимедийный контент в магазине iTunes Store. Там вы найдете как последние новинки, так и классические киноленты, сериалы и телешоу. За просмотр придется заплатить, зато вы получите легальную копию, с гарантированно хорошим качеством изображения и звука, без рекламы.
Чтобы сэкономить, вы можете воспользоваться функцией проката. Получить копию напрокат стоит в несколько раз дешевле, но через 30 суток она автоматически удалится с вашего устройства.
После покупки в iTunes Store откройте приложение «Видео» – там появится выбранный фильм. Нажмите на значок-облачко рядом с ним, файл будет сохранен в память планшета или смартфона.
Как с ПК перекинуть видео на Айфон с помощью облака
Самое известное облако – это Dropbox. Конечно, существует огромное количество хранилищ, где можно держать файлы и перекидывать их с одного устройства на другое. Как правило, пользуются самыми популярными, поэтому на примере этого приложения разберем, как перекидывать видео с ПК на Айфон с помощью облачного хранилища.
Установив облако, в этом случае DropBox, на компьютер и телефон, можно приступать к передаче видео.
- Для начала необходимо открыть программу на компьютере, после чего перенести видеофайл в него. Это можно сделать, как и перекидыванием с рабочего стола в само приложение, либо через меню.
- Далее пользователю необходимо ожидать синхронизацию. Время синхронизации зависит прежде всего от размера загружаемого файла.
- Не стоит забывать о том, что необходимо открывать приложение на ПК и Айфоне, заходя на один и тот же аккаунт. Иначе синхронизация просто не получится.
- Загружаемое видео отобразится в облаке на Айфоне, если все ходы выполнены верно.
Cкачиваем видео на iPhone при помощи iTunes
К сожалению iOS все также остается закрытой системой, а это означает что мы опять сталкиваемся с небольшими неудобствами при копировании файлов на iPhone или iPad.
Особенно это касается видео контента, ведь скачать из интернета фильм мы можем в любом формате, но это не означает что iPhone сможет его проиграть.
По умолчанию iPhone поддерживает следующие форматы видео: m4v, mp4 и mov в следующих кодеках H.264, MPEG-4, Motion JPEG.
Если видео, которое вы хотите закачать на iPhone, имеет один из перечисленных выше форматов, то смело пробуйте следующий способ:
ШАГ 1 — Откройте на компьютере программу iTunes и подключите к компьютеру свое iOS устройство.
ШАГ 2 — Кликните по иконке Фильмы в медиатеке (слева вверху окна), а затем из меню Файл выберите пункт Добавить в медиатеку…
ШАГ 3 — В открывшемся окне находим свой видео файл и дважды кликаем по нему. Если iTunes успешно «переварит» его, то название вашего фильма отобразится ниже в медиатеке. Это будет уже 90% гарантией того, что iPhone сможет его воспроизвести.
В противном случае ничего не произойдет и вы не увидите названия фильма в одной из строчек медиатеки. На всякий случай проверьте вкладку Домашние видео, т.к. некоторые из моих видео попадали именно в этот раздел медиатеки Фильмы.
ШАГ 4 — Если вы все-таки увидели свой фильм в медиатеке, хватайте его курсором мышки и перетягивайте на свое iOS устройство. После этого произойдет копирование файла.
ШАГ 5 — Скачанный на iPhone фильм можно просмотреть, запустив штатное приложение Видео.
Описанный выше способ подходит для тех счастливчиков чье видео изначально было в поддерживаемом формате m4v, mov или mp4. Что же делать если фильм находится в контейнере AVI или MKV?
Вариантов решения этой проблемы несколько:
- Конвертировать AVI в MP4 — этот способ подойдет для более продвинутых пользователей т.к. здесь прийдется устанавливать дополнительное ПО (обычно платное) и разбираться с настройками конвертации. В итоге весь процесс может принести вам больше геморроя нежели удовольствия от просмотра фильма, если до этого дойдет, конечно. По этой причине мы не будем рассматривать этот способ в данной статье.
- Скачать это же видео (кино, фильм и т.п.), но в формате mp4 — Тоже вариант не идеальный, но действенный. Не всегда можно найти то что надо в формате mp4 и mov, но попытаться можно. Вот вам пару сайтов с фильмами, конвертированными специально для просмотра на iPhone и iPad — https://www.ex.ua/125819, https://films-iphone.com. Если поискать в интернете, можно найти еще кучу источников видео для iPhone.
- Воспользоваться сторонним приложением из AppStore для просмотра видео файлов — Этот способ именно то что нам (вам) надо. Скачав один раз ОПРЕДЕЛЕННОЕ приложение на iPhone, вы сможете просматривать любые фильмы без необходимости конвертации и привязки к определенному формату. Я вам советую именно этот способ и более подробно расписал его ниже.
Скачиваем видео с «Одноклассников»
Еще один популярная социальная сеть «Одноклассника» также позволяет скачивать видео с ее просторов. Как и в случае с «ВК», пользователю понадобится воспользоваться специальной программой, которую потребуется скачать из официального магазина «App Store». Последовательность действий достаточно проста:
- Зайти официальный магазин Apple.
- В поисковой строке ввести название «Скачать видео из Одноклассники».
- Система автоматически предложит утилиту, которую потребуется скачать и установить.
- Далее отыскать нужное видео, скопировать ссылку и перенести ее в установленное приложение.
- Утилита начнет загрузку материала в соответствующую фотопленку.
Как загрузить видео в стандартное приложение «Видео»
Если вы по каким-то причинам не хотите пользоваться сторонними проигрывателями видео, то вы можете загрузить видео ролики в стандартное приложение «Видео». Но, в этом случае процесс загрузки будет намного сложнее и займет у вас больше времени.
Сложности связаны в основном с тем, что видео сначала нужно конвертировать в формат MP4. Для конвертации видео можно использовать разные программы. В данной статье мы покажем, как это делается на примере бесплатной программы iWisoft Free Video Converter.
Для начала нужно добавить видео в программу iWisoft Free Video Converter. Это можно сделать простым перетаскиванием видео файла в окно программы либо можно воспользоваться кнопкой «Add».

Следующий шаг — выбор формата видео. Для того чтобы выбрать формат MP4 откройте выпадающий список «Profile» внизу окна, выберите сначала «iPhone», а потом «MP4»

Дальше нужно выбрать папку и запустить конвертацию. Для того чтобы выбрать папку нажмите на кнопку «Find Target» и выберите подходящую папку. После этого можно нажимать на кнопку «Start» и запускать конвертацию.

После завершения конвертации можно приступать к загрузке видео на Айфон. Для этого подключите Айфон к компьютеру и запустите программу iTunes. В программе iTunes нужно открыть меню «Файл» и выбрать «Добавить файл в медиатеку».

В результате появится окно для выбора файла. Выберите ваш видео ролик в формате MP4, и он будет загружен в медиатеку iTunes в раздел «Фильмы – Домашнее видео».

После того как видео появилось в разделе «Домашнее видео», его можно загружать с компьютера на Айфон. Для этого нажимаем на иконку Айфона в левом верхнем углу окна iTunes.

Дальше переходим в раздел «Фильмы».
И включаем там синхронизацию фильмов. После чего отмечаем видео ролик, который нужно загрузить с компьютера на Айфон.

Для того чтобы запустить загрузку нужно нажать на кнопку «Синхронизировать», которая находится внизу окна iTunes. После завершения загрузки, видео ролик должен появиться на Айфоне в стандартном приложении «Видео».
Как бесплатно скачать видео без программ и правильно сохранить в галерее
Для того, чтобы сохранить видео с YouTube в галерею iPhone, вовсе не обязательно устанавливать сторонние программы, ведь теперь разработчики приложения iOS смогли встроить в него виртуальную кнопку-загрузчик. Знают о ней немногие, а все потому, что далеко не все владельцы «яблочных» смартфонов пользуются мобильными клиентами хостинга из фирменного магазина встроенных покупок, предпочитая юзать установленный в системе браузер.
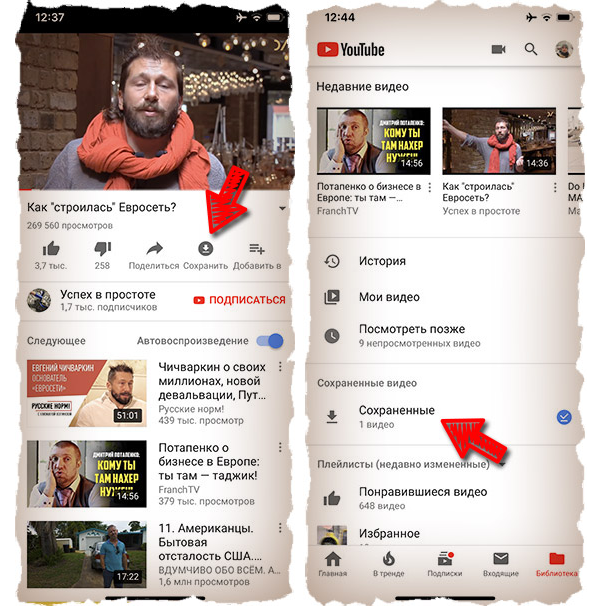
Между тем, это напрасная трата времени, особенно если учесть, что YouTube в AppStore предлагается совершенно бесплатно, а скачивание контента осуществляется одним только кликом по клавише.
Как скачивать видео с YouTube
После такой серьезной подготовки и настройки скачать видео получится в пару тапов.
1. Находим нужный ролик в приложении YouTube или браузере.
2. Нажимаем кнопку Поделиться (в приложении YouTube придется нажать на кнопку Еще).
3. Выбираем пункт youtube-dl.
Далее терпеливо ждем окончания процесса загрузки и не закрываем программу. Приложение a-Shell по отдельности скачает видеоряд и звуковую дорожку для него, а затем склеит их в единый файл, удалив с устройства исходники.
Готовый ролик в формате WebM найдете в папке a-Shell через приложение Файлы. Просмотреть его можно будет при помощи любого плеера. Можете воспользоваться, например, VLC или nPlayer.
iPhones.ru
Этот способ будет работать всегда.
Как передать видео по Wi-Fi через VLC
Данный способ будет работать только при условии подключения компьютера и телефона к одной и тоже сети Wi-Fi. Не каждый пользователь знает о том, что при беспроводном соединении можно передавать видеофайлы.
Передача по Wi-Fi невозможна без помощи программы VLC. Она предназначена специально для передачи файлов беспроводным путем. Её функционал напоминает вышеупомянутые программы, такие как iTunes или iTools.
- Чтобы передать видео по беспроводной сети, нужно убедиться к подключению к одному и тому же Wi-Fi. После чего на айфон скачивается программа VLC.
- Запуск программы происходит быстро. Открывается главное меню. В левом верхнем углу выбирается меню. В нем есть раздел «Доступ по Wi-Fi», убедитесь в том, что сетевой адрес прописался правильно, иначе передача не произойдет.
- Сетевой адрес указывает на тот сайт в браузере, на который нужно пройти через компьютер. После удачного перехода через ПК нужно выбрать идентичную иконку меню на компьютере в окне сайта. Открылся проводник, где нужно выбрать необходимый файл для передачи, в нашем случае – видео.
- «100%» программа показывает тогда, когда передача произошла успешно. Через беспроводную сеть можно легко и быстро передать любой файл.
Закачка с помощью приложений
Если Айфон подключить к компьютеру, последний его не «увидит». Поэтому просто скопировать сериал на iOS-девайс невозможно. Для загрузки кино используются сторонние приложения.
На iPhone устанавливается любое доступное для пользователя приложение из App Store
При выборе следует обращать внимание на поддерживаемый формат видео. Рассмотрим в качестве примера бесплатное приложение Video Vault
Данное приложение позволяет просматривать не только файлы mp4, но также и другие, например, популярный AVI. Это очень удобно – не нужно тратить время на конвертацию файлов.
Итак, чтобы закачать фильм на Айфон, нужно выполнить последовательные действия:
- установить приложение (рассматриваем приложение Video Vault);
- подключить iPhone к компьютеру через USB-кабель или WI-FI;
- запустить ранее загруженную программу iTunes;
- нажать на значок устройства (левый верхний угол);
- зайти в «Общие файлы»;
- выбрать до этого процесса закачанное приложение;
- нажать «Добавить файл»;
- скинуть фильм.
После выполнения этих действий видео начнет записываться. Следить за состоянием загрузки можно в верхней части окна программы «Айтюнс».
Теперь нужно, не отключая iPhone от компьютера, открыть приложение Video Vault на телефоне. Сразу оказываемся в директории Files:
Нажимаем на красный плюсик:
После нажатия на кнопку «iTunes» происходит обновление, файлы появляются в программе (видим надпись «Importing completed»):
Как скачать видео с помощью программы iTools
Очередное приложение, с помощью которого можно загрузить практически любое видео на Айфон из интернета. Для успешного результат, необходимо выполнить следующие шаги по алгоритму:
- Скачать iTools и установить на свой стационарный компьютер либо ноутбук.
- Запустить софт, кликнув по его иконке на рабочем столе.
- Подключить iPhone к компьютеру по USB проводу.
- Убедиться, что программа распознала подключенный Айфон и синхронизировалась с ним. В главном меню iTools должно отобразиться название смартфона.
- На ПК в iTools перейти во вкладу для просмотра видеороликов.
- Внизу появившегося окошка щёлкнуть по кнопке «Добавить».
- Скачать интересующее видео на свой компьютер.
- В меню iTools указать путь к нужному файлу в специальном меню.
- Под видео, которое появилось в iTools, нажать на кнопку «Import to Divice».
- Отсоединить телефон от компьютера и проверить результат. В галерее должен отобразиться нужный файл.
Почему этот способ для скачивания видео самый лучший
Хоть инструкция и выглядит немного сложной, но данный способ будет работать долгое время без особых проблем и сложностей.
Он, как многие предыдущие инструкции по скачиванию роликов в iOS, не строится на временных особенностях или багах кода YouTube. Такие “дыры” рано или поздно закрываются разработчиками, а команды перестают работать.
Иногда лавочку прикрывают и в Apple, меняя возможности приложения Быстрые команды.
В описанном ниже способе все строится на использовании бесплатных пакетов youtube-dl и FFmpeg. Первый необходим для скачивания роликов и звуковых дорожек для них в высоком качестве (загрузить одновременно ролик с YouTube со звуком в разрешении 1080p и выше уже несколько лет невозможно), а второй склеивает данные в единый файл для просмотра в любом плеере.
Воспользуйтесь флешкой для iPhone
Если при упоминании iTunes у вас возникает рвотный рефлекс, я вас прекрасно понимаю. С недавних пор я раздобыл одно чудо устройство, которое решило много вопросов при переносе информации с компьютера на iPhone. Это чудо устройство — флешка для iPhone.
Вы все так же можете скачать видео файл с YouTube на компьютер, а затем скопировать его на iPhone при помощи флешки. Как это сделать я подробно описал в статье «Идеальная флешка для iPhone«. Обязательно ознакомьтесь, т.к. этот аксессуар из разряда must have.
Подводя итог, хочу сказать… Как первый так и второй способ хороши и главное что они работают. В первом случае для скачивания ролика из YouTube вам не потребуется наличия ни компьютера, ни кабеля, что в свою очередь удобно.
Второй способ чуть-чуть заковыристей, но зато без рекламы и каких-либо ограничений. Выбирать вам, друзья!
Каждый кто нажмет кнопку Like в одной из соц. сетей получит мороженное. И не забывайте подписываться на обновления… Я запланировал целую серию статей от которых просто снесет башню.
Как записать видео на iPhone или iPad при помощи программы iTunes
Сразу следует оговориться, что данный способ на первый взгляд может показаться не самым простым, однако он обладает одним весомым преимуществом — его использование не нарушает никаких правил Apple. То есть, загрузка видеоконтента через iTunes будет доступна всегда, тогда как описанные ниже приложения и сервисы в любой момент могут быть заблокированы.
Главный недостаток данного способа заключается в необходимости предварительного скачивания видео (фильма, клипа и т.д.) на компьютер.
ПО ТЕМЕ: В каком смартфоне самая лучшая камера в 2018 году – Топ 10.
С предварительной конвертацией видео в формат MP4
Итак, для начала необходимо добавить нужную видеозапись в iTunes (скачать программу можно здесь). Стоит учесть, что для того, чтобы iTunes распознал видео, его нужно переконвертировать в формат MP4.
Для загрузки видео в любом формате можно воспользоваться торрентами или расширением Savefrom для браузеров.

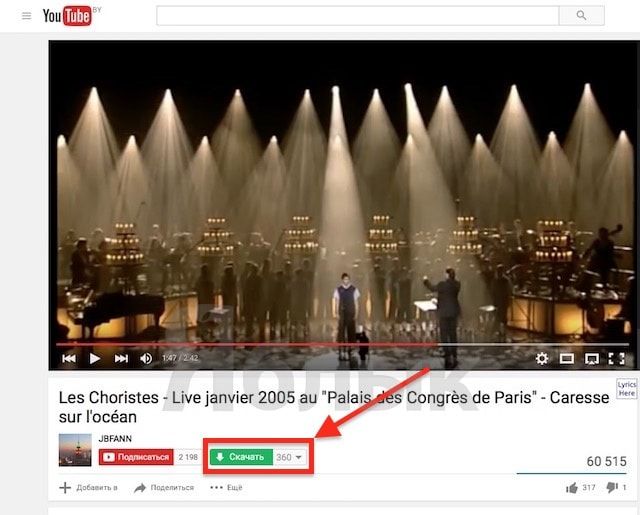
Повторимся, iTunes не поддерживает множество популярных форматов – avi, mkv и т.д., но эту проблему довольно просто решить.
Например, можно скачать одну из множества специализированных бесплатных утилит (Free MP4 Video Converter, Freemake Video Converter и т.д.) и в несколько кликов конвертировать видео в удобоваримый для iДевайсов формат МР4.
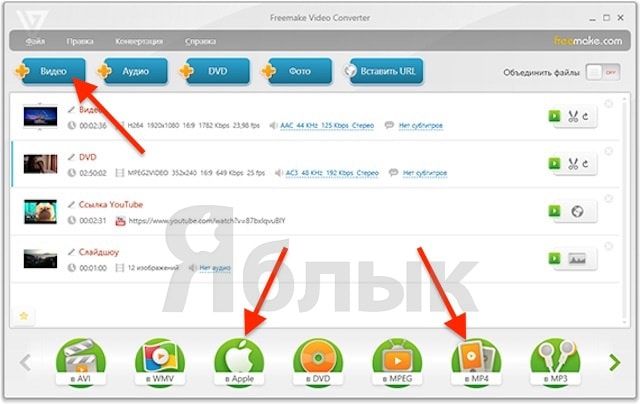
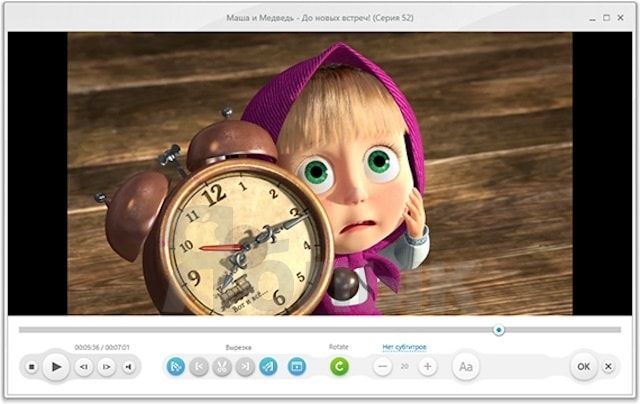
Для загрузки готового ролика в iTunes следует выбрать пункт «Добавить в медиатеку…» в меню Файл
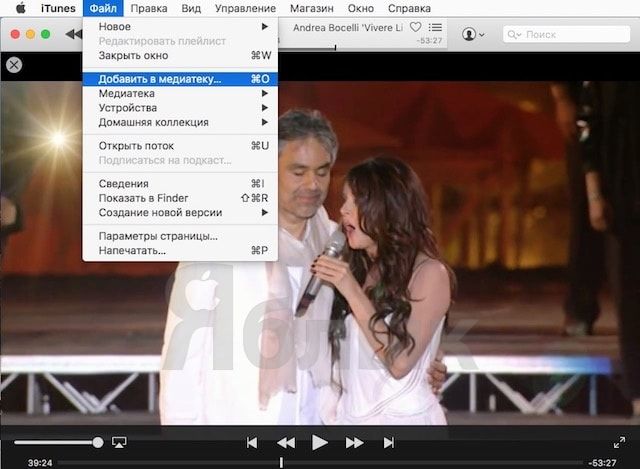
или перетащить необходимое видео в окно раздела Фильмы.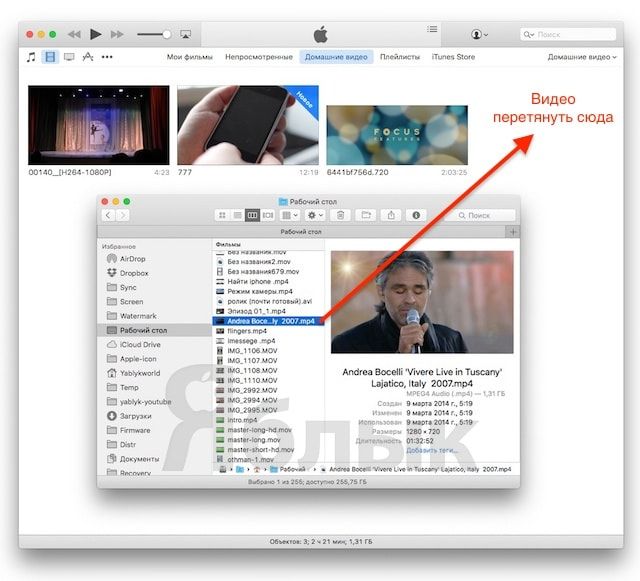
Видео будет добавлено во вкладку «Домашнее видео» раздела Фильмы в iTunes.
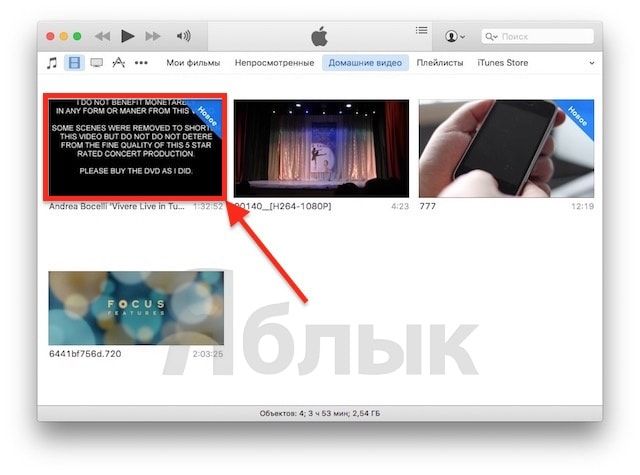
Останется лишь подключить iPhone или iPad к компьютеру, выбрать его в iTunes, отметить галочкой нужный контент в разделе «Фильмы» и нажать «Применить», а затем «Синхронизировать».
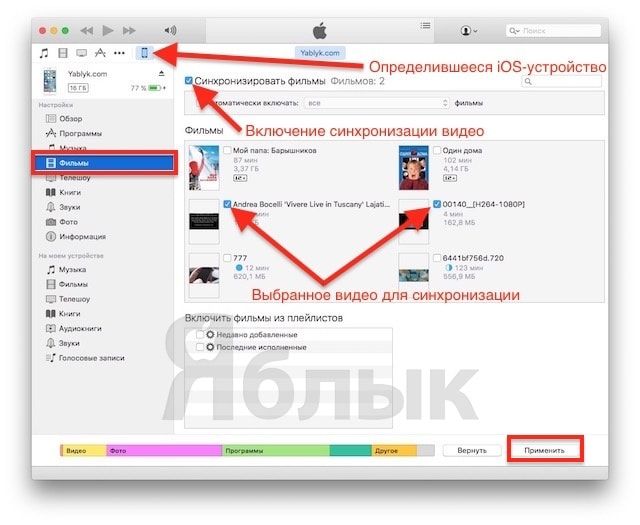
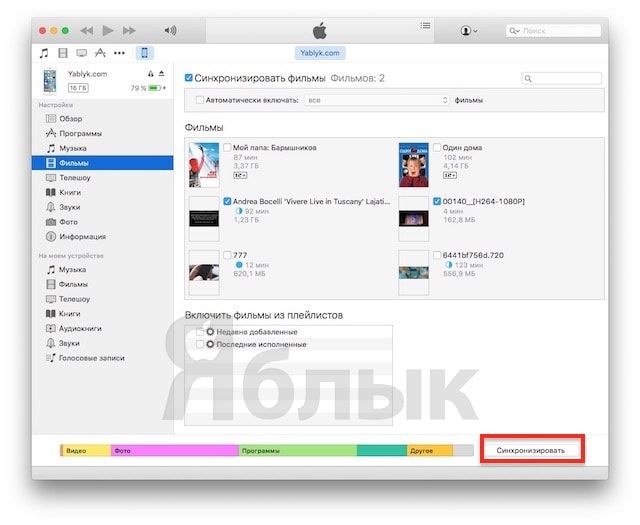
По завершении процесса ролик будет добавлен в приложение «Видео» во вкладку «Домашнее видео» на iOS-устройстве.
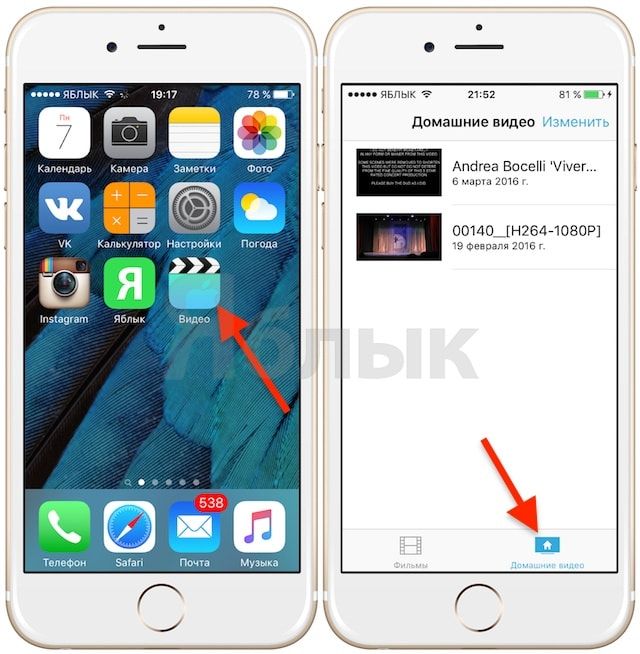
ПО ТЕМЕ: Как смотреть ТВ на Айфоне или Айпаде: 6 программ для просмотра online-ТВ.
Без конвертации в MP4 (любые форматы видео)
Впрочем, процесс конвертации видео (особенно если это «крупногабаритные» фильмы) может быть довольно утомительным, в таком случае гораздо проще вместо стандартного приложения Видео воспользоваться сторонними плеерами из App Store, в которых по умолчанию встроены кодеки множества форматов видео файлов.
Подобных программ для iPhone и iPad довольно много, приведем тройку наиболее популярных — VLC for Mobile, OPlayer, OPlayer Lite, AVPlayer, PlayerXtreme.
Работать с ними просто и удобно — установите любое из вышеперечисленных приложений на iPhone или iPad, затем подключите девайс к компьютеру и запустите iTunes (скачать для Windows и Mac можно здесь). Подключенное устройство должно определиться. Появится иконка, как на скришоте ниже. Нажмите на нее.
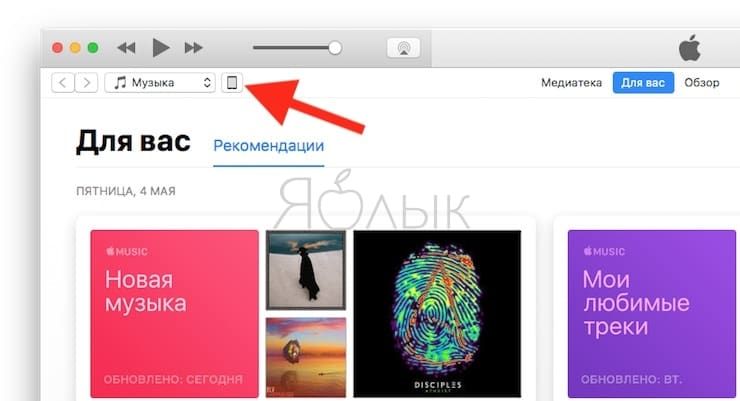
В левой части iTunes откроется меню подключенного устройства, выберите в нем раздел «Общие файлы» (в старых версиях iTunes нужно перейти в раздел Программы).
Здесь выбираем загруженный на iOS-устройство видеоплеер (в нашем случае VLC) и нажимаем на кнопку «Добавить…».
В открывшемся окне выбираем необходимое видео в любом формате, нажимаем еще раз «Добавить», ожидаем, пока видео скопируется на устройство, после чего останется запустить приложение на iPhone или iPad и наслаждаться просмотром.
Для добавления видео можно просто перетянуть файлы в окно программы.

Ход процесса загрузки видео на устройство будет отображаться в верхней части программы iTunes.

Вот добавленные видео на iPad в приложении VLC.
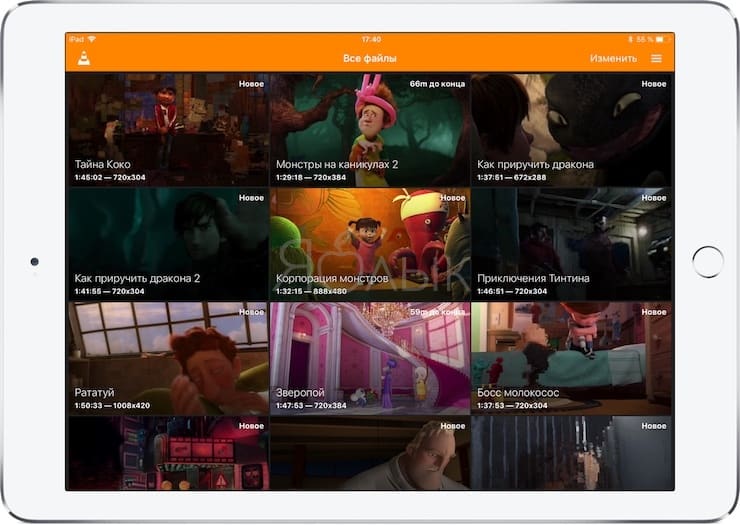
Как загрузить видео в VLC Player или другой сторонний проигрыватель
Если вам нужно загрузить видео с компьютера на Айфон, то проще всего воспользоваться каким-нибудь сторонним проигрывателем видео. В этом случае вы сможете загрузить нужные видео ролики прямо в это приложение. При этом вам не придется выполнять никаких конвертаций, а сам процесс загрузки будет предельно простым и быстрым.
Итак, для того чтобы воспользоваться этим способом загрузки видео вам нужен видео проигрыватель от сторонних разработчиков (не от Apple). Если на вашем Айфоне уже есть такой проигрыватель, то все отлично, можно сразу приступать к загрузке видео. Если же проигрывателя нет, то сначала откройте магазин приложений App Store, найдите там подходящий проигрыватель видео и установите его. Например, вы можете установить видео проигрыватель VLC Player. Он бесплатен и поддерживает практически любые форматы видео.

После того как проигрыватель видео установлен, можно приступать к загрузке видео на Айфон. Для этого подключите свой Айфон к компьютеру при помощи кабеля и запустите программу iTunes. После этого в программе iTunes нужно найти иконку вашего устройства и нажать на нее.

Дальше вам нужно перейти в раздел «Программы». Для этого кликните на соответствующий пункт в левом боковом меню iTunes.
После этого нужно пролистать содержимое раздела «Программы» в самый конец. Там вы найдете блок настроек под названием «Общие файлы». С его помощью мы и будем загружать видео с компьютера на Айфон. Для этого нужно выделить видео проигрыватель в списке программ.

А потом нажать на кнопку «Добавить файл» и в открывшемся окне выбрать то видео, которое вы хотите загрузить с компьютера на Айфон.

Загрузка видео начнется сразу после выбора видео файла. При этом в верхней части окна iTunes появится индикатор, с помощью которого можно будет отслеживать процесс загрузки.
После окончания загрузки, видео файл появится в приложении, которое было выбрано для загрузки (в нашем случае это VLC Player). Для того чтобы просмотреть загруженное видео на Айфоне просто запустите приложение (VLC Player) и выберите видео файл.
Как скачивать видео с Ютуб
Многих интересует, как скачать видео с Ютуб, поэтому давайте разберем данный момент. Этот процесс не то, чтобы очень сложный, но он требует четкого соблюдения инструкции.
Первым делом вам потребуется загрузить в Айфон файловый менеджер.
- Запускаем файловый менеджер «Загрузчик».
- С помощью встроенного в программу браузера переходим в Ютуб, где ищем необходимое видео, которое вам нужно загрузить на свое устройство.
-
Как только начинается воспроизведение видеоролика, приложение само предложит начать его загрузку. Нажмите отобразившуюся клавишу «Скачать».
- Отслеживать процесс загрузки можно в соответствующей вкладке. По завершению загрузки видео можно найти в разделе «Файлы, где оно будет открываться уже без доступа к сети.
Специальные программы
Существуют сторонние программы, при помощи которых можно загружать видео. Их можно найти в App Store, но администрация периодически их убирает. Поэтому найти их может быть сложно.
Выполняем следующие действия:
- В магазине Апп Сторе пишем слова «video download» или «скачать видео».
- Это обычные файловые менеджеры, а мы ищем такие программы, которые имеют встроенные браузеры.
- Скачиваем софт и запускаем его.
- Переходим на нужный видеоролик, выбираем воспроизведение. Отобразится кнопка для загрузки.
Здесь снова есть подвох. Очень часто бывает, что вроде приложение есть, но функцию с браузером разработчики удаляют. Остается только возможность просматривать видеоролик с облаков. В подобных программах бывает очень много рекламы.
Сохранить видео с использованием программы iTunes.
Этот способ, безусловно, довольно сложный. Но он один из самых надежных, потому что не нарушает никаких правил кампании. Другими словами, скачиванием видео через iTunes вы сможете пользоваться постоянно, в то время как сторонние приложения могут быть заблокированы в любое время.
Одним из основных недостатков является то, что видеофайл перед этим необходимо сохранить на компьютере.
iTunes не распознает все популярные форматы видео, для него обязательно нужен будет mp4. Поэтому, чтобы он мог открыть фильм или клип, его нужно сначала конвертировать. Для этого существует несколько бесплатных конвертеров, например Free MP4 Video Converter. В нем вы спокойно и быстро добьетесь желаемого результата.
Чтобы загрузить подготовленное видео в iTunes, выберите в меню «Файл» команду «Добавить в медиатеку…».
Затем просто подключаете устройство, на которое нужно переместить видео, к Mac и синхронизируете их.

Как открыть общий доступ на папку в iCloud на iPhone или iPad
Чтобы поделиться папками iCloud с другими пользователями с помощью приложения «Файлы» для iPhone и iPad, выполните следующие действия:
1. Откройте приложение «Файлы» на вашем iPhone или iPad с iOS 13 или последующими версиями.
2. Перейдите на вкладку Обзор и в списке источников выберите iCloud Drive.
3. Нажмите и удерживайте палец на нужной папке на диске iCloud, затем во всплывающем меню выберите «Поделиться».
4. Выберите пункт Добавить пользователей.
5. Укажите параметры общего доступа, а именно Кто имеет доступ и Вид доступа.
Кто имеет доступ:
Только приглашенные вами. Получившие от вас приглашение к общему доступу смогут получить доступ к папке. Другие же пользователи, даже имеющие верную ссылку, но не получившие приглашения, доступа к информации не получат.
Все, у кого есть ссылка. Доступ к папке iCloud Drive сможет получить любой человек, у кого есть нужная ссылка, вне зависимости от того – был ли пользователь приглашен или нет
Этим параметром следует пользоваться осторожно, особенно если папка используется совместно с коллегами в работе над конфиденциальным проектом.
Вид доступа:
- Можно вносить изменения. Люди, получившие общий доступ к этой папке, обладают правами на загрузку новых элементов туда же, удаление отдельных файлов, обновление уже существующих и многое другое.
- Только просмотр. Пользователи с такими правами доступа ограничены лишь просмотром файлов внутри папки.
6. Выберите способ отправки ссылки для обмена (на скриншот ниже мы выбрали приложение Почта), а потом укажите контакт, которому вы хотите предоставить доступ к этой папке.
После того, как ваше приглашение будет принято пользователем, в списке его папок iCloud Drive появится общая папка.
Другие приложения и программы
На App Store есть большое количество софта, с помощью которого на Айфон можно скачивать видеоролики разных размеров. Главное, найти подходящий вариант. Далее будет представлен рейтинг самых лучших утилит с подобным назначением.
iTransmission
Это торрент-клиент, который загружает любой видеофайл на устройства компании Apple в кратчайшие сроки. Удобное и простое по интерфейсу приложение, не требующее дополнительных настроек перед использованием. Чтобы скачивать видеоролики, необходимо загрузить iTransmission с официального сайта разработчика и установить на свой девайс. Скачивание ПО производится бесплатно.
Простота использования
10
Функциональные возможности
8
Скорость работы, оптимизация
8
Вес
4
Итого
7.5
Хорошо оптимизированное приложение с большим функционалом.
Video Saver Pro
Это одно из самых функциональных приложений для скачивания контента из интернета на Айфон. Программа легко скачивается с App Store бесплатно в течение нескольких секунд.
После запуска Video Saver Pro пользователю потребуется найти нужное видео в сети, скопировать ссылку на него и вставить в соответствующую строку. После этого начнётся процесс скачивания ролика на смартфон.
Простота использования
7
Функциональные возможности
10
Скорость работы, оптимизация
9
Вес
8
Итого
8.5
Неплохой софт, с помощью которого можно быстро скачать интересующее видео на iPhone.
Savefrom.net
Это онлайн-сервис для загрузки видео на ПК, телефон и другие устройства. Принцип работы площадки прост: пользователь ищет видео, копирует ссылку на него и вставляет в поле сайта Savefrom.net. Затем начинается скачивание ролика.
Простота использования
10
Функциональные возможности
8
Скорость работы, оптимизация
7
Вес
10
Итого
8.8
Отличное приложение, не требующее непосредственной установки на мобильное устройство.
Таким образом, скачать видео из интернета на Iphone можно несколькими способами. Для их изучения необходимо внимательно ознакомиться с вышеизложенной информацией.
Голоса
Рейтинг статьи
Можно ли не конвертировать в MP4?
Иногда, особенно если файл объемный, это может занимать много времени и тормозить компьютер. Для таких случаев, можно упросить себе жизнь, скачав в App Store плеер, который будет поддерживать другие форматы, и использовать его вместо стандартного «Видео».
Среди самых распространенных программ для воспроизведения присутствуют Oplayer, PlayerXtreme, VLC for Mobile.
Они все работают очень просто. Скачиваете программу, затем подключаете iPhone или iPad к ПК, а там заходите в приложение iTunes.
Переходим в общие файлы и там выбираем недавно скачанный и установленный плеер, щелкаем на кнопку «Добавить». Там ищем, какое видео интересует, добавляем его — ну и все. Приятного просмотра!
Как скачать видео на iPhone или iPad напрямую из Интернета
Скачать видео на iPhone или iPad напрямую из интернета можно при помощи различных приложений. Для примера мы взяли популярную утилиту Documents by Readdle, работать с которой довольно просто.
Скопируйте ссылку на видео (например из Вконтакте, YouTube и т.д.), затем запустите приложение Documents by Readdle, загруженное на iPhone или iPad ранее, нажмите на иконку браузера в правом нижнем углу и перейдите на веб-сайт 9xbuddy.com.
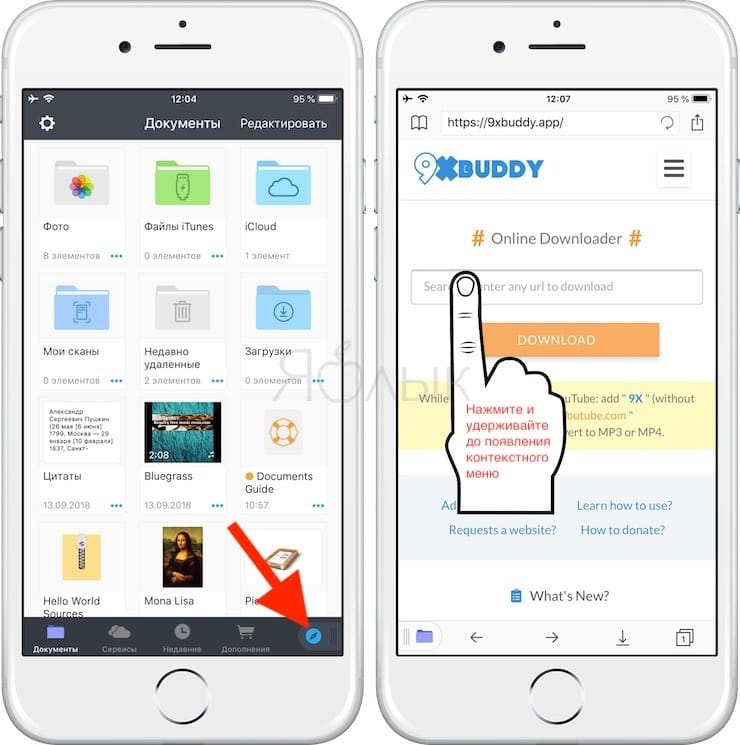
Вставьте ссылку на видео в поле поиска и нажмите кнопку Download.
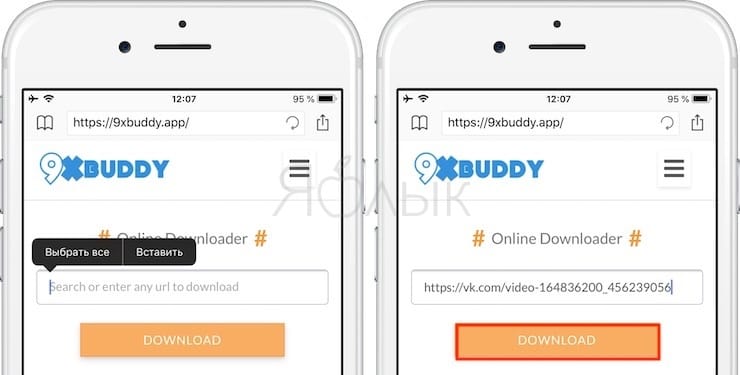
Выберите необходимое качество и нажмите кнопку Download Now.
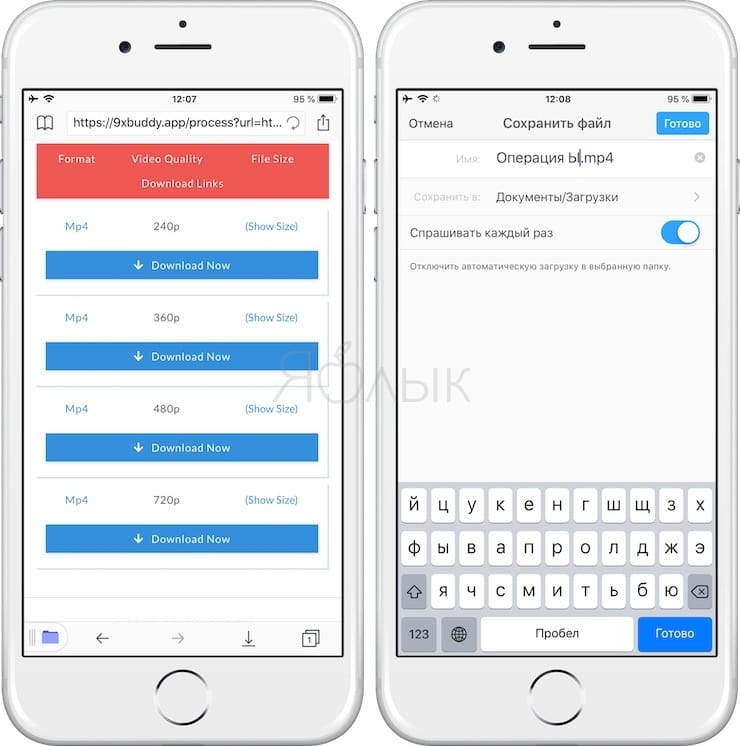
Загруженное видео появится в приложении Documents by Readdle в разделе Загрузки вкладки Документы.
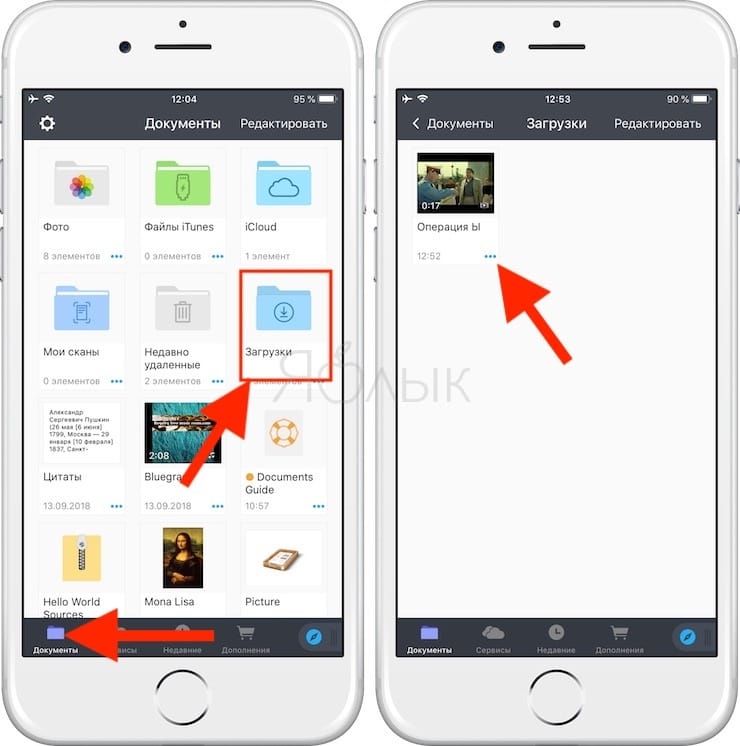
Скачанное видео можно легко переместить в приложение Фото.
Кроме того, приложение позволяет установить пароль на вход.
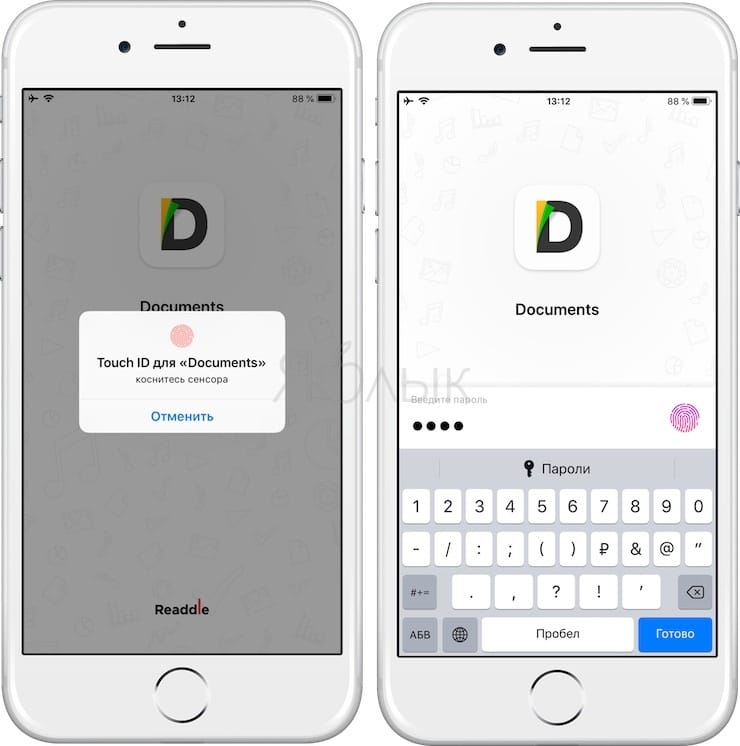
Более подробно работа приложения описана в этом материале.
ПО ТЕМЕ: Если заняты руки: как автоматически перевести входящий iPhone-звонок на громкую связь.