Как редактировать видео на iphone или ipad: обрезать, наложить текст, музыку, перевернуть, склеить и т.д
Содержание:
- VivaVideo — Субтитры, надписи и все, что с этим связано
- Вовлекающие анимированные видео
- Выбираем определённый промежуток времени
- YouCut — Отрезать все лишнее
- Для чего нужны субтитры в Ютубе
- Как добавить титры
- Использование Quik от GoPro
- Выбор приложения
- YouCut — Отрезать все лишнее
- 5 приложений для добавления субтитров к видео на iPhone
- Динамичное начало: альтернативный способ
- SubRip
- Инструкция, как это осуществить
- Наложить текст на видео онлайн через Clipchamp
- Изменение параметров: как включить субтитры на Ютубе
- Синхронизация текстовой информации с видео
- Возможности и эффекты при создании надписей
- Накладываем текст – легко и просто
VivaVideo — Субтитры, надписи и все, что с этим связано
Первая программа, которую мы рассмотрим — это VivaVideo. Тут вы можете отредактировать некоторые параметры (например, наложить фильтры или стикеры), но нас интересует возможность создания текста на видеоролике. И тут она есть. Отдельная опция позволяет не только выбирать шрифт, но и регулировать его цвет, положение текста на экране, прозрачность, накладывать тени и так далее. Кроме того, финальное видео вы можете сохранить в самых разных форматах. Это касается как разрешения итогового файла, так и соотношения сторон, оптимизированного под самые разные площадки: YouTube, Tik Tok, Instagram и так далее. Бонусом вы получите еще и возможность добавлять музыку из специальной библиотеки бесплатных мелодий к своим роликам.
Скачать: VivaVideo
Вовлекающие анимированные видео
При создании вашего анимированного видео обязательно держите в уме, что именно видео – ключ к успеху бизнеса. Статистика подтверждает, что бренды, которые используют видео в своих маркетинговых кампаниях, получают на 41% больше веб-трафика из поиска, чем те, кто не использует видео. Кроме того, видео приводит к возрастанию органического трафика из поисковых систем на 157%.
Создать анимированный текст онлайн – задача не слишком сложная. А вот создать вовлекающий анимированный текст, который завлечет вашего потенциального клиента – задача посложнее. Мы собрали несколько подсказок как, пользуясь возможностями SUPA, создать крутое качественное видео, которое понравится вашим подписчикам. Ранее мы подробно разбирали, почему пользователи подписываются на соцсети брендов.
Одна из главных особенностей всех хороших видео в том, что их основная функция развлекать, вовлекать и помогать потенциальному клиенту решать его проблемы. Проще всего вовлечь вашу аудиторию с помощью видео. В видео можно рассказать полноценную историю, приправленную идеальным видеорядом.
В самом видео текста должно быть не слишком много, чтобы не перегружать видео. Однако короткие фразы и точно сформированная мысль плюс анимация этого текста станут привлекающим и запоминающимся элементом. Так вы сможете донести идею до более широкой аудитории, ведь подписчику интересно, а что же там дальше, какая следующая анимация или откуда появится текст. Текстом хорошо акцентировать важную информацию, поскольку многие пользователи просматривают видео без звука. О факторах, влияющих на эффективность видео, читайте здесь.
Чтобы люди запоминали прочитанное, нужно оживить, анимировать текст. Так у пользователя будет более объемный опыт взаимодействия с видео и выше вероятность усвоения нужной вам информации.
Чтобы еще сильнее подчеркнуть анимированный текст на видео, пользуйтесь контрастностью при выборе цветов
Выбирайте одновременно органичную и в то же время контрастную палитру, чтобы текст и его тени выделялись и привлекали внимание. Используйте брендовые шрифты, цвета и лого: формируйте у потенциального клиента ассоциации
Вы можете добавить анимированный текст на видео в том числе из вашего архива.
Если вы заинтересованы в том, чтобы клиенты не просто смотрели ваши промо ролики, а действовали и реагировали на ваши видео, попробуйте добавлять видео в имейл-рассылки. Доказано, что CTR с добавлением видео повышается на 200–300%.
Создавайте разнообразные видео, тестируйте форматы, которые вызывают наибольший отклик у аудитории. В SUPA вы можете создавать новые креативные видео каждый день и удивлять своих клиентов и потенциальных подписчиков.
Постарайтесь избегать распространенных ошибок при создании вашего видео ролика. В частности, фокусируйтесь на одном продукте или сочетании нескольких, но не пытайтесь в одном видео показать все ваши товары. Знакомьте потенциального покупателя с вашей линейкой товаров или услуг постепенно. Не распыляйтесь.
Не затягивайте начало – первые 3-5 секунд решающие: пользователь или заинтересуется, или потеряет интерес к вашей рекламе и продукту из-за нудного начала. Начните ролик с чего-то необычного: провокации или интриги, но без перегибов
Именно поэтому сделать анимированный текст онлайн иногда лучшее решение – за первые несколько секунд у вас есть возможность привлечь внимание
Постарайтесь создать короткий ролик, но доступный для понимания и содержащий основной посыл/инфо. Длинные видео можно и нужно использовать только если это детальное объяснение того, как пользоваться продуктом или как избежать основных ошибок при его использовании. Но опять же: 20-минутный ролик – не вариант.
Отслеживайте аналитику и популярность роликов.
В современном диджитал мире наличие у бренда страницы в , Instagram, LinkedIn или канала YouTube – это необходимость. Но помните, что ваш контент должен регулярно обновляться и обязательно учитывать обратную связь от подписчиков. Как получить свою первую тысячу подписчиков в Instagram, рассказываем тут.
Привлеките внимание к видео каким-то необычным звуком. Если такое видео хорошо зайдет вашим потенциальным клиентам, то можно использовать этот звук как повторяющийся элемент в других видео
Так у зрителя будет возникать ассоциация этого звука/мелодии с брендом.
Выбираем определённый промежуток времени
Теперь выберем временной промежуток, на котором должен находиться наш текст. Для этого выполним ряд простых действий:
- Щелкаем один раз по тексту и выбираем пункт «Установить длительность».
- После этого наш видеоролик станет немного меньше, а внизу появится специальная строчка с редактированием. В моем случае, видео длится 15,9 секунд, и данная надпись будет присутствовать на протяжении всего ролика.
- Если перетянуть ползунок с левого или правого края, то мы урежем продолжительность нахождения нашей надписи поверх видео. Допустим, перетянем левый край немного вправо.
- Теперь, можно заметить, что наш текст появится только с 4,7 секунды и будет длиться до самого конца видео. А до 4,7 секунды на ролике не будет никакой надписи. Как все отредактировали, жмем на галочку в правой нижней части экрана.
YouCut — Отрезать все лишнее
Несомненным плюсом YouCut будет то, что эта программа имеет поддержку русского языка. А в арсенале тут огромное количество опций, которые при этом не перегружают интерфейс и позволяют разобраться в том, как пользоваться приложением безо всяких проблем. Коллекция из огромного количества шрифтов позволит вам подобрать нужный практически под любое видео. Но если вдруг вам этого будет недостаточно, то любую надпись можно отредактировать, не только наложив тень, но и, например, использовав градиентную заливку или придание тексту объема. Не стоит забывать и о возможностях сохранения видео. Помимо выбора различного соотношения сторон, вы можете сразу выгружать ролики на различные площадки или сохранять их в облачное хранилище, что очень удобно.
Скачать: YouCut
Для чего нужны субтитры в Ютубе
Субтитры на YouTube выполняют сразу несколько задач:
- помогают зрителям с дефектами слуха понять, о чем идет речь в видео;
- позволяют смотреть видео в транспорте без наушников или в условиях, когда нет возможности включить звук;
- дополняют происходящее в ролике или работают для пояснения каких-либо терминов, выступают в виде сносок, комментариев или иной вспомогательной информации, относящейся к теме видео;
- если ролик на иностранном языке, переведенные титры, идущие синхронно с оригинальной аудиодорожкой, позволяют понять, что происходит на экране;
- в обучающих видео предназначены для перевода выражений и слов, чтобы человек слушал иностранную речь, видел ее значение и запоминал правильное произношение слов.
Таким образом, использовать субтитры можно по-разному, поэтому роль их на YouTube очень высока.
Виды субтитров в Ютубе
Субтитры на Ютуб могут быть вшитыми и внешними.
Первые включены в видеоряд на этапе создания ролика и являются его неотделимой частью. Они могут иметь разные цвет и размер, активировать их не требуется, т.к. они включены по умолчанию. Такие титры имеют множество недостатков, потому что их нельзя настроить под себя, а на экране смартфона, планшета или телевизора очень сложно прочитать, потому что они не адаптированы под такие условия.
Внешние субтитры можно добавить на видео в настройках аккаунта. Пользователи могут их самостоятельно включить или отключить, настроить по своему вкусу, а также выбрать нужный язык. Они не искажаются при просмотре роликов на разных устройствах, будь то компьютер, смартфон или ПК.
Как добавить титры
Итак, для примера мы возьмем небольшое видео, с которым и будем работать дальше. Способов добавления титров, в Премьере, несколько. Мы постараемся показать вам их все, а вы уже выбирайте, который вам больше подходит.
Способ № 1
Итак, кликаем на Т, возле таймлайна, выбираем точку на экране, где хотим вписать наш текст и, собственно, пишем, что нужно.
Посмотрев выше, вы можете найти пункт Effect Controls, перейдя в который – вы увидите, что появился пункт Текст.
В отдельной статье – мы уже рассказывали, как с ним взаимодействовать, поэтому если хотите – можете почитать ту статью, чтобы мы не повторялись. Скажем вкратце – ниже – вы сможете настроить шрифты текста, наклоны, углы и т.д. При необходимости – растяните его на таймлайне настолько, насколько хотите, чтобы они находились на экране.
Когда ваш текст будет готов – вы можете наложить на него какой-нибудь эффект. Для этого, внизу слева – найдите пункт Effects и выберите какой-нибудь, понравившийся эффект. Старайтесь ставить такой, чтобы текст качественно сочетался с фоном и смотрелся естественно.
Чтобы сделать титры еще более крутыми – выбирайте пункт Effect Contrlos, вверху.
Обратите внимание на часы, у пунктов Positions и Scale. Нажав на эти часы – у вас появится синий ползунок, и с его помощью – вы сможете задать движение вашему тексту, что, собственно, и анимирует его
Тут тоже мы не будем вам много показывать – поэкспериментируете сами и выберите то, что вам нравится больше.
Способ №2
В этом случае мы будем использовать Legacy Title. Изначально – у вас появится вот такая вот табличка, в которой вы задаете название вашим титрам, например:
Нажав ОК – у вас откроется вот такое окно:
Сначала – выбираем 3 полоски сверху и в открывшемся меню – выбираем по очереди Tools, Styles, Actions и Properties. Все это отображается на вашем экранчике.
Изначально – вы выбираете стили, внизу. Они, конечно, далеки от совершенства, но можно найти и что-то стоящее. Используйте инструменты, находящиеся в верхнем левом углу, чтобы поэкспериментировать с текстом и его видом. Функций много, так что выбирайте то, что вам понравится.
Собственно, выбирая функции на панелях слева внизу и справа – вы сможете подредактировать внешний вид текста, фон и другие моменты.
Способ № 3
Изначально вам нужно найти пункт «Graphics», находящийся сверху, над видео. Кликнув по нему – вы сразу увидите несколько заготовок для титров, которые находится будут справа, от видео.
Это самый удобный и крутой способ, т.к. практически все шаблоны анимированы, по умолчанию, а также автоматически используют крутые эффекты. Находите понравившиеся титры и перетаскиваете их на таймлайн. Иногда может возникать вот такая ошибка, но не переживайте. Просто закрывайте это окно, а титры – окажутся на вашем таймлайне.
Перетаскиваете его на то место, где вы хотите, чтобы были ваши титры и растягиваете их.
Справа вверху – будет табличка, называющаяся Essential Graphics. Открыв ее, вы сможете подредактировать текст. Как мы уже сказали ранее – шаблон уже обладает всеми нужным эффектами и анимацией, поэтому вся ваша работа с титрами будет заключаться в грамотном написании текста.
На этом мы и закончим наш сегодняшний урок. Спасибо, что остаетесь с нами, всем удачи и до новых встреч.
Использование Quik от GoPro
Quik разработан GoPro, который предлагает возможность настройки ваших видео на 360 градусов и предлагает ряд полезных функций бесплатно. Приложение предлагает вариант текстового редактора, который может не только добавлять текст в качестве подписи, но и в качестве заголовка к видеоклипу. Вы можете скачать Quik из Гугл игры и приступаем к редактированию.
После установки приложения откройте Quik, нажмите кнопку «Создать новое видео» на главном экране приложения, выберите видео, которое хотите отредактировать, и нажмите на кружок с галочкой в правом нижнем углу. В окне редактирования видео приложения нажмите значок «Редактировать» в центре экрана.
На экране редактирования нажмите плитку «Добавить текст» на панели инструментов, добавьте желаемый текст и выберите, хотите ли вы, чтобы текст отображался как заголовок или заголовок. Если вы выберете заголовок, вы также сможете выбрать, как долго вы хотите, чтобы текст отображался в начале вашего видео, и вы можете выбрать между коротким, обычным и расширенным. Вы также можете добавить в видео несколько экземпляров текста.
Теперь, когда текст добавлен, нажмите значок закрытия в верхнем левом углу, чтобы вернуться на главный экран редактора. Здесь вы можете внести другие изменения в свой текст на вкладке «Настройки» внизу. Вы можете выбрать один из разных шрифтов, нажав плитку «Шрифт» и нажав на шрифт, который вы хотите изменить в текстовом разделе.
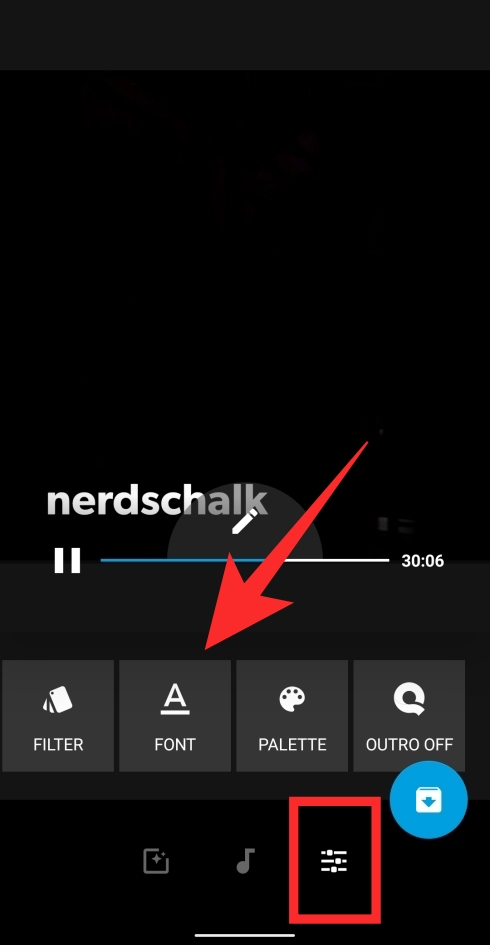
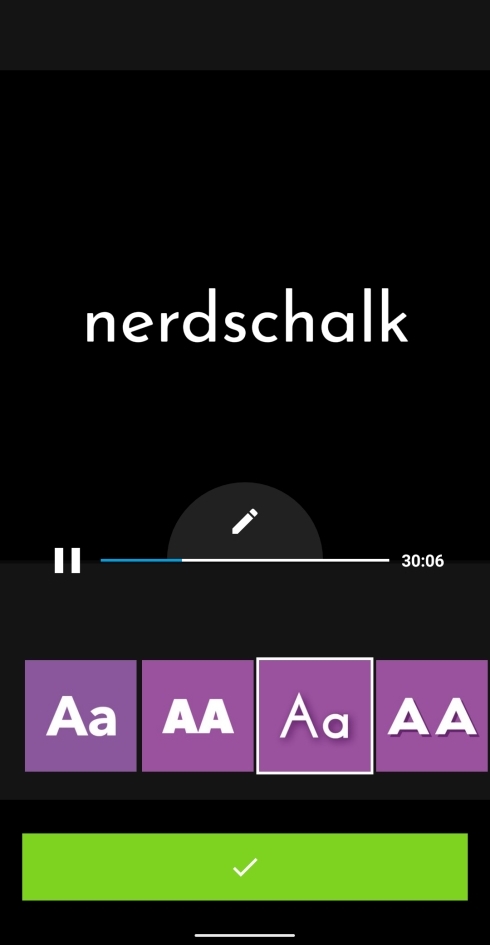
Кроме того, вы также можете изменить цветовую палитру текстового заголовка и подписи. Вы можете сделать это, нажав плитку «Палитра» на вкладке «Настройки» и выбрав палитру из набора параметров. После этого нажмите на поле для галочки внизу.
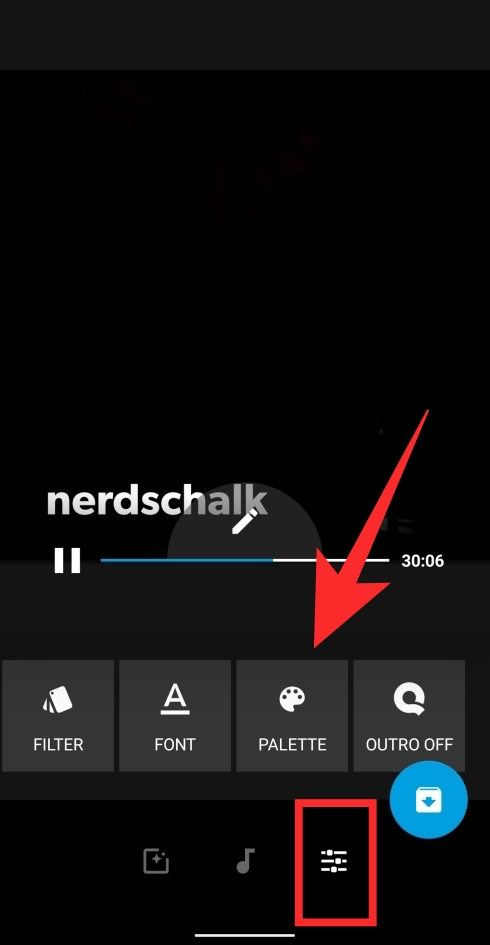
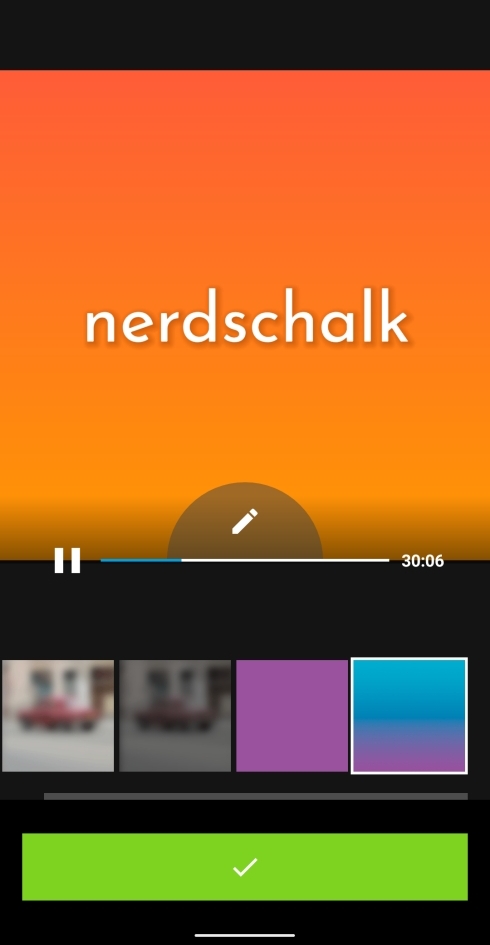
Когда все необходимые изменения будут внесены, нажмите на значок загрузки в правом нижнем углу, и отредактированное видео будет сохранено в вашем локальном хранилище. Вы также можете поделиться файлом или отправить ссылку на видео в социальные сети или загрузить видео прямо в Instagram Stories.
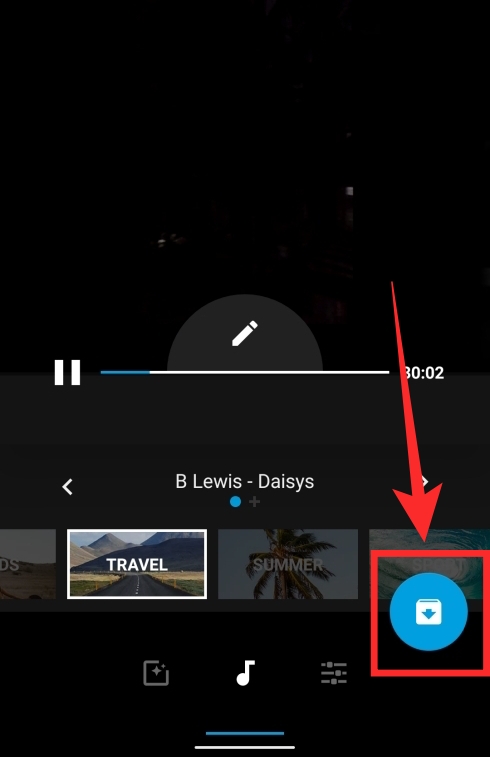
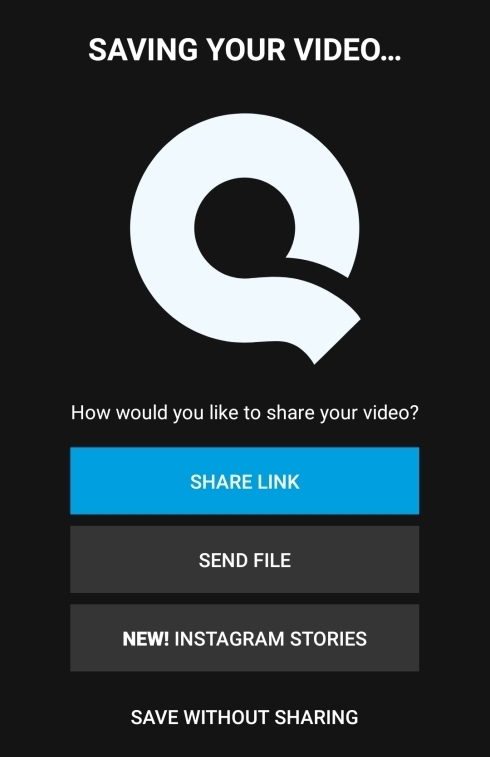
Вы также можете поделиться файлом или отправить ссылку на видео в социальные сети или загрузить видео прямо в Instagram Stories.
Выбор приложения
Поиск приложения не отнимет у вас времени. Ведь самая лучшая программа уже найдена. Это Inshot. О том, что данный редактор занимает лидирующие позиции, свидетельствует большое количество скачиваний и отзывов от пользователей. Такой исход не удивителен, потому что Inshot обладает рядом преимуществ:
Его могут скачать все
Не важно, Айфон у вас или другой телефон. Приложение доступно как на IOS, так и на Android
Кроме того, его можно скачать на компьютер.
Интерфейс настолько понятный и интуитивный, что справиться с ним смогут даже дети.
Большое количество функций и инструментов позволит вам создавать настоящие произведения видеомонтажа.
В редакторе можно работать не только с видео, но и с картинками. А ещё, их можно добавлять прямо в ролик.
YouCut — Отрезать все лишнее
Несомненным плюсом YouCut будет то, что эта программа имеет поддержку русского языка. А в арсенале тут огромное количество опций, которые при этом не перегружают интерфейс и позволяют разобраться в том, как пользоваться приложением безо всяких проблем. Коллекция из огромного количества шрифтов позволит вам подобрать нужный практически под любое видео. Но если вдруг вам этого будет недостаточно, то любую надпись можно отредактировать, не только наложив тень, но и, например, использовав градиентную заливку или придание тексту объема. Не стоит забывать и о возможностях сохранения видео. Помимо выбора различного соотношения сторон, вы можете сразу выгружать ролики на различные площадки или сохранять их в облачное хранилище, что очень удобно.
Скачать: YouCut
5 приложений для добавления субтитров к видео на iPhone
Что использовать владельцам Айфонов и Айпадов:
1. Clips
Clips — это мобильный редактор, созданный Apple. Выпущен еще в 2017 году, но продолжает пользоваться популярностью. Идеален для создания субтитров, так как автоматически генерирует анимированные титры на основе речи спикера. Они отображаются на экране синхронно с голосом пользователя под ритм его речи. То есть, не нужно специально анимировать текст или устанавливать его длительность. Кроме добавления субтитров в приложении есть эффекты, стикеры, эмодзи, музыка. Также в Clips можно найти эффекты дополненной реальности. Есть возможность снимать селфи-сцены внутри 360‑градусных видеопанорам. Для использования последней версии приложения требуется iOS 14.5 или более новая.
2. iMovie
iMovie — один из самых популярных видеоредакторов на iOS, и создан он тоже корпорацией Apple. Здесь есть готовые шаблоны сцен для видео с титрами, переходами, фильтрами и музыкой. У текста можно менять шрифт, цвет, размер, расположение. Можно сохранять видео с разрешением до 4K и частотой 60 кадр/с. Или сразу экспортировать ролик в соцсети.
3. Clipomatic
Clipomatic — приложение для создания субтитров. Как и Clips, он распознает речь и создает автоматические титры. В нем есть кнопка записи голоса. Для текста доступно несколько стилей. Приложение распознает больше 40 самых популярных языков. Также есть фильтры и эмодзи для дополнительного редактирования. Для записи видео и добавления субтитров доступно 3 главных инструмента: «Камера», «Микрофон» и «Распознавание речи».
4. MixCaptions: Субтитры для видео
MixCaptions — еще одно приложение для автоматического добавления субтитров. Оно попроще предыдущих, в нем создается минималистичный белый текст на полупрозрачной плашке
Но это не назовешь минусом, так как полученные субтитры не перетягивают на себя внимание. А значит, не будут отвлекать зрителей от просмотра видео
Есть и другие шрифты, а при желании можно сделать текст цветным. Субтитры добавляются на готовое видео длительностью до 10 минут. Можно изменить расположение текста (внизу, вверху или по центру видео). Приложение распознает 23 языка.
5. Overvideo
Overvideo — это мини-редактор для быстрого создания видео. Работает просто — выбираем ролик на телефоне, пишем вручную текст, добавляем музыку, сохраняем. Для редактирования субтитров доступно более 100 стильных шрифтов, есть возможность настроить размер текста и добавить эффекты.
Заключение
Используйте титры там, где это уместно — в разговорных видео, интервью, в роликах с закадровой озвучкой, для обработки репортажей, там, где есть перевод иностранных видео. Особенно это касается роликов для социальных сетей. Для создания автоматических субтитров подходят приложения Kaptioned, Voicella (оба для Android), Clips, Clipomatic, MixCaptions (3 приложения для iOS). Но не стоит полностью надеяться на автогенераторы субтитров — в большинстве случаев текст в них нужно дополнительно редактировать. Для видео, где присутствует сложная терминология, слова произносятся нечетко или у ролика тихий звук лучше использовать редакторы, где можно вручную добавить заранее подготовленный текст. Это приложения FilmoraGo, iMovie и аналоги.
Полезные ссылки:
- ТОП-10 программ для монтажа видео для YouTube
- 10 лучших приложений для обработки видео в Тик-Ток
- Что такое Скринкаст и как снять такое видео
Динамичное начало: альтернативный способ
Сделайте начальные титры ещё интереснее, используя видеодорожку в качестве фона. Для этого вы можете включить фрагмент из загруженных видеоотрывков или выбрать один из встроенных футажей. Подборка включает короткие клипы с различными абстракциями, световыми эффектами, а также с изображением природы. Просто выделите понравившийся вариант и разместите в начале.
Видеодорожки из вкладки «Футажи» вы можете свободно использовать в своём проекте
Если хотите использовать эпизод из своих видеозаписей, добавьте его на временную шкалу и обрежьте во вкладке «Редактировать». Для этого просто установите маркеры на нужном эпизоде.
Выделите отрезок видео, который хотите использовать в качестве титров
Там же вы найдёте инструменты для добавления надписи. Кликните «Текст и графика», настройте внешний вид заголовка, при желании украсьте композицию рисунками или стикерами.
Наложите текст на видео и вы получите оригинальные тематические титры
SubRip
SubRip – приложение для извлечения субтитров, синхронизации и обработки. Это ПО позволяет распознать графические субтитры IDX и SUB из видеофайлов VOB и сохранять их как текстовые файлы SRT. Также есть возможность экспорта в BMP. Извлеченные файлы можно использовать для просмотра в видеофайлах на ноутбуке или компьютере. Присутствует редактор субтитров, в котором можно настроить шрифт и цвет, разбить длинные строки и наложить титры на определенный участок видео. Также включена функция перевода на другие языки, корректировка тайминга и возможность настройки интервалов между фрагментами. Это ПО полностью бесплатное и распространяется на русском языке.
Интерфейс SubRip
Инструкция, как это осуществить
- Устанавливаем приложение и запускаем его.
- Жмём по кнопке «Добавить текст».
- Разрешаем инструменту доступ к галерее и выбираем один или несколько клипов, если хотим их склеить. Да, можно сделать это автоматически здесь.
- Поле для текста появится автоматически. Мы можем перемещать его по кадру. В правом нижнем углу есть иконка с двумя уголками. Потянув её в право или влево, мы можем управлять текстовым полем. Внизу есть три вкладки. Первая позволяет редактировать то, что хотите написать. Во втором и третьем – менять внешний вид букв. На вкладке «Популярные стили» есть встроенные способы оформления, а на «Свой стиль» вы можете сделать что-то своё.
- Жмём по оранжевой галочке рядом со вкладками.
- Меняем длительность написанного, если нужно. Для этого касаемся белого края и тянем его влево или вправо. Можно изменить как время начала, так и конца текстовой вставки.
- Касаемся стрелочки в левом верхнем углу экрана.
- Добавляем эффекты, завершаем обработку, если хотим добавить красоты.
- В правом верхнем углу есть две кнопки. Та, что называется «Сохранить», оставит ролик в черновиках. Если мы закончили с монтажом, жмём по «Экспорт», чтобы вывести файл в галерею. К сожалению, пока вы пользуетесь демо-версией, максимальное доступное качество – 480p.
Наложить текст на видео онлайн через Clipchamp
Шаг 1. Загрузите видеофайл
Зайдите на сайт и пройдите процесс регистрации. Создайте новый проект и укажите его формат. Импортируйте файл и перетащите его на временную шкалу. Нажмите на инструмент «Text» в левой части меню.
Шаг 2. Создайте подпись
Чтобы наложить текст на видео онлайн бесплатно, выберите стиль анимированного заголовка и перетащите его на временную шкалу. Есть возможность растянуть его и переместить на любой кадр. Нажмите на заголовок на таймлайне. Меню редактирования появится в верхней части редактора. В раскрывающемся разделе «Text» замените стандартный пост на свое послание.
Шаг 3. Настройте надпись
В меню редактирования вы можете изменить шрифт, настроить его размер и положение, подобрать другой оттенок в качестве заливки, оформить к нему подложку любого цвета. Сохраните результат на компьютере.
Изменение параметров: как включить субтитры на Ютубе
Как уже отмечалось выше, сабы к видеороликам могут создаваться автоматически либо публиковаться автором канала. Менять настройки, которые в большинстве случаев стоят в режиме «По умолчанию», пользователь может в любое время. Единственное условие — у него должен быть доступ к аккаунту (пароль и логин). Функция изменения параметров доступна с персональных компьютеров и мобильных приложений с операционной системой Android и iOS.
Для того чтобы поменять настройки со смартфона, необходимо:
- Авторизоваться в мобильном клиенте.
- Открыть необходимое видео.
- Перейти в раздел меню, нажав на три вертикально расположенные точки.
- Нажать на кнопку «CC» для включения и отключения субтитров на YouTube.
Чтобы сделать это с персонального компьютера или ноутбука, достаточно зайти на Ютуб и открыть видеоролик. На нижней части панели видеоплеера следует нажать на кнопку «CC». В зависимости от текущего состояния, русские субтитры на YouTube включаются или выключаются.
Если владельцу канала необходимо полностью отключить возможность просмотра, ему нужно зайти в раздел «Настройки аккаунта», в левой части экрана выбрать подкатегорию «Воспроизведение» и убрать отметку с поля «Всегда показывать субтитры». Выходя из раздела настроек, обязательно сохраняйте результаты.
Синхронизация текстовой информации с видео
В отличие от прошлой инструкции, здесь можно делать субтитры к видео на YouTube и задать автоматическую синхронизацию с видеороликом. Этот вариант более удобен, ведь занимает меньше времени. Иными словами, титры подстраиваются к видео YouTube под определенные временные отрезки без необходимости совершать эти действия вручную.
Для решения поставленной задачи сделайте такие шаги:
- Войдите в YouTube, а после этого перейдите в раздел Творческая студия.
- Перейдите в секцию Видео и укажите необходимый файл.
- Войдите в Другие функции, а там найдите пункт Перевод субтитров и метаданных.
- Жмите Добавить новые субтитры и укажите Русский.
- Кликните на кнопку Синхронизировать текст.
На завершающем этапе в появившемся окне пропишите нужную текстовую информацию, а после этого жмите на кнопку Синхронизировать.
Возможности и эффекты при создании надписей
В режиме добавления и редактирования текста пользователям Тик Ток доступен следующий функционал:
- Выбор заливки. Для выбора фона нажмите на иконку с буквой А.
- Выравнивание надписи. Предусмотрено размещение текста по центру, правому или левому краю.
- Изменение шрифта. Вы можете выбрать классический шрифт, печатный, рукописный и с неоновой подсветкой.
- Выбор цвета букв. Для изменения оттенка необходимо нажать на кружок с нужным вам цветом на нижней панели.
Иконки и границы стикера. Если вы хотите выбрать длительность действия стикера, нажмите на часы. Стрелки используются для перемещения стикера и его уменьшения/увеличения, а карандаш – для редактирования. Крестиком вы закроете стикер и тем самым навсегда удалите добавленный текст.
Удаление. Чтобы удалить надпись, достаточно зажать ее и перетянуть в корзину.
Статья в темуКак сделать опрос в Тик Ток
Накладываем текст – легко и просто
«ВидеоМОНТАЖ» – многофункциональная мастерская на русском языке, созданная с мыслью об удобстве пользователей. Разобраться в меню и найти необходимые функции не составит труда даже без обучающей литературы. В то время как софт на английском ставит в тупик, наша программа даже начинающему позволит освоить монтаж видео за несколько минут. Вы убедитесь в этом на примере процесса включения надписи в клип.
Шаг 1. Установка
Скачайте с сайта дистрибутив и установите софт на ПК. Кликните дважды по ярлыку, появившемуся на рабочем столе, для запуска программы. Можно начинать работать.
Шаг 2. Добавление материала
Нажмите кнопку «Новый проект». В папках на компьютере найдите нужные файлы и перетащите в правильном порядке на монтажный стол. Добавляйте не только видеофайлы, но и любимые фотографии!
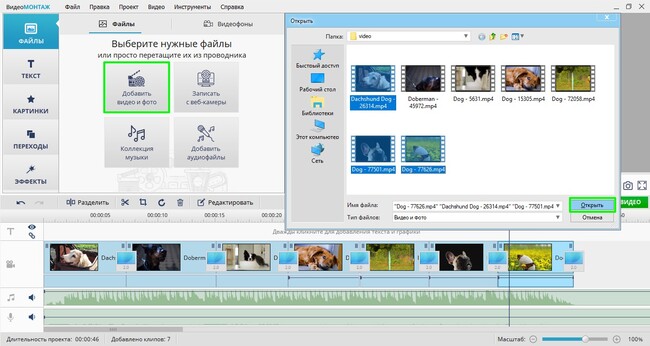
Переносим материал на монтажный стол
Шаг 3. Наложение текста
Переходим к редактированию видео! Открываем вкладку «Текст».Вы можете выбрать один из десятков красочных оригинальных стилей, чтобы привлечь внимание к сообщению. Редактор предлагает по-настоящему большой выбор продуманных красивых вариантов
Выберите подходящий стиль и введите нужную надпись.
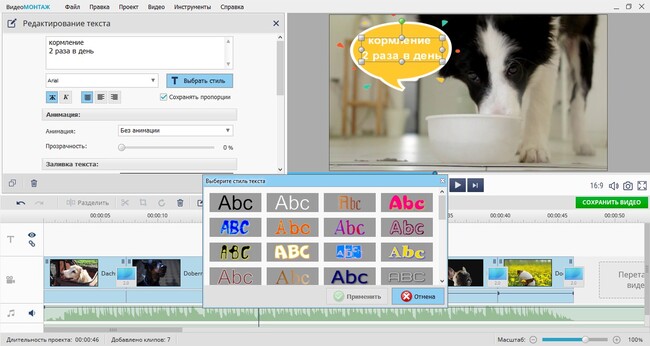
Добавляем текстовое сообщение
Меняйте размер и расположение фразы, добиваясь наилучшего результата. Чтобы увеличить или уменьшить размер текстовой вставки, наведите курсор на один из узлов рамки и зажмите левую кнопку мыши. Теперь просто перетащите край рамки на оптимальное расстояние.
Если никакой стиль из предложенного каталога не подошёл, перейдите к ручным настройкам и самостоятельно отрегулируйте шрифт, заливку, цвет контура, тень и другие параметры.
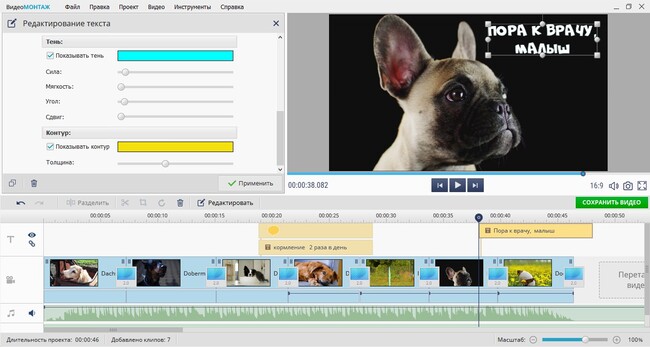
Настраиваем стили вручную
Шаг 4. Сохранение проекта
Когда закончите работу над фильмом, останется его сохранить. Для этого нажмите на соответствующую кнопку. В появившемся окне выберите, какой формат будет у готовой киноленты. Кликните по строке с подходящим вариантом: для просмотра на ПК, для публикации в соцсетях, для записи на DVD или высококачественный HD.
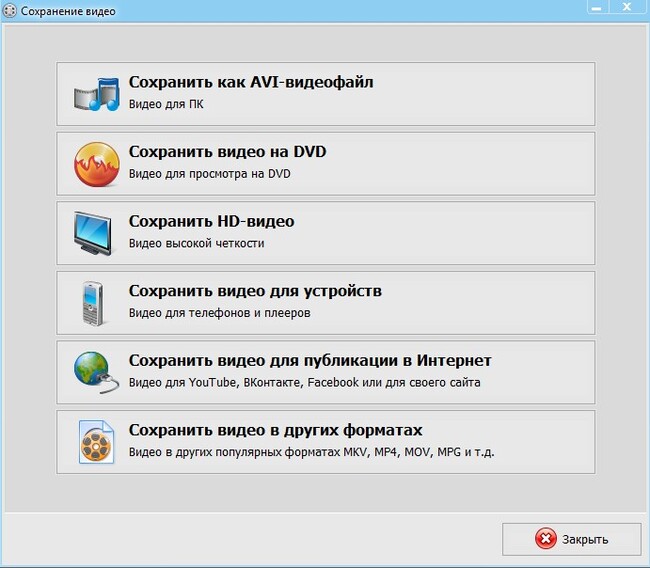
Сохраняем проект в нужном формате
Теперь вы знаете, как вставить текст с помощью редактора и можете показать готовое кино близким и друзьям! С яркими оригинальными надписями оно станет более завершённым и интересным.




