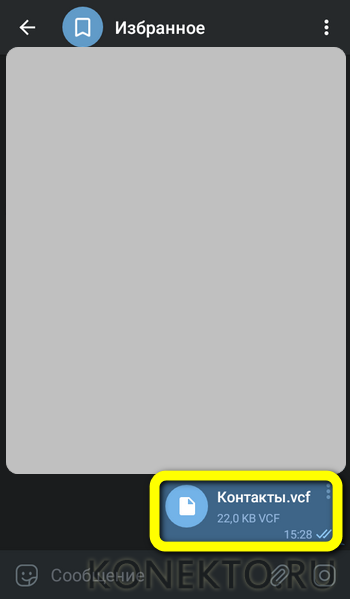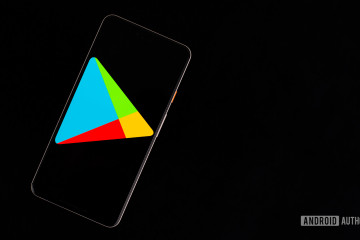Перенос whatsapp с android на iphone
Содержание:
- Перенос календаря
- С помощью специальных приложений
- Использование Google Sync
- Как перенести книги и pdf файлы
- Как отправить чат Ватсап на почту
- Синхронизация контактов через почту
- Контакты
- Как перенести через Itunes с компьютера
- Как скопировать контакты с телефона Android на iPhone без синхронизации
- Как перенести чаты WhatsApp с iPhone на Samsung
- Фото/видео
- Перемещение данных с Айфона на Андроид
- Как перенести данные андроида на айфон 11 после настройки
- Перенос через сим карту
- Перенос данных с помощью стороннего приложения
- Переброс данных с Андроида на Айфон вручную
- Перенос контактов на iPhone по Wi-Fi и Bluetooth
- Перенос всех данных в несколько кликов
- Как сохранить номера на симку на Айфоне
- Обзор трех программ для переноса данных
- Мессенджеры
Перенос календаря
В настройках своего ICloud, даем согласие на синхронизацию календаря. На сайте www.icloud.com открываем соответствующий пункт и в выпадающем списке нажимаем на иконку «Поделится». Активируем функцию Public Calendar и копируем ссылку, которая появилась (webcal://….) .
Вставляем эту ссылку в свой браузер и меняем значение webcal на http. Это обыкновенный текстовый файл, который можно подключить к Google Calendar.
Для этого:
- Открываем вкладку www.google.com/calendar
- Идем в раздел Other Calendars и в открывшемся меню нажимаем на «Import calendar».
- Открываем на ПК скачанный документ. Теперь ваши события перенеслись в ваш календарь на Google-аккаунте.
С помощью специальных приложений
Проблема переноса контактов с Андроид на Айфон возникает у многих пользователей. Разработчики мобильного софта озаботились ей давно, поэтому сейчас они могут предложить массу способов, как перекинуть номера с одного телефона на другой при помощи специальных приложений.
Среди наиболее популярных программ переноса необходимо выделить следующие:
- Немедленная передача контакта (CyberValue LLC);
- Easy Backup;
- MCBackup.
Также в магазинах приложений есть куча других подобных программ. Все они работают одинаково, поэтому рассмотрим алгоритм на примере софта от студии CyberValue LLC.
- Скачайте и установите приложение на оба телефона.
- Запустите программу на старом устройстве.
- Выберете опцию передачи контактов.
- Отметьте интересующие номера, а затем перейдите к следующему этапу.
- Укажите способ передачи. «Через приложение», если прога установлена на Айфоне или «По электронной почте», если приложение есть только на Андроиде.
- В случае выбора первого варианта нужно запомнить цифры, которые появятся на экране.
- Запустите приложение на Айфоне, выберете опцию «Получать контакты» и введите код, который был показан на Андроиде.
- Дождитесь окончания копирования.
Обычно выполнение операции занимает буквально несколько секунд. Все контакты автоматически сохранятся в памяти Айфона. Разумеется, только в том случае, если человек загружал приложение на оба устройства.
Использование Google Sync
Хотя Apple традиционно не любит поддерживать пользователей Android, Google является полной противоположностью. Большинство сервисов и функций поискового гиганта очень хорошо работают на iPhone, и синхронизация контактов с их серверов не является исключением.
Помните, что это работает, только если Вы уже синхронизировали свои контакты с учетной записью Google. Некоторые устройства по умолчанию этого не делают. Если Вы связали все свои контакты с серверами Google, передача контактов будет проще простого.
На iPhone зайдите в Настройки > Пароли и Учетные записи (Настройки > Почта, Контакты, Календарь на старых устройствах). Оттуда войдите в свою учетную запись Gmail и убедитесь, что синхронизация контактов включена.
Как перенести книги и pdf файлы
Если вы читаете книги в определенном приложении, где у вас заведена учетная запись, вам нужно просто скачать это приложение на свой новый телефон, войти в учетную запись, после чего вам будут доступны все ваши книги.
Если описанный выше способ вам не подходит, вы сможете перенести все книги и pdf файлы вручную!
Для этого, вам тоже понадобится Пк.
- Подключите Android смартфон к компьютеру и после этого, найдите необходимые файлы в папке «Документы». Если этих файлов там нет, поищите их в других папках.
- Выберите необходимые файлы для транспортировки и поместите в новую папку на компьютере.
- Далее, подключаем новый телефон к Пк, а устройство на базе Android можете отключать от компьютера
- Открываем в приложении ITunes на Пк раздел «Книги» и перетаскиваем туда все файлы из папки, которую создали ранее.
- Теперь, в этой же вкладке, синхронизируйте все файлы. Поле чего, можете пользоваться ими на своем телефоне
Как отправить чат Ватсап на почту
Ну, и заключительный метод переноса чатов между Android и iPhone, основывается на использовании почты. В нём нет ничего сложного, потому что он предполагает отправку сообщений с одного устройства на другое в электронном сообщении. По сути, всё, что от вас потребуется, — это скопировать и передать чаты с одного устройства, а потом принять их и сохранить — на другом.
- Запустите WhatsApp на своём телефоне с Android;
- Перейдите в «Настройки» и выберите «Чаты»;
Выберите чат для трансфера
- Здесь нажмите «История чатов» — «Экспорт чата»;
- Отметьте тот чат, который хотите перенести;
Чаты переносятся по одному
- Укажите, переносить ли вместе с чатом вложения;
- Подтвердите отправку документа с перепиской;
Переписка в WhatsApp, которую переносят, выглядит так
- Откройте письмо с чатами на своём iPhone;
- Скачайте файл с перепиской и примените изменения.
Если выбрать перенос чатов вместе с медиавложениями, они отправятся отдельно. Это связано с тем, что переписка отправляется в формате текстового документа, в который картинки и видеозаписи уже не вставить. Поэтому они помещаются в архив, который благополучно распаковывается и сохраняется на новом устройстве. Вроде бы не всё так плохо, но есть одно ключевое неудобство: все чаты, которые вы будете переносить по почте, будут передаваться исключительно по одному. Выбрать и отправить сразу все — нельзя.
Вопреки названию, утилита iCareFone for WhatsApp Transfer предлагает куда больше функций, чем перенос чатов Ватсап между iPhone и Android. Мало того, что она умеет выполнять трансфер данных из шести мессенджеров, так ещё и может заменить собой облачные сервисы Google Drive и iCloud для хранения переписки пользователей. Таким образом вы можете просто сохранить резервную копию с Android-смартфона на компьютер, а потом перенести её на iPhone. Это очень круто, потому что вам не придётся заморачиваться о том, есть у вас место в облаке или нет.
Синхронизация контактов через почту
Помимо прочих полезных сервисов от Google, на Андроид-устройствах предусмотрена синхронизация пользовательских данных с облачным сервисом для удобства доступа к ним. Чтобы перенести адресную книгу на телефон под управлением iOS, потребуются такие действия:
- На Андроиде зайти в общие настройки, затем в раздел «Учетные записи» => «Google».
- Найти и открыть аккаунт Google, нажать кнопку «Синхронизировать контакты», ждать окончания процесса. Если автоматическая синхронизация была включена ранее, на экране будет отображена дата последней процедуры, и, если она устраивает, можно переходить к следующему шагу.
- На Айфоне открыть общие настройки, зайти в раздел «Учетные записи и пароли».
- Выбрать добавление новой учетной записи, затем пункт «Другое» и «Учетная запись CardDAV для контактов».
- Поля «Сервер», «Пользователь» и «Пароль» заполнить следующими данными: google.com, ваш адрес электронной почты на Gmail и пароль от почтового ящика соответственно.
- После ввода и подтверждения этой информации кнопкой «Вперед» начнется процесс синхронизации. После его окончания можно открыть раздел «Контакты» и проверить корректность выполненной процедуры: весь список имен и телефонов будет на месте.
Если синхронизация не запускается или завершается с ошибкой, нужно проверить настройки протокола связи: в разделе «Учетные записи и пароли» вызвать меню настроек и убедиться, что выбран протокол SSL, а порт указан 443. Чаще всего эти значения уже выставлены, но бывают и сбои.
После удачного завершения процедуры оба гаджета остаются настроенными на регулярную синхронизацию с сервисами Google, и любые изменения в списке контактов на Андроиде будут автоматически применяться и на Айфоне, и наоборот. Вручную этот процесс повторять не придется.
Контакты
Если ваши контакты в старом телефоне привязаны к учетной записи Google, их перенос будет элементарной задачей. Для начала нужно убедиться, что в Android-смартфоне включена синхронизация контактов (скорее всего, Settings – General – Accounts & Sync), а сам смартфон хотя бы раз подключался к интернету после того, как вы редактировали контакты в последний раз. Теперь достаточно в настройках iPhone (Настройки – Почта, адреса, календари) добавить новую учетную запись Gmail и в ней включить синхронизацию для всех доступных пунктов (Почта, Контакты, Календари, Заметки) – после чего все перечисленное появится в новом смартфоне.
Если же вы хранили контакты локально, в самом телефоне, то задача чуть усложняется – в штатной «звонилке» надо предварительно сделать экспорт всех таких контактов в отдельный VCF-файл (во внутреннюю память или на SD-карту), после чего импортировать их обратно, но уже не в память телефона, а в учетную запись Google. Дальнейшие действия, как нетрудно догадаться, повторяют описанную выше процедуру. Если же ваше приложение для контактов не поддерживает импорт/экспорт всех записей скопом, придется каждый контакт редактировать индивидуально, вручную перенося его в Google-аккаунт.
Если же вы хотите окончательно порвать с «гугловским прошлым», контакты стоит импортировать в iCloud. Для этого создаем их копию в VCF-файл (либо на телефоне, как описано выше, либо на сайте contacts.google.com, где нужно выбрать формат vCard), после чего импортируем на странице (вызов меню настроек с помощью кнопки-шестеренки и пункт Import vCard). Отметим, что в первом случае вы можете получить сообщение об ошибке «Unable to import vCard» без каких-либо пояснений – скорее всего, это означает, что ваш VCF-файл был создан в формате 2.х, в то время как iCloud требует версии не ниже 3.0.

Как перенести через Itunes с компьютера
В самом начале статьи мы рассказали, как перенести контакты с Андроида на айфон 5, 6 s через Gmail, и подчеркнули, что вам придется добавить учетную запись Гугл в яблочный гаджет. Если вы по каким-либо причинам не хотите видеть сервисы Google в новом устройстве, можно воспользоваться программой Itunes.
Раньше Itunes позволял импортировать телефонные номера с Windows, Google или Outlook, но сегодня эта опция недоступна. Чтобы выполнить перенос контактов с Android на Iphone через Itunes сегодня, придется устанавливать в яблочный гаджет вспомогательное приложение с доступом к файловой системе. Рекомендуем утилиту Good Reader, iZip Pro, Parallels Access. Кстати, смартфон с Андродом вам даже не понадобится, зато пригодится компьютер!
- Авторизуйтесь в Google аккаунте через андроид;
- В настройках синхронизируйте контакты с аккаунтом;
- Подключите Айфон с помощью шнура к компьютеру и зайдите в Itunes;
- Найдите значок с изображением мобильного телефона (в верху, ближе к центру);
После перехода внутрь раздела, разыщите в левой колонке блок «Синхронизировать» — «Синхронизировать с Google»;
Теперь активируйте в Айфоне синхронизацию контактов в гугл;
- Проверьте список контактов;
- Готово.
Названия команд могут различаться, в зависимости от того, какое приложение вы выбрали, но принцип действий одинаковый. На наш взгляд, этот метод слишком сложный. Нужно синхронизироваться с Гугл, подключать компьютер, скачивать на Айфон дополнительный софт. Зачем столько действий, если есть и другие, более легкие варианты?
Как видите, чтобы перенести контакты с Андроида на Айфон через компьютер, вам потребуется больше времени. Самый быстрый вариант, на наш взгляд – это Google синхронизация. При желании, после, учетную запись из Айфона можно и удалить. Решать, конечно, вам, наша же задача – ознакомить вас со всеми действующими способами. Надеемся, мы справились и оказались вам полезны!
Как скопировать контакты с телефона Android на iPhone без синхронизации
Что касается того, как без синхронизации перенести контакты с Андроида на Айфон, то сделать это можно с помощью файла телефонной книги (расширение .vcf). Данный процесс выглядит так:
1На смартфоне с Андроид откройте программу контактов, нажмите на кнопку дополнительного меню и выберете вариант «Экспортировать контакты».
2В следующем окне нажмите «Внутренний накопитель».
3Дальше на экране будет показан путь к папке, где сохранится файл с записями. Запомните его или скопируйте в текстовый файл. Также можно сделать скриншот этого окна.
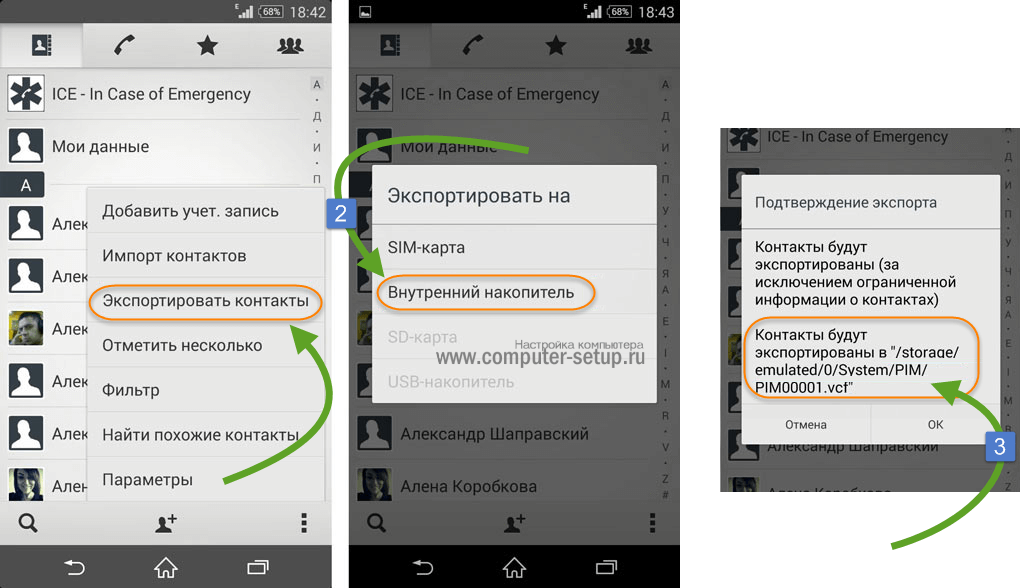
Рис. 5. Экспорт контактов в vCard
Рис. 7. Копирование записей на iOS
Таким образом загруженные в iPhone записи будут сохранены.
Как перенести чаты WhatsApp с iPhone на Samsung
Недавно разработчики представили новый способ переноса переписки между Android и iPhone, но только для смартфонов Samsung. То есть на устройствах всех остальных производителей метод пока не сработает. Это ограничение связано с тем, что мессенджеру всё равно требуется посредник, чтобы перенести чаты WhatsApp на другой телефон. В паре iPhone-Samsung им является приложение Samsung SmartSwitch для переноса данных. Поэтому, если у вас смартфон южнокорейского бренда, можете воспользоваться этим способом. Он ничуть не сложнее предыдущего:
- Откройте приложение WhatsApp у себя на iPhone;
- Перейдите в раздел «Настройки» и выберите «Чаты»;
- Здесь нажмите кнопку «Перенести чаты на Android»;
- Подключите iPhone к смартфону Samsung по кабелю;
- Отсканируйте айфоном QR-код на экране Samsung;
Сейчас можно перенести чат с iPhone на Samsung, и всё
- Нажмите «Начать» на iPhone и дождитесь завершения переноса;
- После этого настройте свой смартфон Samsung;
- Запустите WhatsApp на Samsung и авторизуйтесь;
- Нажмите «Импортировать» и завершите активацию.
Этот способ хорош тем, что позволяет переносить чаты Ватсап iOS на Android без использования компьютера. Однако на данном этапе он довольно сильно ограничен в своих возможностях. Во-первых, переносить переписку можно только строго с iPhone на Android, но не наоборот. А, во-вторых, другие смартфоны, кроме Samsung, в программе трансфера пока не участвуют. Очевидно, разработчикам WhatsApp придётся вручную настраивать инструментарий переноса для смартфона каждого бренда в отдельности.
Фото/видео
Здесь все просто. Подключаем Android-смартфон к ПК по USB, копируем фото- и видеофайлы в любую папку на жестком диске (обычно они находятся на устройстве в папке DCIM), после чего подключаем iPhone, запускаем iTunes, в меню устройства переходим на вкладку «Фото» и включаем синхронизацию, после чего выбираем папку, в которой находятся нужные файлы. Если в ней есть видео, дополнительно ставим галочку напротив «Включать в синхронизацию видео».

Если у вас нет iTunes (и нет желания его устанавливать), можно воспользоваться сторонними утилитами синхронизации – например, уже упомянутой Copy My Data, или же PhotoSync (Android, iOS).
Перемещение данных с Айфона на Андроид
Передача данных с iPhone на Android производится практически так же, как и в обратном порядке. Для копирования телефонной книги, заметок и календаря можно воспользоваться виртуальным диском Google. Это, пожалуй, самый простой способ переноса с iOS на Android, хотя существуют и другие методы транспортировки (Dropbox, Outlook, Яндекс и т.п.).
- Войдите в свой кабинет на iCloud.
- В разделе «Контакты» выделите все номера, после чего вызовите свойства и выберите пункт Export vCard.
- Записанный файл с контактами скопируйте на компьютер, а затем переместите на карту памяти Андроида.
- На Android откройте встроенную в систему программу «Контакты» и в ее настройках активируйте процедуру «Импорт/Экспорт». В качестве источника укажите SD карту. Приемником же будет выступать мобильный телефон.
Скопировать фотографии с Айфона на Андроид поможет сервис Google Photo. Для перемещения музыки рекомендуется использовать утилиту Music Manager. С ее помощью весь аудиоконтент, размещенный на iPhone или iTunes, можно переместить в Play Music – еще один сервис Google. Оттуда вы сможете скачать песни непосредственно на телефон или слушать композиции в режиме online.
Для передачи аудиофайлов с Айфона на Андроид необходимо:
- Загрузить Music Manager на iPhone. Как скачать данное приложение, мы рассматривать не будем, так как в этом нет ничего сложного.
- В настройках программы указать источник музыкального контента.
- Войти с Андроида в Play Music и перенести оттуда требуемые песни в память девайса.
Если вы хотите узнать, как перенести игру с iOS на Android или наоборот, нужно вас огорчить, так как сделать это технически невозможно. Это обусловлено тем, что практически во всех мобильных приложениях сборки для разных операционных систем отличаются. Другой же контент можно скопировать без проблем.
Пожаловаться на контент
Как перенести данные андроида на айфон 11 после настройки
Однако в этом есть свои нюансы:
Если вы только что принесли телефон из магазина, распаковали упаковку и включили устройство, то необходимо обратить внимание на пункт «Программы и данные», которая располагается на экране.
После этого нам нужно тапнуть по строке «Перенести данные с Android».

Если устройство включается не в первый раз, то последовательность действий будет другая.
- В этом случае нам придется зайти в настройки iPhone и очистить данные, чтобы перенос был выполнен автоматически.
- Если этого не сделать придется выполнять копирование в ручном режиме.

- Теперь берем в руки телефон Android, и запустить «Move to iOS».
- После этого нажимаем на кнопку «Продолжить», чем подтверждаем свое согласие с условиями.
- После этого появится новое окно, где вводим код и нажать «Далее».
- Код появится на экране яблочного телефона в момент «Перенос с Android».


Перенос через сим карту
Хвала разработчикам, которые запретили перекидывать контакты с Айфона на симку, но разрешили обратное действие. Таким образом, если вы ищете, как быстро перенести номера телефона с Андроида на Айфон, экспортируйте их на сим карту, переставьте ее в яблочный гаджет и выполните импорт на устройство.
- В Андроиде перейдите в раздел «Контакты» (через главное меню);
- Щелкните по трем вертикальным точкам в углу экрана (возможно, по трем полоскам, зависит от модели телефона);
- В контекстном меню выберите пункт Импорт и Экспорт;
Щелкните по команде «Экспорт на Сим карту»;
- Выберите номера, которые требуется перенести и подтвердите действие;
- Переставьте пластик из Андроида в Айфон;
- Зайдите в «Настройки» — «Контакты»;
В нижней части раздела найдите команду «Импортировать файлы с Сим»;
Готово.
Метод, конечно быстрый, но не самый лучший. Во-первых, на симку нельзя перенести больше 255 номеров. Во-вторых, туда можно записать совсем немного информации, помимо номера. Иногда даже фамилии и имена перекидываются в сокращенном виде. В-третьих, вы потеряете дополнительные данные – дату рождения, пометки, другие контакты в отдельной записи.
Перенос данных с помощью стороннего приложения
Если вы не хотите использовать первый способ или у вас возникли с ним какие-то проблемы, мы предлагаем воспользоваться сторонним приложением для переноса данных, под названием AnyTrans от iMobile.
Это приложение имеет ряд дополнительных функций и поддерживает не только платформы Android и iPhone, но и поддерживает macOS и Windows. Это позволяет переносить данные не только между телефонами, но и между Пк.
Здесь, вы сможете перенести не только те файлы, которые доступны для переноса в первом способе, но и сможете перенести кэш разных приложений и даже рингтоны!
- Откройте окно «Springboard», а затем, нажмите на иконку IOS.
- Теперь нажмите на раздел «Content to iOS»
- Далее, выберите фалы, которые нужно перенести, после чего начнется процесс переноса.
Все очень просто и быстро!
Переброс данных с Андроида на Айфон вручную
Move to iOS помогает перенести с Андроида на iOS основную массу необходимого, но, к сожалению, не всё. Так, с его помощью невозможно произвести перенос музыкальных записей, пользовательских файлов, электронных книг, документов, контактов других учетных записей (например, Яндекс) и приложений. Все это, за исключением последнего, можно перебросить вручную, используя возможности iTunes и сервис iCloud.
Мультимедийные данные
Для переноса мультимедийных файлов (музыки, видео и фото) любым доступным способом подключите Андроид-гаджет к ПК и скопируйте нужную информацию на жесткий диск компьютера. Далее подсоедините к тому же компьютеру Айфон и авторизуйте его в iTunes.
После соединения выполните в iTunes синхронизацию графического контента и музыки:
Откройте раздел «Photos». Вверху правой части окна отметьте флажком «Synk Photos». Из списка «Copy photos from» выберите папку, в которой сохранены фотографии, перенесенные с Андроида. Ниже укажите контент, который хотите синхронизировать: все снимки и альбомы или только выбранные. Из них — только избранные, только содержащие видео и т. д. Закончив выбор, нажмите кнопку «Synk» внизу окна.
Находясь в iTunes, зайдите в раздел медиатеки «Music». Откройте папку, в которой вы сохранили музыку с Android, выберите нужные аудиотреки и перетащите их в окно программы. Затем откройте раздел «Music» вашего устройства и повторите вышеописанную операцию синхронизации.
Электронные книги в форматах PDF и ePub
Снова подключите к ПК Андроид-устройство и скопируйте электронные книги на жесткий диск. Дальнейшие действия выполняем в iTunes.
- Авторизуйте Айфон в приложении.
- Откройте в iTunes вкладку «iBooks» — «List» (в Windows-версии — раздел «Книги») и с помощью мыши перетяните на нее выбранные книги.
- Перейдите в раздел настроек подключенного iOS-устройства и раскройте раздел «iBooks». Синхронизируйте книги по инструкции выше.
Документы
Для синхронизации документов используется еще один сервис Apple — облако iCloud Drive. Для синхронизации файлов с устройством откройте на последнем настройки iCloud и в разделе «iCloud Drive» передвиньте ползунок активации в положение «On».
Далее откройте любой веб-браузер, авторизуйтесь на сервисе и войдите в раздел iCloud Drive.
Перенесите в хранилище iCloud Drive нужные файлы и папки с документами. После этого вы сможете просматривать их на Айфоне и Айпэде.
Доступность документов еще не гарантирует, что они будут открываться на вашем Apple-девайсе, ведь многим из них для этого необходимы специальные программы. Переносить приложения с Андроида смысла нет, поскольку iOS их не поддерживает, но, к счастью, в абсолютном большинстве случаев вы найдете аналог таких программ на App Store.
Контакты из других почтовых аккаунтов
В статье про перенос информации с Айфона на Андроид мы рассказывали, как экспортировать телефонные и адресные книги из iCloud в формате vCard. Однако файлы vCard можно не только экспортировать, но и импортировать в iCloud из любого почтового аккаунта, например, Яндекса, Mail или Gmail.
Чтобы это сделать, авторизуйтесь на сервисе-источнике, перейдите в раздел хранения контактов и сохраните их в виде файла vCard. Далее откройте аналогичный раздел в iCloud, зайдите в «Параметры» (они скрыты за значком в виде шестеренки) и выберите «Import vCard».
Осталось указать путь к файлу, который вы только что сохранили. После этого адресная книга с другого устройства будет открываться на Айфоне.
Перенос контактов на iPhone по Wi-Fi и Bluetooth
Как обойтись без синхронизации через Google-аккаунт? Небольшое количество данных и контакты можно с легкостью перенести с помощью Wi-Fi и Bluetooth. И если передача мультимедийных файлов не вызовет каких-либо вопросов у любого пользователя, то как же перенести контакты?
- Откройте раздел «Контакты» на вашем Android-устройстве и выберите пункт «Экспортировать». Данные сохраняйте на внутренний накопитель.
- Контакты будут собраны в файл с расширением «vcf». Выберите папку на смартфоне, в которой он будет храниться.
- Откройте папку с файлом и передайте его на iPhone с помощью Wi-Fi или Bluetooth.
Когда вы тапнете по файлу «vcf» на iPhone, появится два варианта дальнейших действий – «Создать новые контакты» или «Объединить с существующими». Выбирайте вариант, наиболее подходящий в вашем случае.
Перенос всех данных в несколько кликов
Существует приложение, которое поможет мигрировать практически все данные с вашего iPhone на Android смартфон.
Wondershare MobileTrans позволяет сделать перенос сообщений, календаря, фото, видео и музыку. Можно делать синхронизацию приложений , контактов и вызовов, но это зависит от вашей OC.
Приложение предоставляет тестовый период, чтобы оценить возможности программы. Если вам нужно сделать перенос резервных копий или их восстановление, придется покупать подписку. Стоимость разовой подписки 19,90$, лицензия для одного юзера 39,90$.
При помощи лицензии можно сделать перенос всех контактов , календарей и других данных. Приобретение лицензии разрешает работать не более с пятью устройствами и одним компьютером.
Алгоритм действий для тех, кто приобрел лицензию:
Открыть приложение MobileTrans и подключить два устройства по кабелю к ПК. Два устройства появятся перед вами и займут две стороны экрана, как на фото ниже.
- Если требуется включить отладку USB и принять ключ RSA для Android, делаем это.
- На «Яблоко» ПК может потребовать выбрать вариант «Доверенное устройство»
- Устройства можно переключать в нужном порядке, чтобы менять роль отправителя и получателя
- Если вас просят убрать галочку с раздела » Зашифровать резервную копию iPhone» в настройках сервиса iTunes, делаем это. Когда процедура переноса файлов завершится, вы можете снова активировать эту функцию.
- Когда все пункты выше выполнены, нужно выбрать контент для переноса, выделив его галочками. Приложение перенести с «Яблока» на Android не получится.
- Запускаем копирование данных соответствующей кнопкой. От объема переносимой информации зависит скорость передачи файлов. Это может занять и несколько часов.
- Следим за зарядом на двух устройствах, при отключении одного из устройств, перенос может быть выполнен не корректно и файлы повредятся.
- По завершению переноса отключаем два устройства от ПК.
Важно: Если вы переносите сообщения с iPhone, отключите iMessage до того, как извлечете SIM-карту из «яблока». В противном случае, все сообщения будут приходить на iPhone, а не на Android
Отключить эту функцию можно в настройках, раздел «Сообщения».
Как сохранить номера на симку на Айфоне
Все пользователи смартфонов на базе закрытой операционной системы iOS не испытывают проблем с переносом телефонных номеров с сим-карты на Айфон – для этих целей разработчики создали удобный сервис. Чтобы выполнить обратную процедуру, к делу потребуется подключить фантазию и несколько специальных программ.
Ручное копирование
Самый простой, но трудоемкий способ переноса контактов с Айфона на сим-карту является копирование вручную. Сначала нужно перенести номера на компьютер, а затем на смартфон.
Алгоритм следующий:
- На ПК нужно запустить программу iFunBox.
- Подключить к нему телефон с помощью USB-кабеля.
- В разделе «Просмотр папок» открыть путь Raw File System-var-mobile-library-AdressBook.
- Передать контакты на компьютер.
На следующем этапе останется перенести адресную книгу на смартфон Android и через настройки в главном меню скопировать ее содержимое на SIM-карту.
С помощью Gmail и Андроида
Из всех существующих данный вариант считается самым трудоемким и утомительным, но поскольку разработчики не предусмотрели функцию записи номеров на симку из адресной книги iPhone, часто используется обладателями яблочных гаджетов. Чтобы успешно выполнить процедуру, потребуется задействовать почтовый сервис Gmail.
Последовательность действий выглядит следующим образом.
- В меню выбрать «Настройки» и перейти в раздел «Контакты».
- Открыть вкладку «Учетные записи», где в появившемся списке отыскать Gmail.
- Проверить наличие подключения к сети интернет (желательно через Wi-Fi).
- В почтовом сервисе нужно будет создать учетную запись либо авторизоваться.
- Переместить ползунок вправо, активировав опцию «Контакты», и дождаться завершения процесса синхронизации.
- Извлечь симку из Айфона и сразу же вставить в смартфон с операционной системой Андроид.
- Выполнить повторную авторизацию в Google, введя свой логин и пароль. Для этого нужно зайти в «Настройки» → «Учетные записи» и выбрать свой профиль.
- Дождаться, пока смартфон закончит синхронизировать данные, после чего войти в раздел «Контакты» и удостовериться, что в адресной книге появились номера абонентов.
- Следующим этапом станет действие «Экспорт на SIM карту». Для этого нужно кликнуть по иконке «Меню» (три вертикальные точки) в верхней части экрана справа, и кликом активировать опцию «Импорт/экспорт».
- Устройство предложить перенести выборочные номера или весь список, поэтому следует выбрать нужную строку и нажать на «Экспорт».
- На экране появится уведомление, предупреждающее, что во время копирования будет сохранена лишь часть информации (самая необходимая). Кликнуть «Да», если какие-либо важные данные отсутствуют.
Подождать окончания операции, то есть переноса всех номеров на симку. После этого ее можно извлечь, и распоряжаться по своему усмотрению.
Бесплатная утилита My contacts Backup
Чтобы импортировать телефонные номера на симку владелец iPhone вынужден будет задействовать еще одну программу и проверить ее функциональность на своем девайсе. Это утилита My Backup Contacts.
Алгоритм импорта номеров предполагает такие действия.
- Предоставить программе доступ к разделу «Контакты» на своем смартфоне, кликнув на клавише «Разрешить».
- Когда появится общее количество абонентов, нажать на кнопку «Backup».
- Программа сформирует файл в формате vcf, который сама же предложит переслать его по электронной почте.
- Нажав «ОК», нужно будет кликнуть по клавише «Email».
- Когда откроется форма, в поле «Кому» вписать собственный адрес, и активировать опцию «Отправить».
- Перейти на смартфон, зайти в электронную почту и открыть полученное письмо.
Далее останется только перенести контакты на SIM-карту. Сделать это будет легко даже новичку.
Обзор трех программ для переноса данных
Как выполнить перенос данных еще быстрее и проще? Использовать специальные программы для копирования данных с одного устройства на другое. У них удобный пользовательский интерфейс, а кроме того, они позволяют передать сразу всю нужную информацию – записи из календаря, номера из телефонной книги, SMS, медиафайлы.
Вариантов подобного программного обеспечения достаточно много, но самые популярные – три программы, которые мы рассмотрим далее.
1. Через мобильную программу Move to iOS (Перейти к iOS)
Самое популярное приложение для переноса данных с Android на iPhone. Как им пользоваться?
Убедитесь, что и на одном, и на другом мобильном устройстве включен Wi-Fi. Далее следуйте простой инструкции:
- Когда вы впервые включите свой новенький iPhone, перед вами откроется экран «Приложение и данные». Выберите на нем пункт «Перенести данные с Android».
- На старое Android-устройство необходимо установить приложение «Move to iOS», доступное на платформе Play Market:
- В этот момент на экране iPhone появятся цифры, которые нужно будет ввести в приложении «Move to iOS», установленное на Android-устройстве.
- Выберите, какие именно данные вы хотите перенести и нажмите «Далее».
После вам остается спокойно дождаться завершения процесса переноса данных. Будьте внимательны: не нажимайте ничего, пока поле загрузки на iPhone не заполнится до конца.
Как перенести SMS-сообщения с Android на iPhone?
Способа напрямую перенести SMS-сообщения не существует. Однако вы можете копировать сообщения с помощью программы, которую мы рассмотрели выше.
В момент выбора данных для переноса поставьте галочку напротив пункта «Сообщения», а дальше действуйте по инструкции:

2. С использованием программы MobileTrans
Второй способ – установить на компьютер приложение MobileTrans .

- После установки программы подключите к ПК сразу и Android-устройство, и iPhone.
- В приложении выберите пункт «Передача с телефона на телефон».
- Укажите, какие файлы вы хотите перенести. Кликните по кнопке «Начать передачу» и дождитесь, пока перенос будет выполнен.
3. Перенос через Copy My Data
Для переноса контактов и записей из календаря можно использовать простое приложение Copy My Data:
- Скачайте приложение на платформе AppStore.
- Или на платформе Google Play.
Запустите приложение сразу на двух смартфонах и следуйте простым инструкциям, отображаемым на экране. Не забывайте, что смартфоны должны быть подключены к одной Wi-Fi сети.

Перенос через Android-приложения для передачи данных
Copy My Data – не единственное приложение, которое может использоваться для передачи данных. Но у них всех один и тот же принцип работы: вы должны установить и запустить программное обеспечение и на Android, и на iPhone.
Программы для переноса данных с одного мобильного устройства на другое:
- SHAREit
- Xender
- AirDroid
Мессенджеры
Неплохой способ перекинуть контакты с телефона под управлением ОС Андроид на компьютер или ноутбук — использовать мобильную и «стационарную» версию любого удобного мессенджера. На примере Телеграма это выглядит следующим образом:
Владелец устройства заходит в диалог «Избранное», нажимает на значок скрепки в нижнем правом секторе экрана.
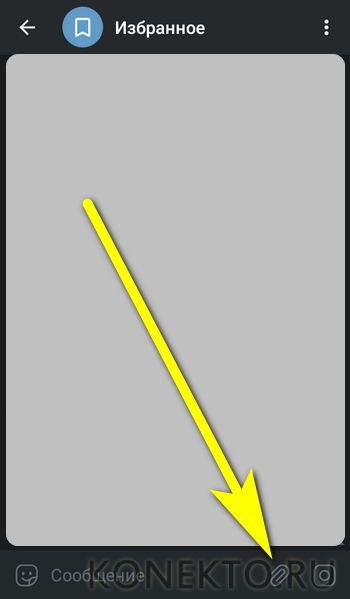
Выбирает пункт «Контакт».
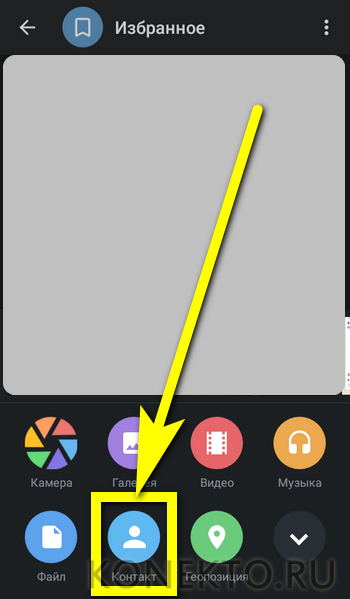
И находит в общем списке номер, который нужно сохранить на компьютере.
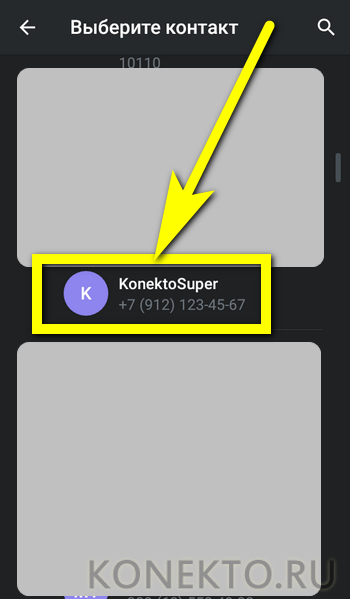
Нажимает на кнопку «Отправить контакт».
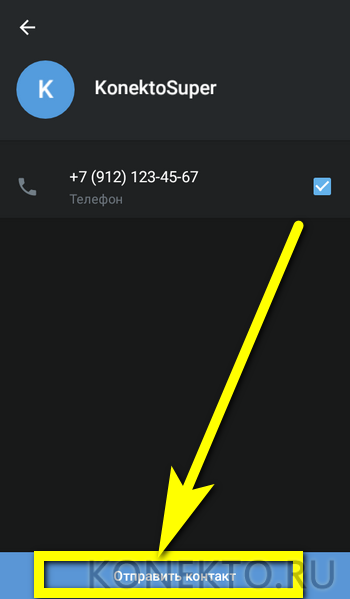
И удостоверяется, что сообщение успешно сохранено в «Избранном».

Превосходно! Теперь остаётся открыть стационарную или веб-версию Телеграма на компьютере и скопировать номер в электронную таблицу или «Блокнот».

Кроме того, посредством мессенджеров можно передать на компьютер ранее созданную карточку контакта:
Снова нажав на «скрепку», выбрать «Файл».

Перейти в каталог, в котором хранятся нужные данные.
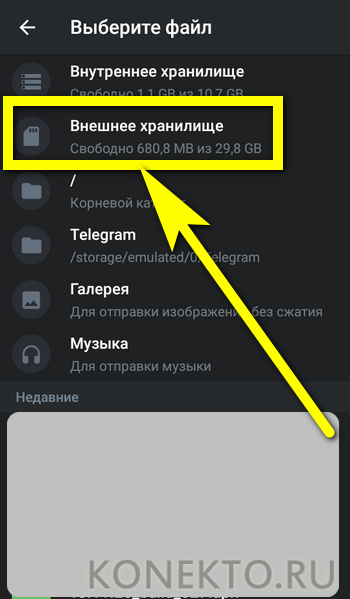
И тапнуть по найденной карточке в формате VCF.
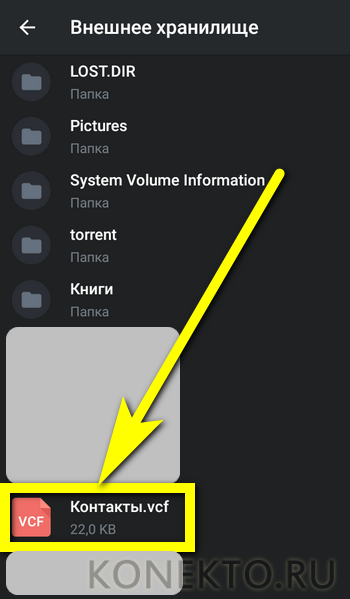
Информация будет сохранена в «Избранном»; чтобы скачать её на жёсткий диск, достаточно авторизоваться в соответствующем мессенджере на ПК и сохранить файл.