Как управлять файлами cookie в chrome
Содержание:
- Как удалить файлы куки в Google Chrome
- Итак, что такое куки, и почему их лучше убрать?
- Google Chrome
- Что такое Cookies?
- Удаление cookie в Opera на отдельных сайтах
- Если вкратце
- Как очистить куки
- Почему нужно чистить кеш и куки?
- Clear all cookies
- Google Chrome
- Как изменить настройки файлов cookie
- Очищаем историю в Яндекс.Браузере
- Инструкция
- Использование расширений
- Так что же такое куки?
- Как удалить куки в Яндекс Браузере
- Что такое «куки» и зачем удалять
- Как почистить на Андроиде
- Как создаются cookie
- Mozilla Firefox
- Восстановление удаленной истории
- Очистка истории при помощи сторонних программ
- Заключение
Как удалить файлы куки в Google Chrome
В Google Chrome пользователь может заблокировать или удалить сторонние файлы cookie на сайтах в интернете.
Удалить куки в Хроме можно этим способом:
- Нажмите на кнопку «Настройка и управление Google Chrome» (три точки).
- В меню выберите «Настройки».
- Войдите раздел «Конфиденциальность и безопасность».
- Нажмите на опцию «Настройки сайта».
- В разделе «Контент» выберите «Файлы cookie и другие данные сайтов».
- На странице «Общие настройки» выберите подходящий вариант блокировки файлов cookie.
Чтобы куки не сохранялись в браузере Google Chrome выберите вариант «Заблокировать все файлы cookie (не рекомендуется)».
При необходимости внесите изменения в параметры использования файлов cookie. Здесь можно добавить следующие опции для конкретных веб-сайтов:
- Сайты, на которых разрешено использовать куки.
- Сайты, которые не могут использовать cookie.
- Сайты, где куки удаляются при закрытии окон данного сайта.
Если нужно, активируйте настройку для удаления cookie и данных сайта при выходе из Chrome.
Итак, что такое куки, и почему их лучше убрать?
Cookie представляют собой небольшие текстовые файлы, написанные веб-браузером, и содержащие информацию о взаимодействии пользователя с конкретным сайтом. Они сохраняют данные о вложенных в виртуальную корзину товарах, логины (а не пароли), вещи, просматриваемые вами во время последнего посещения страницы, и любую другую информацию, которая может быть использована для адаптации взаимодействия пользователя с сайтом.
Как правило, куки не представляют угрозы для компьютера. Но многие файлы поддают риску вашу конфиденциальность. Это связано с тем, что рекламные компании склонны внедрять их с веб-рекламой, что позволяет им легко отслеживать историю просмотров и адаптировать объявления к вашим привычкам на нескольких сайтах.
Процесс создания куки
Cookie не занимают много места на жестком диске. Фактически, их размер совсем небольшой. Например, даже не очищая файлы в Chrome на ПК в течение многих месяцев, вы накопите всего около 4 МБ куки.
Желание очистить куки из-за одной или всех вышеупомянутых проблем вполне понятно. Но будьте осторожны: эти файлы важны для функциональности любимых вебсайтов. Некоторые из них просто не будут работать должным образом.
Google Chrome
Chrome не зря считается одним из лучших браузеров. Он позволяет легко удалять куки, управлять просмотром данных и указывать, какие метрики принимать или блокировать. Вот как это сделать.
Параметры содержимого контента:
-
Щелкните по меню и откройте страницу «Настроек».
-
Прокрутите ее до конца и перейдите в «Дополнительные параметры».
-
В расширенном окне вы увидите раздел о «Конфиденциальности и безопасности».
-
Выберите «Настройки контента».
-
Затем «Файлы cookie».
-
На панели «Файлы cookie» вы увидите три переключателя. Третий вариант означает, что рекламные объявления не смогут читать данные куки, предоставленные родительским сайтом, и использовать их на нескольких доменах. Открываем пункт «Все файлы cookie и данные сайта».
-
Если вы хотите очистить все файлы, нажмите кнопку «Удалить все». Вы также можете сделать это с каждым куки отдельно.
Что такое Cookies?
Cookies (куки) – это файлы, содержащие данные (логины и пароли), которые вы вводили на различных сайтах. Также кукисы иногда используются для сбора статистики, например, сервисами Яндекса. Некоторые люди ошибаются, думая, что в Cookies находится информация о посещенных вами сайтах. Для этого существует история браузера и кэш, которые, кстати, также рекомендуется чистить.
Вы замечали, что, открывая, например «Твиттер», попадаете сразу на свою страничку? При этом не нужно постоянно вводить логин и пароль. Так происходит благодаря кукисам. Конечно, это очень удобно, но иногда и рискованно.
Как очистить файлы Cookies в разных браузерах, обезопасив себя от возможных неприятностей? Об этом и пойдет речь далее.
Для удаления кук на конкретных сайтах, проделайте следующие действия:
- Нажмите на клавиши «Alt» + «P».
- В разделе «Конфиденциальность и безопасность» нажмите на опцию «Настройки сайта».
- В разделе «Привилегии» щелкните по параметру «Файлы cookie и данные сайта».
На открывшейся страницы находятся параметры, в которых подбирается режим сбора информации. Здесь настраиваются опции для отдельных сайтов, или отключается сбор данных при выходе из Opera.
- Нажмите на параметр «Все файлы cookie и данные сайта».
На странице «Все файлы cookie и данные сайта» переместите сайт в корзину. При необходимости, вы можете удалять отдельные файлы, относящиеся к определенному сайту. Нужно будет нажать на стрелку, находящуюся напротив имени сайта.
На этой странице реализован поиск файлов cookie по именам веб-сайтов, имеется возможность для удаления всех файлов куки за один раз.
Если вкратце
| Название браузера | Способ очистки |
|---|---|
| Google Chrome | Кнопка «Меню» (3 полоски в правом углу) — раздел «Инструменты» — команда «Удаление данных о просмотренных страницах». Предварительно выбираем период. Для ускоренного доступа используем сочетание клавиш Ctrl+Shift+Delete. |
| Mozilla FireFox | «Меню» — «Инструменты» — «Настройки». Выбираем в этом окне вкладку «Приватность». Кликаем «Очистить вашу недавнюю историю». Затем выпадающее меню «Подробности». Выбор периода и списка для удаления и нажатие — «Очистить сейчас». Для ускоренного доступа используем сочетание Ctrl+Shift+Delete. |
| Opera | «Меню» браузера (кнопка слева вверху) – «Настройки» — «Удалить личные данные». Из появившегося выбираем пункты для удаления. Нажмите кнопку «Удалить». Для ускоренного доступа используем набор клавиш Ctrl+Shift+Delete. |
| Yandex | Кнопка «Меню» (шестеренка) – «Инструменты» — «Удаление данных о просмотренных страницах». Выбираем в окне файлы для удаления и кнопка «Удалить». Быстрый доступ к «Очистке истории» через набор: Ctrl+Shift+Delete. |
| Microsoft Edge | В правом верхнем углу значок «три горизонтальные точки» – «Параметры» – «Очистить данные браузера». Выбираем параметры и нажимаем «Очистить данные браузера». Для ускоренного доступа используем сочетание Ctrl+Shift+Delete. |
| Internet Explorer | «Свойства» (на верхней панели) – «Удалить журнал обозревателя» — «Удаление истории обзора». Предусмотрено удаление данных как по отдельности, так сразу все через команду «Удалить все». Затем подтверждаем действия в этом же окне. Быстрый доступ через сочетание: Ctrl+Shift+Delete. |
| Safari | «Меню» (шестеренка, верхний угол) – «Настройки» — «Конфиденциальность». Здесь настраивается блокировка куки. Можно закрыть доступ рекламодателям и третьим лицам. Или они удаляются. Предусмотрено ограничение, разрешение или доступ сайтам к данным о местоположении ПК. В «Ограничении доступа веб-сайтов к службам геолокации» переводим кнопку радио в нужное положение. Для удаления всех ненужных данных одной командой, нажимаем «Удалить все данные веб-сайтов» подтвердив ее операцией «Удалить сейчас». Для удаления всех данных, оставшихся от одного или группы сайтов, нажмите «Подробнее». Выбираете ресурс, чьи данные хотите удалить. Жмете «Удалить». Кэш очищается также набором клавиш: Ctrl+Alt+E. |
Как очистить куки
Обычно куки очищают когда наблюдаются проблемы с авторизацией на сайте.
Как очистить куки в Google Chrome
Заходим в Настройки
В низу нажимаем Показать дополнительные настройки
В разделе Личные данные нажимаем Очистить историю…
Из выпадающего списка выбираем За все время. Ставим галочку Очистить файлы cookie и нажимаем Очистить историю
Куки очищены.
Как почистить куки в Firefox
Раскрываем главное меню Firefox выбираем Журнал и Удалить недавнюю историю
В разделе Удалить из выпадающего меню выбираем Всё. Раскрываем Подробности. Устанавливаем галочку Куки и нажимаем Удалить сейчас
Куки в браузере Firefox очищены.
После этих манипуляций необходимо будет заново авторизироваться на сайтах.
Если у вас проблемы только с одним сайтом. Например с интернет магазином. Товар никак не хочет добавляться в корзину. Можно удалить куки только для одного сайта.
В Google Chrome это делается следующим образом.
В настройках в разделе Личные данные выбираем Настройки контента…
Во всплывающем окошке в разделе Файлы cookie выбираем Все файлы cookie и данные сайтов…
В поле поиска пишем название сайта, куки которого вы хотите удалить, и нажимаете Удалить все
После этого желательно перезапустить браузер и пробовать работать с сайтом.
В Firefox куки одного сайта можно удалить следующим образом
Заходим в Настройки
Выбираем вкладку Приватность. В разделе Firefox из выпадающего списка выбираем «будет использовать ваши настройки хранения истории»
Нажимаем Показать куки…
В открывшемся окошке в поле поиска пишем название сайта и нажимаем Удалить все куки
Куки удалены.
Почему нужно чистить кеш и куки?
Чистка cookie предназначена, прежде всего, для сохранения конфиденциальности. В них хранятся персональные данные пользователя и статистика посещенных страниц для каждого конкретного сайта.
Получившие к ним доступ пользователи могут осуществлять навигацию по страницам от имени владельца cookie и получить данные о посещенных страницах. Удаление кук предотвращает такую возможность.
Внимание!
Полезные функции кеша имеют и обратную сторону. Пользователь может не обнаружить обновление дизайна страницы, потому что его браузер будет подгружать её из своего кеша
Кроме того, при посещении многочисленных страниц, кеш засоряется данными с сайтов, на которые пользователь никогда не вернется. Да, 0.5- 1 Гб в современных компьютерах это немного, но именно их и не хватает. Поэтому лучше обзавестись привычкой чистить корзину браузера.
If you remove cookies, you’ll be signed out of websites and your saved preferences could be deleted.
- On your computer, open Chrome.
- At the top right, click More Settings.
- Under «Privacy and security,» click Cookies and other site data.
- Click See all cookies and site data Remove all.
- Confirm by clicking Clear all.
Delete cookies from a site
- On your computer, open Chrome.
- At the top right, click More Settings.
- Under «Privacy and security,» click Cookies and other site data.
- Click See all cookies and site data.
- At the top right, search for the website’s name.
- To the right of the site, click Remove .
Delete cookies from a period of time
- On your computer, open Chrome.
- At the top right, click More .
- Click More tools Clear browsing data.
- At the top, click the dropdown next to «Time range.»
- Choose a time period, such as the past hour or the past day.
- Check «Cookies and other site data.» Uncheck all the other items.
- Click Clear data.
Google Chrome
Чистка браузера Google Chrome, самого популярного браузера, должна исправить мелкие ошибки и ускорить его работу. Итак, начнём.
Шаг 1. Нажимаем на кнопку «Настройка и управление», расположенную в правом верхнем углу браузера Google Chrome.
(Или нажмите на клавиатуре комбинацию клавиш Ctrl + H. Вы сразу перейдете к шагу 4 с помощью этой комбинации. Это же можно сделать с помощью сочетания клавиш Ctrl + Shift + Del.)
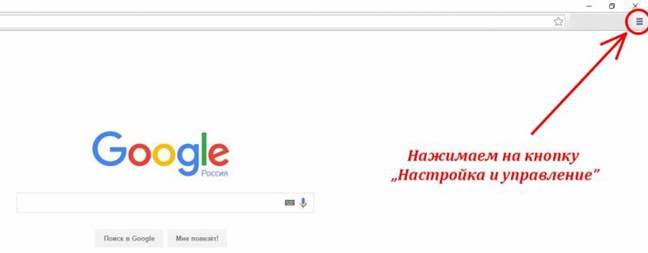
Шаг 2. В выпадающем меню выбираем пункт «История», а в нем подпункт «История».
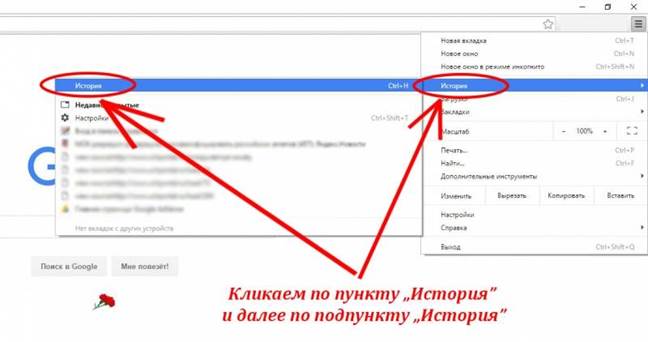
Шаг 3. Нажмите на кнопку «Очистить историю»
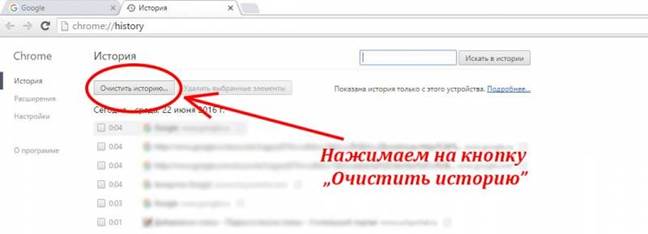
Шаг 4. У Вас появится окошко, в котором нужно ставить галочки в чекбоксы точно так, как показано на картинке ниже
Обратите внимание, что не нужно ставить галочку в поле «Пароли» и в поле «Данные для автозаполнения». Так Ваши сохраненные пароли не удаляться
После чистки браузера нужно будет войти на сайты заново, уже с сохраненными паролями.

Шаг 5. Нажимаем на кнопку «Очистить историю». Готово. Мы выполнили очистку кукис и кэша браузера Google Chrome.
Вы можете разрешить или запретить сайтам сохранять файлы cookie.
Примечание. Если вы запретите их сохранять, то не сможете пользоваться сайтами, на которых нужно входить в аккаунт.
Как разрешить или запретить сохранение файлов cookie
Вы можете сделать так, чтобы все файлы cookie сохранялись или блокировались по умолчанию. Ещё можно разрешить файлы cookie только от конкретных сайтов, но при этом запретив файлы cookie от сторонних сайтов, которые размещают на них рекламу или изображения.
- Откройте Chrome на компьютере.
- В правом верхнем углу экрана нажмите на значок «Настройка и управление Google Chrome» Настройки.
- В разделе «Конфиденциальность и безопасность» выберите Файлы cookie и другие данные сайтов.
- Выберите один из вариантов:
- «Показать все файлы cookie»;
- «Заблокировать все файлы cookie (не рекомендуется)»;
- «Блокировать файлы cookie сторонних сайтов в режиме инкогнито»;
- «Блокировать сторонние файлы cookie».
Важно! Если вы заблокируете сторонние файлы cookie, все файлы cookie и данные этих сайтов будут заблокированы, даже если они добавлены в список исключений. Как разрешить или запретить файлы cookie для определенного сайта
Как разрешить или запретить файлы cookie для определенного сайта
Чтобы установить для сайта отдельные настройки, выполните следующие действия:
- Откройте Chrome на компьютере.
- В правом верхнем углу нажмите на значок «Настройка и управление Google Chrome» Настройки.
- В разделе «Конфиденциальность и безопасность» выберите Файлы cookie и другие данные сайтов.
- При необходимости нажмите Добавить рядом с пунктами «Сайты, которые всегда могут использовать файлы cookie», «Сайты, чьи файлы cookie всегда удаляются при закрытии окон» или «Сайты, которые не могут использовать файлы cookie».
- Введите адрес сайта.
- Чтобы создать исключение для целого домена, введите перед его именем. Например, исключение для также распространяется на сайты и .
- Вы также можете указать IP-адрес или URL, который начинается не с .
- Нажмите Добавить.
Чтобы удалить исключение, справа от названия сайта нажмите на значок «Другие действия» Удалить.
Примечание. Если вы используете Chromebook на работе или в учебном заведении, указанные настройки могут быть недоступны. В таком случае обратитесь к администратору.
Как настроить удаление файлов cookie при выходе из Chrome
Чтобы сохранять данные во время работы в интернете, но удалять их при выходе из Chrome, выполните следующие действия:
- Запустите браузер Chrome на компьютере.
- В правом верхнем углу экрана нажмите на значок «Настройка и управление Google Chrome» Настройки.
- В разделе «Конфиденциальность и безопасность» выберите Файлы cookie и другие данные сайтов.
- Включите параметр Удалять файлы cookie и данные сайтов при закрытии всех окон
Если синхронизация Chrome включена, она будет приостановлена после выхода из сеанса.
.
Очищаем историю в Яндекс.Браузере
Ничего специфического в процедуре очистки истории поиска и кэша в браузере нет. Единственная трудность, с которой могут столкнуться пользователи, – несоответствие реального вида программы с представленными скриншотами. Скорее всего, это связано с тем, что вы используете устаревшую версию веб-обозревателя, поэтому нужно либо самостоятельно отыскать описываемые меню, либо обновиться до актуальной сборки.
Вариант 1: Программа на компьютере
Яндекс.Браузером активно пользуются как на компьютере, так и на мобильных устройствах. Начну с программы для Windows, остановившись детально на всех действиях, которые нужно выполнить, чтобы очистить историю Яндекса, куки и кэш.
-
Запустите браузер и откройте его меню, нажав на значок в виде трех горизонтальных полос на панели справа.
-
Из появившегося списка выберите раздел «Настройки».
-
Перейдите на вкладку «История» и снизу щелкните по кнопке «Очистить историю».
-
В выпадающем списке укажите, за какой период нужно очистить историю браузера. Это может быть один час, день или все время.
-
Отметьте галочками те данные, от которых хотите избавиться. Более детально о каждом пункте речь пойдет под инструкцией. Нажмите «Очистить» для подтверждения действия.
Через несколько секунд на экране появится уведомление о том, что данные успешно удалены, и вы можете возвращаться к нормальному использованию браузера. Теперь давайте остановимся более детально на каждом пункте очистки.
-
Просмотры. Сюда как раз и входит история посещений сайтов, которые отображаются перед переходом в меню очистки. То есть это обычная история вашего пребывания в сети.
-
Загрузки. Очищаются записи о скачивании файлов со всех сайтов. Обычно их можно посмотреть в разделе с аналогичным названием.
-
Данные автозаполнения форм. По умолчанию функция автозаполнения включена, поэтому Яндекс предложит сохранять вводимые данные в полях на сайтах, чтобы не указывать их каждый раз. Если отметить этот пункт галочкой, все данные об автозаполнении удалятся.
-
Файлы, сохраненные в кэше. Обычно очистка кэша нужна для оптимизации работы браузера, когда с ним возникают проблемы. Однако находящиеся в кэше файлы позволяют страницам, которые вы посещали ранее, загружаться быстрее.
-
Файлы cookie и другие данные сайтов и модулей. При переходе на некоторые сайты вы подтверждаете то, что разработчик занимается сбором куки. Это пользовательские файлы, необходимые для аутентификации. Их можно удалить, но при следующем взаимодействии с веб-ресурсами запрос на сбор куки снова появится.
-
Настройки содержимого. Это особые разрешения на использование камеры, микрофона или JavaScript. При очистке содержимого все разрешения или запреты, выданные ранее, придется расставлять заново.
-
Данные приложений. Очищается информация о работе в связанных приложениях. Обычно речь идет о магазине расширений.
Вариант 2: Мобильное приложение
Многие пользователи взаимодействуют с Яндекс.Браузером на мобильных устройствах, поэтому предлагаю остановиться на инструкции по очистке истории в Яндекс.Браузере на смартфоне.
-
После запуска приложения нажмите по кнопке вызова меню на нижней панели.
-
Среди списка всех плиток отыщите «Настройки».
-
Опуститесь по названиям доступных параметров и выберите пункт «Очистить данные».
-
Установите галочки напротив всех пользовательских данных, от которых вы хотите избавиться, после чего подтвердите очистку.
-
Через несколько секунд на экране появится сообщение, свидетельствующее об успешном выполнении операции.
Детальнее о значении каждого пункта рассмотренного меню читайте в завершающем абзаце предыдущего раздела этой статьи.
Инструкция
Разберем этапы, проводимые для очистки cookies, на примерах популярных Интернет-браузеров.
Как удалить куки и очистить кэш в Мозиле
Если у Вас «Mozilla FireFox» сделайте следующее:
- Нажмите кнопку «Меню»;
- Выберете пункт «Настройки» в разделе «Инструменты»;
- В «Настройках» перейдите во вкладку «Приватность» и нажмите кнопку «Очистить сейчас»;
- Затем в появившемся диалоговом окне, которое называется «Удаление личных данных», отметьте пункты «Кэш» и «Cookies»;
- Нажмите кнопку «Удалить сейчас».
Как удалить куки и очистить кэш в браузере Internet Explorer
Если Вы поклонник «Internet Explorer», то проделайте нижеследующее:
- Кликните по кнопке «Меню»;
- В разделе «Сервис» выберите пункт «Свойства обозревателя»;
- В открывшемся окне выберите вкладку «Общие», затем раздел «История просмотра» и нажмите кнопку «Удалить»;
- В окне «Удаление истории просмотра» для очистки КЭШа нужно нажать кнопку – «Удалить файлы», а для очистки «Cookies» – нажать «Удалить cookie».
Как удалить куки и очистить кэш в Опере
Для норвежского браузера «Opera» сделайте так:
- Откройте «Главное меню» браузера;
- В разделе «Настройки» меню выберите пункт «Удалить личные данные»;
- Далее отметьте «Детальная настройка» и проверьте галочки напротив пунктов «Очистить кэш» и «Удалить все cookies», а также внимательно посмотрите, что именно будет удалено вместе сКЭШэм и куками. Снимите галочку, если удаление позиций, которые выбраны автоматически, не требуется;
- Нажмите кнопку «Удалить».
Как удалить куки и очистить кэш в Гугл Хроме
Для браузера «Chrome» от Google сделайте так:
- Откройте «Настройка и управление» браузера (верхний правый угол окна);
- В разделе «Настройки» меню выберите пункт «История» — «Очистить историю»;
- Для удаления всех куков выберите диапазон за все время, либо любой другой необходимый для вас. Отметьте галочкой «Файлы куки и другие и другие данные сайтов и плагинов»;
- Нажмите кнопку «Очистить историю».
Как удалить куки и очистить кэш в Яндекс браузере
Для браузера «Яндекс» сделайте так:
- Откройте «Настройка и управление» браузера (верхний правый угол окна);
- В разделе «Дополнительно» выберите пункт «Очистить историю»;
- Для удаления всех куков выберите диапазон за все время, либо любой другой необходимый для вас. Отметьте галочкой «Файлы куки и другие и другие данные сайтов и плагинов» и «Файлы, сохраненные в кэше»;
- Нажмите кнопку «Очистить историю».
Использование расширений
Теперь же рассмотрим лучшие расширения, предназначенных для автоматического стирания временных файлов из интернет-обозревателя.
Clear Cache
Это отличный плагин для удаления файлов куки в Яндекс.Браузере. Его инсталляция и настройка производится следующим образом:
Перейдите на страницу https://chrome.google.com/webstore/detail/clear-cache/cppjkneekbjaeellbfkmgnhonkkjfpdn.
Затем нажмите на кнопку «Установить».
В появившемся окошке подтвердите выполнение процедуры.
На отобразившейся страничке обратите внимание на раздел Data to Remove. Там необходимо активировать два пункта: Cache и Cookies.А все остальные следует выключить.
Пролистайте содержимое до раздела Time Period
В нем выставьте опцию Everything.
Затем закройте страницу настроек.
Для выполнения чистки вам достаточно щелкнуть ЛКМ по значку в виде трех загнутых стрелочек.В результате оно сначала окрасится в зеленый, а потом вернется к серому цвету. Это значит, что процедура проведена успешно.
Достоинства:
- Простота использования и настройки.
- Минималистичный интерфейс.
Из недостатков можно выделить только отсутствие русского языка. Но это не станет какой-либо проблемой для пользователя.
Click&Clean
Это еще одно практичное решение для очистки кэша в Яндекс.Браузере. Загружается и настраивается оно следующим образом:
- Откройте в вашем веб-обозревателе ссылку https://chrome.google.com/webstore/detail/clickclean/ghgabhipcejejjmhhchfonmamedcbeod.
- Кликните поочередно по отмеченным кнопкам.
- Дождитесь появления значка в виде белой буквы C, заключенной в красный квадрат, в области рядом с адресной строкой.
- Закройте все появившиеся вкладки – они в данном случае не нужны.
- Затем нажмите на иконку плагина.
- Наведите курсор мыши на плитку «Удалить личные данные».
- Затем щелкните ЛКМ на появившуюся «шестеренку».
- Здесь настройте все так, как показано на картинке:
- Далее, закройте страницу настроек.
- Вновь нажмите на иконку расширения и вызовите опцию «Удалить личные данные».
Собственно говоря, так и производится чистка.
Достоинства:
- Стильный интерфейс.
- Наличие качественного перевода на русский язык.
- Огромное количество функций, которые так или иначе связаны со стиранием браузерных данных.
Недостатки:
- Необходимость предварительной настройки расширения.
- Немалая нагрузка на систему (вплоть до 100 МБ оперативной памяти или даже больше требуется плагину для работы).
Так что же такое куки?
Для начала, предлагаю вам определиться с терминологией. Так, под термином «куки» или «cookie» мы будем понимать небольшой фрагмент данных, который был создан веб-сервисом. Он хранится на вашем персональном компьютере в виде файла, который браузер пересылает на сервер в http-запросе всякий раз, как вы пытаетесь загрузить страницы тех или иных сайтов.
Применяются куки с целью сохранения данных на пользовательской стороне и, чаще всего, применяются в таких целях:
- для аутентификации пользователей;
- для хранения пользовательских настроек и личных предпочтений;
- для отслеживания состояния пользовательской сессии;
- для ведения статистики о пользователях браузера на заданном ПК.
куки напоминают серверу
Приём куки
В принципе, практически все сайты, имеющие ограничения доступа, требуют от браузера приема куки. Кстати, именно на основе cookie настраивается оформление и поведение большинства веб-сайтов. Это позволяет страницам выглядеть и работать так, как того хотелось бы пользователям. Чтобы вам было понятнее, приведу наиболее яркие примеры использования cookie:
Сами по себе куки представляют собой простые данные в виде текста, а потому не могут выполнять какие-либо самостоятельные действия. По этой причине куки не могут оказаться ни вирусами, ни шпионскими программами. В большинстве современных браузеров у пользователей есть выбор – принимать или не принимать cookie. Однако, учитывайте тот факт, что при их отключении вы не сможете работать с большей частью сайтов.
Как удалить куки в Яндекс Браузере
В Яндекс Браузер удалить cookie можно из настроек приложения. В результате, браузер очищается от всей информации, или удалению подлежат данные некоторых сайтов по выбору пользователя.
В Yandex Browser очистка от куков проходит следующим образом:
- Нажмите на кнопку «Настройки Яндекс.Браузера» (три полоски).
- В контекстном меню сначала выберите пункт «Дополнительно», а потом «Очистить историю», или сразу нажмите на клавиши «Ctrl» + «Shift» + «Del».
- В окне «Очистка истории» установите флажок в пункте «Файлы cookie и другие данные сайтов и модулей».
- Нажмите на кнопку «Очистить».
Перед удалением данных выберите необходимый период времени для очистки:
- За все время.
- За прошедший час.
- За прошедший день.
- За прошлую неделю.
- За прошедшие 4 недели.
Что такое «куки» и зачем удалять
Куки представляет собой информацию, которую хранит в своей памяти любой из браузеров. Ярким примером является запоминание логина или пароля. Временные файлы необходимы, так как при повторном заходе на сайт страницы начнут загружаться с большей скоростью.
Однако со временем, при входе с различных устройств, каких-либо внесенных изменений, начинаются сложности в работе самого браузера. Проблемы могут возникнуть попросту в силу того, что юзер никогда не прибегал к очистке. Хоть куки и представляют собой файлы довольно маленького размера, но их накапливается очень много за время проведения в сети. В итоге их объем может превышать несколько Гб.
Как очистить cookie
Также всем кэш-файлам присуще сохранять исходное оформление. Если владелец сайта решит обновить дизайн, поставит новую тему, то начнутся неполадки. Это же касается и онлайн-игр. В ряде случаев может помочь нажатие кнопки обновления, но чаще всего потребуется прибегнуть именно к удалению куки.
Стоит рассмотреть каждый способ отдельно, так как у каждого браузера есть своя специфика удаления.
Как почистить на Андроиде
С каждым днем все больше пользователей вместо ПК пользуются смартфонами или планшетами, которые работают на Android. Ниже будет рассмотрен пример на основе браузера «Google Chrome», инструкция по удалению мало чем отличается от версии ПК.
- В адресной строке нужно отыскать меню в виде трех вертикальных черт, нажать и выбрать «Настройки».
-
В появившемся окне стоит найти раздел «Личные данные» в «Дополнительно».
-
Теперь пользователю необходимо нажать «Очистить историю», уточнив конкретный период. При необходимости избавиться абсолютно всех куки необходимо кликнуть «За все время».
-
Возле опции «Файлы куки» необходимо поставить галочку. Завершающим действием является нажатие «Удалить данные».
Теперь куки полностью исчезли из браузера.
Формирование временных файлов происходит на стороне клиента; текстовая информация оседает в специальных каталогах, созданных браузером. При желании текстовый файл можно открыть «Блокнотом» или любым другим редактором (внутри будет отображена информация о посещенных сайтах).
Для каждого браузера создаются собственные «печенья», поэтому без импортирования (большинство браузеров поддерживают перенос истории посещения, закладок и открытых сайтов) в другом веб-обозревателе придется заново вводить все авторизационные данные.
Можно ли сказать, что сегодня cookie абсолютно безопасны? К сожалению, нет. Однако без них невозможно представить современный интернет. И все же сетевую грамотность никто не отменял, и каждый пользователь может обезопасить себя.
Mozilla Firefox
Для того, чтобы Mozilla Firefox отображал сайты корректно и работал быстро, нужно периодически чистить куки и кэш браузера. Firefox входит в тройку самых популярных браузеров в мире и поэтому будет полезно узнать как почистить в нем куки и кэш, для более корректной работы.
Шаг 1. Открываем браузер. В правом верхнем углу нажимаем на значок с тремя горизонтальными полосками (пункт «Параметры») и в выпадающем меню выбираем пункт «Настройки»
(Можно также нажать на клавиатуре комбинацию клавиш Ctrl + Shift + Del.)
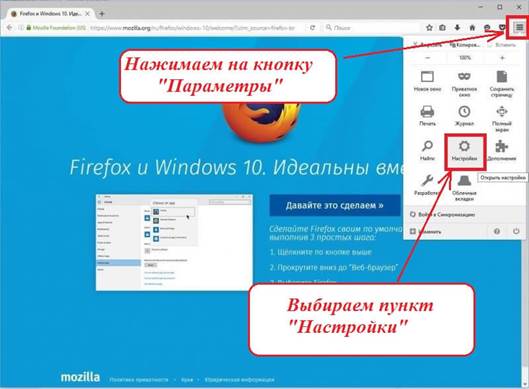
Шаг 2. В появившемся окне выбираем слева пункт меню «Приватность» и далее нажимаем на ссылку «Удалить Вашу недавнюю историю»
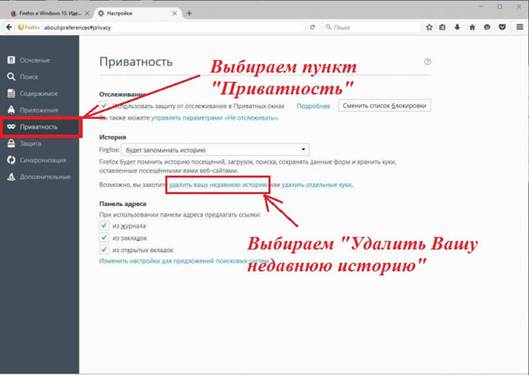
Шаг 3. Появится окно, в котором в первой строке можно выбрать период за который Вы хотите почистить браузер. Нужно выбрать пункт «Всё», то есть за весь период использования. Ставим отметки (галочки) в чекбоксы как показано на рисунке. И нажимаем на кнопку «Удалить сейчас».
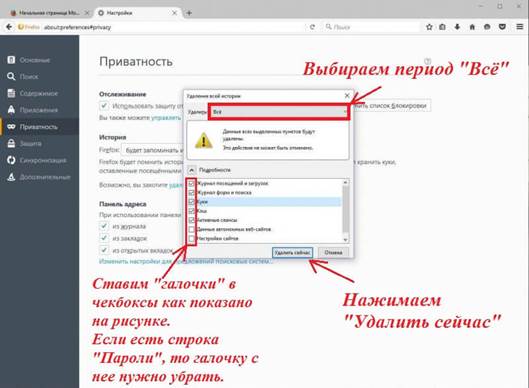
Если у Вас в окошке есть пункт «Пароли», то с него обязательно нужно снять отметку (галочку), иначе пароли на сайты нужно будет вводить заново.
Восстановление удаленной истории
В завершение вкратце расскажу, как восстановить историю в Яндекс.Браузере. Нет стопроцентной рекомендации, которая помогала бы во всех случаях, поэтому упомяну все доступные методы, а вам останется только путем перебора найти действенный.

-
Если на компьютере включена автоматическая архивация папок, найдите каталог Яндекс.Браузера, щелкните по нему правой кнопкой мыши, перейдите в «Свойства» и на вкладке «Предыдущие версии» отыщите вариант отката до точки восстановления. Этот вариант сработает только в том случае, если предварительно архив был укомплектован системой.
-
Точно так же вы можете откатиться до точки восстановления, если ранее настроили их периодическое автоматическое создание. Если вы уже настроили данную функцию, то, скорее всего, знаете, как ей пользоваться.
-
Используйте программы, предназначенные для восстановления утраченных данных. Обычно они помогают, поскольку при очистке истории из папки браузера удаляются файлы. Вам останется только найти их через программу и восстановить.
Как видно, нет ничего сложного в том, чтобы удалить историю в Яндексе на смартфоне или компьютере. Все действия выполняются в пару кликов, и даже случайную очистку можно отменить при помощи рекомендаций из последнего раздела статьи, но лучше не допускать появления подобных ситуаций.
Очистка истории при помощи сторонних программ
Обычно мы удаляем историю поисковых запросов непосредственно в самом браузере, но некоторым юзерам этот вариант не подходит по разным причинам. Иногда удобнее избавиться от пользовательских данных вместе с очисткой другого мусора на ПК или смартфоне, с чем помогут справиться специальные программы.
Одна из таких программ – CCleaner. Она доступна как на ПК, так и на смартфоне, функционируя на обеих платформах по одному и тому же принципу. Вам понадобится запустить инструмент стандартной очистки и убедиться в том, что напротив пункта с очисткой истории в Яндекс.Браузере стоит галочка.

Примерно так же работает и другой софт, очищающий мусор на устройстве. Вы можете использовать любую известную вам программу, загрузив ее с официального сайта. Главное, перед очисткой убедиться в том, что все параметры выставлены правильно.
Заключение
Итак, теперь вы знаете как очистить Cookies в разных браузерах. Рекомендуется хотя бы раз в месяц проделывать данную процедуру, ведь никто не застрахован от атак злоумышленников или компьютерных вирусов.
Как видите, удаление кукисов отнимает очень мало времени, даже в случае с несколькими браузерами. Если же вы пользуетесь одним, например, Хромом, то весь процесс займет вообще не более минуты.
Помните, что такие программы, как CCleaner способны не только помочь в удалении кукисов, но и очистить компьютер от файлов, которые не приносят никакой пользы, а только занимают место на жестком диске.




