Как удалить файлы cookie в google chrome
Содержание:
- Clear all cookies
- Что такое кэш браузера
- Как изменить настройки файлов cookie
- Как удалить куки с определенного сайта в Яндекс Браузере
- Clear all cookies
- Clear all cookies
- Clear all cookies
- Как почистить куки в приложении Chrome для Android?
- Зачем удалять cookies
- Как запретить или разрешить куки в Хроме?
- Как удалить файлы куки в Google Chrome
- Clear all cookies
- Удалить куки с одного сайта в Chrome, IE, Firefox, Safari или Opera
- Clear all cookies
- Change your cookie settings
- Change your cookie settings
- Как в Firefox удалить куки сайта
- Change your cookie settings
- Google Chrome
- Как полностью удалить cookies
If you remove cookies, you’ll be signed out of websites and your saved preferences could be deleted.
- On your computer, open Chrome.
- At the top right, click More Settings.
- Under «Privacy and security,» click Cookies and other site data.
- Click See all cookies and site data Remove all.
- Confirm by clicking Clear all.
Delete cookies from a site
- On your computer, open Chrome.
- At the top right, click More Settings.
- Under «Privacy and security,» click Cookies and other site data.
- Click See all cookies and site data.
- At the top right, search for the website’s name.
- To the right of the site, click Remove .
Delete cookies from a period of time
- On your computer, open Chrome.
- At the top right, click More .
- Click More tools Clear browsing data.
- At the top, click the dropdown next to «Time range.»
- Choose a time period, such as the past hour or the past day.
- Check «Cookies and other site data.» Uncheck all the other items.
- Click Clear data.
Что такое кэш браузера
Путешествуя по просторам Всемирной паутины, мы посещаем огромное количество сайтов, где просматриваем текст, картинки, видеозаписи. Когда интернет-страница открывается в браузере впервые, то вся информация (текстовая и графическая) загружается с сервера, на котором расположен ресурс.
Если же веб-мастер настроил кэширование, то после первого просмотра данные будут сохраняться в специальном разделе на жестком диске компьютера пользователя (этот раздел и называется кеш браузера).
Главная страница сайта появится на экране гораздо быстрее. Причина этого заключается в следующем: браузер загружает данные из кэша, который расположен в памяти вашего устройства, что, согласитесь, гораздо ближе, чем сервер за тридевять земель.
Стоит также отметить, что далеко не всё содержимое сайта кэшируется. Настройки кэша выставляются каждым веб-мастером по собственному усмотрению. Если же информационный ресурс создается при помощи CMS (WordPress, Joomla, Drupal), то разработчику, как правило, доступны уже готовые решения по обеспечению кеширования в виде плагинов (которые имеют стандартные установки и часто не нуждаются в дополнительных настройках).
В CMS WordPress, к примеру, широкую популярность обрели плагины WP Super Cache и W3 Total Cache.
Когда вы очищаете кэш, то удаляете все графические и текстовые данные, полученные с посещенных ранее сайтов. То есть, при загрузке страниц информационных ресурсов, браузер снова будет брать все данные непосредственно с сервера.
Теперь, когда стало ясно, что значит очистить кэш браузера, разберемся с причинами необходимости выполнения такой процедуры:
Зачем чистить кэш
Когда вы сталкиваетесь с разработкой информационного ресурса, то очистка кэша – настолько привычная и регулярная процедура, что проводится абсолютно «на автомате» (ведь сайт всё время меняется, а результат нужно увидеть сразу же).
Если же вы рассматриваете себя в роли пользователя, то в этом случае необходимость чистить кэш возникает гораздо реже. Однако, не удаляя кэш, вы не увидите многие обновления на сайтах (через какое-то время, конечно, увидите, но это может быть месяц, а может и полгода, в зависимости от того, какую длительность хранения кэша сайта установил веб-мастер).
Также не стоит забывать и о том, что копии страниц, сохраненные браузером, имеют кое-какой вес. Кроме того, каждый браузер имеет свой собственный кэш, то есть, открыв веб-ресурс в Гугл Хром, а затем в Firefox, вы создадите на своем компьютере 2 копии одних и тех же страниц. А если сайтов посещено тысячи, и кэш не очищался несколько месяцев, то место, занимаемое копиями, будет довольно существенное.
Чистим кэш в различных браузерах
Рассмотрим удаление кэша в некоторых популярных на сегодняшний день браузерах:
Интернет Эксплорер:
Заходим в меню браузера, после чего ищем пункт «Сервис». Нажимаем «Удалить журнал обозревателя», а в появившемся окне ставим галочку только напротив пункта «Временные файлы интернета». Жмем «Удалить».
Mozilla Firefox:
Переходим в меню и выбираем пункт «Настройки». Открываем вкладку «Дополнительные» и ищем в ней пункт «Сеть». Перейдя к содержимому, видим, среди прочего, надпись «Кэшированное веб-содержимое», напротив которой расположена кнопка «Очистить сейчас». Жмем по заветной кнопке и процесс завершен.
Google Chrome:
Для того чтобы очистить кэш в браузере Хром, заходим в меню и открываем пункт «Инструменты». Нажимаем на «Показать дополнительные настройки», после чего кликаем по «Очистить историю». Если нужно очистить весь кэш, то указываем период «За всё время», а галочку ставим только напротив пункта «Изображения и другие файлы, сохраненные в кэше». Жмем на «Очистить историю».
Опера:
Заходим в раздел «Настройки», кликаем на «Безопасность». Нажимаем на «Очистить историю посещений», а в разделе «Уничтожить следующие элементы» стоит выбрать «С самого начала» (если хотим очистить весь кэш). Ставим галочку только напротив «Очистить кэш» и нажимаем на «Очистить историю». Процесс завершен.
Яндекс.Браузер:
Для того чтобы очистить кэш в Яндекс.Браузере, заходим в меню и выбираем вкладку «Инструменты». Переходим в «Удаление данных о просмотренных страницах».
Чтобы очистить весь кэш, в выпадающем списке рядом с надписью «Удалить указанные ниже элементы» выбираем «За все время». Ставим отметку только напротив пункта «Очистить кэш» и кликаем по кнопке «Очистить историю».
Таким образом, очистка кэша позволяет освободить место на жестком диске компьютера, поэтому не стоит лениться совершить несколько кликов мышкой.
МГМаксим Галенкоавтор
Вы можете разрешить или запретить сайтам сохранять файлы cookie.
Примечание. Если вы запретите их сохранять, то не сможете пользоваться сайтами, на которых нужно входить в аккаунт.
Как разрешить или запретить сохранение файлов cookie
Вы можете сделать так, чтобы все файлы cookie сохранялись или блокировались по умолчанию. Ещё можно разрешить файлы cookie только от конкретных сайтов, но при этом запретив файлы cookie от сторонних сайтов, которые размещают на них рекламу или изображения.
- Откройте Chrome на компьютере.
- В правом верхнем углу экрана нажмите на значок «Настройка и управление Google Chrome» Настройки.
- В разделе «Конфиденциальность и безопасность» выберите Файлы cookie и другие данные сайтов.
- Выберите один из вариантов:
- «Показать все файлы cookie»;
- «Заблокировать все файлы cookie (не рекомендуется)»;
- «Блокировать файлы cookie сторонних сайтов в режиме инкогнито»;
- «Блокировать сторонние файлы cookie».
Важно! Если вы заблокируете сторонние файлы cookie, все файлы cookie и данные этих сайтов будут заблокированы, даже если они добавлены в список исключений. Как разрешить или запретить файлы cookie для определенного сайта
Как разрешить или запретить файлы cookie для определенного сайта
Чтобы установить для сайта отдельные настройки, выполните следующие действия:
- Откройте Chrome на компьютере.
- В правом верхнем углу нажмите на значок «Настройка и управление Google Chrome» Настройки.
- В разделе «Конфиденциальность и безопасность» выберите Файлы cookie и другие данные сайтов.
- При необходимости нажмите Добавить рядом с пунктами «Сайты, которые всегда могут использовать файлы cookie», «Сайты, чьи файлы cookie всегда удаляются при закрытии окон» или «Сайты, которые не могут использовать файлы cookie».
- Введите адрес сайта.
- Чтобы создать исключение для целого домена, введите перед его именем. Например, исключение для также распространяется на сайты и .
- Вы также можете указать IP-адрес или URL, который начинается не с .
- Нажмите Добавить.
Чтобы удалить исключение, справа от названия сайта нажмите на значок «Другие действия» Удалить.
Примечание. Если вы используете Chromebook на работе или в учебном заведении, указанные настройки могут быть недоступны. В таком случае обратитесь к администратору.
Как настроить удаление файлов cookie при выходе из Chrome
Чтобы сохранять данные во время работы в интернете, но удалять их при выходе из Chrome, выполните следующие действия:
- Запустите браузер Chrome на компьютере.
- В правом верхнем углу экрана нажмите на значок «Настройка и управление Google Chrome» Настройки.
- В разделе «Конфиденциальность и безопасность» выберите Файлы cookie и другие данные сайтов.
- Включите параметр Удалять файлы cookie и данные сайтов при закрытии всех окон
Если синхронизация Chrome включена, она будет приостановлена после выхода из сеанса.
.
Как удалить куки с определенного сайта в Яндекс Браузере
Часто нужно удалить cookie сайта или одной страницы сайта, а не сразу все куки из браузера. В Яндекс Браузере имеется встроенный функционал для решения этой проблемы.
Удалите cookies Яндекса следующим способом:
- Зайдите на страницу сайта, куки которого нужно удалить.
- В адресной (умной) строке нажмите на значок статуса соединения.
- На открывшейся панели «Protect» нажмите на ссылку «Подробнее».
- В следующем окне панели нажмите на ссылку с перечислением количества cookie для этого сайта.
- В окне «Использование файлов cookie» выделите сайт, а затем нажмите на кнопку «Удалить».
Чтобы запретить сохранение cookie на определенной странице сайта, в окне «Использование файлов cookie» выделите сайт, а затем нажмите на кнопку «Блокировать».
If you remove cookies, you’ll be signed out of websites and your saved preferences could be deleted.
- On your computer, open Chrome.
- At the top right, click More Settings.
- Under «Privacy and security,» click Cookies and other site data.
- Click See all cookies and site data Remove all.
- Confirm by clicking Clear all.
Delete cookies from a site
- On your computer, open Chrome.
- At the top right, click More Settings.
- Under «Privacy and security,» click Cookies and other site data.
- Click See all cookies and site data.
- At the top right, search for the website’s name.
- To the right of the site, click Remove .
Delete cookies from a period of time
- On your computer, open Chrome.
- At the top right, click More .
- Click More tools Clear browsing data.
- At the top, click the dropdown next to «Time range.»
- Choose a time period, such as the past hour or the past day.
- Check «Cookies and other site data.» Uncheck all the other items.
- Click Clear data.
If you remove cookies, you’ll be signed out of websites and your saved preferences could be deleted.
- On your computer, open Chrome.
- At the top right, click More Settings.
- Under «Privacy and security,» click Cookies and other site data.
- Click See all cookies and site data Remove all.
- Confirm by clicking Clear all.
Delete cookies from a site
- On your computer, open Chrome.
- At the top right, click More Settings.
- Under «Privacy and security,» click Cookies and other site data.
- Click See all cookies and site data.
- At the top right, search for the website’s name.
- To the right of the site, click Remove .
Delete cookies from a period of time
- On your computer, open Chrome.
- At the top right, click More .
- Click More tools Clear browsing data.
- At the top, click the dropdown next to «Time range.»
- Choose a time period, such as the past hour or the past day.
- Check «Cookies and other site data.» Uncheck all the other items.
- Click Clear data.
If you remove cookies, you’ll be signed out of websites and your saved preferences could be deleted.
- On your computer, open Chrome.
- At the top right, click More Settings.
- Under «Privacy and security,» click Cookies and other site data.
- Click See all cookies and site data Remove all.
- Confirm by clicking Clear all.
Delete cookies from a site
- On your computer, open Chrome.
- At the top right, click More Settings.
- Under «Privacy and security,» click Cookies and other site data.
- Click See all cookies and site data.
- At the top right, search for the website’s name.
- To the right of the site, click Remove .
Delete cookies from a period of time
- On your computer, open Chrome.
- At the top right, click More .
- Click More tools Clear browsing data.
- At the top, click the dropdown next to «Time range.»
- Choose a time period, such as the past hour or the past day.
- Check «Cookies and other site data.» Uncheck all the other items.
- Click Clear data.
Как почистить куки в приложении Chrome для Android?
В этом случае программы имеют не только похожий интерфейс, но и практически идентичный алгоритм действий:
-
На стартовой странице переходим по иконке с изображением трёх точек.
-
Среди перечня функций ищем вкладку «Настройки».
-
На следующей странице – вкладку «Дополнительно» и «Личные данные».
-
В самом конце перечня можно увидеть кнопку «Очистить историю».
-
В следующей вкладке можно выбрать тип операции и временной диапазон, за который необходимо удалить файлы.
Помните о том, что чистку кеша и cookies необходимо производить регулярно. Кроме указанных видимых преимуществ ваш браузер будет работать гораздо быстрее.
Не смотря на то, что файлы куков и кеша позволяют нам быстрее работать с часто посещаемыми страницами, они имеют следующие недостатки:
- По кукам можно увидеть историю ваших просмотров различных страниц в сети интернет. Любой человек, у кого есть доступ к вашему компьютеру, может посмотреть что вы делали в интернете последнее время. Это минус в плане конфиденциальности.
- Если на ваш компьютер попадет вирус, то злоумышленники могут украсть и завладеть данными ваших учетных записей, хранящимися в cookies.
- Файлы кеша накапливаются на компьютере забирая место на жестком диске. В некоторых случая наблюдается медленная работа браузера, для ускорения рекомендуется почистить куки.
Чтобы отключить куки в Хроме, посещайте сайты в режиме инкогнито. Для открытия такого окна нажмите комбинацию клавиш Ctrl + Shift + N.
Как запретить или разрешить куки в Хроме?
Удалить или оставить cookies
Для того чтобы обезопасить своё нахождение в Интернете многие пользователи принимают решение запретить сохранение файлов куки в Хроме
Вместе с тем, такое сохранение крайне полезно в том случае, если для вас важно не разрывать соединение с определённым сайтом даже после выхода из браузера. Наиболее оптимальный выход – отключать файлы куки и снова включать их в том случае, когда это необходимо
Для того чтобы включить файлы cookies в Google Chrome, необходимо воспользоваться следующим алгоритмом:
-
В правом верхнем углу стартовой страницы браузера найдите три точки с всплывающим меню, расположенных вертикально.
-
Нажмите на эту кнопку и найдите вкладку «Настройки».
-
Далее Гугл перенаправить нас на вкладку, которую нужно пролистнуть вниз, и найти кнопку «Дополнительные».
-
В самой первой строке под названием «Конфиденциальность и безопасность» нужно найти раздел «Настройка контента».
-
После нажатия перед пользователем откроется страница следующего плана:
Потребуется выбрать самую первую вкладку под названием «Файлы cookie».
-
Далее — передвинуть ползунок напротив пункта «Разрешить сайтам сохранять и читать файлы cookie».
С этих пор куки будут сохраняться на вашем компьютере. Соответственно, для того чтобы отключить сохранение, понадобится просто переместить ползунок в другую сторону. После такой манипуляции должна появиться надпись «Заблокировано».
Окно с надписью «Заблокировано»
Как удалить файлы куки в Google Chrome
В Google Chrome пользователь может заблокировать или удалить сторонние файлы cookie на сайтах в интернете.
Удалить куки в Хроме можно этим способом:
- Нажмите на кнопку «Настройка и управление Google Chrome» (три точки).
- В меню выберите «Настройки».
- Войдите раздел «Конфиденциальность и безопасность».
- Нажмите на опцию «Настройки сайта».
- В разделе «Контент» выберите «Файлы cookie и другие данные сайтов».
- На странице «Общие настройки» выберите подходящий вариант блокировки файлов cookie.
Чтобы куки не сохранялись в браузере Google Chrome выберите вариант «Заблокировать все файлы cookie (не рекомендуется)».
При необходимости внесите изменения в параметры использования файлов cookie. Здесь можно добавить следующие опции для конкретных веб-сайтов:
- Сайты, на которых разрешено использовать куки.
- Сайты, которые не могут использовать cookie.
- Сайты, где куки удаляются при закрытии окон данного сайта.
Если нужно, активируйте настройку для удаления cookie и данных сайта при выходе из Chrome.
If you remove cookies, you’ll be signed out of websites and your saved preferences could be deleted.
- On your computer, open Chrome.
- At the top right, click More Settings.
- Under «Privacy and security,» click Cookies and other site data.
- Click See all cookies and site data Remove all.
- Confirm by clicking Clear all.
Delete cookies from a site
- On your computer, open Chrome.
- At the top right, click More Settings.
- Under «Privacy and security,» click Cookies and other site data.
- Click See all cookies and site data.
- At the top right, search for the website’s name.
- To the right of the site, click Remove .
Delete cookies from a period of time
- On your computer, open Chrome.
- At the top right, click More .
- Click More tools Clear browsing data.
- At the top, click the dropdown next to «Time range.»
- Choose a time period, such as the past hour or the past day.
- Check «Cookies and other site data.» Uncheck all the other items.
- Click Clear data.
Удалить куки с одного сайта в Chrome, IE, Firefox, Safari или Opera
При просмотре веб-страниц большинство сайтов размещают на вашем компьютере файлы cookie для сбора данных о вашей деятельности и других данных о вас. Когда вы больше не хотите, чтобы эти куки на вашем компьютере, очистите кеш. Если вы не хотите удалять всю историю посещенных страниц, узнайте, как удалить файлы cookie для сайта.
Бывают случаи, когда вы больше не хотите, чтобы файлы cookie сохранялись на вашем компьютере. Например:
- Веб-страницы загружаются медленно.
- На веб-сайте отображается ошибка 400 Bad Request.
- Веб-сайт содержит слишком много рекламы, которая хранит куки на вашем устройстве.
- Вы подозреваете, что веб-сайт использует файлы cookie для отслеживания вас в Интернете
- Вы больше не хотите, чтобы веб-браузер автоматически заполнял формы.
При удалении файлов cookie вы больше не будете автоматически входить на веб-сайты, и сайт не будет настроен в соответствии с вашими предпочтениями. Кроме того, если вы используете двухфакторную аутентификацию на сайте, удаление cookie означает, что вам нужно будет снова установить двухфакторную аутентификацию.
Если вы используете один и тот же веб-браузер, например, Google Chrome, но на разных устройствах, удаление файлов cookie из Chrome на вашем ноутбуке не приведет к удалению файлов cookie из Chrome на планшете. Файлы cookie относятся к конкретному устройству.
Кроме того, если вы используете разные веб-браузеры на одном устройстве, например, Firefox и Opera, удаление файлов cookie из Firefox не приводит к удалению файлов cookie, хранящихся в Opera. Файлы cookie не передаются между веб-браузерами, установленными на одном устройстве.
-
Выберите три вертикальные точки в правом верхнем углу, чтобы открыть меню Chrome, и выберите Настройки .
-
Прокрутите страницу вниз и выберите Дополнительно .
-
В разделе Конфиденциальность и безопасность выберите Настройки контента .
-
Выберите Файлы cookie .
-
Выберите Показать все файлы cookie и данные сайта .
-
Найдите сайт.
Чтобы быстро найти сайт, введите название сайта в поле поиска.
-
Выберите Удалить .
-
По завершении закройте вкладку Настройки .
Удалите куки во время просмотра. Нажмите значок блокировки рядом с именем веб-сайта в адресной строке и выберите Файлы cookie . В диалоговом окне Используемые файлы cookie разверните имя сайта, выберите файл cookie, затем выберите Удалить .
Очистить куки для одного сайта в Internet Explorer
Выполните следующие действия, чтобы очистить файлы cookie для отдельного сайта в Internet Explorer:
-
Выберите значок шестеренка и выберите Свойства обозревателя .
-
На вкладке Общие в разделе История просмотров выберите Настройки .
-
В диалоговом окне Настройки данных веб-сайта выберите Просмотр файлов .
-
Прокрутите список файлов cookie, чтобы найти тот, который вы хотите удалить.
-
Выберите файл cookie и нажмите Удалить .
-
В диалоговом окне Предупреждение выберите Да .
Microsoft Edge не может удалить куки для отдельного сайта. Чтобы удалить информацию о сайте в Microsoft Edge, используйте очиститель файлов cookie, такой как CCleaner.
Очистить куки в Firefox
Если вы хотите удалить файлы cookie с отдельного веб-сайта с помощью Firefox, выполните следующие действия:
-
Выберите три горизонтальные линии и выберите Параметры .
-
Выберите Конфиденциальность и безопасность .
-
В разделе История выберите стрелку раскрывающегося списка Firefox и выберите Использовать пользовательские настройки для истории .
-
В разделе Файлы cookie и данные сайта выберите Управление данными .
-
В диалоговом окне Управление файлами cookie и данными сайта выберите сайт.
-
Выберите Удалить выбранное .
-
Выберите Сохранить изменения .
-
В диалоговом окне Удаление файлов cookie и данных сайта выберите ОК .
Очистить кэш для одного сайта в Safari
Управляя файлами cookie в Safari, вы улучшите производительность браузера и его взаимодействие с веб-сайтами.
-
Нажмите значок gear , чтобы открыть меню Safari, и выберите Настройки .
-
Перейдите на вкладку Конфиденциальность и выберите Подробности .
-
Выберите сайт, который разместил куки в вашем браузере.
-
Выберите Удалить .
-
Выберите Готово , когда вы удалили все файлы cookie из Safari.
Очистить куки для сайта в Opera
Чтобы удалить файлы cookie для сайта в веб-браузере Opera, найдите значок блокировки или значок глобуса в адресной строке.
-
Выберите значок блокировки или значок глобус , затем выберите Файлы cookie .
-
Разверните сайт, на котором размещены файлы cookie на вашем компьютере.
-
Выберите папку Cookies , чтобы развернуть ее.
-
Выберите файл cookie, который вы хотите удалить.
-
Выберите Удалить .
-
Выберите Готово , когда закончите удаление файлов cookie для сайта.
If you remove cookies, you’ll be signed out of websites and your saved preferences could be deleted.
- On your computer, open Chrome.
- At the top right, click More Settings.
- Under «Privacy and security,» click Cookies and other site data.
- Click See all cookies and site data Remove all.
- Confirm by clicking Clear all.
Delete cookies from a site
- On your computer, open Chrome.
- At the top right, click More Settings.
- Under «Privacy and security,» click Cookies and other site data.
- Click See all cookies and site data.
- At the top right, search for the website’s name.
- To the right of the site, click Remove .
Delete cookies from a period of time
- On your computer, open Chrome.
- At the top right, click More .
- Click More tools Clear browsing data.
- At the top, click the dropdown next to «Time range.»
- Choose a time period, such as the past hour or the past day.
- Check «Cookies and other site data.» Uncheck all the other items.
- Click Clear data.
You can allow or block cookies saved by websites.
Note: If you don’t allow sites to save cookies, most sites that require you to sign in won’t work.
Allow or block cookies
You can block or allow all cookies by default. You can also allow cookies from a specific site, while blocking third-party cookies in ads or images on that webpage.
- On your computer, open Chrome.
- At the top right, click More Settings.
- Under «Privacy and security,» click Cookies and other site data.
- Select an option:
- “Allow all cookies”
- «Block all cookies (not recommended)”.
- «Block third party cookies in Incognito»
- «Block third-party cookies.»
Important: If you block third-party cookies, all cookies and site data from other sites will be blocked, even if the site is allowed on your exceptions list.
Allow or block cookies for a specific site
If you allow cookies by default, you can still block them for a certain site.
- On your computer, open Chrome.
- At the top right, click More Settings.
- Under «Privacy and security,» click Cookies and other site data.
- Next to «Sites that can always use cookies,» «Always clear cookies when windows are closed,» or «Sites that never use cookies,» click Add.
- Enter the web address.
- To create an exception for an entire domain, insert before the domain name. For example, will match and .
- You can also put an IP address or a web address that doesn’t start with .
- Select Add.
To remove an exception you don’t want any more, to the right of the website, click More Remove.
Note: If you’re using your Chromebook at work or school, you might not be able to change this setting. For more help, contact your administrator.
Delete cookies after you close Chrome
You can let sites remember information during your browsing session, but automatically delete the cookies when you close Chrome.
- On your computer, open Google Chrome.
- At the top right, click More Settings.
- Under «Privacy and security,» click Cookies and other site data.
- Turn on Clear cookies and site data when you close all windows
If you’re synced to Chrome, sync will pause when you quit your Chrome browsing session.
.
You can allow or block cookies saved by websites.
Note: If you don’t allow sites to save cookies, most sites that require you to sign in won’t work.
Allow or block cookies
You can block or allow all cookies by default. You can also allow cookies from a specific site, while blocking third-party cookies in ads or images on that webpage.
- On your computer, open Chrome.
- At the top right, click More Settings.
- Under «Privacy and security,» click Cookies and other site data.
- Select an option:
- “Allow all cookies”
- «Block all cookies (not recommended)”.
- «Block third party cookies in Incognito»
- «Block third-party cookies.»
Important: If you block third-party cookies, all cookies and site data from other sites will be blocked, even if the site is allowed on your exceptions list.
Allow or block cookies for a specific site
If you allow cookies by default, you can still block them for a certain site.
- On your computer, open Chrome.
- At the top right, click More Settings.
- Under «Privacy and security,» click Cookies and other site data.
- Next to «Sites that can always use cookies,» «Always clear cookies when windows are closed,» or «Sites that never use cookies,» click Add.
- Enter the web address.
- To create an exception for an entire domain, insert before the domain name. For example, will match and .
- You can also put an IP address or a web address that doesn’t start with .
- Select Add.
To remove an exception you don’t want any more, to the right of the website, click More Remove.
Note: If you’re using your Chromebook at work or school, you might not be able to change this setting. For more help, contact your administrator.
Delete cookies after you close Chrome
You can let sites remember information during your browsing session, but automatically delete the cookies when you close Chrome.
- On your computer, open Google Chrome.
- At the top right, click More Settings.
- Under «Privacy and security,» click Cookies and other site data.
- Turn on Clear cookies and site data when you close all windows
If you’re synced to Chrome, sync will pause when you quit your Chrome browsing session.
.
Как в Firefox удалить куки сайта
При необходимости, в Mozilla Firefox уничтожаются куки для отдельных сайтов в интернете.
Вам также может быть интересно:
- Как очистить кэш браузера
- Как удалить пароли в браузере
- Как удалить историю браузера на ПК
Удаление cookie отдельного сайта:
- Щелкните по значку с информацией о безопасности соединения (замок) в адресной строке браузера.
- В открытом окне «Информация о сайте» нажмите на кнопку «Удалить куки и данные сайта…».
- В окне «Удаление кук и данных сайтов» выделите сайт, нажмите на кнопку «Удалить».
В браузере Mozilla Firefox существует другой способ для удаления данных с конкретных сайтов:
- Откройте меню браузера (три полоски).
- В открывшемся меню кликните по пункту «Настройки».
- В окне настроек браузера войдите в раздел «Приватность и Защита».
- В опции «Куки и данные сайтов» нажмите на кнопку «Управление данными…».
- В окне «Управление куками и данными сайтов» выделите сайт, а потом нажмите на кнопку «Удалить выбранное».
- Нажмите на кнопку «Сохранить изменения».
Отсюда можно удалить сразу все куки. В этом окне есть поиск веб-сайтов.
Если вы хотите автоматически удалять cookie после завершения работы браузера, в параметре «Куки и управление данными» поставьте галку в пункте «Удалять куки и данные сайтов при закрытии Firefox».
You can allow or block cookies saved by websites.
Note: If you don’t allow sites to save cookies, most sites that require you to sign in won’t work.
Allow or block cookies
You can block or allow all cookies by default. You can also allow cookies from a specific site, while blocking third-party cookies in ads or images on that webpage.
- On your computer, open Chrome.
- At the top right, click More Settings.
- Under «Privacy and security,» click Cookies and other site data.
- Select an option:
- “Allow all cookies”
- «Block all cookies (not recommended)”.
- «Block third party cookies in Incognito»
- «Block third-party cookies.»
Important: If you block third-party cookies, all cookies and site data from other sites will be blocked, even if the site is allowed on your exceptions list.
Allow or block cookies for a specific site
If you allow cookies by default, you can still block them for a certain site.
- On your computer, open Chrome.
- At the top right, click More Settings.
- Under «Privacy and security,» click Cookies and other site data.
- Next to «Sites that can always use cookies,» «Always clear cookies when windows are closed,» or «Sites that never use cookies,» click Add.
- Enter the web address.
- To create an exception for an entire domain, insert before the domain name. For example, will match and .
- You can also put an IP address or a web address that doesn’t start with .
- Select Add.
To remove an exception you don’t want any more, to the right of the website, click More Remove.
Note: If you’re using your Chromebook at work or school, you might not be able to change this setting. For more help, contact your administrator.
Delete cookies after you close Chrome
You can let sites remember information during your browsing session, but automatically delete the cookies when you close Chrome.
- On your computer, open Google Chrome.
- At the top right, click More Settings.
- Under «Privacy and security,» click Cookies and other site data.
- Turn on Clear cookies and site data when you close all windows
If you’re synced to Chrome, sync will pause when you quit your Chrome browsing session.
.
Google Chrome
Чистка браузера Google Chrome, самого популярного браузера, должна исправить мелкие ошибки и ускорить его работу. Итак, начнём.
Шаг 1. Нажимаем на кнопку «Настройка и управление», расположенную в правом верхнем углу браузера Google Chrome.
(Или нажмите на клавиатуре комбинацию клавиш Ctrl + H. Вы сразу перейдете к шагу 4 с помощью этой комбинации. Это же можно сделать с помощью сочетания клавиш Ctrl + Shift + Del.)
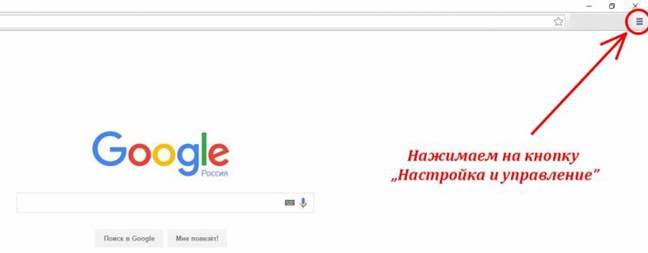
Шаг 2. В выпадающем меню выбираем пункт «История», а в нем подпункт «История».
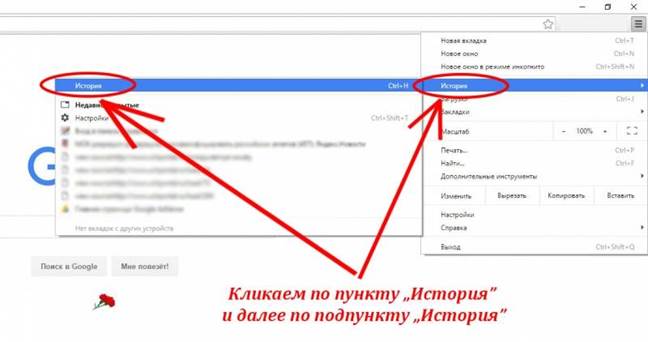
Шаг 3. Нажмите на кнопку «Очистить историю»
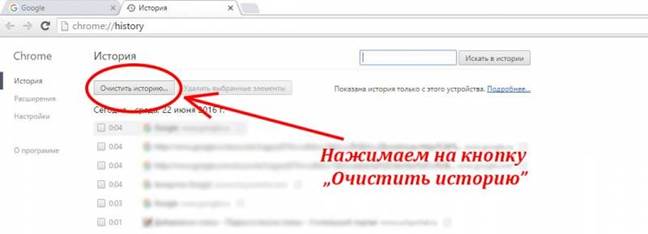
Шаг 4. У Вас появится окошко, в котором нужно ставить галочки в чекбоксы точно так, как показано на картинке ниже
Обратите внимание, что не нужно ставить галочку в поле «Пароли» и в поле «Данные для автозаполнения». Так Ваши сохраненные пароли не удаляться
После чистки браузера нужно будет войти на сайты заново, уже с сохраненными паролями.

Шаг 5. Нажимаем на кнопку «Очистить историю». Готово. Мы выполнили очистку кукис и кэша браузера Google Chrome.
Жмем кнопку меню браузера и из выпавшего списка выбираем пункт «Настройки»:
Листаем в самый низ странички и нажимаем на ссылочку «Показать дополнительные настройки»:
Находим раздел «Личные данные» и жмем на кнопку «Очистить историю»:
В следующем окошке указываем промежуток времени, за который нам необходимо удалить куки. Если вы хотите удалить их полностью, то ставите «За все время», а также отмечаем птичкой только пункт «Файлы cookie, а также другие данные сайтов и плагинов».
Жмем на кнопочку «Очистить историю».
Помимо файлов куки Вы также можете удалить историю в Хроме и почистить кэш в Google Chrome.




