Как подключить ноутбук к wi-fi-роутеру без проводов
Содержание:
- Использование дополнительного Wi-Fi маршрутизатора
- Как можно включить wifi на ноутбуке Windows 10, 8, 7
- Установка и настройка маршрутизатора
- Подключение ноутбука к интернету по Wi-Fi
- Как подключить второй компьютер к Интернету
- Варианты подсоединения ТВ к компьютеру через Wi-Fi
- Подключение роутера к компьютеру по сетевому кабелю
- Описание процесса создания точки доступа пошагово
- Как правильно выбрать сеть и подключиться
- Варианты подключения без проводов
- Включаем Wi-Fi в Windows 7
- Способы устранения других возможных сбоев подключения
Использование дополнительного Wi-Fi маршрутизатора
Настройка каждого маршрутизатора весьма специфична, однако имеются и общие моменты. Рассмотрим эти нюансы на примере роутера TP-Link.
Роутер TP-Link
Довольно часто в компьютерной среде путают значения слов «switch», «hub», «router», коммутатор. Дадим краткие пояснения по уровням коммутации и соответствующим им устройствам (уровни коммутации определяются сетевой моделью OSI):
- Hub (первый уровень) – повторитель. Оборудование, которое дает возможность физического распараллеливания потоков. Не имеет таблиц маршрутизации, не различает адреса компьютеров и прочих сетевых устройств. За счет невозможности распределения информации по адресатам, увеличивается нагрузка на сеть, падает скорость сетевого соединения.
- Switch (второй уровень) – прибор, умеющий работать с пакетами информации, которые через него проходят. В этих пакетах устройство выделяет адрес отправителя и получателя, причем адрес «Media Access Control» (MAC), а не IP. Во время работы создает таблицу адресов, привязанных к определенным портам, что значительно снижает нагрузку на сеть. Неуправляем.
- Router (третий уровень) – как это видно из названия, является маршрутизатором, то есть устройством, которое предоставляет определенные маршруты. Особенность заключается в коммутации сетей с разными IP. Наиболее удачное решение при работе в сети, за счет высокой скорости обработки трафика. При заранее проложенных маршрутах может являться своеобразным «пограничным экраном». Поддерживает работу как с IP, так и с MAC-адресами.
- L4-router (четвертый уровень) – продвинутый маршрутизатор. Как правило, имеют возможность принятия псевдоинтеллектуальных решений об изменении направления трафика. Могут работать с приложениями, и объединяться с другими L4-router. При объединении работают как одно устройство, с общими электронными «мозгами».
Шаг 1. Для подключения компьютера к роутеру следует использовать патч-корд (коммутационный шнур). Обычно один такой шнур поставляется в комплекте с роутером, но Вы можете изготовить его сами (посмотреть как это сделать можете здесь).
Патч-корд
Разъемы и порты на роутере
Шаг 2. Для изменения настроек роутера нужно войте в Web-интерфейс устройства. Адрес по умолчанию, а так же логин и пароль Вы сможете найти на самом маршрутизаторе.
Логин и пароль для доступа к настройкам роутера
Шаг 3. Настройте адрес Вашей сетевой карты. Он должен отличаться от IP роутера, например, для нашего случая можно использовать диапазон от 192.168.1.2 до 192.168.1.254. Для внесения изменений воспользуйтесь приведенной выше инструкцией. Помните что нужно изменять настройки «Проводного» подключения к локальной сети.
Шаг 4. Откройте браузер, и введите IP-адрес Вашего роутера. Приставка «http://» добавляется автоматически, и прописывать ее вручную не нужно.
Открываем браузер и вводим IP-адрес роутера
Шаг 5. Введите учетные данные, указанные производителем. Как правило, при первом входе в устройство Вас попросят их сменить.
Вводим учетные данные, указанные производителем
Шаг 6. В правом фрейме Web-интерфейса разверните список «Network». Внутри списка Вы сможете осуществить настройки подключения к сети интернет. Поскольку настраиваемый роутер будет использоваться в качестве Wi-fi адаптера, следует выбрать опцию «Dynamic IP» или «Static IP». Не забудьте сохранить изменения.
Выбираем опцию «Dynamic IP» и сохраняем
Кнопка «Применить»
Шаг 7. В том же списке войдите в меню «MAC Clone» и укажите предпочтительный Media Access Control адрес. Опционально, можете оставить заводской, или «Клонировать» адрес Вашего персонального компьютера.
Указываем предпочтительный Media Access Control адрес
Шаг 8. Разверните список «Wireless» и войдите в меню настроек (Settings). Здесь следует указать имя беспроводной сети (SSID), к которой Вы хотите подключиться. Указание региона не принципиально, можно выставить любой. Прочие настройки можно игнорировать, за исключением опции «Enable SSID Broadcast» – эта опция позволяет раздавать Wi-fi, и подключать другие роутеры и иные сетевые устройства.
Указываем имя беспроводной сети (SSID)
Шаг 9. Перейдите в меню настройки безопасности «Wireless Security». Укажите тип шифрования Вашей точки доступа, и ключ для подключения к беспроводной сети. Не забудьте сохранить все внесенные изменения.
Укажите тип шифрования и ключ для подключения к беспроводной сети
Шаг 10. Используя список «System Tools», войдите в меню «Reboot», и воспользовавшись соответствующей кнопкой, перезапустите роутер.
Входим в меню «Reboot», используя список «System Tools», и воспользовавшись соответствующей кнопкой, перезапускаем роутер
Как можно включить wifi на ноутбуке Windows 10, 8, 7
Перед тем как пробовать подключаться к вай фай, необходимо убедиться, что радио модуль запущен. Сейчас мы покажем самые простые и быстрые варианта включения модуля WiFi.

Способ No 1: Выполняем включение Wi Fi благодаря ползунку или кнопки
Некоторые производители размещают специальный ползунок или кнопочку где нибудь на корпусе ноутбука. Поэтому нужно внимательно осмотреть весь корпус на такие включатели. Обычно рядом с ними располагают значок вай фай. Или на клавиатуре в верхнем ряду может располагаться кнопка включения. При нажатии на неё она должна засветиться, это будет означать, что вы активировали радиомодуль. На фотографии ниже приведен пример.
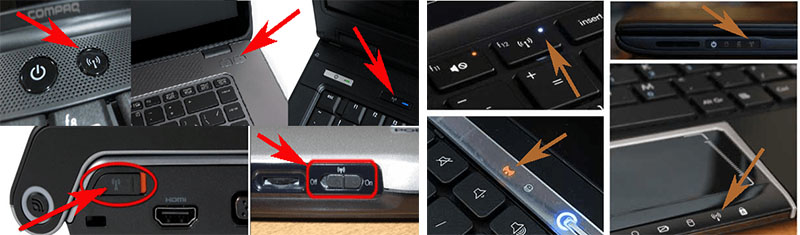
Способ No 2: Включаем вай фай благодаря сочетанию кнопок
Вы не нашли ни ползунка, ни кнопки включения? Не беда, пробуем активировать вторым способом. В современных моделях предусмотрена активация модуля вай-фай благодаря сочетанию нескольких клавиш одновременно. Первая обязательная кнопка «Fn», зажмите её, а также F12, F3, F2. На разных моделях кнопка «F…», отличается, посмотрите на все клавиши, возможно, вы найдете значок сеть Wi-Fi. Если найдете тогда жмите Fn + эту кнопку, со значком. Ниже на фото, мы приведем пример наиболее распространенные сочетания.
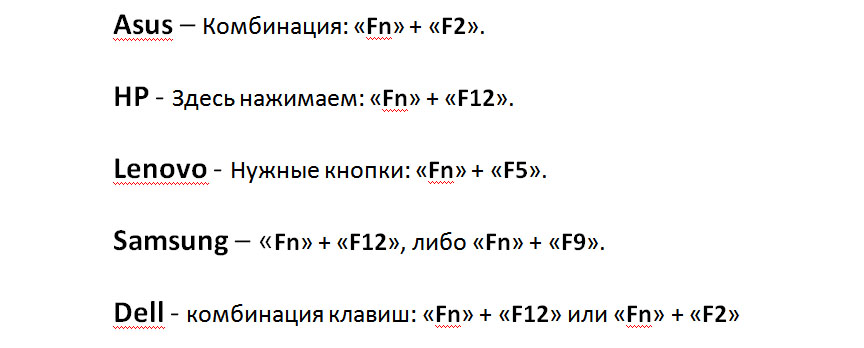
Способ No 3: Программный запуск WiFi
Третий вариант включает Wi Fi через меню «Параметры». Как это сделать сейчас покажем.
- Нажимаем на «Пуск», «Параметры».
- Появиться окно, в нем выбираем «Сеть и Интернет». Далее «Настройка параметров адаптера».
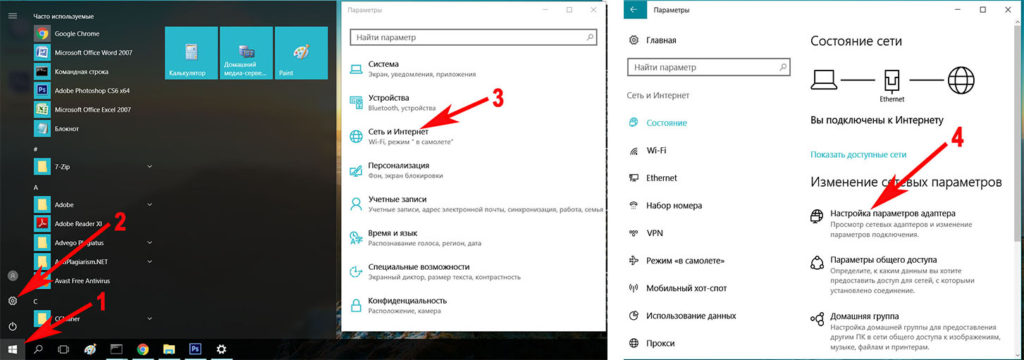
3 Выскочит окошко в котором будут отображены все адаптеры на данном ПК. Если ваш адаптер «Беспроводная сеть» серым цветом, это означает, что он выключен. Клацаем на нем правой клавишей мыши и выбираем первый пункт «Включить». После включения значок «Беспроводная сеть» должен стать ярким.
Самый простой и быстрый способ запуска на Windows 10. там где часы, клацните левой клавишей мыши на иконке сеть. Если кнопка Wi Fi серая, нажмите на ней один раз, она должна стать синей (включена).
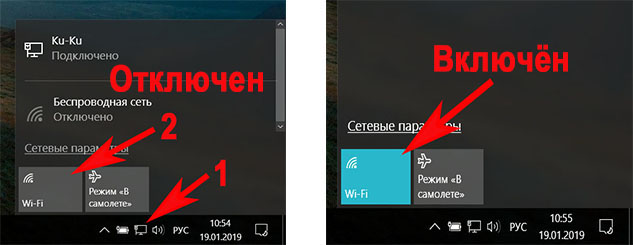
Установка и настройка маршрутизатора
Для примера разберём процесс на модели TP-Link TL-WR841N.
рис.15 TP-Link TL-WR841N.
Шаг 1
Сначала необходимо подключить роутер к компьютеру, через который будет производиться его настройка. На рисунке 16 показаны разъёмы, через которые происходит установка маршрутизатора (синим – для электропитания; красным – для Интернет-провода, входящего в квартиру; зелёным – для соединения с основным ПК, откуда будет производиться управление сетью).
рис.16 задняя сторона роутера с разъёмами.
Шаг 2
Заходим в веб-интерфейс маршрутизатора.
рис.17 ввод ip-адреса для входа в настройки роутера.
Для этого в браузере, в строке адреса вводим ip-адрес роутера с приставкой http:// (как на рис.17). Данный “набор” цифр бывает разным. Его можно прочитать там, где он будет указан производителем в 99% случаев – на задней крышке устройства.
Вводим пару логин/пароль. В 90% случаев это admin/admin .
Шаг 4
Попав в настройки, ищем вкладку “Network”, а в ней “WAN”. Здесь нужно указать тип сети. Чтобы определить, какое подключение подойдёт в вашем случае, можете проконсультироваться с провайдером. Жмём “Save” и идём дальше.
Шаг 5
Заходим в “MAC Clone” (там же, в “Network”) и кликаем по “Clone MAC Address”, после чего опять сохраняем изменения (save).
Шаг 6
Отправляемся в “Wireles” > “Wireless Settings”, где вводим все значения как показано на рисунке ниже. Единственное, можете придумать название сети и указать ваш реальный регион. Не забываем сохраняться.
Теперь заходим во вкладку “Безопасность” (Security). Указывайте тип шифрования и его алгоритм как на скриншоте (можете просто заполнить всё так же, как на рисунке выше). И, самое главное, придумайте свой пароль для созданной сети.
Снова сохраняем все изменения и завершаем установку роутера перезагрузкой. Для этого ищем вкладку “System Tools” > “Reboot”, в которой жмём единственную кнопку “перезагрузить”.
На этом процесс настройки маршрутизатора завершён. Теперь к компьютеру, на который вы установили приёмник wifi, можно подводить беспроводной интернет. Нужно зайти через тот ПК в “Доступные подключения” (как – оговаривалось выше), выбрать созданную сеть и подключиться к ней.
Подключение ноутбука к интернету по Wi-Fi
Wi-Fi — широкополосная связь, с помощью которой можно подсоединяться к интернету без использования дополнительных кабелей. Стоит отметить, что такой тип подключения чаще всего применяется для соединения ноутов или нетбуков с глобальной сетью.
Если правильно настроить беспроводное подключение, можно будет воспользоваться интернетом в любой точке квартиры. А некоторые умудряются «ловить» сеть даже возле подъезда.
Как это сделать через роутер без проводов
Многих людей интересует, как подключаться к домашнему интернету без проводов. Прежде чем этим заняться, необходимо ознакомиться с тем, что для этого может понадобиться:
- Маршрутизатор. Это самое главное устройство, с помощью которого осуществляется подсоединение к сети. Рекомендуется использовать роутер, который сможет работать на частоте 2,4 и 5 ГГц одновременно.
- Ноутбук. Он должен обязательно оснащаться специальным адаптером для приема сигнала. Если его не будет, подключиться к Wi-Fi не получится.
- Ethernet-кабель. Он нужен для того, чтобы напрямую подключать роутер к интернету.
Также чтобы соединиться к сети без дополнительных проводов понадобится установить на ноут специальный сетевой драйвер для ОС Windows. Он нужен для работы встроенного адаптера, отвечающего за прием сигнала Wi-Fi. Если не установить драйвер, подсоединиться к беспроводной сети не удастся.
Как подключить второй компьютер к Интернету
Как подключить компьютер к компьютеру? Как соединить 2 компьютера в сеть? Как подключить второй компьютер к Интернету? Эти вопросы порой заводят начинающего пользователя в тупик и построение домашней сети начинает казаться глобальной проблемой. Обычно ситуация складывается следующим образом: в семье есть один компьютер, который подключал к Интернету сотрудник провайдера. Со временем приобретается второй комп или ноутбук и возникает необходимость настроить локальную сеть, а вызывать специалиста нет желания либо финансовой возможности. На самом деле вся работа займет немного времени и с подключением второго компьютера к Интернету может справиться любой — было бы желание.

Вне зависимости от того, по какой схеме Вы будете подключать второй компьютер, Вам будет нужен сетевой кабель — патчкорд . Его можно купить готовый или сделать самостоятельно, прочитав статью: Как сделать патч-корд. А вот какой он нужен — прямой или обратный — уже зависит от выбранного варианта.

Если на роутере настроен DHCP — вообще отлично — IP-адрес второй компьютер подцепит самостоятельно. Если же адреса статические, то прописываете адрес на 1 больше чем на уже подключенном компьютере. Если у вас возникают затруднения определением IP-адреса — прочтите статью про IP-адрес.
Замечание 1: Если Ваш ADSL-модем не имеет встроенного коммутатора с 4-мя LAN-портами, то придётся покупать свитч. Свитч или сетевой коммутатор — это устройство, предназначенное для соединения нескольких узлов компьютерной сети в пределах одного или нескольких сегментов сети. Стоит он
400-600 рублей. Схема подключения будет выглядет следующим образом:
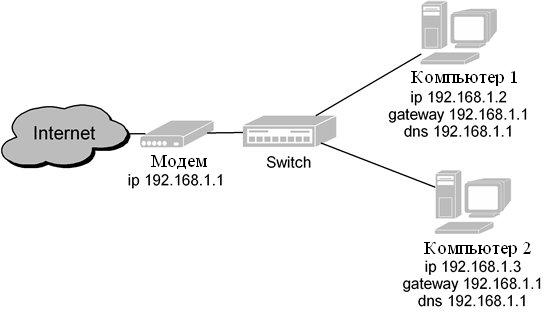
Замечание 2: Если у Вас FTTB-подключение -кабель провайдера подключен напрямую в сетевую плату компьютера (либо Вы подключены через ADSL-модем в режиме прорачного моста — Bridge), то схема будет выглядеть следующим образом:
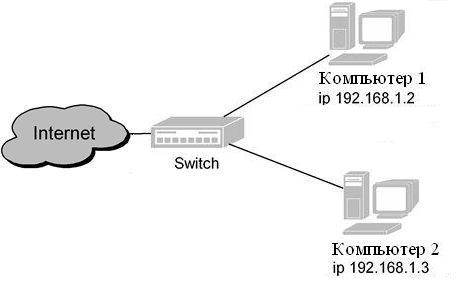
Обратите внимание, что в этом случае шлюз и DNS либо вообще не указывается (Ростелеком, ТТК, ДОМ.ру), либо все сетевые параметры присваиваются автоматически по DHCP (Билайн). Отмечу что данный вариант подключения второго компьютера очень неудобен, т.к
подключиться к провайдеру(поднять сессию) можно будет только с одного компьютера. Второму подключиться не даст биллинг провайдера. Поэтому в случае FTTB-подключения настоятельно рекомендуется покупать не свитч, а полноценный роутер.
2 вариант. Подключение с помощью встоенных в Windows сервисов.
Сначала рассмотрим случай, когда Ваш ADSL-модем настроен в режиме моста(bridge), либо Вы подключены по FTTB и кабель провайдера воткнут напрямую в Ваш компьютер. Для подключения второго компьютера Вам на помощь придёт служба Общего доступа подключения к Интернету — ICS.
Данный способ подходит в том случае, если у Вас нет маршрутизатора либо свитча, а подключить второй компьютер ну просто жизненно необходимо. Вам понадобится вторая сетевая карта на компьютере, подключенном к Интернету и «обратный» патчкорд.
Включаем общий доступ ICS:
Нажимаек кнопку Пуск > Панель управления > Сетевые подключения. Правой кнопкой мыши нажимаем по высокоскоростному подключению, к которому предоставляем доступ и выбираем вкладку «Дополнительно». Ставим галочку «Разрешить другим пользователям сети использовать подключение к Интернету данного компьютера».

Windows выдаст предупреждение что будет изменен IP-адрес сетевой платы к которой подключаем второй компьютер
Принимаем это во внимание и настраиваем сетевую плату на подключаемом компьютере. В итоге должна получиться вот такая схема:

Наглядно все операции по настройке ICS на Windows XP можно увидеть вот на этом видео:
ICS на Windows 7 настраивается вот таким образом:
Замечание 1: В случае подключения по FTTB схема будет выглядеть следующим образом:

Замечание 2: Если у Вас модем настроен в режим маршрутизатора(роутера), то для подключения второго компьютера к Интернету Вам необходимо настроить не ICS а Сетевой мост (Bridge). Для этого нажимаем кнопку Пуск > Панель управления > Сетевые подключения. Мышью выделяем два сетевых подключения и щёлкаем на выделенном правой кнопкой. Выбираем пункт Подключение типа мост.
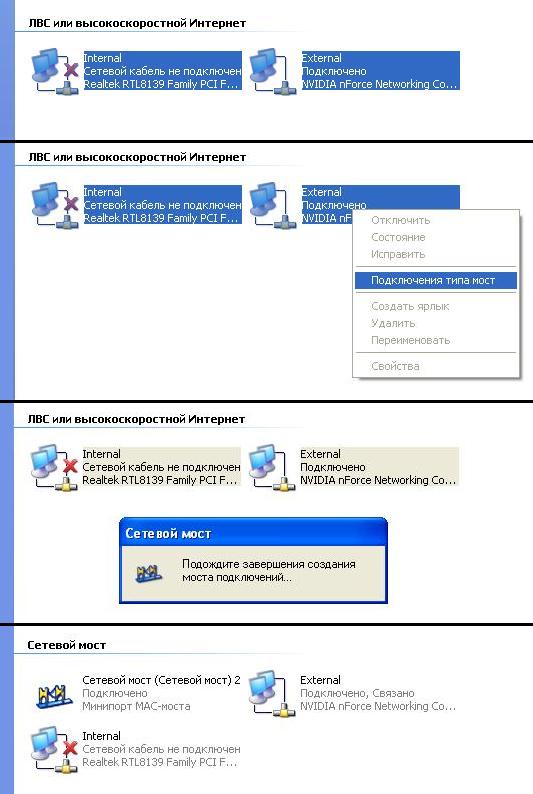
В итоге должно появится ещё одно соединение типа Сетевой мост. Ну а далее в свойствах протокола TCPIP «Сетевого моста» и на втором компьютере прописываем ip-адреса, шлюз и днс-серверы. Схема будет выглядеть следующим образом:
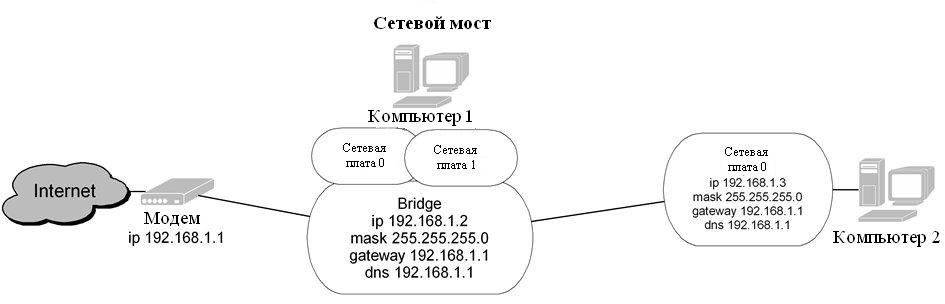
Варианты подсоединения ТВ к компьютеру через Wi-Fi
Существует несколько способов подобного подсоединения. Каждый из них актуален в конкретном случае и может не подойти для определённой модели телевизоров. Далее будут рассмотрены самые простые и распространённые методы синхронизации стационарного компьютер либо ноутбука со смарт телевизором по Wi-Fi Direct.
Подключение ноутбука к телевизору
Как подключить ПК к телевизору через Wi-Fi (DLNA)
DLNA — это стандарт, позволяющий удалённо запускать медиафайлы. Однако, прежде чем передавать файлы с ПК на ТВ по DLNA, необходимо проверить несколько моментов:
На телевизоре должна быть поддержка DLNA. Если стандарт не поддерживается, то смысла в применении данного способа нет
Важно подсоединить оба устройства к одному Wi-Fi роутеру стандартным образом. DLNA-сервер организовывается с помощью стороннего программного обеспечения
Поэтому на компьютер необходимо установить одну из программ с подобным назначением. В интернете существует огромное количество такого софта. DLNA-сервер нуждается в настройке.
В общем виде процесс подключения ПК к ТВ через DLNA выглядит следующим образом:
- Подключать и ТВ, и PC к одной точке доступа Wi-Fi.
- Открыть на компьютере доступ к медифайлам через «Панель управления».
- Скачать из интернета и установить программу по настройке DLNA-сервера. К примеру, это может быть приложение «Домашний медиа-сервер».
- Запустить скачанное ПО и указать путь к файлам, которые надо воспроизвести на телеприёмнике.
- В интерфейсе скачанного софта найти модель своего телевизора и нажать на кнопку, отвечающую за запуск, в зависимости от конкретной программы.
- Проверить результат. Выбранные файлы должны воспроизводиться на дисплее смарт телеприёмника.
Теперь несложно понять, как подключиться к телевизору через вай-фай.
Подключение ПК к ТВ по Wi-Fi через DLNA-сервер
Телевизор как беспроводный дисплей (WiDi и Miracast)
Этот метод позволяет использовать телеприёмник в качестве монитора. Причём пользователь сможет выполнять любые действия на ПК, как и с обычного дисплея. Данный способ реализуется в несколько шагов:
- В настройках телевизора найти пункт, отвечающий за дублирование экрана. Этот раздел может называться по-разному в зависимости от модели устройства. Допустимы названия «Screen Mirroring» либо «Screen Share».
- Те же манипуляции проделать на компьютере, который требуется подсоединить к TV через вай-фай. На этом этапе пользователю необходимо на клавиатуре одновременно зажать кнопки «Win+P» (в Windows 10) и выбрать соответствующий вариант дублирования. В данной ситуации надо указать тип с беспроводным дисплеем. Это и есть синхронизация по Miracast.
- Проверить результат. Если в процессе синхронизации ошибки не были обнаружены, то операционная система ПК полностью отобразится на дисплее телеприёмника, произойдёт трансляция картинки.
Подключение роутера к компьютеру по сетевому кабелю
Первый вариант подключить маршрутизатор к компьютеру — с помощью сетевого кабеля, который лежит в коробке в комплекте у любого устройства данного типа. Обычно у стационарного ПК нет беспроводного модуля, поэтому целесообразно соединять его именно проводом.
Мы вынимаем интернет-провод, который ранее был вставлен напрямую в компьютер, и подключаем его в порт роутера, который помечен как WAN. Часто он имеет цвет, отличающийся от других. О том, что делать, если провод не определяется в маршрутизаторе, читайте отдельно.
Далее берем из коробки роутера Ethernet-кабель с двумя свободными концами. Одной стороной вставляем в сетевой разъем ПК — туда, куда раньше шел провод от провайдера, который вам завели в квартиру при подключении интернета. Он расположен на задней панели корпуса компьютера. На ноутбуке его нужно искать сзади или сбоку
Другой конец подсоединяем к любому из нескольких портов LAN на роутере. Они обозначены цифрами и также зачастую помечены каким-то одним цветом.
Описание процесса создания точки доступа пошагово
Прежде чем заняться подключением ноутбука, необходимо проверить функционирование Wi-Fi. Чаще всего сетевой адаптер, который отвечает за подсоединение устройства к интернету, выключен по умолчанию. Перед настройкой сети следует его включить. Чтобы это сделать, надо нажать комбинацию клавиш Fn+F2.
После нажатия на них на мониторе ноутбука будет отображаться информация о включении или отключении сети. На некоторых разновидностях ноутов не нужно нажимать сочетание данных клавиш, так как у них есть специальные переключатели.
Создание и настройка точки доступа в ОС Windows осуществляется через «Центр управления сетями»
Убедившись в том, что Wi-Fi адаптер работает, можно приступать к созданию точки доступа. Чтобы быстро ее добавить в ОС Windows, необходимо ознакомиться с пошаговой инструкцией:
- Перейти в «Центр управления сетями». Для этого надо кликнуть правой кнопкой мыши (ПКМ) по значку соединения и в выпадающем меню выбрать «Открыть сетевые параметры». В появившемся окне зайти в подпункт «Состояние» и выбрать «Центр управления сетями».
- Нажать на строку «Настройка нового подключения».
- В открывшемся на экране окошке выбрать пункт «Настройка беспроводной сети».
- Ввести в окне имя и пароль. Также надо выбрать тип безопасности, отвечающий за используемый способ шифрования передаваемых данных.
- Открыть доступ к сети. Для этого необходимо щелкнуть ПКМ по сетевому адаптеру и выбрать «Свойства». Затем надо перейти во вкладку «Доступ» и установить флажок около надписи «Разрешить другим пользователям использовать интернет».
После выполнения вышеописанных действий в ОС Виндовс можно будет воспользоваться беспроводной сетью.
Настройка беспроводного выхода в интернет
Пароль для подключения к Wi-Fi должен указываться на корпусе маршрутизатора
Многих интересует, как подключиться к вай-фаю через ноутбук после создания точки доступа. Чтобы выйти в интернет, необходимо выполнить следующую последовательность действий:
- Перейти в «Панель управления». Чтобы это сделать, необходимо нажать сочетание кнопок Win+X. На экране появится меню, в котором надо выбрать «Панель управления».
- В появившемся окошке нажать на «Центр настройки сетей». Он находится в левой части окна.
- Зайти в раздел изменений параметров адаптера, который располагается в левом меню.
- Выбрать беспроводной адаптер и кликнуть по нему ПКМ. В контекстном меню выбрать «Включить».
Выполнив вышеперечисленные действия, можно подключаться к Wi-Fi. Чтобы это сделать, надо открыть закладку с сетью и в перечне доступных подключений выбрать нужную точку доступа. После этого надо нажать на кнопку «Подключиться».
Установка роутера на несущей стене часто приводит к ухудшению сигнала
Как правильно выбрать сеть и подключиться
В новой версии Виндовс пользователь выбирает тип сети, к которой он хочет подключиться. Это может быть домашняя или общественная сеть, а также сеть предприятия. От типа зависит способ шифрования и степень защищенности передаваемых данных.
В Виндовс ХР также можно выбрать несколько вариантов сетей, например, домашнюю или рабочую. Для создания домашней сети потребуется два компьютера с установленными адаптерами вай-фая, роутер и кабель RJ-45. Далее на каждом из устройств нажимают ПКМ на значок «Мой компьютер» и выбирают «Имя компьютера». Для изменения настроек домашней группы выбирают «Изменить», установив одно и то же название для сети на обоих ПК. Также потребуется задать IP-адрес и подключиться к интернету.
Как правило, если все настройки выполнены правильно, компьютер самостоятельно найдет сеть и подсоединиться к ней. Пользователю ничего не придется делать.
Для проверки Айпи адреса:
- открывают окно сетевого окружения;
- вызывают контекстное меню беспроводной сети и выбирают строку просмотра доступных беспроводных сетей;
- в открывшемся меню задают протокол интернета TCP/IP и выбирают «Свойства»;
- в новом меню ставят значок рядом со строкой об использовании конкретного IP.
Далее последовательно вводят измененные значения, для IP это обычно 192.168.0.3, при этом вместо последней цифры может быть введено любое число от 1 до 150. Меняют значения и для маски, используя — 255.255.255.0. Для шлюза задают параметры 192.168.1.1. Для запуска обновлений нажимают «Подтвердить».
Протокол интернета
Варианты подключения без проводов
Существует два вида адаптеров для подсоединения ПК к Wi-Fi – внешний и внутренний. Если нет внутреннего адаптера, можно купить материнскую плату с Wi-Fi модулем. Расскажем обо всех способах сделать вайфай на компьютере.
Внешние адаптеры
Внешний Wi-Fi адаптер похож на флешку, иногда с маленькой антенной. Он подключается к USB-разъёму компьютера.
Приводим пошаговую инструкцию по подключению компьютера к сети вайфай.
- Вставить устройство в USB-разъем и подождать пока ОС компьютера обнаружит новое устройство.
- Вставить в дисковод диск, на котором находятся драйверы Wi-Fi модуля. При необходимости указать компьютеру, где находятся драйверы. Новейшее ПО для вашего оборудования можно скачать на сайте производителя. В таком случае указываем папку, в которую вы закачали драйверы.
- Когда все необходимое для работы ПО будет установлено, в правом нижнем углу на панели инструментов, рядом с часами появится значок Wi-Fi, напоминающий лесенку. Кликните по нему, чтобы выбрать нужную сеть.
Внутренние адаптеры
Кроме внешних модулей, существуют также и внутренние адаптеры. Они устанавливаются внутрь системного блока.
Это не самая простая задача для новичков, но если делать все внимательно и аккуратно, то с ней вполне можно справиться. Вот как можно установить Wi-Fi модуль на компьютер:
- Отключаем компьютер от электрической сети.
- Откручиваем винты, крепящие боковую крышку системного блока и снимаем её.
- В зависимости от типа подключения адаптера, выбираем незанятый PCI или PCI-E разъем и снимаем заглушку напротив него.
- Устанавливаем Wi-Fi модуль в выбранный разъём. При подключении разъёмы адаптера должны находиться точно над PCI-разъёмом материнской платы и входить с небольшим усилием. Ни в коем случае нельзя прилагать чрезмерных усилий, чтобы не повредить контакты или материнскую плату.
- Закручиваем винтик, крепящий адаптер к корпусу компьютера.
- Устанавливаем на своё место боковую крышку системника, прикручиваем её и подключаем компьютер к электрической сети.
После того как установка внутреннего беспроводного модуля будет завершена, потребуется установить драйверы. Это делается так же, как и для внешнего адаптера. После этого в панели задач появится значок управления беспроводным соединением. Кликнув по нему, легко подключиться к требуемой сети, введя пароль.
Замена материнской платы
Чтобы подключить компьютер к беспроводной сети, можно приобрести материнскую плату с модулем Wi-Fi. Обычно такие адаптеры устанавливаются на элитных материнках, относящихся к высшему ценовому сегменту. Это дорогой вариант подключения, но при глобальной модернизации вашего персонального компьютера стоит иметь его в виду. Установка и настройка новой материнской платы – сложная процедура и лучше поручить её специалисту.
Последовательность действий при замене материнской платы:
- Отключаем ПК от электрической сети.
- Отсоединяем все устройства, которые были подключены к компьютеру (монитор, принтер, USB-устройства и другие).
- Снимаем обе боковые крышки.
- Вынимаем разъёмы, идущие от блока питания на материнскую плату.
- Вынимаем все внутренние устройства, которые были подключены к PCI и PCI Express разъёмам материнской платы (например, видеокарта).
- Откручиваем болтики, которыми крепится материнка к корпусу и вынимаем её.
- Снимаем заднюю панель разъёмов материнки.
- Устанавливаем панель, идущую в комплекте с новой материнкой.
- Устанавливаем новую материнскую плату и прикручиваем её к стойкам корпуса. При установке разъёмы материнки должны совпадать с отверстиями задней планки, а стойки, вкрученные в корпус, находиться строго под соответствующими монтажными отверстиями материнской платы.
- Прикручиваем материнскую плату к корпусу.
- Устанавливаем обратно все PCI и PCI Express устройства.
- Подключаем материнскую плату к блоку питания.
- Прикручиваем боковые крышки.
- Подсоединяем все внешние устройства.
- Включаем комп в электрическую сеть.
Затем, если была установлена похожая материнская плата, нужно установить драйвера на те устройства, которых не было в старой плате. Может также потребоваться включить Wi-Fi в настройках BIOS. Если была установлена материнка, предназначенная для другого чипсета, может потребоваться переустановка ОС.
Включаем Wi-Fi в Windows 7
Давайте теперь разберемся, как управлять беспроводным адаптером в самой операционной системе
Начнем с самого важного. А самое важно, это установленный, правильно работающий драйвер на Wi-Fi (Wireless адаптер)
Если нет драйвера, то как мы бы не старались, включить Wi-Fi у нас не получится. Но, обо всем по порядку.
Сначала проверим, включен ли у нас адаптер «Беспроводное сетевое соединение». Для этого, нажмите правой кнопкой мыши на значок подключения к интернету (в правом, нижнем углу), и выберите Центр управления сетями и общим доступом. Слева, выберите пункт Изменение параметров адаптера.
Если возле подключения «Беспроводное сетевое соединение» написано «Отключено», то нажмите на него правой кнопкой мыши, и выберите Включить.
После этих действий, статус подключения к интернету должен изменится. И если в радиусе есть доступные для подключения Wi-Fi сети, то они будут отображаться в списке, который можно открыть нажатием на сам значок (иконку в трее). Вы сможете выбрать нужную сеть, и подключиться к ней.
Если у вас нет подключения «Беспроводное сетевое соединение», то скорее всего, у вас не установлен драйвер на Wi-Fi адаптер. Установите драйвер по этой инструкции, и все заработает.
Обновление: пробуем включить беспроводную сеть в центре мобильности
Чтобы открыть центр мобильности в Windows 7 нужно нажать сочетание клавиш Win + X.
Там должна быть вкладка «Беспроводная связь». Скорее всего у вас она будет отключена. Нажмите на кнопку «Включить беспроводную связь».
Бывает, что кнопка включения беспроводной связи в центре мобильности неактивная.
По своему опыту могу сказать, что причина чаще всего в программном обеспечении. И чаще всего именно в утилитах, которые отвечают за управление беспроводными модулями на ноутбуке, или работу функциональных клавиш. Поэтому, зайдите на сайт производителя ноутбука, в разделе поддержки найдите страницу с загрузками для своей модели ноутбука, и посмотрите, есть ли там такие утилиты. Если есть – скачайте их установите. Так же там можно скачать драйвер на Wi-Fi (Wireless) и запустить его установку.
Как проверить работу Wi-Fi адаптера в диспетчере устройств?
Можно еще зайти в диспетчер устройств, и посмотреть, есть ли там адаптер беспроводной сети, и как он работает. Что бы открыть диспетчер устройств делаем так: заходим в Пуск, затем Панель управления. Выбираем раздел Оборудование и звук. На вкладке Устройства и принтеры нажимаем на Диспетчер устройств.
В диспетчере открываем вкладку Сетевые адаптеры. Wi-Fi адаптер имеет примерно такое название: «Atheros AR9485WB-EG Wireless Network Adapter». Можно ориентироваться по слову Wireless. У вас должна быть примерно такая картина:
Если возле драйвера вы увидите значок в виде стрелочки, то нажмите на сам адаптер правой кнопкой мыши и выберите Задействовать.
Инструкция для Windows 10, 8.1 и 8
Кликните по значку беспроводного подключения, который находится в панели задач (смотрите картинку), выплывет панель на которой будут отображены доступные сети, выберите нужную и щелкните по кнопке «Подключиться».
Если сеть запаролена, то введите необходимый пароль в открывшемся окне и нажмите «Далее».
Далее вам предложат указать видимость вашего ПК в данной сети, если вы находитесь не дома, то нет смысла разрешать другим компьютерам видеть ваш, т.е. включать общий доступ.
Все, теперь можете пользоваться интернетом, попробуйте ради интереса замерить его скорость, об этом читайте в статье — как проверить скорость интернета.
Инструкция для Windows 7
В панели задач должен отображаться значок подключения к Wi-Fi (смотрите картинку), кликните по нему — появится перечень ближайших беспроводных сетей. У сети, которая вам нужна щелкните по кнопке «Подключение».
Если она запаролена, то введите пароль в появившемся окошке и нажмите на «ОК».
Доступ в глобальную паутину будет открыт, и вы сможете без проблем посещать интересные вам сайты.
Инструкция для Windows XP
В этой версии данной ОС действия будут немного отличаться от более новых ее версий. Разверните меню «Пуск», кликните по «Выполнить…», вбейте команду «ncpa.cpl» (без кавычек) и нажмите на «ОК».
Откроется перечень сетевых подключений, найдите «Беспроводное сетевое соединение», если оно выключено — то включите. Щелкните по нему мышкой (правой кнопкой) и далее перейдите по пункту «Просмотр доступных беспроводных сетей».
Выберите из списка необходимую сеть и щелкните по кнопке «Подключить». При запросе ввода пароля — сделайте это.
Соединение будет установлено.
Способы устранения других возможных сбоев подключения
На старых версиях системы, к которым относится и Виндовс ХР часто стоит пак SP2. Современные роутеры с ним конфликтуют, потому часто проблема отсутствия интернета или нежелание системы видеть устройство, скрывается именно в паке. Устранить неполадку можно, обновив операционную систему до версии SP3.
Иногда компьютер не видит маршрутизатор, поскольку адаптера, необходимого для приема или передачи данных просто нет. Его необходимо подсоединить к материнской плате или через порт USB. При наличии адаптера просто скачивают нужные драйвера.
Не имея представления о том, как подключить вай-фай на Виндовс xp, не стоит спешить с вызовом мастера настройки, можно попробовать создать новое подключение через телефон или роутер самостоятельно. Несмотря на «старость» системы ей все еще можно пользоваться на не слишком мощных устройствах, например, нетбуках или стационарных ПК. Если Windows XP не подключается к Wi-Fi, проверяют совместимость устройств, заходят в настройки беспроводных сетей, выполняют множество небольших, но важных операций. В конечном итоге все должно заработать.
Последнее обновление — 13 сентября 2021 в 13:49
Все о IT
Самое интересное и полезное. информационно-коммуникационные технологии Ежедневно новое ПЕРЕЙТИ телеграмм канал ITUMNIK




