Как подключить телевизор к компьютеру или ноутбуку по wi-fi: дублирование экранов
Содержание:
- Оборудование для увеличения зоны покрытия Wi-Fi
- Подключение с помощью адаптера
- Что необходимо для подсоединения ПК к TV устройству
- Почему не подключается
- Проецировать экран Windows 10 на Android TV
- Используя различные приложения
- Подключение ноутбука к телевизору через беспроводное соединение
- Специальный софт
- Как подключить по Wi-Fi обычный телевизор без беспроводного адаптера
- Подключить ноутбук к телевизору через S-Video
- Подключаем телевизор к ноутбуку через специальный софт
- Популярные технологии
- «Потоковая передача медиа» в DLNA
- Как транслировать экран компьютера на дисплей телевизора?
- Преимущества беспроводного соединения
Оборудование для увеличения зоны покрытия Wi-Fi
Профессиональное решение для обеспечения полного покрытия беспроводной сети — это одна или несколько точек доступа. Они подключаются по витой паре к маршрутизатору и по умолчанию разворачивают новую сеть большего радиуса действия. За маршрутизатором остается задача присваивать IP-адреса и обеспечивать доступ к Интернету.
Если в вашем загородном доме сетевые кабели уже проложены — можно, например, установить по точке доступа на каждый этаж. Запуск прост: нужно поставить точку доступа на нужное место (можно смонтировать под потолок или на стену), подсоединить к ней витую пару и питание, а потом подключить к новой беспроводной сети клиентские устройства. Если же вам нужна единая беспроводная сеть на весь дом, в которой клиентские устройства автоматически подключались бы к наиболее оптимальной точке доступа, то потребуется пройти более сложную процедуру настройки.
Для решения проблем с беспроводной сетью можно использовать точку доступа, расположив ее вблизи зоны с плохим покрытием. Правда, это устройство требует проводного подключения к роутеру
Устройство для расширения зоны покрытия беспроводной сети Powerline Wi-Fi Extender — это точка доступа, которая встроена в адаптер Powerline. Соединение проходит по электропроводке к другому адаптеру Powerline, подключенному по витой паре к маршрутизатору. Таким образом удается преодолеть препятствия, сильно глушащие беспроводную сеть (в том числе несущие бетонные стены со стальной арматурой).
Эта технология обычно обеспечивает большую скорость передачи данных, чем цифровая линия маршрутизатора, так что доступ к Интернету не замедляется, но ее надежность сильно зависит от проводки и потребления электроэнергии в доме. Кроме того, покрытие беспроводной сети и ее скорость, как правило, чуть хуже, чем у обычной точки доступа, — дело в более компактной конструкции и размещении в розетке.
Технология расширяемой беспроводной сети с ячеистой топологией (например, Asus Lyra) также решает проблемы Wi-Fi сети, но к ней можно подключать другие устройства с помощью витой пары
В новых системах расширяемой беспроводной сети с ячеистой топологией вместо обычного маршрутизатора используется базовая станция, соединяемая с одним или двумя другими узлами в определенном беспроводном диапазоне. Узлы-сателлиты используются в качестве точек доступа в единую беспроводную сеть.
Беспроводная сеть, основанная на базе такой технологии, часто почти не уступает по скорости проводному гигабитному подключению, поэтому сателлит системы позволяет по витой паре включить в домашнюю сеть несколько устройств. К сателлитам системы Netgear Orbi, например, можно подсоединить по витой паре четыре устройства, тогда как другие системы с одним сетевым портом требуют для этого подключения свитча.
- Как проверить скорость интернета
- Ускоряем загрузку с любых сайтов: проверенные методы
- Кто еще пользуется вашим интернетом? Вычисляем тайных гостей сети
Фото: компании-производители, CHIP
Подключение с помощью адаптера
Эта функция удобна для телевизоров, в которых нет встроенного Wi-Fi модуля, но имеются порты HDMI или USB. В таком случае необходимо приобрести специальный адаптер, который устанавливает на телевизоре виртуальную операционную сеть и делает возможным использование практически всех современных беспроводных технологий Smart TV, в том числе Miracast.
Как правило, подобные адаптеры относятся к устройствам «plug and play», т. е. все необходимые драйверы находятся на самом устройстве и автоматически активируются при подключении к телевизору. Далее настройка происходит способами, описанными выше.
Что необходимо для подсоединения ПК к TV устройству
Wifi сеть предполагает функцию обмена данными. Сначала убедимся в том, что TV устройство и ПК поддерживают данную возможность.
Большая часть Smart TV уже имеют встроенный адаптер вай фай. Также остаются модели, для которых потребуется покупка дополнительного оборудования. Итак, если телевизор не оснащен встроенным wifi, приобретаем специальный адаптер. Он бывает встроенным или внешним. Оптимальный вариант для телевизора — встроенный тип. Его цена зависит от наличия антенн и зоны покрытия сети. Не стоит гнаться за профессиональным оборудованием, выбирайте вариант по средней цене.
Перейдем ко второму оборудованию. Если вы собираетесь подключить TV к ноутбуку, то проблем не возникнет. Современные ноутбуки оснащены адаптером wi-fi.
Если вы обладатель стационарного компьютера, то необходим wi-fi адаптер. В отличие от случая с телевизором, здесь рекомендуется выбирать встроенный адаптер. Он не такой удобный, как внешний, но обеспечивает большую зону покрытия сигнала.
Обратите внимание на то, что вместо приемника может использоваться wifi роутер. Данные устройства можно не приобретать, если они уже встроены в TV и пк
Данные устройства можно не приобретать, если они уже встроены в TV и пк.
Методы подсоединения TV к компьютеру по wi-fi
Продолжаем рассматривать тему о том, как подключить компьютер к телевизору через wifi. Если ваши устройства обладают нужными функциями, то перейдем к выбору способа соединения:
- DlNA технология. Производится с помощью LAN сети. Предусматривает использование роутера.
- С помощью функции WIDI или Miracast.
Первый способ позволяет просматривать мультимедиа файлы, которые хранятся на ПК. Никаких дополнительных действий совершить не удастся.
Второй способ более обширен в использовании: TV устройство используется, как монитор, и позволяет просматривать то, что происходит на компьютере. Отметим, что старые ПК не подойдут для данного способа. Требуются значительные ресурсы системы и наличие операционной системы не ниже windows 8.1.
Перейдем к более детальному рассмотрению каждого из способов.
Подключаем TV к компьютеру через DLNA. Сначала прочитаем документацию для вашего устройства. Если оно поддерживает функции DLNA, то выполняем дальнейшую настройку.
Проверяем работоспособность вайфай приемников на обоих устройствах. Если не возникает ошибок, то телевизор подключается к компу посредством локальной сети. Используйте для этого маршрутизатор.
Распишем более детально:
- Нужно подключить вай фай роутер. Переключаем режим его работы на DHCP. Указываем ключ локальной сети и запоминаем его.
- Открываем настройки TV, где находим пункт «беспроводное подключение». Выбираем нужную сеть для подключения. Если она не находится, то обновите список. Далее введите пароль.
- Возвращаемся к ПК. Скачиваем программу, предназначенную для хранения мультимедиа. Оптимальный вариант — SmartShare или другая подобная программа. Скачиваем, запускаем и настраиваем ее. После этого в телевизоре появятся папки с файлами.
Если вы все сделаете все правильно, то сможете просматривать любые мультимедиа с помощью TV по wifi.
Почему не подключается
В некоторых ситуациях настроить коммуникацию между двумя устройствами не удается. Есть несколько основных причин возникновения таких неполадок.
- Ваш ТВ не обладает необходимыми адаптерами, которые позволяют ему подключаться к компьютеру. Решением этой проблемы может служить приобретение специализированного адаптера.
- Ваш ПК не обладает необходимыми программами для соединения с ТВ. Это решается посредством загрузки необходимого софта с официальных сайтов разработчика или сторонних ресурсов.
- При подключении WiDi зачастую возникает проблема с нахождением ТВ экрана. В этом случае самым простым решением будет обновление драйверов на компьютере. Если этот способ не помог, возможно, на телевизоре не предусмотрена поддержка данной функции.
Проецировать экран Windows 10 на Android TV
Найдите поддержку Miracast в Windows 10
1. Нажмите Win + R, чтобы открыть окно «Выполнить». Здесь введите dxdiag и нажмите Enter.

2. Теперь нажмите «Сохранить всю информацию» и сохраните файл на рабочем столе. Он будет сохранен в текстовом файле.

3. Откройте текстовый файл и найдите «Miracast». Если отображается «Доступен», то все готово.

4. Если отображается сообщение «Не поддерживается графическим драйвером», загрузите Intel Driver Assistant (Бесплатно) и обновите все драйверы. Возможно, на вашем компьютере установлено подходящее оборудование, но из-за отсутствия подходящего драйвера Miracast может быть недоступен на вашем устройстве. Так что продолжайте и попробуйте через Intel Driver Assistant. Имейте в виду, что для работы Miracast требуется как аппаратная, так и программная поддержка.

5. Вы также можете попробовать обновить адаптер беспроводного дисплея Microsoft (Бесплатно) из Microsoft Store.

Найдите поддержку Miracast на Android TV
Прежде чем мы начнем, позвольте мне сказать вам, что я использую Mi TV 4X под управлением последней версии Android 9. Xiaomi недавно добавила поддержку Miracast на Mi TV, поэтому теперь я могу использовать функцию Miracast. Xiaomi добавила отдельное приложение Miracast для подключения к беспроводным дисплеям.
При необходимости просмотрите все системные приложения (расположенные внизу) и найдите меню Miracast. Вы также можете пройти через все меню настроек и найти опцию Miracast. Что касается этого руководства, я собираюсь показать, как вы можете найти поддержку Miracast на телевизорах Mi TV.
1. В интерфейсе Android TV перейдите к кнопке «+», которая доступна в разделе «Приложения».


3. Теперь откройте приложение Miracast, и функция беспроводного дисплея будет включена. Вы должны придерживаться этого экрана при трансляции Windows 10 на Android TV.

Транслируйте Windows 10 на Android TV
1. Откройте приложение Miracast на своем Android TV и оставайтесь на этом экране. Для вашего сведения, приоритет определения означает максимально возможную четкость, но синхронизация в реальном времени отойдет на второй план. Приоритет беглости означает стабильное соединение с синхронизацией в реальном времени, но с качеством низкого разрешения (лучше для устройств низкого уровня). Мне нравится оставлять приоритет определения по умолчанию.
2. Теперь вернитесь к компьютеру с Windows 10 и нажмите сочетание клавиш «Win + K». На правой панели откроется окно «Подключиться».


4. Теперь начнется поиск, и через несколько секунд появится ваш Android TV. Убедитесь, что приложение Miracast открыто на вашем Android TV и оба ваших устройства подключены к общей сети Wi-Fi. Затем нажмите на свой Android TV.

5. Наконец, Windows 10 транслирует свой экран на ваш Android TV. Как и Chromecast, вы можете воспроизводить музыку, и она будет транслироваться через динамик вашего телевизора. Вы можете просматривать страницы в Интернете, открывать любые приложения (не только Chrome), играть в игры и многое другое.

6. В случае, если вы хотите расширить отображение или настроить только второй экран, нажмите «Win + P» и измените режим проецирования.

Используя различные приложения
Рассмотрим, как подключить ноутбук к телевизору без кабеля, используя различные приложения. На сегодняшний день самыми популярными являются следующие приложения:
- Share Manager;
- Serviio;
- Miracast.
Фирменная программа от компании Samsung позволит просматривать контент с лептопа на большом экране телевизора. Особенностью является то, что именно владельцы Самсунгов могут воспользоваться этой программой. Скачивается она с официального сайта. Настройка и подсоединение ноутбука производится следующим образом:
- Скачать и установить программу Share Manager.
- У всех устройств должен быть IP-адрес в вашей домашней сети.
- Открыть доступ к папке, где лежит контент. Для этого нажать правой кнопкой мыши на главной директории и выбрать пункт «Общий доступ» и даже «Установка политики».
- Нужно поставить значение «Принято» и «Ок».
- Если настройка была выполнена правильно, то трансляция файлов будет производиться на экран.
Serviio
Удобная русифицированная программа Serviio позволит создать DLNA-канал, чтобы к ноутбуку подключить ТВ. Простой и понятный интерфейс позволит разобраться даже новичку. Утилита обладает следующими преимуществами:
- медиабиблиотеки обновляются автоматически;
- осуществляет трансляцию видео на разные устройства;
- позволяет создать локальную сеть с прямым подключением к Wi-Fi;
- поддерживает плагины, позволяя воспроизводить видео из различных гаджетов.
Miracast
Технология Miracast является отличной и популярной альтернативой Intel WiDi, которая помогает выводить видео на экран телевизора, а также управлять передачей данных по Wi-Fi. Другими словами, из ТВ-панели можно сделать большой монитор, на котором транслируется всё, что происходит на компьютере.
Компания Intel прекратила поддержку технологии WIDI, и последние версии Windows поступают в продажу со встроенной технологией Miracast. Единственный нюанс заключается в том, чтобы ваш ТВ поддерживал функцию беспроводного дисплея.
Чтобы подключить ТВ в Windows 10 по Miracast, необходимо:
- Нажать одновременно кнопки Win+P.
- Высветится окно, где выбрать «Подключение к беспроводному дисплею». Если окно не высветилось, то ноут не поддерживает эту функцию.
- Начался поиск беспроводных устройств.
- Включить функцию Miracast на ТВ-панели. Для этого в меню выбора источника сигнала нажать пункт «Screen Mirroring» (в Самсунге). В Philips нажать последовательно «Настройки», «Параметры сети», «Wi-Fi Miracast».
- Телевизор отобразился в поиске.
- Выполните подключение ТВ-устройства.
Технология позволяет вместе с изображением передавать и звук. Однако надо выставить источник звука в зависимости от того, где вы хотите, чтобы он выводился. Для этого надо:
- зайти в настройки звука и выбрать устройство воспроизведения;
- правой кнопкой мыши на «Динамики» и выбрать «Использовать по умолчанию».
Подключение ноутбука к телевизору через беспроводное соединение
Подключить ноут к телевизору можно и с помощью другого способа, не предусматривающего использование проводов. В этом случае требуется наличие Wi-Fi порта на обоих гаджетах. Нужно и соединение телевизора с роутером. Другими словами, требуется, чтобы и компьютер, и ТВ функционировали от одного сигнала. Если телевизор оснащается поддержкой Wi-Fi Direct, то соединение с системой необязательно. Выполнять специальные настройки нет необходимости. Это связано с тем, что соединение с сетью осуществляется как и в случае с любым другим устройством.
Читайте «ТОП-10 лучших Smart телевизоров: рейтинг 2017».
Требуется настройка DLNA сервера. Чтобы сделать это максимально точно, то выполняется установка параметров для предоставления доступа к папкам на нем. Это делается кликом по соответствующему разделу.
Быстрее всего подключиться с помощью проводника ОС. Выбирается раздел «Сеть» и при отключении доступа к файлам выполняются нужные указания. Если подобные сообщения отсутствуют, то есть вероятность, что все уже настроено. После этого требуется просмотр подключаемых устройств.
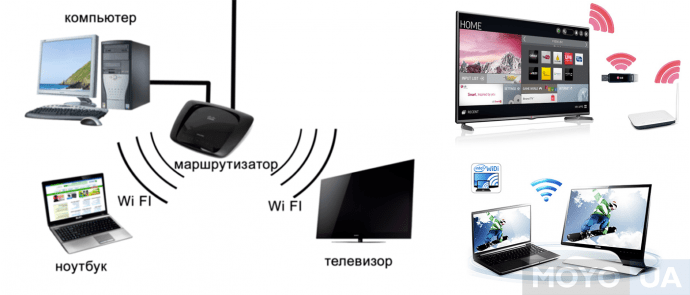
На телевизорах Sony это делается с помощью кнопки с надписью «Домой», выбирается нужный раздел. Телевизоры от LG предполагает выбор пункта SmartShare. На других марках действия идентичны.
Интересно будет ознакомиться «Обзор 10 топовых ноутбуков: Рейтинг 2017 года».
Специальный софт
Учитывая огромную популярность беспроводных технологий, сегодня многие пользователи используют специальные приложения, позволяющие создать дома настоящий развлекательный центр и получить прямой доступ к медиафайлам. Благодаря большому функционалу, ими удобнее пользоваться, в сравнении со встроенными средствами ОС. Среди таких программ стоит отметить:
- Plex — одно из самых популярных приложений.
- Home Media Server — вторая популярная программа и в сравнении с Plex является настоящим «комбайном». Например, она может конвертировать файлы в нужный формат на лету.
- Kodi — благодаря открытому коду способен работать практически на любой платформе.
Согласно отзывам пользователей, наиболее стабильным софтом в этой категории является Home Media Server. Скачав и установив софт на ПК, его необходимо запустить. После этого появится список устройств, на которые можно перевести сигнал с лэптопа. Выбрав телевизор, нужно сделать клик по кнопке «Далее».
Следующим шагом станет выбор папок с медиаконтентом, добавление которых проводится с помощью соответствующей кнопки зеленого цвета. Для активизации процесса сканирования делается клик на ОК. В результате все расшаренные папки можно будет видеть на экране ТВ.
Originally posted 2018-05-26 18:15:48.
Как подключить по Wi-Fi обычный телевизор без беспроводного адаптера
Если на телевизоре нет встроенного вай-фай, но имеется HDMI входом, возможность подключения его без проводов к компьютеру все равно существует. Но нужно купить дополнительные устройства, такие как:
- Google Chromecast.
- Mini PC.
- Intel Compute Stick.
В сети можно найти специально разработанное программное обеспечение, которое способствует настройке передачи картинки с ноутбука на телевизор.
Например, приложение Share Manager чаще других устанавливается совместно с системой «Виндовс». Она имеет простой в работе интерфейс, браузер с файлами и список папок, из которых выбирается видео. Ограничение может быть связано с возможностями приемника.
Настройка сигнала
Важно помнить, что для передачи изображения с лэптопа или персонального компьютера на телевизор нужен качественный сигнал сети Wi-Fi. В противном случае нормального просмотра не получится
Поэтому при покупке маршрутизатора следует учитывать его мощность.
Последнее обновление — 17 сентября 2021 в 14:15
Все о IT
Самое интересное и полезное. информационно-коммуникационные технологии Ежедневно новое ПЕРЕЙТИ телеграмм канал ITUMNIK
Подключить ноутбук к телевизору через S-Video
Изначально рассмотрим, как соединить ноутбук с телевизором посредством S-Video. Скорее всего, специальный кабель не входит в комплект, поэтому провод придется приобретать отдельно. Не рекомендуется, чтобы длина превышала 1.8 м. Это связано с тем, что при таких параметрах сигнал затухает. Следовательно, качество изображения падает. Для такого кабеля требуется:
- наличие разъема S-Video;
- использование композитного переходника при отсутствии специального входа (как правило, применяется RCA);
- наличие позолоченных контактов.
Таким разъемом оснащаются практически все ноутбуки, например ASUS X541UA-GQ1315D, но подключение данным способом не гарантирует обеспечение высокой четкости, передавая только видеосигнал. Чтобы транслировался и аудиоконтент требуется подключение еще одного кабеля. Разъем провода для звука выбирается 3.5 мм. Такой шнур подключается от входа для наушников на ноутбуке до соответствующего порта телевизора. Последние включают разъемы двух типов. Это S-Video и SCART. К этим портам и выполняется подключение. Если модель телевизора не оснащается таким выходом, то требуется приобретение специального адаптера.

Современные модели ноутбуков, например, LENOVO IdeaPad 100-15IBD или DELL Inspiron 7567, уже не оснащаются этим портом. Такой метод рационально использовать при подключении домашнего ПК к телевизору. Приобретение специального переходника типа RCA или, как говорят, «тюльпана» обеспечивает синхронизацию техники с помощью такого способа при отсутствии порта S-Video. Разъем SCART – более современная версия.
Процесс предполагает следующие этапы:
- Соединение гаджетов с использованием специального шнура для подключения ноутбука к телевизору. Перед этим требуется отключение техники.
- Сначала включается телевизор, а потом компьютер. При загрузке программы экран первого слегка мигает, что указывает на обнаружение сигналов.
- Настраивается видеокарта. Нужно выбрать раздел «Клон», чтобы телевизор выполнял функции второго монитора. Это делается во вкладке «Параметры», а затем «Дополнительно».
- Включение поиска и прокручивание частот. Это делается до появления рабочего стола.
В общем, принцип выполнения действий идентичен, как и в случае с игровой приставкой.
Рекомендуем почитать «Как почистить клавиатуру ноутбука от пыли и грязи самостоятельно в домашних условиях? 3 действенных способа».
Подключаем телевизор к ноутбуку через специальный софт
С помощью домашнего медиасервера процедуру можно значительно упростить. Для подключения устройств марки Самсунг подойдет приложение Samsung PC Share Manager. С телевизорами других брендов программа может работать некорректно. Как расшарить содержимое ноутбука на телевизор:
- Подключить оба устройства к одной домашней сети. Необязательно через один роутер — вы можете использовать маршрутизатор и репитер.
- Запустить Samsung PC Share manager и выбрать директорию, в которой будут храниться общие файлы.
- Кликнуть в верхнем баре программы по папке с зеленой галочкой. В открывшемся диалоговом окне выбрать «Общий доступ» — «Установка политики».
- Установить статус «Принято» и подтвердить внесенные изменения.
Если вы все сделали правильно, при запуске видеофайлов из указанной папки они автоматически будут транслироваться на экране телевизора. Как альтернативой — можно воспользоваться утилитами Share Manager или «Домашний медиасервер».
Популярные технологии
Чтобы с ноутбука передать изображение на телевизор, можно воспользоваться специальными технологиями — WiDi, Miracast или Wi — Fi Direct. Они позволяют подключаться двум устройствам напрямую, без участия роутера. Однако это возможно только в том случае, если ПК и ТВ имеют соответствующие модули. В противном случае следует приобрести специальный адаптер.
Хотя процесс настройки передачи видеосигнала с помощью этих технологий несколько отличается, достаточно иметь представления об одной из них, например, WiDi :
- На ТВ необходимо зайти в смарт-приложение для его настройки.
- Затем нужно включить функцию Screen Share, но в некоторых моделях телевизоров она может называться иначе, например, на «Самсунг» — Screen Mirroring.
- На лэптоп следует предварительно установить софт Intel Wireless Display и запустить его.
- После этого стартует процесс автоматического сканирования беспроводных устройств, и пользователю необходимо выбрать нужный, а затем кликнуть на «Подключить».
Если после подключения ноутбука к телевизору через WiFi девайсы не видят друг друга, то на лэптопе нужно зайти в панель Charms и кликнуть на «Устройства». После этих манипуляций предстоит активировать режим «Проектор» и добавить экран. Кроме этого, рекомендуется обновлять драйвера адаптера Wi — Fi по мере выхода новых версий.
«Потоковая передача медиа» в DLNA
Есть также возможность настройки потоковой передачи медиа-контента. В данной ситуации поможет встроенная стандартная функция «Потоковая передача мультимедиа». Активировать ее можно следующим образом:
- Открыть универсальную поисковую панель Windows ― она размещена возле кнопки «Пуск».
- В строке ввести запрос «Параметры потоковой передачи мультимедиа» и перейти на результат поиска.
Вводим запрос «Параметры потоковой передачи мультимедиа» и переходим на результат поиска
- Активировать включение.
Активируем включение
- Для вывода видеофайлов на большой телеэкран требуется найти нужный вариант через «Проводник».
- Правой кнопкой кликнуть по объекту и выбрать в меню пункт «Передать на устройство», далее выбрать модель своего ТВ.
Правой кнопкой кликаем по объекту и выбираем в меню пункт «Передать на устройство»
После этого на экране ноутбука запустится медиаплеер, установленный по умолчанию, а в его окошке появится сообщение о выполнении подключения к сетевому устройству. Как только подключение будет выполнено, начнется трансляция на телевизионном экране.
Как транслировать экран компьютера на дисплей телевизора?
Данная функция необходима, если нам нужно не открывать определенные файлы, а именно переносить или транслировать все то, что происходит у нас на компьютере. Это полезно, если Вы хотите поиграть в компьютерную игру, но картинку желаете видеть на телевизоре, используя его в качестве монитора.
Итак, для того, чтобы обеспечить транслирование в реальном времени, существует два вида софта: Miracast и Wi-Di. Обе технологии работают в порядке взаимозаменения, а поэтому не будем рассматривать каждую из них по отдельности, а на примере Miracast покажем алгоритм подключения. Ведь он является общим для обеих технологий.
Miracast и Wi-Di
Wi-Di – технология, разработанная компанией Intel. А потому она предъявляет определенные требования к компьютеру, с которого планируется производиться трансляция. Так, на компьютере должен присутствовать процессор Intel как минимум третьего поколения, а также видеокарта (или графический адаптер) Intel Graphics. На ОС Windows 10 могут возникать проблемы при воспроизведении – для их устранения скачайте драйвера, предоставляемые компанией Intel на своем официальном сайте.
Процедура подключения и использования Miracast не отличается сложностью, а потому справиться с ней может даже начинающий пользователь. Итак, вот алгоритм действий:
- В настройках телевизора ищем пункты Miracast или Wi-Di. Проверяем их активность, они должны быть включены по умолчанию. Если они отсутствуют, то это значит, что телевизор не предназначен для беспроводного соединения.
- Находим функцию под названием “Трансляция” или нечто подобное. Например, в телевизорах компании Samsung она называется “Зеркальное отображение экрана”.
- Заходим в раздел “Сеть” и активируем функцию трансляции.
- В разделе под названием “Устройства” находим пункт “Проектор”, также активируем и его.
- Нажимаем “да” во всплывшем окне “Добавить беспроводное подключение.
Преимущества беспроводного соединения
На плазменном телеэкране комфортнее просматривать интересные кинофильмы и фотоснимки, хранящихся на жестком диске, а также играть в игры и просто путешествовать по интернету.
Беспроводное подключение имеет явные преимущества с точки зрения:
- эстетики ― отсутствие лишних кабелей в комнате более приятно для глаз;
- мобильности ― ноутбук можно разместить абсолютно в любом удобном месте, нет необходимости придвигать его как можно ближе к телевизору;
- безопасности ― отсутствие риска случайного повреждения или отрыва кабеля;
- финансовой экономии ― не существует потребности покупать кабель в случае его отсутствия.
Беспроводное подключение ноутбука к телевизору




