Особенности подключения телефона к ноутбуку
Содержание:
- Обновляем драйвера
- Драйвер USB MTP
- В качестве модема
- Подключаем интернет к ноутбуку через телефон на Android
- Как раздать интернет с телефона на роутер через Wi-Fi
- Шаг 3 — подключить телефон андроид через USB к ноутбуку или компьютеру
- Как подключить телефон к ноутбуку через USB
- Что делать, если не подключается телефон к компьютеру через USB
- Подключаем интернет к компьютеру через модем с сим картой
- Как исправить, если компьютер не видит подключенный по USB телефон — дополнительные методы
- Как подключить телефон к компьютеру вместо модема
- Если телефон сам раздает Wi-Fi
- Другие способы решения неполадки
- Виды и типы USB-кабелей для телефонов Samsung с ОС Android
- Альтернативные способы подключения смартфона к компьютеру
- Сбой драйвера устройства
Обновляем драйвера
Иногда компьютер не видит смартфон из-за нехватки нужного драйвера. Запустите «Диспетчер устройств» и мобильник – в группе «Контроллеры USB», среди переносных или других устройств. Если напротив названия телефона висит желтый значок, кликните мышкой и откройте свойства. В после «Состояние» будет указана причина ошибки.
Чтобы скачать драйвер для подключения, перейдите во вкладку «Драйверы» – для них там доступно обновление или удаление. Если телефон не подключается впервые, а раньше все работало – выбирайте обновление. Система предложит отыскать драйвер на компьютере или в интернете. Также вы можете самостоятельно скачать нужный файл с сайта производителя.
Если компьютер не видит телефон Самсунг или любой другой на Андроиде, вы можете использовать универсальный Universal Adb Driver. Он поможет синхронизировать аппараты, независимо от модели смартфона. Загрузить можно с ресурса разработчиков или из Google Play.
Драйвер USB MTP
Сбои при подключениях могут быть связаны с драйвером USB MTP в Windows 10/8.1/7, поэтому рекомендуется его обновить:
- Открываем “Диспетчер устройств”;
- Находим в списке свой смартфон и, щелкнув по нему правой кнопкой мыши, жмем “Обновить драйверы”;
- Теперь выбираем способ обновления (если первый не сработает, то пробуем второй);
- Для второго способа предварительно понадобится скачать драйверы с сайта-производителя смартфона.
- Перезагружаемся.
Но можно предположить, что если драйвер не установился сам, то первый способ не поможет, а скачать правильные драйвера может оказаться затруднительным. Рекомендую просто запустить бесплатную программу для автоматической установки и обновления драйверов DriverHub.
Также проблемы возникают из-за неправильной инсталляции драйверов в системе. Желательно удалить их и заново переустановить. Также, как и в предыдущем случае открываем “Диспетчер устройств”, находим в списке свой смартфон и, щелкнув по нему ПКМ, жмем “Удалить”. Дожидаемся успешного удаления и отсоединяемся от компьютера. Теперь нужно повторно подключить телефон, после чего система автоматически произведет установку драйверов.
В качестве модема
Еще один вариант подключения телефона к ПК – это использование его в качестве 3G или LTE модема. Речь идет не о мобильной точке доступа, а именно о проводном подсоединении гаджета. Такой способ выхода в сеть был популярен в начале 2000-х годов, когда обычные аппраты использовали как модем. Но и сегодня метод работает на Android устройствах.
Алгоритм подключения:
- Подсоедините смартфон к ПК или ноутбуку. Активируйте режим «Передача данных».
- Перейдите в «настройки». Затем найдите вкладку «Еще». Тапните по ней.
- Здесь нужно выбрать «Режим модема». В точных настройках выставить галочку напротив пункта «USB-модем».
Таким образом девайс, станет проводным модемом для ПК. В момент подключения, компьютер может вывести предупреждение на разрешение доступа других устройств к сети. Отклоните настройку через кнопку «нет».
Было полезно3
Подключаем интернет к ноутбуку через телефон на Android
В случае с Андроид все просто: операционная система является открытой и чтобы подключить ноутбук к интернету через смартфон — сложные настройки не требуются. В зависимости от версии Android и оболочки, установленной производителем гаджета, установки могут незначительно отличаться в расположении основных пунктов меню.
Беспроводное подключение Wi-Fi
При таком способе подключение ноутбука к интернету батарея телефона садится быстрее, так как задействуется беспроводный модуль. Если не ограничить доступ к модему другим устройствам, то любой сможет подключиться через эту точку доступа и воровать ваш трафик. Это неприятно если он ограничен и каждый мегабайт на счету.
Чтобы подключить интернет — зайдите в настройки телефона и найдите раздел «Подключение и общий доступ», а там пункт «Точка доступа Wi-Fi». Для ее активации нужно перетащить вправо соответствующий ползунок.
В меню «Настройки точки доступа» можно установить SSID, то есть ее идентификатор, уровень безопасности и при необходимости назначить пароль. В режиме WPA 2 PSK каждое устройство, которое собирается подключиться к интернету с помощью этого смартфона, должно предоставить пароль для доступа. Если вы уверены, что кроме вас интернетом никто не воспользуется, то эту опцию можно отключить для большего удобства.
После активации точки доступа запустите на ноутбуке сканирование доступных сетей. Когда телефон будет обнаружен, то кликните по его названию, чтобы подключиться и в случае запроса введите пароль. Достаточно один раз выполнить сопряжение устройств, чтобы в дальнейшем ноутбук подключался к интернету через мобильный телефон автоматически.
Подключение через USB кабель
Способ удобен тем, что при подключении с помощью кабеля заряжается батарея смартфона. Некоторые гаджеты предлагают выбрать предпочтительный режим при подключении провода — передача файлов, синхронизация данных или использование смартфона как модема.
Если этого не произошло, то зайдите в раздел «Подключение и общий доступ» и активируйте переключатель «USB модем». Неполадки возможны только в случае, если смартфон эксплуатировался уже в течение некоторого времени и у него разболтался порт micro USB — вследствие чего кабель плохо коннектится с гнездом и происходят обрывы связи. В таком случае можно «подшаманить» гаджет самостоятельно, немного вжав внутрь контакты в гнезде для зарядки. Для этого подойдут небольшой пинцет или маникюрные ножницы.
Подключение через Bluetooth
Нужная опция находится в телефоне в разделе «Подключение и общий доступ». Для ее активации нужно перетащить вправо ползунок «Bluetooth модем».
В ноутбуке значок беспроводного соединения расположен в системном трее, в нижнем правом углу рабочего стола. Если его там нет, то это значит, что беспроводный модуль отключен. Для активации нажмите клавишу Fn в сочетании с функциональной кнопкой от F2 до F12. Та, которая активирует Bluetooth на лэптопе — она отмечена соответствующей иконкой.
Далее кликните ПКМ по значку приложения и выберите опцию «поиск устройств». После сопряжения ноутбука и телефона последний будет работать как беспроводный модем.
В Windows 10 необходимая опция расположена в нижнем правом углу во вкладке «Параметры». Установите галочку, дающую разрешение ноутбуку подключаться к другим устройствам.
Как раздать интернет с телефона на роутер через Wi-Fi
Чтобы понять, как раздать мобильный интернет через роутер (router), необходимо заранее определить, какой именно мобильный гаджет будет использоваться в качестве точки доступа. Для андроида и айфона есть существенные различия.
Особенности настройки смартфонов на Android
Настроить телефон на андроиде, например, xiaomi или асус в качестве точки доступа не составит никакого труда. Благо, большинство мобильных устройств имеют такую функцию. Поэтому системные средства лучше и проще всего использовать для таких целей. О том, как включить точку доступа, написано выше.
Однако существуют случаи, когда через настройки включить режим модема не получается. И тогда на помощь могут прийти всевозможные программы, созданные для этих целей. На просторах интернета их много, однако лучше всего себя зарекомендовали 2 из них:
- PDANet+;
- FoxFi.
Оба приложения хорошо подходят для раздачи интернета с телефона на роутер и другие устройства, поэтому для этой цели их можно поставить на устройство. Однако у них есть существенные минусы. В их настройках нет русского языка, а также установлен лимит использования программы, после которого модем отключается. Кроме того, многие операторы связи, например, Билайн, не предоставляют возможность использовать мобильный интернет таким способом.
Особенности настройки смартфонов на iOS
Режим модема на айфоне включается также просто, как и на андроиде. Достаточно лишь произвести некоторые нехитрые настройки. Однако существуют случаи, когда при первой попытке включить точку доступа, необходимый пункт отсутствует. Это означает, что в телефоне не прописаны необходимые настройки оператора.
Сделать это можно вручную. Для этого нужно зайти в настройки сотовой связи и выбрать сотовую сеть передачи данных. В самом низу экрана будет раздел для настроек режима модема.
Режим модема в айфонах есть практически всегда. Если нет необходимо прописать настройки вручную
Шаг 3 — подключить телефон андроид через USB к ноутбуку или компьютеру
Для отображения вашего телефона запускаем Мой компьютер. Среди дисков вы должны его увидеть.

При нажатии на значок с названием смартфона будут отображены все типы памяти, которые были установлены: память телефона и карта памяти.
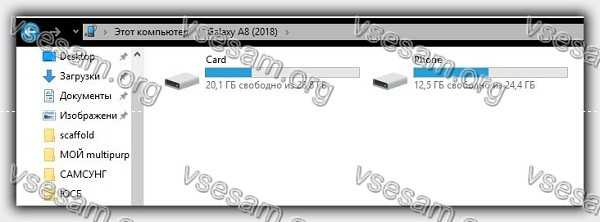
Перемещать файлы очень просто — они поддерживаются в той же форме, что и любые другие операции на компьютере / ноутбуке — входим в интересующий нас каталог и вносим изменения.
Стоит ли искать фирменное программное обеспечение, предназначенное для правления смартфоном, как например Kies от Samsung? И да, и нет.
С одной стороны, вся процедура становится еще проще — подключите телефон и выберите соответствующую опцию в программе.
Однако этот тип программного обеспечения излишне нагружает ресурсы компьютерной системы, постоянно работающие в фоновом режиме.
По моему мнению, три вышеприведенных пункта являются наиболее эффективной формой работы с файлами на вашем устройстве.
Как подключить телефон к ноутбуку через USB
Самым популярным способом синхронизации устройств является подключение при помощи USB-кабеля, так как все ноутбуки и компьютеры оснащены соответствующими разъемами. В большинстве моделей используется USB-A, но в последнее время производители настольных компьютеров начинают использовать USB-C. Это новый стандарт, призванный создать безбарьерную среду между всеми умными устройствами.
Чтобы не возникло проблем при подключении телефона к ноутбуку, нужно подготовиться к процессу:
- Проверить работоспособность USB-разъема.
- Подготовить комплектный кабель смартфона без дефектов.
- Найти переходник, если выход комплектного кабеля не совпадает с портом ноутбука.
- Подключить компьютер к ноутбуку.
Если все пункты подготовительного этапа были выполнены, с подключением телефона к ПК не возникнет проблем
Но важно будет обратить внимание на алгоритм, который отличается на устройствах Android и iOS
Для Android
По умолчанию смартфоны, работающие на базе ОС Андроид, подключаются к ноутбуку только для зарядки. Поэтому пользователь должен самостоятельно разрешить синхронизацию данных:
- Когда смартфон подключается к ноутбуку, в верхней части экрана появляется соответствующее уведомление. Нужно кликнуть по нему и выбрать пункт «Передача медиа-данных». Так, компьютер сможет считывать телефон как внешний накопитель, и пользователь получит доступ к файлам.
- При первом подключении на экране ноутбука появится информация о поиске драйверов. Если интернет стабильно функционирует, ПО будет обнаружено и установлено в течение 1 минуты. Далее появится всплывающее окно со способами взаимодействия с мобильным гаджетом. Для передачи файлов следует нажать на «Открыть как медиа-устройство». Пользователь получит доступ к памяти самого смартфона, а также к MicroSD-карте, которая установлена в нем.
Время передачи данных зависит от того, какая файловая система используется в смартфоне и компьютере.
Для iOS
Операционная система Apple является закрытой. Получить доступ к данным смартфона бывает очень сложно, из-за чего отличается способ синхронизации гаджета с ноутбуком. iPhone использует разъем телефона Lightning, а не MicroUSB или USB Type-C, как на Андроиде. Поэтому подключить Айфон к компьютеру кабелем другого смартфона не получится.
Принцип подключения выглядит следующим образом:
- Вставить кабель в смартфон и ноутбук.
- На экране Айфона отметить пункт «Доверять», когда появится уведомление о синхронизации.
- Во всплывающем окне ноутбука выбрать вариант «Открыть устройство для просмотра файлов».
Иконка с iPhone отобразится в разделе «Мой компьютер». Пользователь сможет передавать и копировать информацию с одного устройства на другое. Для передачи музыки с компьютера на Айфон нужно использовать программу iTunes, которая доступна на официальном сайте Apple.
Что делать, если не подключается телефон к компьютеру через USB
Если ваша система после всех вышеописанных действий все еще не видит девайс, но вы уверены на 100%, что проблема не в шнуре или гнезде ЮСБ, ранее аппарат определялся, остается только один выход – Hard Reset. Жесткая перезагрузка приведет к потере всех данных с внутренней памяти телефона и обнулит его до заводских настроек. Это исключит вероятность программного сбоя со стороны мобильника.
Все данные, которые вы сохраните на SD карте или облачных сервисах останутся невредимыми. Пользоваться таким вариантом следует в крайних случаях – при условии, что все остальные способы не дали необходимого результата, а вы уверены, что проблема в настройках девайса, но не ПК. Для каждой модели, будь то Самсунг или НТС, производитель запрограммировал аппаратные кнопки, которые дают возможность провести жесткую перезагрузку. Включить ее можно и из настроек, если аппарат включается и к ним есть доступ.
Узнайте, как выключить ноутбук с помощью клавиатуры.
Подключаем интернет к компьютеру через модем с сим картой
Если кабельный интернет отсутствует, а на мобильном телефоне ловит плохо, можно для связи использовать 3g/4g модем. В чем их плюсы? Есть универсальные модемы, которые подходят под любого сотового оператора и вы можете вставить туда любую сим. При хорошем покрытии качество и скорость интернета приличные.
Берите модем на перспективу 4g/LTE, категории Hi-link. Это значит, что на компьютер не нужно ставить специальную программу — она уже внутри модема. Обновляется она сама, а это значит что прошивка его будет в актуальном состоянии.
При первом использовании модема компьютер может не запустить автоматический старт ( у меня эта функция отключена антивирусом). Через проводник вручную стартуем запускной файл от имени администратора: После первого запуска могут появиться ярлыки на рабочем столе. Это нормально. Затем обязательно выполняем обновление прошивки: При успешном подключении диод модема должен гореть непрерывно синим или красным цветом (в зависимости от того какую сеть он поймал). Если диод мигает — значит неполадки.
К тому же, можно к модему подключать антенны, усилители 3g сигнала, активные покупные антенны. У меня например, дом в деревне находился в низине и интернет благополучно пролетал мимо где-то высоко . В таких ситуациях уже не помогает покупной усилитель сигнала, так как нечего усиливать, и покупать его не стал.
На доме у меня была установлена мачта с телевизионной антенной. Решил сделать антенну Харченко, информации в интернете полно. Установил, экспериментальным путем сориентирован на вышку, добился наилучшего качества сигнала. Интернет появился. Не город конечно, но чтобы быть на связи — хватало.
Как исправить, если компьютер не видит подключенный по USB телефон — дополнительные методы
Если ваш телефон не подключается по USB к компьютеру с возможностью передачи данных, а только заряжается, попробуйте следующие методы исправить проблему.
Проверка работы телефона (MTP устройства) в диспетчере устройств
Откройте диспетчер устройств на компьютере с Windows 10, 8.1 или Windows 7, когда телефон подключен. Для открытия диспетчера устройств можно нажать клавиши Windows+R на клавиатуре, ввести devmgmt.msc и нажать Enter. Windows — это клавиша с эмблемой ОС.
Посмотрите, есть ли в диспетчере устройств устройство с именем MTP (MTP Device, MTP-Устройство) или именем вашего телефона (может находиться в разделе «Переносные устройства).Если есть, дважды нажмите по нему, перейдите на вкладку «Драйвер», нажмите «Обновить драйвер» — «Выполнить поиск драйверов на этом компьютере» — «Выбрать из списка доступных драйверов на компьютере» и посмотрите список. Если в нем более одного совместимого устройства, попробуйте выбрать не тот драйвер, который установлен в настоящий момент, обычно нужно выбрать «USB-устройство MTP».
Если никаких новых устройств в диспетчере при отключении и подключении телефона по USB не появляется, это еще один довод в пользу проблем с кабелем, разъемом на телефоне или компьютере.
Подробнее на эту тему, если устройство отображается в диспетчере устройств с восклицательным знаком, в отдельной инструкции Неправильная секция установки службы в этом INF-файле MTP .
Безопасный режим Android, режим разработчика драйверы материнской платы и другие нюансы
Помимо прочего в случае возникновения рассматриваемой проблемы, обратите внимание на следующие моменты:
Включите режим разработчика на Android, а затем в параметрах разработчика включите отладку по USB и, отдельно, найдите в настройках для разработчика пункт Конфигурация USB по умолчанию и установите режим «Передача файлов». Здесь может быть полезно: Как включить отладку по USB на Android.
- Если вы пользовались режимом USB-модема на телефоне, в настройках (обычно в разделе «Подключения» или «Сеть и Интернет» — «Точка доступа и модем») выключите опцию «USB-модем».
- Если телефон перестал быть виден после переустановки или обновления Windows, установите оригинальные драйверы материнской платы, чипсета с сайта её производителя или с сайта производителя ноутбука, если у вас ноутбук.
- Попробуйте перезагрузить ваш Android телефон в безопасном режиме . Если после этого он стал виден при подключении на компьютере, то вероятнее всего, причина в каких-то сторонних приложениях, чаще всего, связанных с защитой, контролем и аналогичных.
- Попробуйте использовать встроенное устранение неполадок в Windows: зайдите в Панель управления — Устранение неполадок — Оборудование и звук — Настройка устройства (в последних версиях Windows 10 пункт отсутствует).
- Если существует такая возможность, попробуйте подключить телефон к другому компьютеру. Если там он тоже не виден, опять же дело скорее всего в кабеле или разъеме. Причем разъем на телефоне может перестать функционировать для передачи файлов просто из-за попадания грязи или воды с последующим окислением контактов.
- Также могут помочь (а могут и создать проблемы с другими USB накопителями, так что беритесь лишь в том случае, если готовы к этому) способы, касающиеся очистки драйверов из инструкции Компьютер не видит флешку по USB .
Как подключить телефон к компьютеру вместо модема
Использование телефона в качестве модема позволяет подавать и раздавать мобильные данные через телефон, когда нет доступа к сети (отсутствует вай-фай, технические неполадки или просто закончились деньги на счету).
Что делать если кабель подключен, а доступа к сети нет? В таком случае возможен лишь следующий вариант: телефон или тарифный план не поддерживает данной функции или не имеет права на раздачу мобильного трафика.
Обратите внимание! Чтобы узнать это, нужно позвонить мобильному оператору и уточнить «Доступно ли использование режима модема в данном тарифном плане»
Как отключить режим модема
Как включить USB модем на телефоне — ясно, а как же правильно завершить его работу не причинив вреда ни технике, ни мобильному трафику?
Обратите внимание! Чтобы отключить режим модема рекомендуется вытянуть шнур юсб из мобильного и ПК. Передача данных распространятся на устройство без кабеля, не будет
Подключение телефона как модем к компьютеру используя специальный софт
Преимуществом подключения телефона к ноутбуку или компьютеру через юсб-шнур:
- Быстрая передача информации;
- Доступ к внутренним данным и каталогам мобильного устройства;
- Доступ к сети интернет за счет мобильного оператора;
- Отсутствие специальных программ.
Недостатки:
- Наличие USB шнура;
- Привязанность к компьютеру или ноутбуку;
- Исправность юсб-портов на обоих устройствах.
Обратите внимание! При подсоединении телефона к персональному компьютеру, как роутер, желательно применять безлимитный интернет на мобильном гаджете. В ином случае со счета будут взиматься деньги, это может привести к отрицательному балансу
Если телефон сам раздает Wi-Fi
Современный мобильный телефон с Андроидом может не только сам работать от сети Wi-Fi. Он может стать роутером Wi-Fi сети, предоставляя доступ в интернете другим устройствам. Например, с помощью Андроида можно к Интернету подключить другой смартфон, планшет, ноутбук и даже стационарный компьютер.
Для этого на Андроиде включают приемник Wi-Fi, как будто собираются работать от внешней сети Wi-Fi. Но при этом одновременно на Андроиде включают «раздачу» Wi-Fi. Эта опия в Настройках Андроида называется «Модем и точка доступа». Тогда Андроид НЕ будет подключаться к сетям Wi-Fi, даже при их наличии, даже если телефон будет находится в зоне их действия, даже если ранее к этим сетям он подключался и может, по идее, автоматически к ним подключиться.
Теперь приемник Wi-Fi в Андроиде работает не на прием сигнала, а на его излучение. Другие, рядом расположенные устройства, например, планшеты, ноутбуки, другие телефоны, смогут «увидеть» эту сеть Wi-Fi, и подключиться к ней. С этого мгновения сим-карта Андроида станет принимать Интернет от сотового оператора, и «раздавать» этот интернет другим устройствам. То есть, трафик интернета, оплачиваемый сотовому оператору, станет использоваться не только самим Андроидом, но и другими устройствами.
При «раздаче» Wi-Fi с Андроида к сотовому интернету подключается сразу несколько других гаджетов и компьютеров. По этой причине многие пользователи иногда недоумевают, почему за один день было потрачено, например, 3 Гб трафика. А это был весь мобильный трафик от сим-карты.
Почему трафик на телефоне быстро расходуется
К сожалению, почему-то именно в момент подключения к Wi-Fi от смартфона Андроида, по закону «подлости» компьютер или ноутбук с Windows «лихорадочно» начинает загружать и устанавливать обновления, объемами в несколько гигабайт. Ну, нравится Виндовсу Wi-Fi от Андроида, что тут поделаешь?! Хороший Wi-Fi «раздает» Андроид, хорошего качества, быстрый, надежный, без прерываний, без зависаний.
С точки зрения разработчиков Windows компьютер (ноутбук) в данный момент подключен к Wi-Fi, а он бесплатен, по их мнению. Никто не думает о том, что в данном конкретном случае компьютер (ноутбук) подключен к Wi-Fi от Андроида. Но тот в свою очередь подключен через сим-карту к сотовому оператору, где интернет платный и ограниченный.
Вот и получается, что можно даже за один день или даже за один час, потратить весь предоплаченный трафик. Так что «раздавать» Wi-Fi на своем Андроиде лучше тогда, когда есть уверенность в том, что трафика еще много. Тогда он не будет мгновенно истрачен другими гаджетами и компьютерами на свои, порой, малопонятные цели.
Итоги
«Раздача» Wi-Fi – это очень удобная функция Андроида. Она позволяет подключать к Wi-Fi все, что нужно, если Андроид подключен к интернету с помощью собственной сим-карты. То есть можно использовать свой Андроид как мобильный роутер для других гаджетов и компьютеров, и подключаться с его помощью к интернету там, где есть устойчивая сотовая связь с интернетом стандарта 3G или 4G (LTE).
Но если Андроид «раздает» Wi-Fi, то сам он уже ни при каких обстоятельствах не будет подключаться к другим сетям Wi-Fi. Андроид может делать в конкретный момент времени только что-то одно:
- либо подключаться к сетям Wi-Fi, где много бесплатного интернет трафика;
- либо «раздавать» Wi-Fi другим гаджетам и компьютерам, используя для этих целей дорогой, ограниченный по объему и хорошо платный интернет трафик своего сотового оператора.
Для подключения к сетям Wi-Fi на Андроиде должна быть выключена опция «Модем и точка доступа». Иначе никакими силами не удастся подключить телефон к сетям Wi-Fi, даже если телефон находится в зоне их действия.
В дополнение к статье:
1. Куда «уплывает» трафик интернета в Android и как его экономить
2. Как объем памяти влияет на работу мобильного телефона
3. Как быстро зарядить смартфон: какие приемы стоит использовать
4. Почему смартфон быстро разряжается в поезде и при поездках
5. Почему не заряжается смартфон?
Распечатать статью
Получайте актуальные статьи по компьютерной грамотности прямо на ваш почтовый ящик. Уже более 3.000 подписчиков
.
Важно: необходимо подтвердить свою подписку! В своей почте откройте письмо для активации и кликните по указанной там ссылке. Если письма нет, проверьте папку Спам
Другие способы решения неполадки
Если предыдущие способы решения неполадки вам не помогли, возможно проблема заключается в одной из следующий причин:
- Память телефона заполнена. В таком случае тоже могут возникать ошибки при подключении к ПК. Удалите ненужные файлы и приложения, а затем повторите попытку. Также можно отформатировать или сменить карту памяти. После совершения всех действий отключите телефон от компьютера и перезагрузите его и только потом подключайте снова;
- Возможно, ваш смартфон был поражен вирусом – по этой причине ПК перестал видеть файлы на телефоне. Так как вирусов на Андроид существует несколько видов, необходимо воспользоваться качественным универсальным антивирусом, чтобы быстро выявить и удалить вредителя. К примеру, антивирус Dr Web способен максимально быстро просканировать систему и автоматически удалить все зараженные трояном или другими вирусами фалы и приложения. После очистки смартфона выполните его перезагрузку. Подключите смартфон к компьютеру и после того, как содержимое отобразилось, проверьте его на наличие вирусов еще раз, но уже с помощью антивируса вашего ПК. Как правило, он способен выявить гораздо больше угроз;
- Не включен режим накопителя. Возможно вы просто забыли указать в настройках режим съемного диска, поэтому компьютер видит смартфон, но не отображает его содержимое. Откройте панель инструментов телефона, выберите меню настройки соединения с ПК. В окне «Использование USB» выберите пункт передачи фалов. Через несколько секунд на компьютере отроется папка с содержимым телефона;
Проверка и настройка режима использования устройства
Отключен режим модема. Некоторые версии ОС Андроид требуют включения режима модема, чтобы обмениваться данными с компьютером. Зайдите в настройки соединения с ПК и в окне режима модема подключите его с помощью ползунка регулировки работы;
Виды и типы USB-кабелей для телефонов Samsung с ОС Android
Подключить телефон Samsung к компьютеру можно при помощи любого кабеля, имеющего на одном конце разъем Micro USB, а на другом — USB. При его отсутствии в комплекте с телефоном не отчаивайтесь, потому что это один из самых дешевых компонентов, который можно найти на рынке. Этому причиной является то, что многие производители наконец-то пришли к консенсусу и начали выпускать мобильные устройства с разъемом одного стандарта Micro USB. К тому же через этот же разъем может осуществляться и смена ПО, зарядка батареи и многое другое.
В продаже имеется по крайней мере несколько разновидностей кабелей:
- стандартный, который идет в комплекте USB — Micro USB;
- переходники Micro USB — USB;
- переходники и адаптеры для подключения различных flash-накопителей;
- переходники с Micro USB на несколько USB-портов, применение таких устройств дает возможность к мобильному устройству подключить одновременно мышку, клавиатуру и flash-память.
Большое разнообразие кабелей как по длине, так и по количеству разъемов дает возможность использовать свой телефон не только в качестве средства для развлечений, но и в качестве инструмента для работы.
Альтернативные способы подключения смартфона к компьютеру
Карты microSD – удобный и недорогой способ увеличить внутреннюю память смартфона. Если у вас не получается подключить смартфон к компьютеру, а файлы и фотографии нужно срочно перенести, воспользуйтесь microSD картой вставленной в смартфон. В компьютере должен быть картридер или специальная USB-флешка в которых можно установить карту памяти.
В большинстве ноутбуках есть встроенный картридер SD-карт. Вставив microSD в переходник вы можете легко перенесете данные на компьютер. Но, это способ не подойдет, если в вашем телефоне только внутренняя память или нет microSD.
Программы для синхронизации смартфона с компьютером
Производители мобильных устройств обычно создают специальную программу для синхронизации своих смартфонов с компьютером. Например, у Apple это iTunes, а у Nokia — Active Sync. Остальные компании также выпускают программы с большим количество возможностей и стабильной работой. Но, что с универсальностью? Ставить под каждый смартфон собственную программу не очень удобно!
По этому разработчики сторонних приложений, выпустили собственные универсальные программы. С их помощью можно получить доступ к звонкам, СМС, мессенджерам, контактам и файлам смартфона. Давайте рассмотрим лучшие программы для синхронизации и как с их помощью подключить телефон к компьютеру.
MyPhoneExplorer
Это бесплатная программа для синхронизации смартфона с компьютером. Скачать ее нужно с сайта разработчика, а потом установить на компьютер. После установки следуйте этим шагам:
- Подключите смартфон к компьютеру с помощью USB-кабеля. На смартфоне должен быть активирован режим «Отладка по USB». Как его включить смотрите на этой странице выше.
- Откройте программу, а после того как она откроется нажмите кнопку F1 на клавиатуре.
- Программа спросит как вы собираетесь подключиться к смартфону. Выберите «USB-кабель».
- Программа начнет поиск вашего смартфона, после того как она его найдет и подключит можете работать с файлами и данными.
Самым большим минусом программы, является очень долгая синхронизация. Из плюсов же хочу отметить: доступ к списку вызовов, сообщениям, файлам, органайзеру и так далее, удобный интерфейс, а также возможность управлять смартфоном с компьютера.
MoboRobo
Еще одна неплохая программа — MoboRobo. Распространяется тоже бесплатно. Имеет те же возможности и функции, что у MyPhoneExplorer. Есть одно отличие, это при запуске вы нажимаете не F1, а выбираете мышкой кнопку Refreshing.
Как и описанная выше программа, она синхронизирует смартфон с компьютером и предоставляет доступ ко всем основным разделам телефона. Из минусов отмечу, отсутствие русского языка, но интерфейс понятен благодаря интуитивно понятным иконкам. Из полюсов: стильный дизайн и стабильное подключение смартфона по Wi-Fi
Сбой драйвера устройства
Исключите неполадки с драйверами. Когда вы подключаете к компьютеру новое устройство, в систему устанавливается соответствующий драйвер. Если на ПК был какой-то сбой или производилась установка ПО для работы с периферией, зайдите в Диспетчер устройств, отыщите в списке «Контроллеры USB» ваш телефон и посмотрите, не отмечен ли он жёлтым или красным значком. Если да, это будет указывать на проблему с драйверами устройства.
Попробуйте удалить отмеченное устройство, а затем обновить конфигурацию оборудования
Обратите также внимание на состояние устройства в свойствах. Если в статусе указывается на ошибку, попробуйте переустановить или обновить драйвер на соответствующей вкладке окошка свойств
Если телефон раньше подключался, драйвер по-прежнему находится в системе и поиск его необходимо выполнять на этом компьютере.




