6 способов как определить частоту оперативной памяти компьютера или ноутбука
Содержание:
- Специализированный софт
- Использование программы AIDA64
- Как проверить оперативную память на ошибки
- Как выбрать оперативную память — SPD
- Прочие параметры
- На что еще обратить внимание
- Где и как посмотреть или узнать тактовую частоту оперативной памяти?
- Проверка памяти встроенными средствами Windows
- Методы определения частоты ОЗУ в Windows 10
- 5 способов, как высвободить ОЗУ в Windows 10
- Частота передачи данных
- Параметры оперативной памяти
Специализированный софт
Получить необходимую информацию можно несколькими способами. Обычно пользователи прибегают к помощи встроенных средств компьютера, однако сторонний софт оказывается намного более удобным инструментом просмотра частоты оперативной памяти. Кроме того, специализированные программы позволят узнать о других характеристиках ПК, а также сравнить показатели вашего устройства с лучшими представителями рынка.
AIDA64
Пожалуй, это самая популярная программа для получения исчерпывающей информации об аппаратной части компьютера. Ее можно использовать далеко не только для того, чтобы узнать объем и частоту оперативной памяти. Также AIDA64 расскажет о процессоре, видеокарте и всех адаптерах, установленных на ПК. Кроме того, приложение позволит выполнить тест производительности.
Нас в AIDA64, конечно же, заинтересовала возможность просмотра характеристик ОЗУ. Если вы никогда не пользовались этой программой, то действуйте по инструкции:
- Скачайте и установите AIDA64 на компьютер.
- Запустите приложение.
Раскройте вкладку «Системная плата», а затем – «SPD».
Обратите внимание на пункт «Скорость памяти», который появится в правой части интерфейса
На заметку. Обычно частота оперативной памяти выражается в мегагерцах, но если показатель переваливает за 1000 МГц, то в качестве величины могут использоваться гигагерцы.
Помимо частоты в поле «Скорость памяти» также будет указан тип RAM (например, DDR4). Помимо этих характеристик обязательно примите к сведению информацию о количестве ОЗУ, а также о дате выпуска планки. Все это понадобится для понимания того, стоит ли вам менять память, и хватить ли ее мощности для выполнения ресурсоемких задач.
CPU-Z
Заметно более простое приложение в сравнении с AIDA64. Скорее всего, это идет CPU-Z только в плюс, поскольку большинству пользователей не интересны подробные характеристики и тайминги памяти. Как правило, люди просто хотят знать объем и скорость ОЗУ, в чем CPU-Z помогает без каких-либо нареканий.
К сожалению, утилита представлена только на английском языке. Однако интерфейс программы настолько прост, что разобраться в ее «начинке» сможет даже новичок. Если же у вас не получится найти нужный пункт, обратитесь к инструкции:
Запустите CPU-Z после установки.
Перейдите в раздел «Memory» или «SPD».
В первом случае вам нужно запомнить информацию, приведенную в строке «DRAM Frequency», а во втором – «Max Brandwith».
Несмотря на то, что CPU-Z считается крайне минималистичной утилитой, здесь тоже содержится информация о других компонентах компьютера. Для ознакомления с дополнительной информацией открывайте соседние вкладки.
Speccy
Еще одно приложение, которое нужно упомянуть при разговоре о способах определения частоты оперативной памяти. Поскольку мы уже подробно рассмотрели другие популярные программы, о Speccy стоит упомянуть лишь вскользь. Просто отметим, что это популярная утилита, доступная для бесплатного скачивания на сайте производителя.
Как и в случае с CPU-Z, пользователей может смутить факт отсутствия русского языка. Во-первых, он есть, только по умолчанию выставлен английский. Во-вторых, даже в англоязычном интерфейсе легко сориентироваться. В предложенном списке меню достаточно открыть вкладку «RAM» и проанализировать информацию, связанную с частотой оперативки. Также скорость указывается в основном разделе – «Общая информация», под заголовком «Оперативная память».
Использование программы AIDA64
В принципе, чтобы далеко не ходить, можно использовать и универсальные утилиты проверки конфигурации компьютерной системы, одной из которых является мощнейшая программа AIDA64.
Первым делом нужно проверить совместимость материнской платы и оперативной памяти на предмет максимального объема ОЗУ. Для этого следует использовать основной раздел «Материнская плата», найти в нем строку «Чипсет» или через меню «Свойства северного моста» просмотреть пункт «Максимальный объем памяти».
Но это только общая информация. Более подробные параметры представлены в разделе SPD. А вот тут уже имеются все основные характеристики, которые обязательно следует учитывать при выборе новых планок ОЗУ (список, приведенный выше). Исходя из этих данных и можно будет подобрать именно то, что лучше всего подходит для материнского чипсета.
Как проверить оперативную память на ошибки
Если вы видите нарушения в работе компьютера и подозреваете, что виновником может быть оперативная память, то просто проверьте ее на ошибки. Сделать это можно несколькими способами.
Способ 1. С помощью стандартной утилиты Windows
-
Наберите в строке поиска меню «Пуск» слово «средство» и найдите там утилиту поверки памяти.
-
Вам будет предложено перезагрузить компьютер и начать проверку. После этого программа начинает сканирование.
- С помощью клавиши F1 можно изменить параметры проверки. После завершения теста компьютер перезагрузится. При входе в систему вам будет показан результат проверки. На основные него вы поймёте, все ли в порядке с вашей оперативной памятью.
Способ 2. Помощью Memtest86+
Программа Memtest86+
Memtest86+ — это бесплатная программа для тестирования ОЗУ на ошибки.
-
Скачать программу можно с официального сайта.
-
После нужно создать загрузочную флешку с образом Memtest86+. Запускаем скачанный файл. Далее выбираем накопитель из списка.
-
Жмем на кнопку «Create».
После этого нужно немного подождать, пока установка завершиться. Теперь на вашей флешке есть образ программы.
-
Войдите в BIOS и установите там режим загрузки с накопителя.
-
Перезагружаем компьютер, программа запустится автоматически и сама начнет проверку.
-
Дальше от вас не понадобится никаких действий. Вам лишь остаётся дождаться окончания поверки. Все ошибки будут выделены красной строкой, так что не заметить их не получится.
-
Запишите номера ошибок, а позже посмотрите в интернете, что они обозначают. Но к сожалению, если в вашей памяти нашли ошибки, то вряд ли она уже будет корректно работать. Самым простым решением этой проблемы является покупка новой оперативной памяти. Если вы не хотите покупать новую ОЗУ, то попробуйте почистить контакты ластиком или вовсе прогреть оперативную память в духовке. Делать этого не рекомендуется, ведь память может выйти из строя. Тем не менее, многое решают проблему с ошибками оперативной памяти именно так.
Как выбрать оперативную память — SPD
На любом модуле памяти присутствует небольшой чип SPD, который содержит заводские настройки о рабочих частотах и соответствующих задержках памяти (необходимые для обеспечения нормальной работы модуля). Информация из SPD считывается BIOS на этапе самотестирования компьютера (еще до загрузки операционной системы) и позволяет автоматически оптимизировать параметры доступа к памяти.
Вообще, всю информацию относительно установленной в Вашей системе памяти, Вы можете подчерпнуть из бесплатной программы CPU-Z (о которой я уже писал 😉 ).
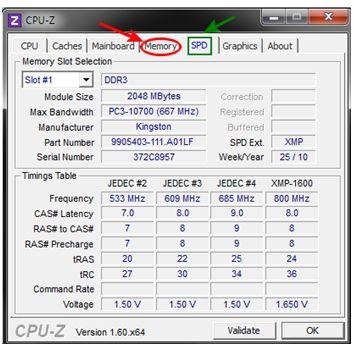
В ней, помимо того, что можно узнать общую информацию о памяти (вкладка Memory), так еще и посмотреть (вкладка SPD), способна ли Ваша «малютка» к разгону, т.е. дружит ли она с профилем XMP или EPP.
Прочие параметры
Помимо основных параметров, не лишним будет знать и дополнительные.
ЕРР и XMP – разгон ОЗУ для ленивых
Далеко не все пользователи изучают особенности настройки компьютера на максимальное быстродействие. Именно для новичков оверклокинга ведущие компании предлагают простые способы повышения производительности компьютера.
В отношении памяти все началось с технологии Enhanced Performance Profiles (EPP). Суть ЕРР довольно проста: производители подбирают гарантированные нестандартные скоростные режимы функционирования собственных продуктов, а пользователи уже активируют шаблонные профили разгона, посредством BIOS своих материнских плат.
Если вы увидите логотип XMP на комплекте оперативки, то это значит, что она поддерживает Xtreme Memory Profiles (разгонный профиль для DDR3 от Intel) и при активации его в BIOS, он автоматически разгонит системную память до более высоких скоростей.
Безусловно, это полезные фишки для активации скрытых резервов ОЗУ, которые придутся по вкусу некоторым начинающим (и не только) пользователям.
На что еще обратить внимание
Наличие индивидуальной упаковки — такая мера защищает плату от повреждений во время перевозки, воздействия пыли, влаги и электромагнитных полей. Запакованный модуль с большей долей вероятности будет работать стабильно.
Наличие радиаторов. В продаже появляется всё больше моделей с алюминиевыми радиаторами, которые имеют оригинальный цвет и форму. Если плата имеет высокую рабочую частоту , то такая дополнительная мера охлаждения не помешает. Для обычных модулей радиаторы не нужны — скорей, они только навредят, так как в них будет скапливаться пыль. К тому же такие типы плат стоят дороже обыкновенных.
При выборе оперативной памяти для компьютера учитывайте её тип, объем, частоту
Также обращайте внимание на тайминги, наличие радиаторов
Важное значение также играет компания-изготовитель. Не гонитесь за максимальными параметрами и громкими брендами
Определите, для чего вам нужен компьютер — это поможет сделать правильный выбор и не переплатить за ненужную мощность
Не гонитесь за максимальными параметрами и громкими брендами. Определите, для чего вам нужен компьютер — это поможет сделать правильный выбор и не переплатить за ненужную мощность.
Где и как посмотреть или узнать тактовую частоту оперативной памяти?

Здравствуйте, дорогие читатели! А знаете ли вы, что видеоигры – не всегда дикое убивание времени за компом, но иногда еще и киберспорт, в котором, как и в привычном спорте с накачанными атлетами, решают доли секунды. При этом многое зависит не только от самого геймера, но и от его железа, которое может подвести в самый неподходящий момент.
Одно дело – рядовой матч в какой‐нибудь игре, где самое страшное – проигрыш, и совсем уже другое – турнир, пускай и мелкого пошиба, когда на кону не только всяческие награды и бонусы, но и слава с репутацией.
Итак, сегодня я расскажу, где посмотреть частоту оперативной памяти и что делать дальше с этой информацией. Подробнее об оперативной памяти и всех ее характеристиках читайте здесь.
Шильдик на детали
Всего существует три способа узнать тактовую частоту ОЗУ. Первый из них подходит, если вы не имеете желания или даже возможности включить компьютер. Достаточно снять боковую крышку системника и извлечь интересующий модуль из блока. Нужный параметр указывается на плате.
Однако на ноутбуке это сделать сложнее из‐за особенностей конструкции: приходится откручивать нижнюю крышку, снимать клавиатуру, чтобы получить доступ к фиксаторам и демонтировать еще некоторые компоненты. Тут уж можно наворотить дел – вплоть до того, что случайно разбить экран, поэтому следует быть предельно аккуратным.
Где на планке указана частота: обычно на приклеенном шильдике сразу же после типа ОЗУ. Значение параметра приводится в МГц – например, 1 333. Однако есть варианты.
Некоторые производители приводят второй тип обозначения, соответствующий пиковой скорости чтения данных. В этом случае узнать частоту вы можете из этой таблицы:
Через BIOS
Также определенные производители разработали собственную систему маркировки – например, Corsair. Сведения о системе обозначений можно найти на официальном сайте компании.
Однако номинальное значение, указанное на детали, не всегда соответствует реальным характеристикам работающей в компьютере ОЗУ: система оптимизирует ее работу исходя из ряда прочих параметров. Частота прописывается (а также регулируется) в БИОС. Способ подойдет, если не загружается Виндовс.
Чтобы зайти в BIOS, нужно нажать во время перезагрузки определенную клавишу (обычно это Del или F2, хотя возможны исключения). Меню зависит от производителя и версии самого БИОСа.Чаще всего частота памяти обозначена Memory Frequency, Memory Clock, DRAM Frequency или DRAM Clock. Если параметр указывается как соотношение частоты системной шины к частоте памяти, он называется Ratio.
И если попутно вы решите установить частоту повыше, учитывайте, что энергопотребление компьютера и температура самого модуля увеличатся. Возможны также нестабильная работа или поломка детали.
Вышеприведенный способ одинаков как в ноутбуке, так и в десктопном ПК.
Отдельно стоит отметить, что часто производители портативных компьютеров назначают для вызова BIOS нестандартные клавиши. Какие именно, можно узнать из сопутствующей документации или на официальном сайте.
Сторонний софт
Ни Windows7, ни так и не снискавшая популярности «Восьмерка», ни даже Windows 10 не выдают информации о частоте, на которой работают модули памяти – в ОС просто не предусмотрены инструменты для чтения чипа SPD.
Однако существует софт от сторонних разработчиков, который умеет это делать. Как посмотреть, на какой именно частоте работает оперативка в ОС Виндовс:
- Платная программа, которая считается лучшей в своем роде (но мы‐то с вами знаем, что можно найти и «лекарство от жадности», не так ли?). Считывает множество параметров ПК, недоступных другими средствами. Интересующий нас параметр находится в разделе SPD и называется «Скорость памяти». И да, старые версии АИДЫ называются Everest.
- HWiNFO32/64. Абсолютно бесплатная утилита, лишь немногим уступающая вышеназванной программе. Необходимый параметр находится в разделе Memory и называется Memory Speed. Софтина имеет англоязычный интерфейс, и русификатора пока не намечается.
- CPU‐Z. Еще одна бесплатная удобная утилита. Чтобы узнать требуемый параметр, перейдите в раздел Memory и найдите пункт DRAM Frequency.
Как узнать частоту оперативки, если не сработали вышеприведенные способы? Вообще‐то, больше совсем никак не узнать: если информация не отображается в БИОС или ее не считывают вышеперечисленные утилиты, то, скорее всего, поврежден чип SPD. И если такая планка памяти продолжает работать – это скорее чудо, чем нормальное явление.
Как в этом случае поступить? Покупать новую планку памяти, а лучше сразу две. О правильном подборе оперативной памяти для вашего ПК вы можете почитать в этой статье.
Проверка памяти встроенными средствами Windows
Чтобы не было путаницы, начнём с того, что данная функция существует только в семёрке. В ХР и других системах придётся прибегать к иным вариантам проверки оперативной памяти. Но об этом позже.
Итак, нам нужно протестировать оперативную память. Для этого откройте команду «Выполнить» («WIN+R»). Затем введите «mdsched» и нажмите Enter. Далее выберите, каким образом необходимо выполнить тест. ОС предоставляет 3 способа.
- Тест после перезагрузки. Операционка перезагрузится, после чего начнёт тестить ОЗУ. Предположительное время проверки будет отображено на экране, но эта процедура недолгая. По завершении проверки система выведет на экран результаты, в которых будет указано, исправна оперативка, либо же имеются сбойные ячейки.
- Проверка с последующей перезагрузкой. В данном случае нужно закрыть все активные программы и перезапустить систему. После этого утилита начнёт свою работу.
- Этот вариант отличается от двух предыдущих тем, что ничего открывать и вводить не придётся. Достаточно при загрузке ОС вызвать меню с вариантами загрузки (клавиша «F8» жмём после включения питания, пока не откроется менюшка). В диспетчере загрузки жмём один раз табулятор и выбираем «протестировать оперативную память». После этого начнётся проверка.
Рекомендуется выполнять проверку оперативной памяти с помощью первого или третьего варианта. Они наиболее эффективны. Но если оперативка действительно имеет неисправные ячейки, это будет выявлено любым из трёх способов.
Методы определения частоты ОЗУ в Windows 10
Существует достаточно много ситуаций, в которых может потребоваться информация о частоте работы оперативной памяти – от банального любопытства до необходимости заменить ОЗУ. Получить нужную информацию можно тремя основными способами. О каждом из них мы и расскажем далее во всех подробностях.
Способ 1: Специализированный софт
Подробнее: Программы для определения железа компьютера
В качестве примера мы покажем, как узнать частоту ОЗУ с помощью программ CPU-Z и AIDA64.
CPU-Z
Несмотря на свое название, данная программа позволяет получить информацию не только о процессоре компьютера, но и о других комплектующих. Распространяется она абсолютно бесплатно.
Для получения информации об ОЗУ с ее помощью нужно сделать следующее:
- Запустите программу CPU-Z. В открывшемся окне перейдите во вкладку «SPD».
В левой части окна выберите слот, в котором находится интересующая вас планка оперативной памяти. После этого правее будет отображена вся информация о ней
Обратите внимание на поле «Max Bandwidth» — в нем в скобках в мегагерцах будет указана частота оперативной памяти. Однако учтите, что это частота шины
Чтобы узнать значение скорости передачи данных, необходимо частоту шины умножить на два. В нашем случае это будет равно 1600 Mhz.
При необходимости перейдите в программе во вкладку «Memory» — в ней будет отображена общая информация об объеме оперативной памяти и ее частоте
Это важно знать, так как если у вас в системе используется несколько модулей ОЗУ с разной частотой, то общая скорость передачи данных будет «подгоняться» под параметры слабейшего из них.
</ol>
AIDA64
Данная программа предоставляет гораздо больше информации, чем CPU-Z. Она платная, но имеет пробный период 30 дней, и этого явно хватит для того, чтобы узнать частоту оперативной памяти.
Для определения скорости передачи данных ОЗУ с помощью AIDA64 нужно сделать следующее:
- Запустите приложение. В левой части открывшегося окна откройте ветку «Системная плата», а затем из выпадающего списка выберите пункт «SPD».
В правой части экрана отображена сводная информация о конкретном модуле оперативной памяти. Сам модуль можно выбрать в самом верху окна. Частота будет указана напротив строки «Скорость памяти»
Обратите внимание, что в скобках отображается реальная частота, а перед ними – эффективная. В нашем случае это значение 1600
Именно его и следует искать.
</ol>
Способ 2: Системная утилита
Если вы относитесь к тем пользователям, которые не любят устанавливать сторонний софт, тогда этот метод для вас. Он позволяет узнать частоту работы оперативной памяти через встроенную утилиту «Командная строка». Сделать это можно следующим образом:
- Нажмите по кнопке «Пуск» правой кнопкой мышки, а затем выберите из контекстного меню пункт «Выполнить».
В текстовое поле появившегося окна введите команду и нажмите кнопку «Enter».
В результате немного ниже появится число, которое и является частотой работы оперативной памяти. В данном случае это будет эффективное значение, а это значит, что умножать его на два не нужно. Если модулей памяти установлено несколько, значений в «Командной строке» будет столько же.</li>
После получения информации закройте все открытые ранее окна.</li></ol>
Способ 3: BIOS
Данный метод подойдет лишь опытным пользователям, так как предполагает под собой использование БИОСа. Узнать частоту работы ОЗУ можно следующим образом:
Обратите внимание, что расположение строки с информацией о частоте ОЗУ зависит от версии и производителя БИОСа.
Таким образом, использовав любой из описанных методов, вы без труда сможете определить частоту работы оперативной памяти компьютера или ноутбука. Если вы решите обновить ОЗУ, тогда советуем ознакомиться с нашим специальным руководством, которое содержит полезные советы и рекомендации на эту тему.
Подробнее: Как выбрать оперативную память для компьютераМы рады, что смогли помочь Вам в решении проблемы.Опишите, что у вас не получилось. Наши специалисты постараются ответить максимально быстро.
Помогла ли вам эта статья?
Объем и тип оперативной памяти – это один из факторов, которые влияют на производительность компьютера. В настоящее время комфортный объем ОЗУ составляет 8 Гб для повседневных задач и 16 Гб для игровых целей. Если на вашем ПК установлено меньше памяти, то следует задуматься об обновлении «железа». Чтобы выполнить задание с учетом характеристик оборудования, в статье расскажем, как узнать, сколько на компьютере оперативной памяти и какой ее тип используется.
Информация будет особенно актуальна в случае добавления планок ОЗУ к тем, что уже установлены на материнской плате. При неправильном подборе система может работать нестабильно и с низкой производительностью.
5 способов, как высвободить ОЗУ в Windows 10
Если вы все еще испытываете проблемы с чрезмерным использованием оперативной памяти, то, возможно, у вас слишком много лишних программ и приложений, о которых вы даже не знаете. Попробуйте пять способов ниже, чтобы высвободить оперативную память на компьютере с Windows 10.
1. Проверьте память и очистите процессы
Чтобы проверить память вашего компьютера, выполните следующие действия:
1. Нажмите на клавиатуре одновременно клавиши Ctrl+Alt+Del и выберите Диспетчер задач.
2. Выберите закладку «Процессы».
3. Нажмите на названии столбца «Память», чтобы отсортировать процессы по объему используемой памяти.
Теперь вы можете видеть, какие из ваших программ требуют больше всего памяти на вашем компьютере. Если вы обнаружите какой-то подозрительный процесс, который «пожирает» много вашей памяти, вы можете остановить его, а также удалить соответствующие программы, которые вам не нужны или не используются. Но! Если вы не чувствуете себя уверенным в данном вопросе, то лучше обратиться к специалистам.
2. Отключить из автозагрузки те программы, которые вам не нужны
Чтобы отключить автозагрузку программ, выполните следующие действия:
1. Выберите закладку «Автозагрузка» в Диспетчере задач.
2. Нажмите «Влияние на запуск», чтобы отсортировать программы по степени использования.
3. Нажмите правой кнопкой мыши, чтобы отключить любые ненужные вам программы.
Автозагружаемые программы – это те программы, которые активируются при загрузке вашего компьютера. Когда эти программы запускаются, каждая из них в фоновом режиме без вашего согласия потребляет определенный объем оперативной памяти. И хотя этот объем может быть не очень большой, но суммарно с другими программами и со временем это значение может возрасти. Убедитесь, что автозапуск всех ненужных программ отключен или такие программы вовсе удалены.
3. Остановите работу фоновых приложений
Чтобы остановить фоновые приложения:
1. Перейдите к настройкам компьютера.
2. Нажмите на раздел «Конфиденциальность».
3. Прокрутите вниз панель слева до «Фоновые приложения»
4. Отключите все приложения, которые вы не используете.
Часто приложения автоматически настроены для работы в фоновом режиме на вашем устройстве. Это позволяет им автоматически отображать уведомления и обновлять свое программное обеспечение. Отключив фоновой режим работы у приложений, которые вы не используете, вы можете сэкономить оперативную память.
4. Очищайте файл подкачки при завершении работы
Очистка файлов подкачки на вашем жестком диске очистит все, что сохранила на жесткий диск ваша оперативная память, и поможет сохранить высокую производительность вашего компьютера. Вы можете настроить работу компьютера так, чтобы файлы подкачки удалялись автоматически при выключении компьютера, подобно ситуации с оперативной памяти. Это можно сделать в Редакторе Реестре:
1. Наберите «Редактор реестра» в строке поиска в стартовом меню
2. Нажмите кнопку «Да», чтобы разрешить Редактору Реестра внести изменения на вашем устройстве.
3. Слева прокрутите и выберите «HKEY_LOCAL_MACHINE»
4. Прокрутите ниже и выберите «SYSTEM»
5. Затем выберите «CurrentControlSet»
6. Найдите и выберите «Control»
7. Прокрутите и выберите «Session Manager»
8. Найдите и выберите «Memory Management»
9. Выберите «ClearPageFileAtShutdown»
10. Введите число «1» в качестве значения и нажмите OK.
5. Уберите визуальные эффекты
Чтобы получить доступ к визуальным эффектам на вашем компьютере, выполните следующие действия:
1. Откройте Проводник.
2. В панели слева нажмите правой кнопкой мыши на «Этот компьютер», чтобы выбрать свойства.
3. Нажмите слева «Дополнительные параметры системы»
4. Выберите закладку «Дополнительно».
5. Перейдите к настройкам в разделе «Быстродействие»
6. Измените на «Обеспечить наилучшее быстродействие»
Данный параметр отключит все анимированные функции на вашем компьютере. Это позволит вам выделить больше оперативной памяти, но значительно ограничит эстетику вашего компьютера. Но на той же вкладке вы всегда можете настроить, какие визуальные эффекты ваш компьютер будет выполнять в соответствии с вашими предпочтениями.
Частота передачи данных
Частота передачи данных (правильно ее называть — скорость передачи данных, Data rate) — количество операция по передачи данных в секунду через выбранный канал. Измеряется в гигатрансферах (GT/s) или мегатрансферах (MT/s). Для DDR3-1333 скорость передачи данных будет 1333 MT/s.
Нужно понимать, что это не тактовая частота. Реальной частотой будет половина от указанной, DDR (Double Data Rate) – это удвоенная скорость передачи данных. Поэтому память DDR-400 работает на частоте 200 МГц, DDR2-800 на частоте 400 МГц, а DDR3-1333 на 666 МГц.

Частота оперативной памяти, указанная на плате, это максимальная частота, с которой она сможет работать. Если установить 2 платы DDR3-2400 и DDR3-1333, то система будет работать на максимальной частоте самой слабой платы, т.е. на 1333. Таким образом, пропускная способность понизится, но снижение пропускной способности не единственная проблема, могут появится ошибки при загрузке операционной системе и критических ошибках в ходе работы. Если вы собрались покупать оперативную память, нужно учитывать частоту на которой она может работать. Эта частота должна соответствовать частоте, поддерживаемой материнской платой.
Параметры оперативной памяти
Понять, какая стоит память на ноутбуке можно с помощью утилиты AIDA64. Это мощная и широкофункциональная программа, которая имеет доступ к аппаратной составляющей лэптопа. С ее помощью можно:
- Анализ конфигурации «начинки».
- Проверка производительности лэптопа.
- Узнать характеристики «железа».
- Проследить за температурными режимами ноутбука.
- Понять, какой компонент, с каким находятся рядом.
Для того, что узнать всю информацию об установленной оперативной плате с помощью программы AIDA64, необходимо следовать подробной инструкции:
- Запускаем утилиту AIDA64.
- Нажимаем на раздел «Системная плата».
- В открывшемся меню выбираем «Память», где узнаем объём.
- В пункте «SPD» можно увидеть имя модуля, тип, серийный номер и другую подробную информацию.
Рассмотрим отдельно каждый параметр RAM и разберем, что он значит и насколько важен для устройства.
Имя модуля
Имя модуля особо не играет роли в эффективности работы ОЗУ, но его следует помнить, так как в интернете можно найти дополнительные данные об этой памяти от производителя. Это в дальнейшем поможем узнать с какими компонентами она сможет «сотрудничать».
Объём памяти
Объём ОЗУ – важнейший энергозависимый параметр, от которого зависит скорость работы и общая производительность лэптопа. Здесь де-факто действует правило «Чем больше, тем лучше и мощнее».
Производители в современных устройствах устанавливают минимум 4 гб и это вполне резонно. Отсюда и следует, что все нынешние устройства пользуют 64-разрядную версию операционной системы. Это говорит о том, что ноут может обрабатывать 64 бита данных одновременно. Если на операционку объёмом более 4 гб установить 32 битную версию, то система просто не будет «видеть» дальше своего установленного предела. И останется работать в своем формате.
Тип модуля
Существует всего два типа модуля оперативной памяти:
- DIMM – формат ОЗУ, который устанавливается на стационарных персональных компьютерах.
- SO-DIMM – усовершенствованная версия предыдущего типа, устанавливаемая в переносных компьютерах, ультрабуках, нетбуках. Также используется для расширения объёма RAM.
Тип памяти
Оперативная память для ноутбука делится на несколько типов, где каждая по цепочке является новой версий предыдущей.
Итак, типы оперативной памяти, которые используются в нынешнее время:
- DDR – первый тип, сменивший доисторический SDRAM. По сравнению со своим предшественником, она может разгоняться в два раза быстрее. Это становится заметно на быстроте передаче данных.
- DDR2 – этот тип использовался с 2003 по 2010 год и был достойным «сменщиком» первой разновидности.
- DDR3 – следующий тип памяти, который отличается более низким энергопотреблением и большим размером предподкачки (4-8 бит). Существует также разновидность DDR3L, где потребление электроэнергии снижено еще на 10%.
- DDR4 – память четвёртого поколения Double Data Rate. Активно начала использоваться в 2012 году и до сих актуальна. По сравнению с прошлой версией она имеет в себе 16 банков, что также сказывается на скорости передачи данных.
Скорость памяти
Скорость передачи данных это важный фактор, на что влияет оперативная память и в частности — ее частота. Тактовая частота должна иметь допустимое соотношение с рабочей частотой шины материнской платы. К примеру, если бы приобретен модуль с ТЧ 1800, а «материнка» поддерживает максимум 1600, то такая «совместная» работа приведет к системным сбоям и ошибкам. Поэтому перед покупкой платы «оперативки», проверяем поддерживает ли ее ноутбук.
Напряжение модуля
Еще один немаловажный фактор – напряжение питания ОЗУ. Рассмотрим на примере, типов памяти:
- DDR2 потребляет 1,8 В.
- DDR3 потребляет 1,5 В.
- DDR4 потребляет 1,2 В.




