Как подключить принтер к телефону через wifi
Содержание:
- Организация прямого соединения Wi-Fi принтера и роутера посредством WPS
- Как подключить принтер через вай-фай к телефону без компьютера
- Как подключить принтер по Wi-Fi
- Подключение по Wi-Fi
- Возможные проблемы
- Информация, доступная для печати с мобильного устройства и планшета
- Как соединить через USB?
- Инструкция для устройств на андроиде
- Информация, доступная для печати с мобильного устройства и планшета
- Необходимое ПО
- Установка без диска вручную
- Облачные сервисы
- Другие способы печати с мобильных устройств
- Печать при помощи wi-fi
Организация прямого соединения Wi-Fi принтера и роутера посредством WPS
Чтобы ответить на вопрос о том, можно ли подключить смартфон или планшет к принтеру для того, чтобы отправлять документы на печать непосредственно с мобильного устройства, вам необходимо включить на своем роутере WPS. Но для этого вам может потребоваться имя сети SSID и пароль от нее.
Кроме того, было бы неплохо убедиться в том, что устройство действительно обладает поддержкой технологии WPS.
Узнайте также свой PIN – найти его можно на коробочке от роутера и состоит он, как правило, из 8 цифр, стоящих перед MAC-адресом или серийным номером.
Если все условия выполнены, то включите на своем роутере WPS. Вбейте в браузере «192.168.1.1.». В качестве логина и пароля используйте слово «admin».
Откройте раздел «Безопасность/Security», после чего задайте в «WPS SETUP» параметр «Enable».
Заодно проверьте, находится ли в отключенном состоянии фильтрация MAC-адресов. Стоит отметить, что на некоторых роутерах есть кнопка WPS, которую нужно просто нажать.
Кликните на раздел «Сеть» и перейдите там в «Беспроводная связь». Отметьте пункт «Wi-Fi Protection Setup».
Учтите, что для организации связи между обоими устройствами, включить WPS нужно в диапазоне, который не превышает 2-х минут!
В конце попробуйте использовать настроенный таким образом принтер через свой телефон или планшет
Если печать удалась, значит все выполнено правильно, в противном случае обратите внимание на следующий способ.
Как подключить принтер через вай-фай к телефону без компьютера
Печать с телефона на принтер по Wi-Fi осуществляется двумя способами: при помощи сервисов Google и напрямую.
Прямое соединение
При использовании этого метода всё зависит от гаджета. Сейчас многие телефоны имеют возможность напрямую соединяться с принтером без помощи компьютера либо каких-либо приложений. Понадобится всего лишь применить маршрутизатор, чтобы приборы соединились в одинаковой сети. Затем на девайсе найти доступные сети и выбрать нужный аппарат.
Несмотря на старание разработчиков, пытающихся сделать гаджеты более универсальными, некоторая часть принтеров не работает с конкретными марками мобильных телефонов напрямую. В основном это затрагивает технику компании Аpple, особенности сертификации которой соответствуют проприетарным стандартам.
По этой причине многие предусматривают подключение через приложение, например, HP smart, Сanon print, Epson, Samsung и так далее. Всё зависит от марки и модели печатного устройства. Хотя помимо них есть общие приложения, предназначенные для различных принтеров.
Настройка телефона для печати
Настраивать его придется недолго, время может занять лишь поиск программы:
- Найти приложение, предназначенное для данного устройства.
- Скачать его на телефон и открыть.
- Внизу окна, которое открывается при включении, надо выбрать «Wi-Fi принтер».
- Программа сама отыщет устройства, подключенные к той же вай-фай сети, что и телефон.
Как подключить принтер через Аndroid
Смартфоны, а также планшеты с платформой Андроид получили наибольшее распространение в нашем мире. Чтобы подключить их к печатному устройству, надо:
- Скачать PrinterShare.
- Запустить приложение.
- В окошке выбрать «Принтер», найти и нажать на кнопку «Wi-Fi принтер».
- Выбрать файл, который необходимо напечатать в предложенных категориях.
- Выбрав необходимый документ, нужно задать параметры и напечатать его.
Как распечатать документ на iPhone
Подключение гаджетов компании Apple к МФУ ещё проще. В них уже есть специальная функция Airprint, помогающая подсоединить iPhone к этому аппарату через Wi-Fi:
- Необходимо открыть файл, который нужно распечатать.
- Выбрать опцию печати, кликнув на знак «Поделиться».
- Далее следует нажать на знак «Печать» и выбрать принтер с поддержкой Airprint.
- Задать необходимые параметры.
После всех действий выбранные файлы распечатаются на принтере.
Google приложение для печати со смартфона
Как подключить принтер по Wi-Fi
Благодаря установленному переходнику осуществляется связь между девайсами через Wi-Fi. Для подключения выбирают способ соединения:
- прямой;
- виртуальный;
- удаленный.
Чтобы все исправно работало нужно провести настройку, для этого:
- устанавливают картриджи;
- проверяют надежность соединений проводников с электропитанием;
- включают принтер;
- запускают роутер;
- заходят в меню экрана или нажимают клавишу на панели для активации Wi-Fi модуля, обычно порядок действий и возможность их выполнения описаны в руководстве эксплуатации адаптера;
- подключают печатное приспособление с мобильником к источнику питания.
Только в устаревших и дешевых моделях нет встроенного Wi-Fi адаптера. Сейчас на рынке IT индустрии предоставлены печатные устройства, которые поддерживают технологию беспроводных локальных сетей по стандарту IEEE 802.11.
Особенности прямого подключения
На порядок соединений влияет модель телефона. В последних разработках, мобильные средства работают напрямую без установки сторонних приложений. В этих смартфонах технология предусматривает автономную печать, где компьютер не нужен. В рабочем процессе:
- выбирают принтер;
- подключают к одному оператору через маршрутизатор технические устройства;
- настаивают сеть на аппаратуре.
Производителю не выгодно выпускать универсальную технику, поэтому в продаже не редко можно встретить инструменты, которые не работают напрямую с конкретными марками телефонов. Особенно это относится к продуктам корпорации Apple. У них свое отношение к сертификатам ПО. Статус частной собственности и лицензии позволяет им не подчиняется требованиям свободных программ с открытым кодом. Разработчики других компаний тоже выпускают свои продукты, которые работают с отдельными приложениями. Есть и универсальные устройства, они поддерживают разные девайсы.
Как подключиться удаленно
Этим методом удобно пользоваться в поездке, если нет рядом рабочего компьютера. Часто необходима взаимозаменяемость гаджетов, вход в один с другого в любом удобном месте присутствия. Такая работа возможна с утилитой QS Team Viewer на смартфоне и программой Team Viewer в ноутбуке или моноблоке.
Для настройки удаленного доступа к печати:
- загружают приложения;
- получают ID в открытой компьютерной программе;
- вводят идентификатор в мобильник.
Сервис указывает на условие – знаком в отдельной строке необходимо дать согласие на управление и подключение удаленным способом, а также присоединиться к передаче файлов. После всех проведенных шагов с телефона можно скачивать любой материал, затем приступить к распечатке документов.
Представление об виртуальном принтере
Связь с приложением виртуального принтера происходит с помощью облачных хранилищ, если смартфон поддерживает такую функцию.
Все смартфоны Android работают с программой Google Cloud Print только производитель Apple устанавливают улиту AirPrint. Для работы необходима их поддержка принтером, тогда телефон сразу обнаружит установку. Отправка на печать осуществляется нажатием кнопки в выбранном разделе. Чтобы работать с Google. Диском необходимо провести регистрацию для учетной записи. Для этого выполняют:
- запуск Google Chrome;
- вход в аккаунт;
- настройку браузера;
- поиск и добавление виртуального принтера.
Печать при помощи облачных сервисов
Применение облачной печати позволяет получать документы через Wi-Fi на любых принтерах. Технология работает как прямым способом, когда текст отправляют на оборудование, подключенное к интернету, так и с использованием компьютера, который соединен проводником с внешним периферийным устройством. Отправка файла происходит из почтового ящика или временного файлохранилища с аккаунта пользователя. Принтеру для этого не обязательно быть включенным. Текст или фото он получит и, распечатает после активации.
Приложение ePrint
HP ePrint Enterprise – это одна из фирменных программ производителя компьютерной техники. В интернете создается синхронизация между гаджетами. Приложение работает с облачным сервисом и электронной почтой. Для смартфонов разработано масштабное меню, которое удобно для ежедневного использования.
Функции простые, понятные и эргономичные. Если Wi-Fi роутер оснащен WPS, значит его можно активировать без введения пароля. На панели периферийного устройства есть клавиша для подключения сети. Её нужно нажать, удерживать пока не начнет подавать знак индикатор. Сразу необходимо перейти к кнопке роутера. После того как здесь начнет мигать его окно, действия с подключением печати завершено. Начать работу с программой поможет видеоролик.
https://youtube.com/watch?v=CV4_OVqgiZg
Подключение по Wi-Fi
Так как принтер имеет собственный модуль Wi-Fi, он способен подключаться в двух беспроводных режимах: к маршрутизатору домашней сети и напрямую к компьютеру (ноутбуку), в котором есть собственный Wi-Fi адаптер.
В комплекте с принтером поставляется диск, на котором есть фирменная программа Xerox Easy Print Manager. В ней содержится комплект драйверов и доступ к настройке и среде печати. Но для настройки можно использовать и веб-интерфейс.
Подключите к сети электропитания печатное устройство, запустите его, положите в лоток лист чистой бумаги, нажмите на кнопку WPS и удерживайте ее 10 секунд. В распечатке отчета для конфигурации принтера необходимы следующие данные:
- IP-адрес девайса.
- Сетевые настройки по умолчанию.
- Логин и пароль локального администратора (логин по умолчанию – admin, пароль – 1111).
Это может понадобится позже, для настройки подключения напрямую.
В локальной сети
Чтобы подключить принтер к Wi-Fi точке доступа маршрутизатора:
- Подключите устройство к компьютеру по USB.
- Установите драйверы с диска, что идет в комплекте.
- С помощью утилиты Xerox Easy Wireless Setup, устанавливаемой вместе с драйверами, запустите процесс установки. Найти ее можно в Пуск или через строку поиска.
- Нажмите «Далее» и ожидайте, пока утилита представит окно «Выберите беспроводную сеть».
- Выбирайте домашнюю сеть по SSID и жмите «Дополнительные настройки».
- Вводите пароль, жмите «Далее» и «Готово».
Теперь вы можете для дальнейших настроек использовать веб-интерфейс через браузер, например, для прямого подключения принтера к ноутбуку (смартфону) без проводов.
Напрямую (Wi-Fi Direct)
Для соединения устройств по Wi-Fi напрямую, в обход роутера:
- В адресной строке браузера введите IP-адрес принтера, который указан в распечатке. Устройство для печати должно быть подключено к компьютеру по USB.
- Введите логин и пароль администратора.
- Перейдите в раздел Настройки (Properties) и выберите Wi-Fi Direct.
- Введите необходимые данные: имя, айпи адрес устройства, группа (Activate), пароль и жмите Apply.
- Готово, теперь на ноутбуке или смартфоне через поиск Wi-Fi сетей обнаружьте созданную точку доступа и подключитесь к ней.
Принтер обнаружиться в качестве подключенного устройства и будет доступен для печати.
Возможные проблемы
Трудности при использовании принтеров HP могут возникнуть, если ваш гаджет не поддерживает фирменный протокол Mopria или имеет операционную систему Android ниже версии 4.4. Если ваша система не видит принтер, проверьте, включен ли режим Mopria; если вы не можете использовать этот интерфейс, воспользуйтесь решением для печати HP Print Service. Отключение плагина Mopria, кстати, часто приводит к тому, что принтер отображается в списке, но не может печатать. Если система подключена к сетевой печати через USB, принтер должен быть настроен на передачу информации по сети.
Серьезные трудности возникают, когда принтер не поддерживает ни USB, ни Bluetooth, ни Wi-Fi. Выходом из ситуации может стать регистрация вашего печатающего устройства в Google Cloud Print, такой сервис позволяет удаленно подключаться к принтерам любых марок из любой точки мира. Однако лучше использовать устройства Cloud Ready, когда прямое подключение к облачному сервису не поддерживается, вам придется подключать принтер через компьютер.
Однако если у вас уже есть ПК или ноутбук, удаленное подключение через сервис не всегда оправдано. В разовом формате это можно сделать, перенеся файл на диск и затем отправив его на печать с компьютера. Нормальная работа возможна при наличии учетной записи Google и браузера Google Chrome. В настройках браузера выберите настройки, а затем перейдите к расширенным настройкам. Так получилось, что самым низким пунктом является Google Cloud Print.
Конечно, вам также нужно войти под ним с планшета, на котором находится нужный вам файл. Google Gmail для Android не имеет возможности прямой печати, выход — зайти в аккаунт через тот же браузер, нажатие кнопки «печать» переключит на Google Cloud Print, где проблем возникнуть не должно.
Чтобы узнать больше о подключении планшета к принтеру, посмотрите видео ниже.
Информация, доступная для печати с мобильного устройства и планшета
Распечатывать файлы со смартфона на принтере можно разными способами
При наличии принтера со встроенной функцией беспроводного подключения, с мобильного или планшета можно распечатывать всё то, что доступно для традиционной печати с ПК. То есть с телефона на печать можно отправить любой файл Word, фотографии и картинки, архивированные файлы (независимо от типа архива), web-страницы, электронные письма, СМС-сообщения, списки вызовов и пр.
Обратите внимание! Напечатать ту или иную информацию можно с любого современного телефона, независимо от его операционной системы. Это объясняется тем, что любая ОС, будь то iOS, Android или Windows, поддерживает функцию передачи данных на оборудование для печати
Как соединить через USB?
Но печать с Android возможна и через кабель USB. Минимум проблем возникнет при использовании гаджетов, поддерживающих режим OTG.
Узнать, есть ли такой режим, поможет фирменное техническое описание. Полезно обратиться и к специальным форумам в интернете. При отсутствии нормального разъема придется покупать переходник.
Если надо подсоединять сразу несколько устройств, надо покупать USB-хаб. Но в таком режиме гаджет будет ускоренно разряжаться. Надо будет держать его поблизости от розетки или использовать PoverBank. Подключение по проводу просто и надежно, можно распечатать какой угодно документ. Однако мобильность гаджета редко понижается, что устраивает не всех.
В некоторых случаях стоит использовать приложение ePrint от HP. Подбирать программу надо для каждой версии планшета отдельно. Искать приложение где-либо, кроме официального сайта, категорически не рекомендуется.
Придется завести уникальный почтовый адрес, оканчивающийся на @hpeprint. com. Стоит учесть ряд ограничений:
- суммарный размер вложения со всеми файлами ограничен 10 Мб;
- в каждом письме не допускается больше 10 вложений;
- минимальный размер обрабатываемых изображений 100х100 пикселей;
- невозможно печатать шифрованные или содержащие цифровую подпись документы;
- нельзя таким образом отправлять на бумагу файлы из OpenOffice, а также заниматься дуплексной печатью.
Все производители принтеров применяют свои особые решения для печати с Android. Так, отправка изображений на технику Canon возможна благодаря приложению PhotoPrint.
Особой функциональности от него ждать не стоит. Но, по крайней мере, с выводом фотоснимков проблем не возникает. Внимания заслуживает и Brother iPrint Scan.
Эта программа удобна и вдобавок проста по своей структуре. За один прием на бумагу отправляется максимум 10 Мб (50 страниц). Некоторые страницы в интернете отображаются некорректно. Но каких-либо других трудностей возникнуть не должно.
Dell Mobile Print помогает без проблем печатать документы, передавая их через локальную сеть.
Печать возможна как на струйных, так и на лазерных принтерах той же марки. Canon Pixma Printing Solutions уверенно работает только с очень узким кругом принтеров.
Возможен вывод текстов из:
файлов в облачных сервисах (Evernote, Dropbox);
Kodak Mobile Printing — весьма популярное решение.
Эта программа имеет модификации для iOS, Android, Blackberry, Windows Phone. Kodak Document Print дает возможность отправлять на печать не только локальные файлы, но и веб-страницы, файлы из онлайн хранилищ. Lexmark Mobile Printing совместима с iOS, Android, но на печать можно будет отправить только файлы в формате PDF. Поддерживаются как лазерные, так и уже снятые с производства струйные принтеры.
Стоит отметить, что техника Lexmark имеет специальные QR-коды, которые обеспечивают легкое подключение. Они просто сканируются и вводятся в фирменное приложение. Из программ от сторонних разработчиков можно порекомендовать Apple AirPrint.
Это приложение отличается феноменальной универсальностью. Соединение по Wi-Fi позволит распечатать практически все, что вообще можно вывести на сам экран смартфона.
Инструкция для устройств на андроиде
Чтобы подключить принтер к андроид-телефону через Wi-Fi, выполните действия в следующей последовательности:
на своем телефоне откройте магазин приложений Google Play, загрузите и установите программу Canon PRINT;
воткните кабель питания принтера в розетку и включите его;
обратите внимание на индикатор синего цвета. На вашем принтере «Кэнон» он сначала начнет быстро мигать, а потом станет гореть постоянно;
запустите на телефоне Canon PRINT, тапнув по иконке приложения
Вам необходимо добавить принтер. Для этого нажмите на иконку принтера со значком «+» в верхнем углу слева. После этого программа попросит зарегистрировать принтер и произвести настройку. Выберите опцию подключения через беспроводной роутер;
следующим шагом станет выбор беспроводной сети или точки доступа, через которую вы подключите оба устройства. Введите пароль и нажмите «OK»;
на принтер будут посланы сетевые настройки, когда потребуется (появится подсказка), нажмите «OK»;
принтер должен быть зарегистрирован в сети (отображаться в окне приложения Canon PRINT) и быть виден другим устройствам;
на телефоне выберите имя вашего принтера и подключитесь к нему, нажмите «OK». Выполните пробную печать.
На самом деле, если у вас принтер с Wi-Fi, прямо с телефона можно делать самые разнообразные настройки печати. Например, выбирать двустороннюю печать, настраивать цветовую палитру, печатать не весь документ, а только конкретные страницы и многое другое.
Современные устройства позволяют в режиме прямого подключения выполнять все то, что раньше можно было делать только на компьютере. Сегодня их можно сопрягать друг с другом напрямую или удаленно. А принтер, кроме физического, может быть еще и виртуальным, облачным. Например, при регистрации на интернет-странице PIXMA Printing Solutions можно получить доступ к принтеру и к сканеру вне зависимости от того, в какой стране мира вы находитесь. Возможность печатать свои документы и снимки будет у вас всегда. И это прекрасно, так как расширенные возможности, доступные «на ходу», значительно облегчают и ускоряют многие важные процессы, от которых в значительной степени зависит качество нашей жизни.

Watch this video on YouTube
Информация, доступная для печати с мобильного устройства и планшета
Распечатывать файлы со смартфона на принтере можно разными способами
При наличии принтера со встроенной функцией беспроводного подключения, с мобильного или планшета можно распечатывать всё то, что доступно для традиционной печати с ПК. То есть с телефона на печать можно отправить любой файл Word, фотографии и картинки, архивированные файлы (независимо от типа архива), web-страницы, электронные письма, СМС-сообщения, списки вызовов и пр.
Обратите внимание! Напечатать ту или иную информацию можно с любого современного телефона, независимо от его операционной системы. Это объясняется тем, что любая ОС, будь то iOS, Android или Windows, поддерживает функцию передачи данных на оборудование для печати
Необходимое ПО
Как было сказано ранее, универсальным приложением можно назвать PrinterShare. Софт на Google Play предоставляется официально в двух версиях: бесплатная пробная и профессиональная («Премиум»). С форума 4PDA можно скачать взломанную версию Premium бесплатно.
К ключевым достоинствам этого софта относится:
- наличие русского языка и целого пакета драйверов для большинства принтеров;
- возможность синхронизации принтеров посредствам вайфай, Bluetooth, USB, Google Cloud;
- доступ к письмам Gmail и Google Docs;
- возможность задать размер и ориентацию страницы, отступы по краям, дуплексный режим;
- доступ к сообщениям и контактам планшета или телефона.
Аналогом является программа PrintHand. Она имеет схожий функционал, при этом также предоставляется в двух версиях (платной и бесплатной с ограничениями).
Теперь вы знаете все необходимое о распечатке документов через android-планшет. Беспроводное подключение крайне удобное, но доступно не для всех принтеров. Универсальным является подключение по USB. Недостаток только один – ваш планшет должен поддерживать OTG. Учтите, что представленные приложения требуют ОС «Андроид» 4.0 или новее. При необходимости можно скачать ПО даже на планшеты Apple.
Пожаловаться на контент
Установка без диска вручную
Способ подразумевает использование возможностей Windows. База системы содержит драйвера для очень многих производителей, моделей принтеров и многофункциональных устройств. Это значит, что получиться обойтись без «.exe» файла и полноценного диска.
Ручная установка в Windows 7
Нажмите на значок «Пуск» в левой нижней части экрана. Выберите меню «Устройства и принтеры».
Сверху окна нажмите на «Установка принтера».
В зависимости от типа подключения, выбираем требуемый вариант. Если принтер соединяется напрямую с настраиваемым компьютером, выберите «Добавить локальный принтер».
В строке «Использовать существующий порт» ничего не меняете, кликаете «Далее».
В следующем окне на выбор доступно два варианта установки драйвера:
- инсталлировать «дрова» с базы системы;
- выбрать файл на диске или в другом месте на компьютере.
Так как нам нужно подключить принтер к ноутбуку без установочного диска, воспользуемся первым вариантом. Слева в столбце «Изготовитель» выберите фирму принтера, а справа найдите и кликните по модели устройства.
Если текущий список сильно маленький, нет даже нужного производителя, сделайте обновление базы драйверов – кликните по кнопке «Центр обновления Windows» и дождитесь, пока загрузятся все данные.
Если ваш принтер не самой новой модели, которая выпущена на днях, то нужный драйвер практически всегда есть в списке.
На следующем шаге можно задать любое удобное имя принтера, чтобы в дальнейшем не путаться, если устройств много. Особенно актуально давать понятные названия, если устанавливаемое устройство будет находиться в сети среди множества других.
Начнется установка, дождитесь завершения процесса.
Осталось только включить или оставить отключенным общий доступ к принтеру.
На последнем шаге предложит напечатать пробную страницу для проверки работоспособности принтера. Но так как технику перед всеми действиями мы отсоединяли, то воспользоваться функцией не получится.
Несмотря на наличие иконки, следует удалить принтер (воспользуйтесь контекстным меню). От выполненной установки нам требовалось, только чтобы Windows скопировала нужные файлы и настройки с базы.
После, можно через USB-интерфейс комплектным кабелем подключить принтер к персональному компьютеру. Система должна обнаружить подсоединенное устройство, распознать и закончить установку в автоматическом режиме.
Потом попробуйте сделать пробную печать или пустить на распечатку любой документ.
Ручное добавление в Windows 10
Инструкция отличается только начальными действиями. Через «Пуск» перейдите в «Параметры».
Откройте раздел «Устройства».
Слева перейдите в подраздел «Принтеры и сканеры» и справа нажмите на кнопку «Добавить».
Принтер не будет обнаружен, после чего появится ссылка «Необходимый принтер отсутствует в списке», на которую необходимо кликнуть.
В следующем окне выбираем последнюю опцию для добавления с параметрами, заданными вручную.
Порт не трогаете, оставляете LPT1.
Выберите драйвер для инсталлируемого принтера из предложенного перечня. При необходимости обновите список соответствующей кнопкой (отметка 3).
Назовите принтер, оставьте отключенным или разрешите общий доступ, поставьте принтер по умолчанию.
Сделайте удаление устройства печати.
Закончите подключение, соединив устройство с системным блоком стационарного ПК или ноутбуком. Дождитесь, пока Windows сама сделает инсталляцию и начните печатать.
Облачные сервисы
Прямого участия в распечатке не принимают, но облачные хранилища позволяют получить доступ к одним и тем же файлам, которые хранятся на аккаунте. Следовательно, если на телефоне содержится какой-то документ, то он автоматически может попадать в облако. На другие устройства (компьютеры, гаджеты) ставится аналогичное приложение, с которого можно просмотреть полное содержимое облака.
Из популярных хранилищ выделяют:
- облако от Mail.ru;
- DropBox;
- Яндекс.Диск.
Установите везде выбранную программу (приложение). При необходимости получить файл с другого устройства, выгрузите документ с облака. После, можете заниматься редактированием или распечатыванием.
Другие способы печати с мобильных устройств
Существует еще два способа распечатать файл с телефона или планшета.
- Подключиться через Bluetooth. При этом у принтера должен быть приемник, а на гаджете — подходящее приложение. Соединение настраивается так же, как печать через WiFi.
- Использовать социальные сети. Нужный документ можно загрузить через мобильное приложение в соц.сети, а затем зайти в аккаунт с ПК и вывести файл на печать.
Есть еще один вариант — обзавестись портативным принтером. Это небольшое устройство, которое помещается на ладони, может работать от встроенного аккумулятора, соединяться с телефонами и планшетами через USB или по беспроводному каналу. Однако такие принтеры зачастую стоят дороже стандартных моделей.
Печать при помощи wi-fi
Подключиться через беспроводные сети гораздо проще. Основное условие: принтер должен поддерживать эту технологию связи. С телефона или с планшета необходимо направить запрос на синхронизацию с печатающим устройством. После короткой проверки совместимости, оба устройства синхронизируются и будут готовы работать в связке.
Вот краткий перечень шагов, которые необходимо выполнить, чтобы синхронизировать ваши устройства через wi-fi:
- включить wi-fi на вашем смартфоне;
- включить wi-fi на принтере (мфу);
- дождаться, пока процесс поиска доступных для подключения устройств будет завершен;
- со смартфона запросить подключение к принтеру, нажав на его название в списке устройств, доступных для подключения;
- дождаться проверки на возможность синхронизации;
- в случае успешной синхронизации открыть проводник или соответствующее приложение для работы с печатью на вашем телефоне.
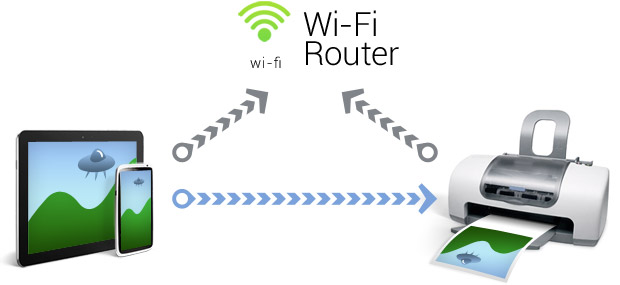
Плюсом данного способа подключения является его универсальность — никаких дополнительных устройств не потребуется. Минусом же является больший шанс несовместимости на аппаратном уровне, т.к. системы могут просто не опознать друг друга, что при подключении с помощью провода встречается гораздо реже. Впрочем, современные производители софта много работают в плане универсальности устройств, поэтому проблема несовместимости скорее коснется аппаратов, которые эксплуатируются не первый год и давно не обновлялись.




