Способы печати фотографий со смартфонов на android и ios
Содержание:
- PrintHand
- Беспроводное соединение
- Информация, доступная для печати с мобильного устройства и планшета
- Печатать с телефона на принтер – приложение Brother iPrint & Scan
- Что делать если телефон не видит принтер?
- Что можно печатать с телефона или планшета
- Печать через Print Server
- Другие способы печати с телефона
- Что можно печатать с телефона или планшета
- Как подключить принтер по Wi-Fi
- Использование ПО
- Печать при помощи облачных сервисов
- Печатать с телефона на принтер – приложение Epson iPrint
- Печать через «облачные» сервисы
- Прямое подключение
- Печать постера
- Как распечатать фото на принтере с Apple телефона?
- Способ распечатать нужный файл с телефона с помощью электронной почты
- Как управлять печатью с устройства
- Приложения для работы с печатью
PrintHand
Как и PrinterShare, эта программа представляет собой менеджер печати на удаленных и локальных принтерах. По функциональности эти два приложения практически полностью идентичны, но PrintHand имеет приятный, продуманный и дружелюбный интерфейс. Программа может отправлять на печать все те же документы, фотографии, веб-страницы, контакты, SMS и прочее. Для этого в ней имеются встроенный файловый менеджер, браузер и просмотрщик изображений. Кроме почты Gmail, можно распечатать письма и вложения из других почтовых аккаунтов. Присутствует поддержка дополнительных облачных сервисов – OneDrive, Dropbox, Box, а также Facebook, Evernote и SugarSync. Отличительной особенностью PrintHand является наличие помощника по установке принтера, благодаря которому легко разобраться с различными видами принтеров и типами их подключения.
Процесс отправки файлов на печать точно такой же, как и в PrinterShare. К сожалению, все проблемы с форматированием и поддержкой кириллицы в TXT-файлах, характерные для PrinterShare, присутствуют и здесь. Правда, в PrintHand качество печати на выходе немного лучше. Также чуть лучше обстоят дела с печатью фотографий, благодаря расширенным настройкам. Приложение имеет 5-дневный пробный период. В целом PrintHand выглядит более опрятнее, чем его предшественник, без рекламы и стоит чуть дешевле.
Кроме этих программ, в Google Play существуют официальные клиенты и модули для печати от Canon, HP, Samsung, Epson и других производителей, найти которые не составит труда. В большинстве своем они имеют базовую функциональность, однако ограничены в поддержке лишь собственных моделей принтеров.
Беспроводное соединение
Чтобы печатать через Wi-Fi на принтере, он должен поддерживать беспроводную сеть. У каждого устройства свой способ подключения. Подробности есть в инструкции и на сайте производителя. А вот роутер надо дополнительно настроить:
- Подключите его к ПК.
- Откройте браузер и в адресной строке напишите «192.168.0.1» или «192.168.1.1». IP может быть другим. Это зависит от модели маршрутизатора.
- Введите логин/пароль. По умолчанию это admin/admin.
- Зайдите в настройки беспроводного соединения — WPS Setup.
- Найдите параметры безопасности Protection Setup и активируйте защиту.
- Отключите фильтрацию MAC-адресов.
- В параметрах Wi-Fi или на корпусе роутера должна быть кнопка WPS. Нажмите её. Или запустите диск, который шёл в комплекте с модемом, и найдите на нём параметры беспроводной сети.
- Нажмите кнопку WPS на печатающем устройстве. Не медлите. Если вы сделаете это через две минуты или позже, девайс не подключится.
- Если не сработало, попробуйте ещё раз.
В той же сети должен быть смартфон. Зайдите в его настройки, откройте параметры беспроводного соединения и подключитесь.
Приложения для «беспроводной» печати
Чтобы печатать с телефона, подойдут те же Cloud Print и AirPrint. Но есть и другие приложения. Например, PrintShare для Android.
- Установите и запустите его.
- Тапните на «Выбрать».
- Выберите тип девайса. Запустится поиск.
- Добавьте устройство.
- В ранних версиях надо нажать на «шестерёнку» и открыть меню «Принтеры».
- Если оно пустое, тапните «Не выбран».
- И далее — Wi-Fi.
- Теперь вы можете распечатывать данные с телефона.
PrintShare работает даже с Bluetooth и USB-принтерами. Но у него есть недостаток. В бесплатной версии программы много ограничений. Чтобы ей пользоваться, придётся покупать Premium. Хотя в магазине приложений ещё много подобных утилит. Для iOS подойдут handyPrint и Printer Pro. У них тот же принцип работы. Производители печатающих устройств выпускают собственные программы для смартфонов. К примеру, Canon Print или Epson Print.
Информация, доступная для печати с мобильного устройства и планшета
Распечатывать файлы со смартфона на принтере можно разными способами
При наличии принтера со встроенной функцией беспроводного подключения, с мобильного или планшета можно распечатывать всё то, что доступно для традиционной печати с ПК. То есть с телефона на печать можно отправить любой файл Word, фотографии и картинки, архивированные файлы (независимо от типа архива), web-страницы, электронные письма, СМС-сообщения, списки вызовов и пр.
Обратите внимание! Напечатать ту или иную информацию можно с любого современного телефона, независимо от его операционной системы. Это объясняется тем, что любая ОС, будь то iOS, Android или Windows, поддерживает функцию передачи данных на оборудование для печати
Печатать с телефона на принтер – приложение Brother iPrint & Scan

Принтеры Brother находят все больше приверженцев. Поэтому производитель не мог опустить такую важную проблему, как печать с телефона и других устройств.
Инструмент Brother совместим с системами Apple iOS, Android и Windows Phone. Само приложение легко находит принтеры в сети.
Вы можете использовать его для печати любого документа. Оно работает и наоборот — вы можете отправить любой сканированный документ прямо в облако.
Его преимуществом является интуитивная работа и минимальный графический дизайн. Менее продвинутым пользователи наверняка понравятся из-за удобства использования.
Что делать если телефон не видит принтер?
Основные причины, по которым соединение может не работать:
- Несовместимость принтера со смартфоном.
- Неправильная настройка ПО.
- Не подходящий драйвер.
- Программные ошибки.
- Плохое соединение кабеля и переходника.
Wi-Fi соединение
Чтобы использовать технологию беспроводной печати, ваш смартфон должен быть подключен к беспроводной сети. Подключитесь к той же сети Wi-Fi, что и печатающее устройство.
Настройка принтера
- Убедитесь, что аппарат включен и готов к работе.
- Проверьте количество чернил (порошка) и бумаги.
- Предупреждающие об ошибках индикаторы не должны гореть или мигать.
- Устройства должны находится в одной сети Wi-Fi.
- Принтер должен поддерживать печать без проводов.
Устранение неполадок
Сперва перезагрузите все устройства и попробуйте напечатать снова.
Проверьте, чтобы расстояние между гаджетами не превышало допустимое для соединения по воздуху. Значения варьируются и зависят от модели, ориентируйтесь на 20 метров для бетонного здания с перегородками.
Устаревшая прошивка — еще одна распространенная причина проблем с обнаружением. Установите последнее обновление.
Если печатаете через USB, проверьте кабель на возможные повреждения. Также может глючить или отходить OTG переходник.
Совместимость
В некоторых случаях используемое вами печатное устройство может быть несовместимо со смартфоном или версией Android, даже если поддерживает беспроводную технологию. Для проверки зайдите на сайт производителя. Если аппарат старый, используйте USB провод.
Что можно печатать с телефона или планшета
Все современные смартфоны и планшеты оснащенные специальными мобильными операционными системами. В большинстве случаев это «Андроид», а если Вы используете портативную технику компании «Apple», то там устанавливается IOS. Поддержка ОС делает телефон мини-компьютером, который может сохранять, обрабатывать и печатать практически всех известные форматы файлов. Со своего устройства Вы легко сможете распечатывать многие форматы фотографий, рисунков, картинок, а также документы офисных программ Word и Excel, файлы в формате pdf. На практике, по сути, все то что и на обычном компьютере.
Печать через Print Server
С сервером печати даже к старому проводному принтеру получится организовать удаленный доступ. Внешнее сервер представляет собой физическое приспособление наподобие роутера.
После настройки сервера устройство подключается к порту на принтере. Затем принтер становится сетевым, появляется возможность печати с планшета, ноутбука или другого портативного устройства с Wi-Fi.
После физического подключения на телефон также ставится приложения для печати. Например, ранее для OS Android многими активно использовалась программа StarPrint. Сейчас в магазине Google Play Маркет приложение недоступно, но можно скачать StarPrint с других неофициальных источников.
Далее нужно согласиться с предоставлением доступа к USB-устройству.
Затем выполняется ручная установка принтера через приложение. Нужно добавить общий принтер, ввести хост (IP-адрес), указать тип «LPD», задать имя принтера и общее имя. Сохраняете изменения нажатием на «OK» и выбираете точный драйвер для подключаемой модели принтера. Драйвер установится, принтер можно будет выбрать для печати.
Описанная пошаговая инструкция одинакова для всех приложений. Разница может состоять только во внутреннем интерфейсе приложения, какие-то пункты будут располагаются в другом месте и называться по-другому.
Подробнее смотрите в видео.
Другие способы печати с телефона
В самом конце упомяну о самых банальных способах печати с телефона, которыми уж точно смогут воспользоваться абсолютно все:
- Подключить телефон к компьютеру или ноутбуку в качестве накопителя. Через компьютер зайти в память телефона и просто распечатать файл, как вы печатали бы его с обыкновенной флешки.
- Вытащить карту памяти телефона и подключить ее к компьютеру или ноутбуку с помощью кард-ридера.
- Если под рукой нет ни кабеля, ни кард-ридера, то можно скинуть файл (фотографию) в социальную сеть (ВК, ФБ, ОК) через мобильное приложение, а потом войти с компьютера через тот же аккаунт, скачать файл и отправить его на печать на принтер.
Напоследок полезное видео, если вдруг из статьи вам было не все понятно:
Что можно печатать с телефона или планшета
Все современные смартфоны и планшеты оснащенные специальными мобильными операционными системами. В большинстве случаев это «Андроид», а если Вы используете портативную технику компании «Apple», то там устанавливается IOS. Поддержка ОС делает телефон мини-компьютером, который может сохранять, обрабатывать и печатать практически всех известные форматы файлов. Со своего устройства Вы легко сможете распечатывать многие форматы фотографий, рисунков, картинок, а также документы офисных программ Word и Excel, файлы в формате pdf. На практике, по сути, все то что и на обычном компьютере.
Как подключить принтер по Wi-Fi
Благодаря установленному переходнику осуществляется связь между девайсами через Wi-Fi. Для подключения выбирают способ соединения:
- прямой;
- виртуальный;
- удаленный.
Чтобы все исправно работало нужно провести настройку, для этого:
- устанавливают картриджи;
- проверяют надежность соединений проводников с электропитанием;
- включают принтер;
- запускают роутер;
- заходят в меню экрана или нажимают клавишу на панели для активации Wi-Fi модуля, обычно порядок действий и возможность их выполнения описаны в руководстве эксплуатации адаптера;
- подключают печатное приспособление с мобильником к источнику питания.
Только в устаревших и дешевых моделях нет встроенного Wi-Fi адаптера. Сейчас на рынке IT индустрии предоставлены печатные устройства, которые поддерживают технологию беспроводных локальных сетей по стандарту IEEE 802.11.
Особенности прямого подключения
На порядок соединений влияет модель телефона. В последних разработках, мобильные средства работают напрямую без установки сторонних приложений. В этих смартфонах технология предусматривает автономную печать, где компьютер не нужен. В рабочем процессе:
- выбирают принтер;
- подключают к одному оператору через маршрутизатор технические устройства;
- настаивают сеть на аппаратуре.
Производителю не выгодно выпускать универсальную технику, поэтому в продаже не редко можно встретить инструменты, которые не работают напрямую с конкретными марками телефонов. Особенно это относится к продуктам корпорации Apple. У них свое отношение к сертификатам ПО. Статус частной собственности и лицензии позволяет им не подчиняется требованиям свободных программ с открытым кодом. Разработчики других компаний тоже выпускают свои продукты, которые работают с отдельными приложениями. Есть и универсальные устройства, они поддерживают разные девайсы.
Как подключиться удаленно
Этим методом удобно пользоваться в поездке, если нет рядом рабочего компьютера. Часто необходима взаимозаменяемость гаджетов, вход в один с другого в любом удобном месте присутствия. Такая работа возможна с утилитой QS Team Viewer на смартфоне и программой Team Viewer в ноутбуке или моноблоке.
Для настройки удаленного доступа к печати:
- загружают приложения;
- получают ID в открытой компьютерной программе;
- вводят идентификатор в мобильник.
Сервис указывает на условие – знаком в отдельной строке необходимо дать согласие на управление и подключение удаленным способом, а также присоединиться к передаче файлов. После всех проведенных шагов с телефона можно скачивать любой материал, затем приступить к распечатке документов.
Представление об виртуальном принтере
Связь с приложением виртуального принтера происходит с помощью облачных хранилищ, если смартфон поддерживает такую функцию.
Все смартфоны Android работают с программой Google Cloud Print только производитель Apple устанавливают улиту AirPrint. Для работы необходима их поддержка принтером, тогда телефон сразу обнаружит установку. Отправка на печать осуществляется нажатием кнопки в выбранном разделе. Чтобы работать с Google. Диском необходимо провести регистрацию для учетной записи. Для этого выполняют:
- запуск Google Chrome;
- вход в аккаунт;
- настройку браузера;
- поиск и добавление виртуального принтера.
Печать при помощи облачных сервисов
Применение облачной печати позволяет получать документы через Wi-Fi на любых принтерах. Технология работает как прямым способом, когда текст отправляют на оборудование, подключенное к интернету, так и с использованием компьютера, который соединен проводником с внешним периферийным устройством. Отправка файла происходит из почтового ящика или временного файлохранилища с аккаунта пользователя. Принтеру для этого не обязательно быть включенным. Текст или фото он получит и, распечатает после активации.
Приложение ePrint
HP ePrint Enterprise – это одна из фирменных программ производителя компьютерной техники. В интернете создается синхронизация между гаджетами. Приложение работает с облачным сервисом и электронной почтой. Для смартфонов разработано масштабное меню, которое удобно для ежедневного использования.
Функции простые, понятные и эргономичные. Если Wi-Fi роутер оснащен WPS, значит его можно активировать без введения пароля. На панели периферийного устройства есть клавиша для подключения сети. Её нужно нажать, удерживать пока не начнет подавать знак индикатор. Сразу необходимо перейти к кнопке роутера. После того как здесь начнет мигать его окно, действия с подключением печати завершено. Начать работу с программой поможет видеоролик.
https://youtube.com/watch?v=CV4_OVqgiZg
Использование ПО
Использовать программное обеспечение “Виртуальный принтер” очень просто, для начала необходимо выбрать требуемый документ(файл), далее выбрать принтер на котором вы хотите начать печать. Если возникла необходимость, можно задать параметры печати, и после отправить файл на принтер. Для того чтобы все получилось, необходимо, чтобы ПК или ноутбук и принтер были включены. Так же необходимо, чтобы на ПК стоял обычный Google Chrome(не обязательно его запускать во время процесса распечатывания). Документы можно отправлять и из любых облачных хранилищ.
USB кабель
Следующая программа называется “PrinterShare”. Она позиционирует себя как программа, которая может работать с любыми файловыми расширениями. С ней так же можно через телефон подключить принтер
Что важно, принтер можно подключить по Bluetooth, Wi-Fi, USB или посредством локальной сети через интернет. Способ подключения не играет особой роли, главное чтобы принтер был зарегистрирован в облачном хранилище PrintShare, а на компьютере было установлено необходимое программное обеспечение. И разумеется при подключении телефона к принтеру через USB будет необходим OTG переходник
Так же необходимо, чтобы устройство поддерживал USB Host
И разумеется при подключении телефона к принтеру через USB будет необходим OTG переходник. Так же необходимо, чтобы устройство поддерживал USB Host.
Программа PrinterShare
Плюсы данного программного обеспечения в том, что есть возможность распечатать абсолютно все со своего устройства. Предусмотрена возможность печати писем с электронной почты, распечатка вызовов и смс сообщений. Так же можно распечатать календарь или список контактов, что в определенных ситуациях очень даже удобно. Причем при печати, есть возможность выбрать удобный для прочтения шрифт, отрегулировать границы, колонтитулы, размер листа.
Еще одна удобная в использовании программа называется “Printbot”. Приложение позволяет подключаться к принтеру, который находится в той же локальной сети, что и устройство.
Из всех рассмотренных выше приложений простейшим в понимании и использовании, является “Беспроводной принтер”. Простой интерфейс, простая установка, широкий диапазон возможностей. Всего-то нужен персональный компьютер и установленный на нем Google Chrome.
Выбор программ
Однако, самым удачным приложением с точки зрения функционала, является программа “PrinterShare”.
Теперь, на вопрос: ”можно ли подключить телефон к принтеру”, вы можете ответить – однозначно да!
Печать при помощи облачных сервисов
Данный способ возможен при условии, что принтер ультрасоверменный, со встроенной функцией — Cloud Print ready. Если данные передаются через сервис компании Microsoft, то доп. приложений и действий не требуется.
Для печатки через облако нужно:
- Доступ в интернет.
- Моб. гаджет на платформе Андроид.
- Зарегистрированный аккаунт на сайте.
Этот метод очень удачен, т. к. предполагает дистанционную распечатку файлов. Воспроизвести можно практически все, в том числе смс-переписку. Вы можете активировать процесс для получателя, находящегося в другом городе. Для отправки требуется, чтобы у иного лица МФУ также поддерживало данную опцию.
Если вы владелец Iphone, то без компьютера в данном случае не обойтись.
Печать с помощью Google Cloud Print
Это виртуальное печатающее устройство от корпорации Гугл. Принцип его действия заключается в следующем:
- Присоединение принтера к Гугл-аккаунту.
- Открыв Гугл Хром можно распечатать любой файл, который есть в аккаунте
Если вы хотите распечатать файл, который хранится не на аккаунте, а расположен в памяти смартфона, потребуется скачать доп. утилиту. В официального магазине Андроид найдите текст «Виртуальный принтер Гугл». Его настройка интуитивно понятна.
Печать при помощи Dropbox
Чтобы распечатать файлы через Dropbox, следует зарегистрировать аккаунт на сайте. Далее требуется установить такое же приложение в мобильный. Загружается оно из Гугл Плей.
Далее все, что требуется: сохранить изображения в Дропбокс. Распечатка осуществляется через ПК.
Актуальные приложения для работы с цифровой печатью
Существует много официальных утилит, которые значительно упрощают процесс распечатки. Доступ к ПК не требуется. Некоторое ПО доступен только в платной версии, другие же — в свободном доступе. Большинство бесплатных программ перегружены рекламными объявлениями, однако их функционала вполне достаточно для решения задач.
Среди популярных утилит стоит отметить:
- Brother iPrint Scan.
- Canon Easy – PhotoPrint.
- Dell Mobile Print.
- Epson Connect.
Представленные приложения доступны только на ОС Андроид.
Печатать с телефона на принтер – приложение Epson iPrint

Бренд, входящий в группу Seiko, известен в основном для производства струйных принтеров с системой подачи чернил CISS.
Epson iPrint — это функциональное приложение с приятным графическим интерфейсом. Ничем не уступает конкурентам.
Благодаря ему можете печатать фотографии и электронные письма, сканировать документы и т. д.
После установки приложения вы должны присоединиться к службе Epson Connected. Это не займет слишком много времени.
В обмен на регистрацию вам будет предоставлена возможность отправлять файлы напрямую для печати из любой точки Земли.
Пользователям Windows Phone на сайте Microsoft приложение появляется под названием «Epson Print and Scan».
Печать через «облачные» сервисы
Для организации печати с телефона через принтер, кроме описанных выше вариантов, можно воспользоваться современными технологиями «cloud» сервисов. Одни из самых «топовых» в этом направлении Google Cloud Print и DropBox, инструкции настроек которых найдете ниже на этой же странице.
Google Cloud Print
Функция предоставляется компанией «Гугл», потому изначально у Вас должен быть создан аккаунт и скачан и установлен браузер «Хром». При их отсутствии, Вы легко можете это сделать прямо сейчас. Установить Chrome нужно на своем «компе», к которому уже подключен принтер. А далее следуйте по такой инструкции:
- На телефон или планшет скачайте и установите с «Плей Маркета» приложение Cloud Print.
- Откройте на ПК в Хроме меню браузера, которое находится в верхнем правом углу.
- В окне, которое открылось перед Вами, пройдите мышкой до самого конца и откройте расширенные настройки.
- В этом меню следует найти значок виртуального принтера. В разделе выберите кнопку добавления нового устройства, что поможет произвести настройку печати на принтер.
На своем андроид или ИОС устройстве запустите, ранее установленную, программу Cloud Print. Дождитесь создания связи между приложением и сервисом Гугла.
Выберите любой файл или фото на своем мобильном устройстве и нажмите на кнопку «Расшарить». В выпавшем меню появится новая возможность расшаривания — «Cloud Print».
Теперь Вы можете напечатать со своего телефона или планшета на принтер, но не забудьте, что в это время должен работать интернет на всех аппаратах.
DropBox
DropBox — это сервис хранения фото и документов на удаленных серверах. Предоставляется для всех желающих на бесплатной основе. Он также может быть использован для организации печати с телефона.
- Первым делом пользователю следует скачать и установить утилиты от «ДропБокс» на свой ПК или ноутбук и мобильное устройство.
- Перетащите файлы и фото, которые Вы хотите печатать в окно приложения.
- На своем компьютере войдите в ту же учетную запись, что и на мобильном устройстве.
- Так Вы получите доступ к файлам телефона со своего ПК и теперь можете распечатывать их.
Прямое подключение
Многие современные модели смартфонов поддерживают возможность прямого подключения к печатному устройству, без использования компьютера и сторонних приложений. Для осуществления соединения достаточно, чтобы и печатный аппарат, и телефон были подключены к маршрутизатору и были в одной беспроводной сети.
К сожалению, такой непосредственный способ подключения поддерживается не всеми мобильными устройствами, включая самые новые. Например, такая проблема возникает при попытке подсоединиться на iPhone или iPad (устройствах на iOS) к принтеру.
Чаще всего для таких устройств предусмотрены специальные мобильные приложения, позволяющие подсоединяться к печатному устройству. Среди них Canon print, Noko Print, Samsung Mobile Print, Canon Print.
Ниже мы рассмотрим универсальный способ, как подключиться к принтеру с мобильного устройства, подходящий для большинства устройств. Для этого понадобится приложение PrinterShare. Пошаговая инструкция для телефонов на Android и iOS:
- Загружаем утилиту через магазин приложений (Play Market или AppStore).
- Запускаем данную утилиту.
- Снизу будет выбор типа подключения. Кликаем по первой строке «WiFi принтер».
- Начнется поиск доступных печатных устройств в сети, к которой вы подключены в данный момент.
- После выбора нужного устройства приступаем непосредственно к процессу печати. Для этого нужно сперва выбрать документ из директории телефона.
- После выбора нужного файла можно подкорректировать настройки печати, в том числе режим печати или размер бумаги.
В целом, интерфейс и функционал других подобных приложений не сильно отличается. Поэтому разобраться в них будет несложно.
Печать постера
Чтобы распечатать изображение большого формата, например постер, плакат, выкройки, карту на стену или игровое поле для игры, можно воспользоваться разбивкой на формат А4 и сделать это на стандартном принтере. Для этой операции не нужно устанавливать дополнительное программное или аппаратное оборудование. Установленного на обычный компьютер/принтер программного обеспечения в рамках ОС Windows достаточно.
Подготовка к печати
При печати крупного формата (даже с разбивкой на участки) к картинке предъявляются более строгие требования. Разрешение (качество) должно быть таким, чтобы при многократном увеличении не были видны пиксели. Чем больше размер распечатки, тем выше нужно качество исходника.
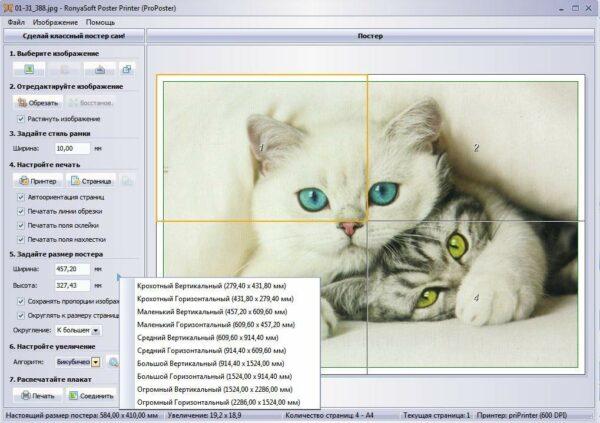
Чтобы соединить фрагменты изображения в крупную картинку легко и быстро, печать надо проводить без белых полей. Не все печатные устройства поддерживают такую опцию. На некоторых принтерах придется обрезать поля. Итоговое изображение выйдет меньшего размера или нужного, но из большего числа фрагментов. Информацию о функции печати без полей, а также инструкцию по ее использованию можно найти в руководстве пользователя для каждой конкретной модели принтера.
Как напечатать плакат на принтере
Для печати большого формата секторами, необходимо установить определенные настройки на принтер. Действовать надо следующим образом.
- В открытом графическом документе кликнуть кнопку «печать» (или дать команду с клавиатуры Ctrl+P).
- В окне печати войти в раздел «свойства», там перейти на пункт «страница».
- Далее надо найти меню «макет страницы», где в списке назначить «печать постера».
- С помощью кнопки «задать» определить, какой способ разбивки изображения на фрагменты подходит лучше: 3 на 3 или 4 на 4.
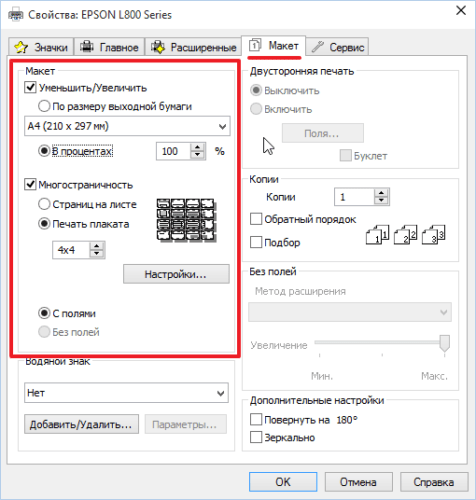
Этот алгоритм позволяет напечатать изображение большого формата без дополнительного программного обеспечения на тех печатных устройствах, где предусмотрена такая возможность. Если на принтере нет указанных выше опций, для печати крупного формата придется использовать дополнительное ПО.
Печать постера с помощью Paint
Данная программа входит в стандартный пакет Windows, ее не надо докупать и устанавливать. Она позволяет делать постеры с поэлементной разбивкой при обычных настройках принтера.
- Откройте изображение через меню «открыть с помощью…» и «Paint».
- В главном меню надо нажать кнопку «файл», в выплывающем меню выбрать пункт «печать», далее «параметры страницы».
- В результате появится окно, в котором надо выбрать расположение картинки: горизонтальное или вертикальное (альбомная/книжная). Далее надо поставить флажок около «уместить», где вручную задается количество страниц по горизонтали и вертикали. Так, если надо распечатать картинку на 4-х листах А4, надо указать 2 на 2.
- Желательно сделать предварительный просмотр подготовленного к печати документа, чтобы убедиться, что разделение постера на фрагменты прошло правильно. Далее надо просто запустить документ на печать.
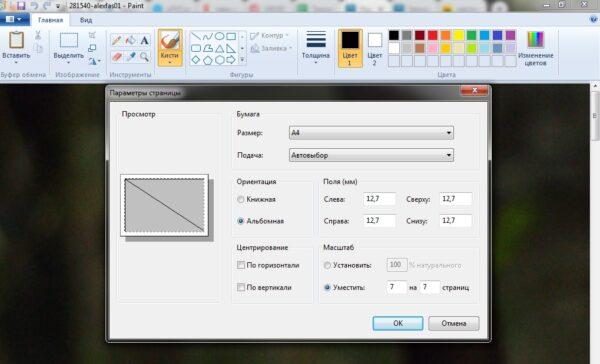
Paint позволяет быстро и просто напечатать большой плакат без дополнительной подготовки и нудной обрезки. Это проще, чем искать нужные настройки печатающего устройства (не факт, что они вообще есть).
Печать постера посредством Excel
Необычное, но эффективное решение – распечатать постер с помощью электронной таблицы Excel, которая также входит в стандартный пакет программ Windows.
- Для этого надо создать новый пустой документ Excel. В нем выбрать пункт основного меню «вставка», где в выплывающем меню перейти на пункт «рисунок». Далее необходимо найти изображение для печати в своем компьютере.
- Выйти в меню «вид», в котором надо выбрать действие «разметка страницы». Далее надо растянуть исходное изображение, выводя его границы на маркеры. Менять размер картинки можно в любом направлении. Чтобы видеть все происходящее у себя на экране, можно уменьшить масштаб (шкала масштаба находится в правом нижнем углу основного окна Excel).
- После того, как изображение заняло нужное число листов, его можно печатать.
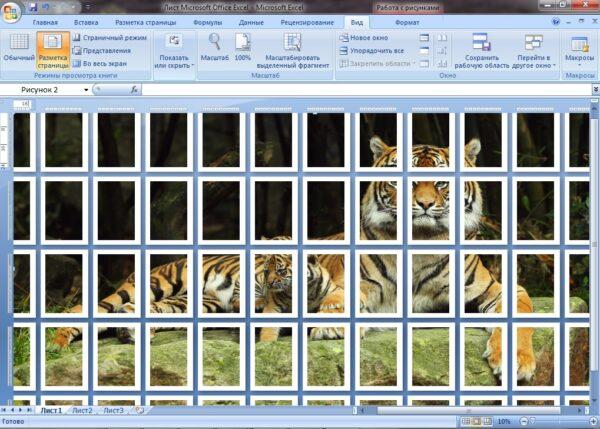
Перед печатью лучше сделать предварительный просмотр. На нем будет видно, корректно ли прошла разбивка изображения на фрагменты.
Другие способы распечатать постер
Для печати постеров можно воспользоваться сервисами, которые можно найти на просторах интернета. Среди них стоит присмотреться к Posteriza, Rasterbator и Poster Printer. Каждое приложение или программа имеет свои плюсы, в частности в Постер Принтер можно редактировать изображение, добавляя фон, надпись или красивую рамку. В зависимости от того, что именно надо сделать: только печать или нужны дополнительные опции, и выбирается онлайн сервис.
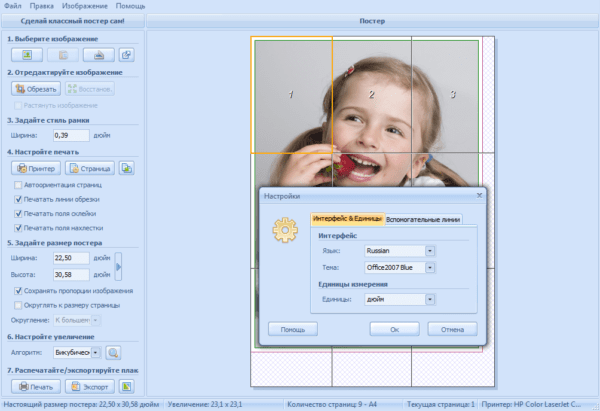
Как распечатать фото на принтере с Apple телефона?
Все перечисленные выше способы относились напрямую к Андроид устройствам либо же к программному обеспечению от Google. Но если у вас iPhone или другое Apple устройство, у нас есть пара советов по печати и для вас.
В любом случае для печати с телефона Apple на принтере должна быть возможность подключиться к WiFi сети или к интернету. Вот некоторые приложения, которые помогут вам распечатать с телефона Apple все нужные вам фотографии и другие файлы:
- Apple airPrint – одно из самых распространенных приложений для IOS для печати на принтере напрямую с телефона. Забудьте о проводах;
- Handy Print – отличная альтернатива Apple airPrint. Сможете печатать на принтере бесплатно первые 2 недели, потом, к сожалению, придется оплачивать это удовольствие;
- Printer Pro – еще одна программа для того, чтобы печатать файлы с «Яблока» на принтер.
Способ распечатать нужный файл с телефона с помощью электронной почты
Производители принтеров встраивают в свои устройства функции, позволяющие им иметь адрес электронной почты. Это позволяет отправить на принтер электронное письмо с документом или фото, и принтер автоматически распечатает их. Настройка данного параметра зависит от конкретного производителя. Поэтому, если у вас возникли проблемы с данной опцией, мы рекомендуем обратиться к руководству по эксплуатации вашего принтера или связаться с его производителем.
Ниже мы рассмотрим, как можно отправить файлы по е-мейлу на принтер:
- Откройте ваш почтовый клиент и создайте новое письмо;
- Введите е-мейл адрес принтера в поле получателя;
Введите е-мейл принтера в поле адреса получателя - Тапните на кнопку «Присоединить» (или аналог в виде скрепки>);
- Выберите файл, который хотите распечатать. Он может находиться в приложение «Файлы» на вашем телефоне, в Гугл Диск, Гугл Фото или стороннем приложении. Вам необходимо знать, где находиться нужный файл, чтобы прикрепить его;
- После того, как файл прикреплён, нажмите на кнопку «Отправить».
Если указанный метод не подходит, используйте альтернативный метод, который состоит в следующем:
- Найдите файл, который вы хотите распечатать с телефона. Это можно сделать, перейдя в приложение «Файлы», Гугл Диск или другое приложение;
- Откройте нужный документ;
- Нажмите кнопку «Поделиться» (три точки с двумя линиями). В качестве альтернативы вам может потребоваться нажать на «Отправить копию» в некоторых приложениях, например в «Гугл Документы»;
- Выберите нужный почтовый клиент и коснитесь его значка;
- Введите адрес электронной почты принтера в поле получателя;
- Тапните на кнопку «Отправить».
Как управлять печатью с устройства
Через оснастку консоли в Windows устанавливают принтер, осуществляют управление печатью. Для этого страницу нужно открыть.
В домашней версии предстоит:
- перейти к панели управления;
- ввести в строку control;
- нажать кнопку Enter;
- вместо «просмотра» установить «крупные значки»;
- открыть «администрирование»;
- перейти к «управление печатью».
Если такой надписи нет, её аналогом является «устройства и принтеры». В этом разделе можно увидеть подключенный:
- принтер;
- сканер;
- Bluetooth.
После выбора принтера появляется возможность:
- установить бумагу нужного размера;
- управлять периферийным устройством;
- видеть количество материалов подготовленной к печати.
В разделе «сервер печати»:
- добавляют и удаляют драйвер;
- настраивают порт.
Приложения для работы с печатью
h2<dp>3,0,0,0,0—> p, blockquote<dp>29,0,0,0,1—>
Для операционной системы Андроид есть много приложений. Рассмотрим самые известные и удобные, которые имеют хорошую репутацию у пользователей и высокий рейтинг:
Canon Easy – PhotoPrint. Компания Canon выпустила для Андроид собственное приложение. Оно создано с упором на печать фотографий, про что намекает ее название. Многофункциональности от нее ждать не стоит.
Увеличить
Brother iPrint Scan. Удобное и простое приложение для Андроид. Есть функция сканера и возможность сохранения результатов на гаджете. Размер единицы печати не должен за 1 раз превышать 50 страниц или 10 Мб. Есть информация, что приложение веб-страницы не всегда отображает корректно. В остальном программа со своими возможностями справляется прекрасно.</li>
УвеличитьУвеличить
</p>Dell Mobile Print. Преимущество приложения состоит в возможности распечатывать файлы при подключении к локальной сети. Пользователи, часто использующие эту функцию, оценят утилиту по достоинству.</li></ul>
Увеличить
after—></dp></dp></dp></dp></dp></dp></dp></dp></dp></dp></dp></dp></dp></dp></dp></dp></dp></dp></dp></dp></dp></dp></dp></dp></dp></dp></dp></dp></dp></dp></dp></dp></dp></dp></dp></dp></dp></dp>
Тема:как распечатать с телефона Андроид на принтер документ, фотографию, текст по Wi-Fi, через USB или с помощью компьютера.
Несмотря на то, что мы живем в век цифровых технологий и бумажные носители информации постепенно теряют свою актуальность, они все же еще не изжили себя окончательно. И людям иногда по-прежнему приходится сталкиваться с необходимость распечатать какой-либо документ или фото. Но сейчас это сделать намного проще, нет необходимости использовать вспомогательные промежуточные средства или устройства в виде компьютера, ноутбука, USB-флешки или другого съемного накопителя. Можно легко осуществить печать с Android телефона на принтер напрямую. И в этой статье разберемся, как это сделать.




