Как выяснить, кто подключается к сети wi-fi без разрешения
Содержание:
- Программа, чтобы посмотреть, кто использует Wi-Fi сеть роутера Асус
- Симптомы «чужих» подключений к вашему WIFI
- Как узнать, какое из устройств ваше
- Как выявить количество подключённого оборудования
- Как легко узнать, кто подключен к wifi с помощью утилиты
- Смотрим подключенные устройства к WiFi на роутере
- Защищаем свой интернет от вмешательства
- Признаки того, что Wi-Fi используют другие люди
- Блокировка неизвестного устройства в Wi-Fi роутере
- Как узнать, кто подключен к сети Wi-Fi с помощью смартфона
- Программы для работы с вайфай
- Как ограничить подключение?
- Симптомы стороннего подключения к вашей вай фай сети
- Как обезопасить свой роутер от подключения «чужих» устройств?
- Как можно быстро посмотреть, сколько подключено устройств?
- Признаки несанкционированного подключения
- Анализ подключений на разных роутерах
- Как обезопасить свое подключение
- Можно зайти в настройки роутера
- Советы, как защитить беспроводную сеть от нежелательных пользователей
- Признаки стороннего подключения к Wi-Fi
- Ищем пароль в настройках роутера
- Заблокировать посторонние подключения
Программа, чтобы посмотреть, кто использует Wi-Fi сеть роутера Асус
Небольшая бесплатная программа Wireless Network Watcher производит сканирование сетей и выдает список подключившихся устройств. Она помогает узнать IP- и MAC-адреса, название и имя ПК. Программа может работать в фоновом режиме и оповещать пользователя сигналом, что кто-то подключился к его сети.
Аналог первой программы, тоже являющийся бесплатным, — Wireless Network Watcher. Принцип работы такой же. Существует белый список. Устройства, добавленные туда, будут подключаться к Wi-Fi сети пользователя, а программа не будет уведомлять об этом.
Ваше мнение — WiFi вреден?
Да
22.92%
Нет
77.08%
Проголосовало: 32041
Симптомы «чужих» подключений к вашему WIFI
Сегодня интернет-маршрутизаторы используются повсеместно в офисах, квартирах, общественных местах, поскольку они позволяют одновременно получить быстрый доступ в сеть нескольким устройствам. Принцип работы данных приборов заключается в использовании технологии WI-FI по протоколу сервер-клиент. Маршрутизатор имеет специальный разъем для подключения интернет-кабеля, после чего он раздает полученную скорость между клиентами.
Однако далеко не всем пользователям необходимо, чтобы их интернет пускали в дело посторонние лица, например, соседи по подъезду или комнате в общежитии. Иногда возникает желание раздавать беспроводной доступ только в рамках квартиры, если в наличии имеется несколько единиц таких устройств как:
- Ноутбуки;
- Планшеты;
- Смартфоны.
Кроме того, благодаря WI-FI можно создавать локальные сети в условиях офисов, если эксплуатируемые гаджеты оснащены адаптером. К основным симптомам того, что кто-то использует ваш интернет без разрешения является:
- Значительное падение скорости доступа;
- Изменение конфигураций и настроек маршрутизатора;
- В списке подключенных клиентов находятся неизвестные устройства;
- Повышенная активность индикатора WAN на роутере, когда вы не используете интернет.
Обычно ключевым показателем несанкционированного подключения к вашей точки доступа как раз таки является значительное снижение скорости, поскольку любой маршрутизатор распределяет ее между всеми клиентами.
Как узнать, какое из устройств ваше
Теперь ответим на вопрос, как определить какие устройства, подключённые к моей сети посторонние. Для этого необходимо выяснить свой MAC-адрес и сравнить его с имеющимися.
На мобильном устройстве:
- Откройте настройки гаджета.
- Перейдите в раздел «О телефоне».
- Откройте общую информацию об устройстве и в списке найдите MAC-адрес.
Чтобы узнать MAC компьютера или ноутбука выполните следующие действия.
- Нажмите Win+R и в строке для выполнения наберите msinfo32.
- В появившемся окне раскройте раздел «Компоненты», в нём выберите «Сеть».
- Затем раскройте «Адаптер» и дождитесь выгрузки данных.
В результате пользователь увидит данные обо всех адаптерах и соответствующий им MAC компьютера.
Как выявить количество подключённого оборудования
Проверить использующие Wi-Fi устройства можно двумя способами: в основной панели управления маршрутизатора (для всех моделей роутеров на странице есть вкладка с активными пользователями) и с помощью специальной утилиты Wireless Network Watcher.
Как проверить подключения к Wi-Fi в настройках роутера
На первом этапе требуется зайти в панель управления модемом. Для этого нужно вбить «192.168.1.1» или «192.168.0.1» без кавычек в адресной строке любого браузера. Далее вводятся имя пользователя и пароль – если они не были изменены, то стандартное слово — «admin», если не подходит, лучше посмотреть в инструкцию или на коробку модема (обычно они там указаны).
После входа откроется страница с функциями и описанием работающего модема. Из списка вкладок выбирается «Беспроводной режим» (Wireless), затем – «Статистика беспроводного режима» (Wireless Statistics), и на экране появится перечень всех использующих вай-фай приборов. По списку можно идентифицировать чужеродные оборудования, сравнивая MAC-адреса личных гаджетов со всеми подключёнными к беспроводному соединению. Если незнакомое подключение всё-таки было обнаружено, его можно заблокировать.
Для получения полного списка подключений, надо выбрать в списке страниц «DHCP», далее кликнуть на «Список клиентов DHCP» (DHCP Clients List). Для D-Link эта строчка иногда именуется «Active Sessions». Кроме имени активного прибора отображается также его MAC-адрес и присвоенный ему IP-адрес. Вычислить устройства можно, сравнивая MAC-адреса с присвоенными IP с MAC-адресами своих гаджетов. Статистику можно обновлять неограниченное количество раз нажатием кнопки «Обновить».
Чтобы узнать свой MAC-адрес, в телефоне, планшете или аналогичном гаджете нужно зайти в настройках во вкладку «об устройстве», где будет указан адрес. Для компьютера путь будет следующим:
«Пуск» — «Панель управления» — «Сеть и Интернет» — «Центр управления сетями и общим доступом» — «Изменение параметров адаптера». На выбранное подключение нужно кликнуть правой кнопкой мышки, в выпадающем окне выбрать «свойства». Достаточно навести мышкой на первую строку и появится надпись, обозначающая искомый MAC-адрес.
Как обнаружить, кто использует Wi-Fi через приложение Wireless Network Watcher
Если желания копаться в настройках роутера не наблюдается, в интернете представлено большое количество утилит, позволяющих определить количество пользователей вай-фаем. Одна из них – Wireless Network Watcher для Windows.
Это полностью бесплатная программа, которая в пару кликов предоставит полный перечень всех подключённых к интернету девайсов. Можно скачать программу с официального сайта. Для этого надо:
Окно программы представляет собой несколько колонок со строками, где:
- IP Address – здесь всё понятно, в колонке записаны IP-адреса подключённых устройств;
- Device Name – непосредственно имя девайся;
- MAC-Address – МАС-адреса устройств;
- Network Adapter Company – информация об изготовителе сетевой карты или о фирме мобильного толефона, если подключение идёт с него. По ним можно отследить свои гаджеты и вычислить неизвестные.
- Device Information – справочная информация – роутер (компьютер) или мобильный телефон.
- При желании программа может работать фоновым режимом, и она будет оповещать о новом присоединении. Для включения функции надо перейти в опции (Options) и поставить галочку в строках «Background Scan» и «Beep On New Device».
Подробнее о Wireless Network Watcher рассказано в видео
Как легко узнать, кто подключен к wifi с помощью утилиты
Один из самых простых способов посмотреть ваш список подсоединенных устройств, это воспользоваться специальными программами. Достаточно просто скачать, установить и запустить. Далее, утилита просканирует всю сеть и покажет список гаджетов, которые в этой сети. Вам только остается сравнить MAC-адреса и выявить неизвестный. Вот несколько подходящих утилит:
Утилита № 1 — Wireless Network Watcher
Это очень маленькая утилита весом около 350 кб, которую устанавливать ненужно. Она бесплатная и имеет интерфейс на английском языке. Русского языка нет, но она настолько проста в использовании, что вы без проблем сможете работать на ней и на английском языке. После сканирования приложение выдаст информацию о IP, MAC-адресе, производителе и имени компьютера.

Утилита № 2 — SoftPerfect WiFi Guard
Хорошая утилита для защиты домашней сети. Подходит для операционных систем Windows 10, 8.1, 8, 7, имеет интерфейс на русском и английском языке. Её функции:

- Определяет все устройства в сети и уведомляет какие активные.
- Периодически сканирует всю сеть и при выявлении неизвестного ей устройства уведомляет.
Смотрим подключенные устройства к WiFi на роутере
У подавляющего большинства современных маршрутизаторов и Интернет-центров производитель уже встроил ряд полезных инструментов для диагностики и мониторинга, которые среди прочего дают возможность посмотреть кто подключен к WiFi сети роутера. Чтобы это сделать, надо войти в веб-интерфейс роутера, а затем найти в меню раздел, который показывает клиентов, подключенных по Вай-Фай, сколько их и что о них известно. Тут, правда, единого стандарта нет совсем и каждый производитель реализует этот функционал по своему. Вот так он выглядит на роутерах Keenetic.
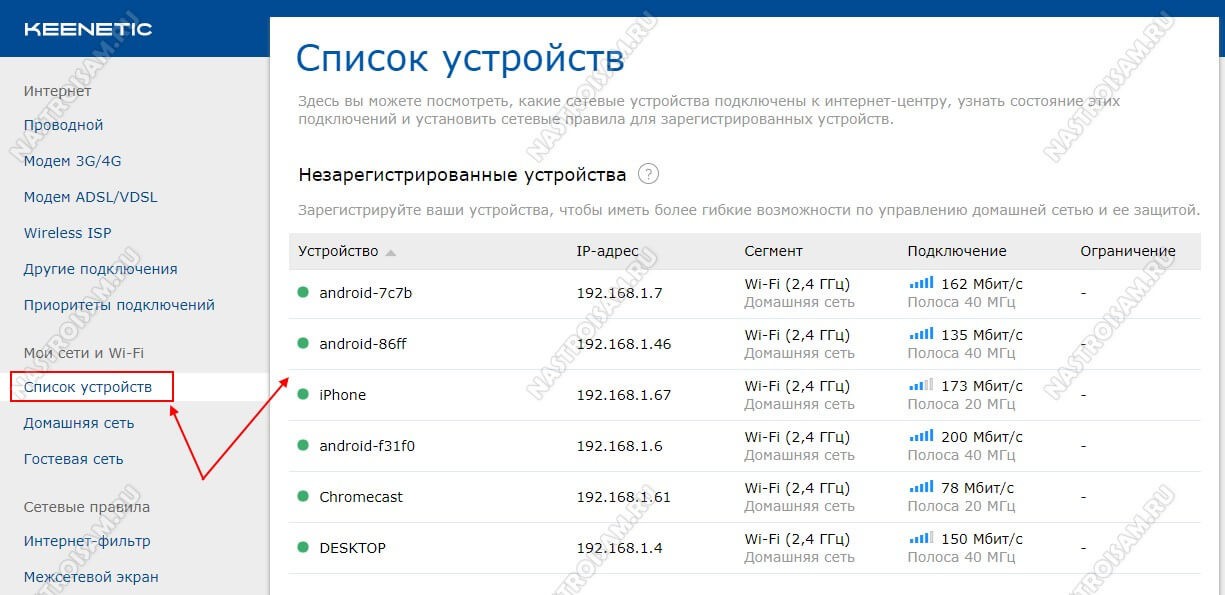
Кстати, на мой взгляд самый информативный интерфейс в этом плане. Отсюда же можно посмотреть сколько по времени длится соединение, узнать сколько трафика использовано, а так же полностью заблокировать доступ к этой беспроводной сети для конкретного устройства.
А вот таким образом это выглядит на TP-Link:
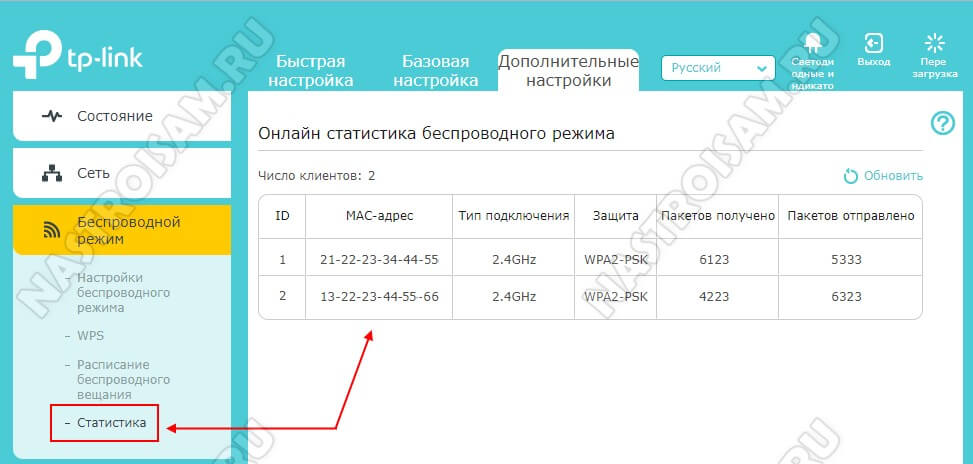
Как Вы можете заметить, здесь отображается таблица ARP, в которой показаны IP адреса всех клиентов и соответствующие им MAC-адреса. Информативность низкая, но всё равно вполне позволяет узнать сколько устройств подсоединилось и как они используют точку доступа. Ну а дальше Вам остается только пересчитать все свои гаджеты и сравнить с тем, что показала таблица.
А вот компания D-Link на последних прошивках сделала у своих маршрутизаторов еще одну удобную опцию, которая тоже позволяет узнать подключенные устройства к WiFi — это так называемая «Карта сети».
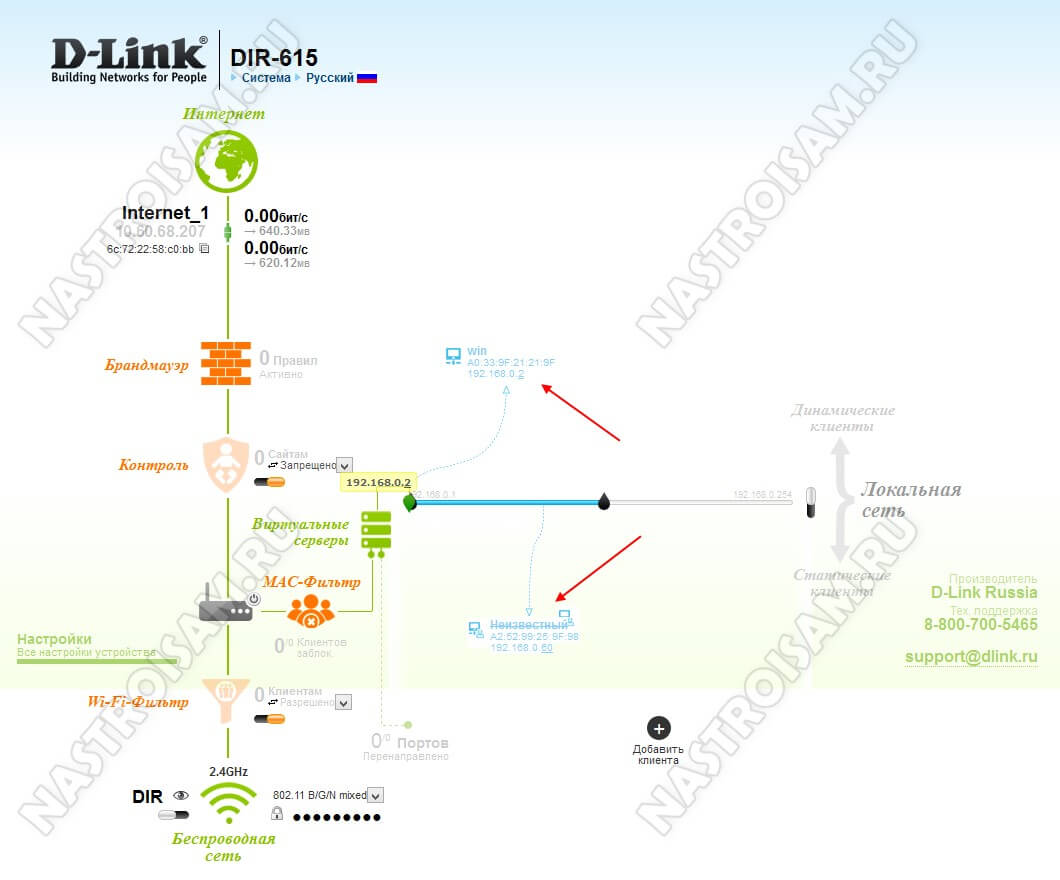
Она отображает всех доступных пользователей, вне зависимости от того, как они подключены — по локальной сети или через WiFi. Различить тип соединения можно по соответствующим значкам.
На маршрутизаторах других производителей так же должна присутствовать возможность узнать сколько человек подключено к WiFi в той или иной вариации. Если у Вас всё же старый аппарат, не имеющий данной функции, тогда можно воспользоваться специальными утилитами, о которых я подробно расскажу далее.
Защищаем свой интернет от вмешательства
Чтобы в дальнейшем предотвратить возможность подключения сторонних лиц к вашей беспроводной сети, необходимо позаботиться об обеспечении максимального уровня защиты. Делается это следующим образом:
- перейдите в настройки маршрутизатора;
- скопируйте MAC-адреса всех ваших устройств, которые подключены к роутеру;
- найдите пункт Wireless MAC Filtering;
- добавьте сюда ранее скопированные адреса.
После внесения изменений сохраните настройки и перезагрузите роутер через админ-панель. Такая защита пригодится не только в домашних, но и офисных условиях, так как вы разрешите подключение только устройствам с определенными MAC-адресами. Но недостатком максимальной защиты является то, что вам придется разрешать доступ каждого нового устройства вручную, что при большой текучке гаджетов, например, в сервисном центре, не совсем удобно.
Признаки того, что Wi-Fi используют другие люди
Обычно любители бесплатно пользоваться чужим интернетом не заботятся о собственном обнаружении, поэтому вычислить постороннее подключение легко
Существует множество приложений, позволяющих это сделать, но в первую очередь надо обратить внимание на следующие признаки:
- Низкая скорость интернет-соединения. При чужеродном подсоединении скорость интернета значительно снижается (до 128-256 Kbps), загрузка страниц, видеороликов, скачивания файлов притормаживается.
- Мигающий маршрутизатор. Если при отключении всех гаджетов, использующих беспроводную сеть, индикатор на модеме продолжает мигать, это верный признак того, что к интернету есть доступ у постороннего.
Кроме того, у пользователя всегда может обратиться к статистике сетевого трафика на официальном сайте провайдера и в любой момент может с ним ознакомиться. Иногда этого достаточно, чтобы заподозрить чужеродные соединения.
Блокировка неизвестного устройства в Wi-Fi роутере
Как легко узнать кто пользуется моим wifi, мы показали. Благодаря этому теперь, вы легко найдете того кто ворует интернет. Банального отключения вора от сети, будет недостаточно. Ведь через короткий промежуток времени воришка вновь подключиться и продолжит воровать трафик. Здесь необходимо принять более радикальные меры, одна из действенных мер, это настройка функции «MAC-фильтр». Давайте рассмотрим, как включить эту функцию подробнее.
Входим в меню настроек роутера, как это сделать мы уже писали выше в статье.

- Раскрываем раздел «Wi Fi». Жмем на строку «MAC-фильтр».
- Дальше у вас есть выбор настройки данной функции. Либо в пункте «Режим ограничения MAC фильтра» поставить «Разрешить». Далее ниже жмем «Добавить». Теперь необходимо будет внести все MAC адреса своих гаджетов. Тем самым давая полный доступ к беспроводной сети.

Либо установить значение «Запрещать». При таком выборе, нужно будет внести MAC-адреса сторонних устройств. Которым в дальнейшем доступ будет закрыт.

Второй вариант настроить будет быстрее, потому что обычно нарушитель один, следовательно, вносить в MAC-фильтр нужно только один MAC адрес. А вот устройств в доме в разы больше, поэтому и больше вносить в фильтр. И не забываем, при появлении нового гаджета в доме, нужно обязательно внести его в фильтр, чтобы интернет на нем работал.
Как узнать, кто подключен к сети Wi-Fi с помощью смартфона
Если вы хотите выяснить, кто подключается к сети Wi-Fi без разрешения со смартфона или планшета, то можете использовать Fing — Network Tools, – бесплатный сетевой сканер, способный идентифицировать все устройства, подключенные по беспроводной сети.
Приведенное ниже руководство может быть использовано на всех устройствах Android, iPhone, iPad.
Скачайте и запустите Fing — Network Tools
Подключите мобильное устройство к сети Wi-Fi, которую хотите проверить. Теперь вам нужно скачать и установить сетевой сканер. Его можно найти в официальном магазине приложений для вашего устройства.
Значение отображаемой информации
При первом запуске Fing сканирует сеть, к которой мы подключены, и отображает список всех обнаруженных устройств.
Следующая информация отображается для каждого устройства:
- Имя устройства. Первая запись – это имя хоста, то есть имя устройства.
- IP-адрес. Под именем устройства мы находим частный IP-адрес устройства.
- MAC-адрес. Рядом с IP-адресом указан MAC-адрес устройства.
Первое устройство, показанное в списке, – это используемый маршрутизатор.
Программы для работы с вайфай
Чтобы можно было контролировать свою беспроводную домашнюю сеть, можно использовать различные приложения. Такой софт часто предоставляет более полную информацию о всех WIFi подключениях.
Wireless Watcher. Это специализированная утилита, занимающая немного места и нетребовательная к системным ресурсам. В функции приложения входит лишь анализ сети.
Пользователь может посмотреть IP и МАС адреса подключенных устройств, а также их названия и описание. В функции Wireless Watcher входит сохранение списков подключения, по которым можно судить об изменениях в количестве подключений.
WiFi Guard. Этот программный продукт также предназначен для мониторинга. Имеет удобную функцию регулярной проверки (периодичность можно настраивать) домашней сети вайфай. Может запускаться автоматически при загрузке операционной системы. Программа полностью бесплатная.
NETGEAR Genie. Многофункциональная программа для контроля и управления домашней сетью. С ее помощью можно не только увидеть список подключений, но и осуществить настройку роутера прямо через интерфейс программы.
Приложение имеет встроенный справочник по наиболее часто встречающимся вопросам. Также в арсенале NETGEAR Genie целый ряд дополнительных функций и сервисов.
Используя сведения, почерпнутые в статье, Вы сможете избавить свою линию от чужого трафика. Избавиться от сторонних подключений также будет нелишним в целях безопасности. Будьте внимательны!
Как ограничить подключение?
Зная, как проверить, кто пользуется моим WiFi от Ростелеком, можно быстро выявить злоумышленника и удалить его. Но существует ряд методов, позволяющих избежать таких ситуаций в будущем. Речь идет об ограничении подключений к маршрутизатору.
Удобное решение — ограничить Mac адреса. Каждое устройство после подключения к маршрутизатору получает индивидуальные Мак. Но как его узнать? Рассмотрим, как определить свой MAC на Windows. Самый простой путь — через Центр управления сетями. Для этого:
- найдите значок подключения к Сети;
- жмите на него правой кнопкой мыши;
выберите одноименный раздел;
перепишите MAC адрес из строки физического адреса.
Альтернативный путь — узнать Мак через пуск. После входа в раздел выберите Параметры, перейдите в категорию Сеть и Интернет.
Там найдите раздел WiFi и Дополнительный параметры.
После входа в Свойства Можно узнать физический адрес (Мак).
Более простое решение — вызвать командную строку и вбить в нее ipconfig/all.
Если вы подключаетесь к WiFi роутеру Ростелеком через смартфон, нужно узнать MAC на телефоне. В ОС Андроид перейдите в настроечный раздел, найдите раздел беспроводных сетей.
Затем перейдите в блок Вай-Фай.
Там войдите в дополнительные функции и посмотрите Мак.
Для устройств на iOS нужно также перейти к настройкам, выбрать Основные, получить сведения «Об этом устройстве».
В нем найдите строку Адрес Wi-Fi.
Как только удалось узнать MAC-адрес ПК или телефона, который подключен к моему WiFi роутеру Ростелеком, можно переходить к изменению настроек в самом маршрутизаторе. Для этого:
- Перейдите в настроечную панель роутера.
- В секции настроек Вай Фай активируйте фильтрацию по адресам MAC.
- Зайдите в раздел фильтрации MAC адресов и пропишите устройства, которым разрешено подключаться к Сети Ростелеком.
После выполнения рассмотренных шагов к роутеру смогут подключиться только те пользователи, которые внесены в список.
Дополнительные решения:
В разделе DNCP ограничьте число подключений (к примеру, не более 2-3 устройств).
- Поменяйте пароль. Периодически меняйте секретный код (раз в 2-3 недели).
- Примените в параметрах маршрутизатора протокол WPA2-PSK, обеспечивающий максимальную защиту.
- В настройках WiFi Ростелекома замените дефолтное наименование. После соединения необходимых аппаратов запретите SSID-трансляцию. В этом случае другие пользователи не смогут увидеть вашу сеть.
Симптомы стороннего подключения к вашей вай фай сети
Симптом собственно один, это падение скорости и качества интернета. Выражается это в следующем:
- Невозможно нормально посмотреть онлайн ролики или фильмы, постоянно тормозит.
- Медленная закачка любых файлов. Если, например, раньше файл 100 мб вы скачивали за 5 минут, то теперь приходится тратить 10 минут.
- Если играете в онлайн игры тогда заметите увеличенный Ping. Раньше был 20 мс в игре, а теперь 80 мс, из-за этого игра тормозит и обрывается.
Возможно вас заинтересует данная проблем: ПК по Wi Fi подключен, а интернета нет. Варианты решения найдете здесь — почему нет подключения к интернету через wifi и что с этим делать.

В первую очередь, конечно же, обратитесь в техподдержку своего провайдера. Если они не выявят проблемы с их стороны, значит, проблема у вас. Одна из возможных проблем, это ваш сосед, который решил на халяву попользоваться интернетом. Чтобы проверить это, смотрите ниже варианты, как можно посмотреть кто подключен к моему wifi.
Как обезопасить свой роутер от подключения «чужих» устройств?
Для закрытой сети устанавливаем сложный пароль, не так часто мы подключаем новые устройства к своей беспроводной сети, чтобы это правило игнорировать. Можно изредка менять пароль. Если нам нужно более сильно защитить свою домашнюю сеть, используем фильтр МАС-адресов, т.е. заносим все свои МАС-адреса в белый список и запрещаем подключение всем остальным. Но при подключении новых устройств, необходимо помнить о добавлении МАС-адреса от нового устройства в белый список адресов, иначе подключиться к сети будет невозможно.
Снижение скорости доступа в интернет может служить косвенным признаком подключение “чужих” устройств к вашей сети. Но в основной массе случаев снижение скорости может быть вызвано проблемами на внешней стороне сети(начиная с провайдера и дальше), также и на вашей стороне: проблемы с роутером, вирусами, торрентами,синхронизаторщиками и т.д.
Описанные в этой статье способы проверки факта подключения «чужих» устройств к беспроводной сети требуют ручного мониторинг. Для он-лайн контроля за новыми подключениями можно установить соответствующее программное обеспечение, например: Wireless Network Watcher или Softperfect Wifi Guard. Но для дома их использование, большой необходимости не имеет.
Пожалуйста, оставьте свои комментарии по текущей теме статьи. За комментарии, отклики, лайки, подписки, дизлайки огромное вам спасибо!
Пожалуйста, оставляйте свои комментарии по текущей теме статьи. За комментарии, лайки, отклики, подписки, дизлайки огромное вам спасибо!
ПРПолина Рогановаавтор
Как можно быстро посмотреть, сколько подключено устройств?
Перед тем, как посмотреть, сколько подключено устройств, рекомендуется определить количество собственных девайсов использующих Wi-Fi и выключить их. Как Узнать Кто Подключен к Моему Wifi Роутеру МГТС, подключить услугу? Необходимо оставить включенным лишь ПК. С его помощью требуется выполнить следующие действия.
- через кнопку «Пуск войти в «Поиск и ввести в нем «cmd»;
- далее нажать на «Ввод и потом кликнуть «ipconfig (после этого появится адрес маршрутизатора);
- для входа в роутер, необходимо ввести имя и код доступа. В отобразившемся меню будет список устройств и их MAC-адресами;
- имеется возможность блокировки посторонних MAC-адресов.
Также особо умудренные опытом пользователи могут проверить, используя кабельное подключение. Требуется в настойках устройства через закладку «DHCP, войти в «Список клиентов DHCP. Преимущество этого метода в том, что дополнительно к адресам MAC, здесь можно посмотреть и узнать еще и адреса IP.
Если кликнуть на «Refrech»(«Обновить»), содержимое страницы обновится.
Признаки несанкционированного подключения
Падение скорости
Первый признак, что с вашей сетью что-то не так — падение скорости. Конечно, причин у этого может быть множество от электромагнитных помех до проблем на стороне провайдера, однако если соединение постоянно зависает, страницы медленно грузятся или возникают проблемы с подключением стоит обеспокоиться и проверить вашу сеть на предмет взлома.
Индикация
Обратите внимание на ваш роутер. Если вы не подключены к сети или подключены, но не выполняете никаких действий, а индикаторы WAN и Wi-Fi-подключения интенсивно мигают, не исключено, что к роутеру подключён кто-то ещё
Выключите Wi-Fi на всех своих устройствах и снова понаблюдайте за поведением роутером. Если индикаторы продолжают активно мигать, скорее всего вашу сеть взломали.
Список устройств
Однозначный признак взлома — наличие в списке устройств, подключённых к вашему роутеру, лишних. К примеру, у вас в квартире ноутбук и смартфон, а активных подключений на роутере не два, а три. Этот третий лишний и есть взломщик.
Анализ подключений на разных роутерах
У всех роутеры (маршрутизаторы) разные, и общая инструкция некоторым новичкам покажется недостаточной, поэтому рассмотрим порядок действий с разными моделями устройств Ростелекома.
Роутеры D-Link
Устройства данного производителя имеют один интерфейс, поэтому инструкция актуальна для любых моделей. Итак, в адресной строке набираем «192.168.0.1», авторизуемся в панели роутера. Желательно сразу кликнуть на расширенные настройки (в нижней части окна). Далее переходим в «Статус» <—> «Клиент WiFi» <—> «Станционный список». Как только отыщется постороннее подключение, жмём рядом с ним «Разъединить». Затем по описанной выше схеме – меняем пароли.
TP-Link
Здесь также набираем в адресной строке IP роутера «192.168.1.1», авторизуемся, ищем в меню пункт Wireless statistics. На этой странице отобразится полный список устройств, которые используют беспроводную сеть. При обнаружении «пассажиров», меняем пароли.
ASUS
Адрес админпанели такой же, как у устройств TP-Link. Сразу после авторизации вы попадаете в главное окно, где будут отображены все устройства, подключённые к беспроводной сети. Можно нажать «Клиенты», чтобы изучить список подробно, с адресами и прочими атрибутами.
Существуют и специализированные утилиты, позволяющие быстро отследить все подключения и выявить сторонних пользователей. Единственным недостатком таких утилит является отсутствие русификации интерфейса.
Как обезопасить свое подключение
Даже если удалось отключить нежелательных пользователей, на следующий раз лучше перестраховаться и защитить сеть:
- Для начала это надежный пароль. Не поленитесь и создайте хороший ключ, который обычный пользователь вряд ли разгадает.
- Убедитесь, что используете современные стандарты защиты. WPA2-AES надежный протокол безопасности. Рекомендуем использовать его вместо WEP, WPA.
- Если не пользуетесь функцией WPS (для подключения через нажатие кнопки на роутере), отключите ее. Она еще может быть обозначена как QSS на некоторых моделях роутеров.
Отключение QSS на примере TP Link:
Смена пароля
Не помешает сменить пароль беспроводной сети. Для этого (на примере TP-Link):
- Переходим на страницу панели управления роутером (192.168.0.1 или 192.168.1.1).
- В главном меню выбираем «Беспроводной режим».
- Дальше жмем пункт «Защита беспроводного режима».
- Видим раздел «WPA/WPA2-Personal (Рекомендуется)».
- В поле «Пароль» меняем наш ключ.
Настройка гостевого режима
Гостевой режим – особая функция, позволяющая создавать отдельную сеть, которая не будет связана с вашей основной напрямую. А это гарантирует безопасность, и никакой хакер не сможет навредить вашему компьютеру, если будет иметь доступ только к гостевой сети. Доступна она далеко не на всех роутерах (средний и дорогой сегмент).
- В главном меню находим пункт «Гостевая сеть».
- Настраиваем ее под себя, а именно:
- Имя\Пароль;
- Время доступа (когда можно будет пользоваться Интернетом);
- Смена ключа;
- Тип шифрования.
Гостевой режим для роутеров TP-Link:
Делимся инетом с помощью QR кода
Подключение с помощью QR кода очень удобно в общественных заведениях. Создать такой код можно на специальных сайтах. Мы пользовались https://qrcode.tec-it.com/ru/wifi
- Переходим на сайт-генератор.
- Вводим данные сети (тип защиты, например, wpa2 psk), пароль.
- Получаем свой код.
- Делимся им (лучше распечатать на принтере).
- Подключаемся с телефона, наведя камеру сканером на изображение.
- Жмем подключить (Connect).
Сайт-генератор:
Подключение с телефона:
Запрет на подключение неизвестным устройствам
Лучший способ ограничить новых пользователей – это создать белый список своих доверенных девайсов. В панели управления, в пункте «Фильтрация МАС-адресов» создаем свой список разрешенных устройств. Доступ к сети получат только указанные вами МАС-адреса, кто пользуется wifi. Остальные будут отключены автоматически.
При создании списка рекомендуется добавлять описание для лучшего восприятия (например, напишите «Мой компьютер», «Ноутбук», «Телефон», «Ноут Саши» и т.д.)
Убедитесь, что используете надежную защиту
Лучшее лечение – это профилактика. Для предотвращения подобных проблем с нахлебниками следует хорошо защитить свою домашнюю сеть.
Рекомендуем использовать только современные стандарты защиты:
- WPA2‑AES (вместо менее надёжного WPA2‑TKIP).
- Длинный пароль, содержащий цифры, буквы и символы.
- Защитить панель администратора надежным логином и паролем.
Можно зайти в настройки роутера
Заходим в настройки роутера и видим данные о подключенных устройствах.
Если человек, подключенный к вашей сети, наберет в адресной строке браузера адрес вашего роутера, у него откроется окно с запросом пароля и логина для доступа к настройкам.
Если их ввести, то он получит основные данные о маршрутизаторе и подключенных устройствах. Проблема в том, что адрес личного кабинета, логин и пароль у роутеров почти всегда одинаковые.
И, если вы их не сменили, то по умолчанию, то адрес роутера чаще 192.168.1.1, 192.168.2.1 или 192.168.178.1. Логин и пароль — admin и admin.
Здесь можно найти MAC-адрес роутера, по которому определяется его местоположение. А в разделе «Подключенные устройства» можно найти IP и MAC-адрес подсоединенных смартфонов, ноутбуков, телевизоров, роботов-пылесосов и всех остальных девайсов.
Другие действия возможны только если злоумышленник получил доступ к настройкам роутера.
Советы, как защитить беспроводную сеть от нежелательных пользователей
- Необходимо разбираться в информации о роутере и гаджетах: знать IP-адреса личных гаджетов, марку модема, данные, требующиеся для входа;
- Периодически менять пароль маршрутизатора и делать его надёжным (8 символов, сочетание цифр, знаков, букв и др.);
- Сделать запоминающееся название Wi-Fi сети, чтобы легко её идентифицировать;
- Повысить надёжность пароля от вай-фая;
- Сделать точку доступа Wi-Fi невидимой, т.е. скрыть имя своей сети;
- Включить шифрование (лучшим считается WPA2 PSK, а WEP – самым слабым), отключить WPS в настройках роутера – его слишком просто взломать;
- Уменьшить радиус сигнала вай-фая, чтобы он действовал в пределах одного помещения;
- Обновить прошивку роутера;
- Установить VPN – это поможет снизить вероятность передачи личных данных по вай-фаю и затруднит определение местоположения;
- Не допускать удалённый доступ к маршрутизатору.
- Включить фильтрацию МАС-адресов, например, создать список проверенных и сверяться с ним.
Признаки стороннего подключения к Wi-Fi
Понять, что к вашему Wi-Fi подключились посторонние устройства, можно по следующим признакам:
- Снижение скорости Интернета. Видео начинают зависать при просмотре онлайн, страницы в браузере открываются с ощутимой задержкой, файлы скачиваются медленнее — все это указывает на то, что в беспроводной сети появились новые устройства. При распределении трафика на несколько гаджетов происходит падение скорости вай-фай.
- Активность индикатора беспроводного соединения на роутере. Если соответствующий индикатор продолжает подавать сигналы, когда ни одно из ваших устройств не подключено к Интернету, значит, Wi-Fi пользуются посторонние.
- Проблемы с доступом к сайтам и требования вводить капчу при переходе на веб-страницы. Это значит, что с вашего IP-адреса одновременно отправляются запросы с нескольких устройств, а интернет-ресурсы расценивают подобные действия как подозрительные.
Ищем пароль в настройках роутера
Как узнать пароль от интересующей нас сети, если нет возможности к ней подключится. Ключ доступа находится еще и на роутере, который обслуживает вашу сеть. В комплекте к маршрутизатору всегда идет “патчкорд” (это небольшой кусок витопарного кабеля, обжатый с обеих сторон коннекторами “RJ-45”). Мы должны физически подключить прибор, раздающий интернет к компьютеру/ноутбуку.
- ПК: находим на задней стороне системного блока сетевой разъем и подключаем туда патчкорд. Ноутбук: на боковой стенке ищем вход для сетевого кабеля.
- Второй конец провода подсоединить к гнезду роутера, одному из тех, что стоят вместе (обычно выделяются еще и цветом).
Вход в веб-интерфейс
Для того чтобы узнать/поменять код доступа в настройках роутера, нужно зайти в “веб-интерфейс” (это графическая оболочка операционной системы маршрутизатора). Где найти вход вы узнаете из следующей инструкции.
- Открываем окно любого браузера и вписываем ip адрес прибора, раздающего нам интернет (легко узнать на задней крышки маршрутизатора).
- Есть шанс, что вам потребуется пароль от роутера (после ввода айпиадреса вы попали на окошко с вводом логина и кода защиты).
- Обычно эти поля можно оставлять пустыми, но в некоторых версиях прошивок понадобится ввести стандартное значение “admin/admin”.
- В случае правильно произведенных действий вы попадаете в главное меню веб-интерфейса прибора.
Расположение пароля у различных моделей роутеров
Фирмы-производители устройств для создания беспроводных сетей в большинстве своем стараются придать индивидуальный вид интерфейсу своих приборов. Поэтому не так просто узнать пароль от своего WiFi, если поменялся роутер, к которому вы так привыкли. Незнакомый интерфейс путает пользователя, а боязнь “нажать что-нибудь не то” не дает спокойно разобраться в новых настройках. В продолжении статьи мы разберем, как найти код доступа к своей сети на примерах мировых лидеров по производству оборудования такого плана.
Asus
Чтобы узнать пароль на роутер этой компании, найдите в главном меню прибора “Дополнительные настройки”. Выберете вкладку беспроводной сети, и в меню справа найдете строку “Предварительный ключ WPA”. Это и есть ключ безопасности вашей Wi-Fi сети.
TP-Link
Посмотреть свой пароль на маршрутизаторе “TP-Link” можно в меню “Защита беспроводного режима”, в которое можно попасть из главного меню. Далее все зависит от выбора шифрования, в случае WEP-защиты находим код безопасности в строке “Ключ 1”, в режиме Enterprise это код безопасности от “Radius-сервера”, а в персональном режиме “Пароль PSK”.
Tenda
Чтобы узнать пароль WiFi на тенде, находим на главной странице веб-интерфейса пункт “Код безопасности для беспроводной сети”.
ZyXEL
Увидеть ключ к беспроводной сети можно, если в нижней части интерфейса нажать на иконку в виде значка телефонной сети, зайти в раздел “Точки доступа” и посмотреть на поле “Ключ сети”.
Linksys
Пароль от вайфая находится за стилизованным изображением беспроводной сети в одноименной вкладке. Смотрим на строчку “Пароль” — это ваш код доступа к Wi-Fi.
Заблокировать посторонние подключения
Смена пароля Wi-Fi
Если кто-то подключился к Wi-Fi пользователя, можно просто отключить его, сменив пароль сети Wi-Fi, обычно в разделе маршрутизатора «Беспроводная связь».
Шаг 1. Перейти в веб-интерфейс роутера (см. «Шаги 1-3» раздела «Использовать маршрутизатор»).
Вводим «Имя», «Пароль» пользователя и нажимаем «Вход»
Шаг 2. Раскрыть щелчком мыши пункт «Wireless» и щелкнуть «Wireless Security» («Беспроводная защита») (пример – роутер TP-Link).
Раскрываем щелчком мыши пункт «Wireless» и щелкаем «Wireless Security»
Шаг 3. Отметить пункт «WPA-PSK…», выбрать «Version» – «WPA2», «Encryption» – «AES», ввести в «PSK Password» пароль Wi-Fi и нажать «Save» («Сохранить»).
Выставляем настройки, как на скриншоте, нажимаем «Save»
Шаг 4. После смены пароля пройти повторную аутентификацию всех устройств, указав им новый пароль Wi-Fi.
Подключаем повторно все свои устройства к Wi-Fi, введя новый пароль
Блокировка по чужим MAC-адресам
Каким бы ни был надежным пароль Wi-Fi, любой пароль рано или поздно можно взломать.
Чтобы «настойчивый хакер» не подключался повторно, можно разрешить подключение к роутеру только устройствам с определенными MAC-адресами.
Шаг 1. Открыть веб-интерфейс маршрутизатора (см. «Шаги 1-3» раздела «Использовать маршрутизатор»).
Вводим «Имя», «Пароль» пользователя и нажимаем «Вход»
Шаг 2. Щелкнуть на пункте «Беспроводной режим», выбрать «Фильтрация MAC-адресов» и щелкнуть «Включить» (пример – роутер TP-Link).
Щелкаем на пункте «Беспроводной режим», выбираем «Фильтрация MAC-адресов» и щелкаем «Включить»
Шаг 3. Отметить пункт «Запретить доступ станциям, не указанным во включенных правилах из списка». Нажать «Добавить…».
Отмечаем пункт «Запретить доступ станциям, не указанным во включенных правилах из списка», нажимаем «Добавить…»
Шаг 4. Вписать MAC-адрес своего устройства и нажать «Сохранить».
Пишем MAC-адрес своего устройства и нажимаем «Сохранить»
Шаг 5. Проделать Шаг 4 со всеми своими устройствами, подключаемыми по Wi-Fi, создав список разрешенных к подключению устройств.
Теперь все устройства, не имеющие MAC-адреса, находящегося в «белом» списке, не смогут подключиться к маршрутизатору пользователя по Wi-Fi.




