Почему не подключается вай-фай на телефоне
Содержание:
- Проверка наличия доступа к интернету
- Решаем проблему, когда компьютер вообще не видит WiFi сети
- Почему пишет на точке доступа Wi-Fi пишет: «Подключено без Интернета»
- Другие причины неработающего Wi-Fi
- Из-за чего телефон не видит сеть Wi-Fi
- Почему телефон видит вай-фай, но не подключается?
- Отсутствие сети
- «Подключено, без доступа в интернет»: Wi-Fi на телефоне Android, как исправить
- Телефон не видит беспроводную сеть
- Идет постоянное получение IP адреса
- Телефон подключен к Wi-Fi но не работает интернет
- Забудьте сеть Wi-Fi и подключитесь заново
- Подключено, без доступа в Интернет – как исправить
- WiFi долго подключается
- Пишет «Сохранено защищенная»
- Что делать, если ноутбук не видит Wi-Fi сети?
- При включенном вай-фай не работают определенные приложения
- Как изменить Ваш IP-адрес мобильных данных на Android
- DHCP-сервер роутера
Проверка наличия доступа к интернету
Для этого нужно воспользоваться такой опцией как ping. Этим термином обозначают время отклика устройства или сервера в локальной сети. Перед проверкой нужно отключить все сторонние приложения, которые способны повлиять на результат теста. На компьютере для этого нужно вызвать командную строку. Для проверки на телефоне можно воспользоваться одним из приложений:
- Ping&DNS;
- NetX Network Tools;
- IP Tools: Wi-Fi Analyzer;
- Fing;
- PingTools Network.
Чтобы уменьшить пинг на телефоне:
- выбрать подходящую сеть и сервер;
- деактивировать лишние приложения и остановить загрузку;
- проверить смартфон на наличие вирусов.
При подключении телефона к вай-фаю стоит отключить от сети другие устройства. Снизить ping может помочь очистка кэша мобильного. После этого устройство должно выходить в интернет. Если подключиться не получилось, следует провести диагностику, что поможет установить причину сбоя в работе.
Следует проверить правильность пароля
Решаем проблему, когда компьютер вообще не видит WiFi сети
Приступим решать поломку, когда электронная машина вообще перестала определять и видеть абсолютно любые беспроводные подключения.
При данной неисправности стоит для уверенности убедиться, в том, что беспроводное подключение стабильно работает на всех других устройствах, которые ее используют. Это может быть смартфон, планшет и другие.…
Но в случае, если на вашем ноутбуке не отображается не только домашний Вай Фай, но и вообще весь перечень доступных беспроводных сетей, основной и самой очевидной причиной является то, что беспроводной модуль на нотбуке деактивирован. Или не установлен соответствующий драйвер.
Почему пишет на точке доступа Wi-Fi пишет: «Подключено без Интернета»
Пользователи смартфонов на платформе Андроид часто сталкиваются со следующей проблемой: устройство подключено к вай-фаю, но доступа в интернет нет. Это можно определить по специальному значку рядом с иконкой сети или по подписи в подключениях. Также владелец не может загрузить никакие страницы в браузере. Сначала стоит проверить оплату услуг провайдера.
Смартфон с вай-фаем
Если Интернет оплачен, то причины ошибки подключения могут быть следующими:
- Антивирусное ПО, содержащее компонент firewall. Этот компонент блокирует сеть, если приложение считает, что она потенциально опасна для смартфона. В этом случае нужно поменять настройки антивирусника или его переустановка.
- Сторонняя программа блокирует беспроводную связь, чаще всего — это вирусный код. Чтобы исправить ситуацию, необходимо установить антивирусное ПО или деинсталлировать приложение.
- Неполадки в работе провайдера. Пользователю остается только ждать завершения ремонтных работ.
- Некорректные сетевые настройки.
Прежде чем нести устройство в сервисный центр или звонить в службу технической поддержки, специалисты советуют перезагрузить гаджет и проверить работу сторонних приложений.
По умолчанию некоторые модели телефонов не могут самостоятельно раздавать Интернет. Для этого необходимо его отдельно настроить. Проверить корректность настроек можно, воспользовавшись следующей инструкцией:
- в смартфоне они находятся в разделе «Сеть и интернет»;
- в перечне опций понадобится «Точка доступа и модем»;
- далее нужно активировать переключатель «Точка доступа».
После выполненных действий следует проверить остальные параметры. Все внесенные изменения нужно сохранить. Таким же способом рекомендуют поменять настройки на другом устройстве — ноутбуке, телевизоре. Если исправление параметров не решило проблему подключения к Интернету, следует попробовать другие способы.
Проверка Интернета
Другие причины неработающего Wi-Fi
Иногда причина неполадки — телефон «не видит» роутер из-за дальности сигнала. Некоторые устройства в целях экономии блокируют их, поэтому нужно просто подойти ближе. Вторая причина также связана с роутером: он посылает недостаточно мощный сигнал, поэтому пользователю нужно его усилить.
Если все настройки на маршрутизаторе и телефоне введены верно, ремонтные работы не проводятся, дата и время корректно выставлены, следует отнести смартфон к сервисным специалистам в центр поддержки. Специально обученные люди проверят целостность микросхем и других элементов, отвечающих за прием Wi-Fi сигнала.
Последнее обновление — 16 сентября 2021 в 15:35
Все о IT
Самое интересное и полезное. информационно-коммуникационные технологии Ежедневно новое ПЕРЕЙТИ телеграмм канал ITUMNIK
Из-за чего телефон не видит сеть Wi-Fi
Существует несколько основных причин, почему телефон не видит вай-фай. Разграничить их можно на 3 большие группы.
Несовместимость телефона и частоты сигнала
Стандартные модели роутеров раздают сигнал на частоте 2,4 ГГц, но, в магазинах в продаже появились новейшие модели, которые работают на 5 ГГц. Однако, не все девайсы могут поддерживать такой диапазон.
Если приобретена новая модель роутера, который раздает сигнал на частоте 5 ГГц, следует проверить его характеристики. В них должен быть определён стандарт Wi-Fi 02.11ac или Dual Band. Установить данную информацию из оболочки телефона невозможно, поэтому необходимо зайти на сайт официального производителя и уточнить данный параметр.
Проблема в самом роутере
В данном случае причина может быть таковой:
- завис маршрутизатор: поможет перезагрузка роутера;
- к домашней сети подключено много иных устройств: если маршрутизатор рассчитан на 16 подключений и все они используются, то новое устройство может не подключиться;
- повтор SSID: для устранения проблемы нужно отключить маршрутизатор и проверить в списке сетей, доступных для подключения аналогичные названия, и при обнаружении поменять SSID на уникальный;
- беспроводная сеть отключена: проверить функцию нужно в веб-интерфейсе роутера;
- подключен режим блокировки посторонних устройств: для устранения проблемы необходимо выключить данный режим;
- большой радиус: если мобильник находится далеко от роутера, к примеру, за 2-3 бетонными стенами, то он может не найти необходимую линию.
Проблемы с телефоном
Если роутер технически исправен и другие телефоны обнаруживают раздаваемую сеть, то причина вероятно кроется в неисправности самого гаджета:
- включен режим полета;
- устройство зависло из-за вирусов или рекламного кода;
- негодность сотового телефона.
Чаще всего проблема с подключением к интернету связана с маршрутизатором
Почему телефон видит вай-фай, но не подключается?
Если такое происходит в домашней сети, ситуация зависит от состояния роутера.
Почему телефон видит вай-фай, но не подключается:
- Если он часто зависает, то появление подобных сообщений вполне возможно. Необходимо его перезагрузить или отключить от питания на несколько минут.
- Если ошибка регулярно повторяется, необходимо зайти в настройки роутера и посмотреть на тип шифрования. Необходимо, чтобы тип шифрования соответствовал WPA2, включен DHCP-server. Еще раз перепроверьте введение пароля на роутере и телефоне.
- Нередко высвечивается сообщение “ошибка IP конфигурации”. Такое происходит в том случае, если телефон не может связаться с wi-fi.
- Проблема может крыться, как в самом гаджете, так и в роутере. Самым простым способом устранения неполадки является перезагрузка роутера, и телефона. Еще раз проверьте IP на телефоне.
Расширенные настройки
Отсутствие сети
Часто ноутбук не подключается к Wi-Fi, если поблизости нет открытых сетей. В системном трее обычно появляется изображение монитора с восклицательным знаком внутри желтого треугольника. Причина может заключаться в том, что роутер располагается слишком далеко от лэптопа, а между точкой доступа и приемником находятся предметы или конструкции, которые экранируют слабый сигнал. Чтобы проверить эту версию, можно попытаться подсоединиться к той же сети с других устройств, мобильных и стационарных. С помощью гаджетов (планшетов, смартфонов) удобно определять расстояние, на котором сигнал остается стабильным. Если другие приемники видят сеть—нужно переместить ноутбук в другое место или убрать препятствия, которые мешают работе. В случае неудачи следует проверить настройки сетевых приложений и аппаратуры.
«Подключено, без доступа в интернет»: Wi-Fi на телефоне Android, как исправить
Самый безопасный вариант — перезагрузка смартфона. В процессе происходит обновление сетевых параметров. И если причина была в сбое, то доступ будет восстановлен. Ниже даны советы, что делать при появлении ошибки: «вай-фай без доступа к интернету», как исправить на телефоне самостоятельно.
Повторное подключение к сети
Сделать это получится в разделе WLAN. В списке нужно кликнуть по сети к которой не получилось подсоединиться. Кликнув по ее названию, следует выбрать одну из опций — «Удаление» или «Забыть». После этого заново начнется поиск сети и придется ввести известный пароль. Пользователю остается проверить подключение к вай-фаю.
Выставление правильных параметров роутера
Если подключение к вифи отсутствует на всех устройствах, причина может быть в роутере. Сначала нужно перезагрузить маршрутизатор. Если это не помогло, необходимо откорректировать настройки роутера.
- В меню маршрутизатора следует найти вкладку Wireless Setting и поменять канал передачи.
- Также нужно выбрать другой режим работы беспроводного подключения.
- Затем следует внести изменения в параметры защиты и выбрать WPA2-PSK и AES-шифрование.
- Для продолжения работы нужно выбрать регион.
После этого нужно заново авторизовываться в сети. При правильном подключении роутера будет гореть ровным светом индикатор WPN.
Иногда приходится менять настройки роутера и dns-адресов
Некорректные значения даты и времени
Причиной сбоя могут быть некорректные дата и время. Этот параметр может отрицательно сказаться на функционировании других приложений.
- Нужно зайти в Общие настройки смартфона и открыть вкладку «Дата и время».
- Поменять время получится после клика на опцию «Использование часового пояса сети».
- Сохранив настройки, нужно перезагрузить смартфон, или даже выключить его, а затем включить.
Поменять адреса DNS на другие
Иногда мобильник долго грузит определенные веб-страницы. Специалисты советуют поменять DNS-адрес на доступные сервера Google. Их плюс — это отсутствие ограничений и высокие параметры безопасности. Кроме того, они подходят для всех пользователей, потому что бесплатные.
Для этого пользователь должен зайти в дополнительные настройки сети:
- В блоке WLAN находятся данные о доступных сетях.
- Кликнув по названию, нужно удерживать его несколько секунд, чтобы появилось контекстное меню. Из перечисленных действий понадобится пункт, в котором идет речь об изменениях сети.
- Далее пользователю следует перейти в разделы дополнительных настроек.
- В пункте IP-адрес нужно кликнуть по статическому подбору.
- Будет две строки — основной и запасной DNS-адреса. Следует ввести значения — 8.8.4.4 и 8.8.8.8 соответственно.
После всех действий нужно обязательно зафиксировать настройки, нажав Сохранить. А далее следует перезагрузить устройство. Потом нужно попробовать подключиться к сети и проверить интернет-соединение.
Возможная WEB-авторизация
Интернет-соединение может отсутствовать только при подключении к общедоступным сетям. Сбои в работе Wi-Fi могут быть не только из-за некорректного пароля, но и способа подключения.
Чтобы проверить WEB-регистрацию нужно открыть страницу в браузере, неважно каком. Когда на экране возникнет сообщение о вводе логина и пароля, следует зарегистрироваться
Алгоритм регистрации зависит от владельца сети. После авторизации устройство можно подключать к общественным сетям.
Прокси-сервер
Если не работает интернет на телефоне через Wi-Fi, хотя подключение есть, причиной неполадки может быть прокси-сервер. Если смартфон не может к ним подключиться, следует проверить его настройки. Сделать это можно, скачав приложение или вручную, зайдя в Общие настройки.
Во вкладке нужно найти пункт Wi-Fi и выбрать сеть. Кликнув по ней появится опция «Дополнительно», далее «Настройки прокси-сервера». В строке «Имя хоста» следует указать IP-адрес и прописать порт для подключения.
Проблему подключения к вай-фаю можно устранить самостоятельно
Телефон не видит беспроводную сеть
Это происходит чаще всего с теми смартфонами, которые принято называть «Серыми», то есть с ввезёнными в Россию без сертификации. Яркий пример — iPhone или iPad, привезенный в Россию из США. Его беспроводной адаптер работает по Американскому стандарту и может видеть только 11 радиоканалов. А в настройках Вай-Фай на роутере по умолчанию выставлен регион Россия, предусматривающий использование 13 радиоканалов. И если он по какой-либо причине будет использовать 12-й и 13-й каналы, то телефон просто не увидит сеть WiFi и не сможет к ней подключится. В перегруженном диапазоне 2.4 GHz многоэтажек это встречается сплошь и рядом.
Решается это просто. Надо зайти в веб-интерфейс Вашего роутера (обычно через 192.168.1.1 или 192.168.0.1) и в основных параметрах беспроводной сети либо поставить регион США:
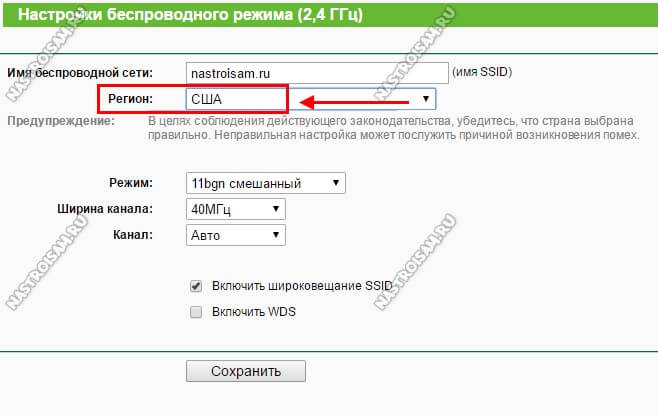
Либо выбрать используемый канал вручную:
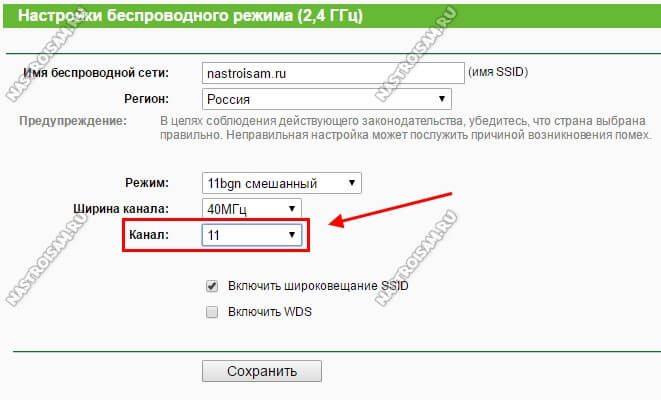
В этом случае лучше выбирать непересекающиеся каналы 1, 6 или 11.
А ещё бывает такое, что смартфон не видит сеть Вай-Фай потому, что у него плохой контакт между антенной и радио-модулем. Такое часто встречается у телефонов и планшетов Lenovo, например. Стоит чуть дальше отойти от роутера и телефон уже не подключается к WiFi, в то время как другие устройства на этом же месте работают отлично. В такой ситуации решение одно — разбирать и пропаивать.
Не дружите с паяльником? Тогда прямая дорога в сервисную мастерскую.
Идет постоянное получение IP адреса
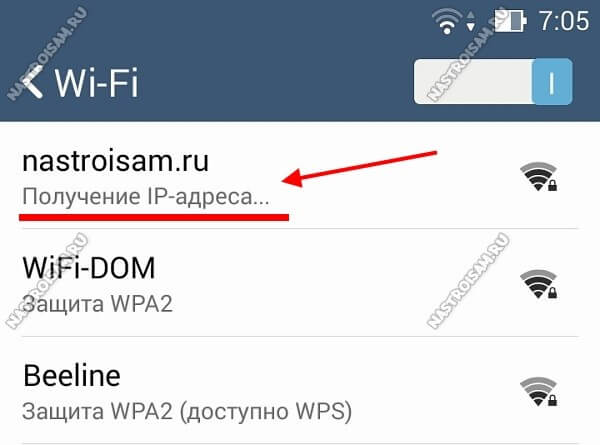
Здесь причина обычно в отключенном на роутере DHCP-сервере. Соответственно, адреса автоматически клиентам не выдаются, телефон не может подключиться к Вай-Фай и идёт бесконечное получение IP-адреса.
Решить проблему можно зайдя на роутер в раздел настройки локальной сети LAN и включив DHCP сервер.

Если доступа к настройкам беспроводного маршрутизатора нет, то можно попробовать прописать АйПи вручную. Для этого надо зайти в параметры подключаемой сети и в поле «Настройка IP» поставить значение «Пользовательские». После этого ниже появятся дополнительные:
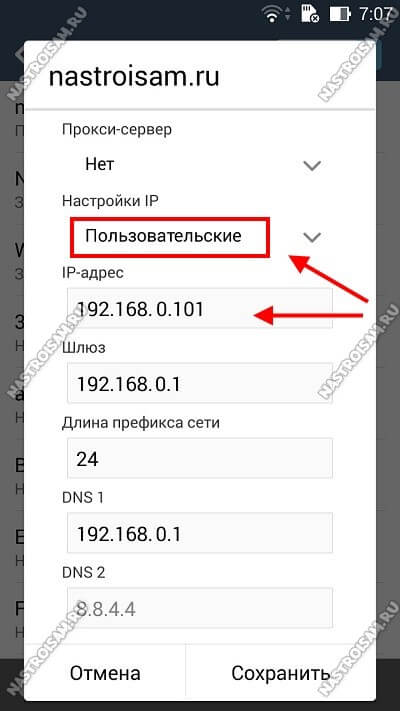
Примечание:
На некоторых современных телефонах в настойках WiFi есть отдельный пункт — «Статический IP».
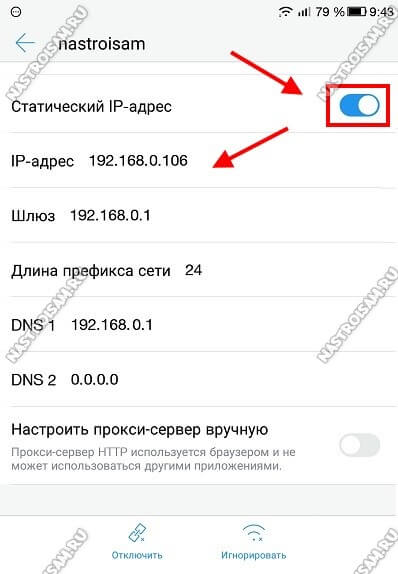
Единственное условие — вы должны знать какие настройки надо прописывать — подсеть, шлюз, серверы DNS.
Ошибка аутентификации WiFi
Ошибка аутентификации при подключении телефона к WiFi обычно означает всего лишь ошибку в пароле, которую допустил пользователь при его вводе. При этом обычно никаких сообщений об этом не выводится. Андроид просто пишет «Сохранено, защита WPA2»:
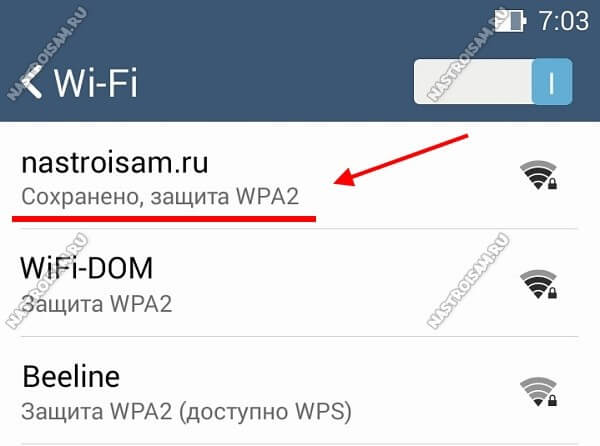
Другой момент, если Вы уже пользовались этой сетью ранее, а теперь смартфон не подключается. Как правило, это происходит если пароль WiFi был изменен на роутере или точке доступа, а в памяти мобильного устройства хранятся старые данные. Чтобы исправить ситуацию — просто удалите сеть из списка.
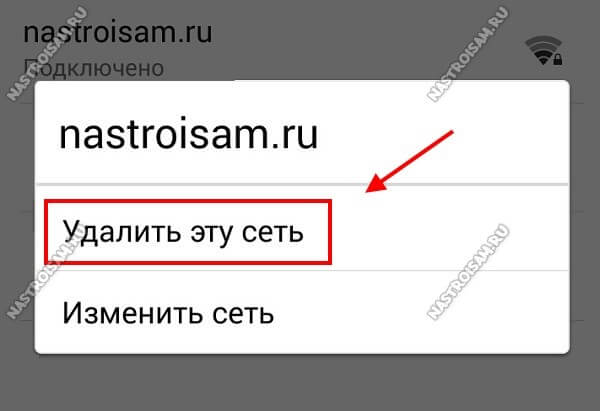
После этого снова попробуйте к ней подключиться и введите новый пароль.
А еще ошибка аутентификации на Андроид очень старых версий может возникнуть из-за того, что телефон, вернее его операционная система не умеет работать со стандартом безопасности WPA2-PSK, который установлен на роутере. С каждым годом таких экземпляров остаётся все меньше, но они пока еще встречаются.
Телефон подключен к Wi-Fi но не работает интернет
Мне кажется, что проблема с отсутствием подключения к интернету при активном подключении к Wi-Fi встречается гораздо чаще, чем те ошибки при подключении, о которых я писал выше.

По своему опыту могу сказать, что это очень часто происходит из-за настроек Android (времени и даты, например), проблем с DNS-адресами и из-за каких-то программ (например, приложение Freedom). Иногда на телефоне не работает только YouTube и Google Play (магазин приложений). Пишет, что нет подключения к интернету. Но Wi-Fi подключен.
Не знаю как на других Android-устройствах, но на телефонах от Samsung возле Wi-Fi сети появляется надпись «Интернет может быть не доступен».
Что необходимо выяснить:
- Работает ли интернет на других устройствах, при подключении к этой «проблемной» сети. Если работает, значит ищм причину в телефоне. Если не работает, то проблема на стороне роутера (или провайдера) и нужно решать ее. Тут вам может пригодится моя статья что делать, если роутер не раздает интернет по Wi-Fi.
- Так же можно свой телефон, который подключается к Wi-Fi но на котором не работает интернет попробовать подключить к другим сетям. Так мы тоже сможем понять на чей стороне проблема.
Вроде выяснили. Если виновен роутер – то ищем и решаем проблему на его стороне. Если это не Wi-Fi сеть в метро, или в другом транспорте/заведении (к настройкам которой у нас нет доступа). Если же причина в нашем смартфоне, то смотрим решения и ссылки на другие статьи, которые я предоставлю ниже.
Время и дата
Кто бы мог подумать, что телефон может не подключатся к Wi-Fi из-за неверных настроек даты и времени. Но такое бывает!
Зайдите в настройки Android и проверьте, правильно ли настроено время и дата.

Можно попробовать отключить автоматические настройки и выставить все вручную.
Проблема с DNS
Не могу точно сказать по какой причине это происходит, но иногда интернет на телефоне начинает работать только после того, как в свойствах Wi-Fi сети прописываются DNS адреса от Google.
Для этого необходимо открыть свойствах Wi-Fi сети к которой подключен смартфон (но доступа к интернету нет) и в дополнительных параметрах прописать DNS:
Вот так это выглядит на телефоне Samsung:

После этого интернет должен заработать. Можно отключить/включить Вай-Фай, или перезагрузить телефон.
Прокси-сервер на Android
В параметрах беспроводной сети на телефоне есть настройки прокси-сервера. Так вот, если прокси-сервер включен, то подключение к интернету скорее всего работать не будет. Нужно открыть свойства определенной Wi-Fi сети и проверить/отключить прокси-сервер.

Проверьте, чтобы в настройках было выставлено «Прокси» – «Нет» (или отключено).
Не работает Wi-Fi из-за программ
Не раз уже слышал о программе Freedom, которая как-то отключает доступ к интернет через Wi-Fi сети. Специально, или случайно – не понятно. Но в тоге телефон к домашней Wi-Fi сети, или где-то в метро подключен, а ничего не грузит. Уверен, что таких программ не мало.
Если вы столкнулись с Freedom, то нужно зайти в настройки этой программы, нажать там на «Стоп» и только после этого удалять приложение. Можно так же установить на телефон антивирус Dr.Web и запустить проверку системы.
А возможно у вас эти проблемы с интернетом появились сразу после установки какого-то другого приложения. Постарейте вспомнить, что вы устанавливали в последнее время.
Сброс сети, или полный сброс настроек телефона (Android)
Если ничего не помогает, то сброс параметров сети нужно делать в любом случае. Как его сделать, я писал выше в этой статье. Очистка сетевых параметров никак не затронет ваши настройки, программы, или личные данные. Только придется вводить заново пароли от всех беспроводных сетей, к которым вы раньше уже подключались.
Ну а если вообще ничего не помогло, в том числе сброс сети, то скорее всего придется делать полный сброс настроек телефона.

Только если вы уже убедились, что причина отсутствия подключения к интернету именно в вашем смартфоне и никакие решения не принесли положительных результатов.
498
Сергей
Android (смартфоны/планшеты)
Забудьте сеть Wi-Fi и подключитесь заново
![]()
Следующее решение, которое также может решить вашу проблему. Для этого откройте меню настроек, это повторное подключения к вашей сети. Найдите функцию Wi-Fi и выберите свою сеть. На экране появится окно с информацией, которая также содержит кнопку «Забыть». Вы можете видеть, как это выглядит на изображении выше.
Нажмите, а затем просто подключитесь к той же сети с помощью своего пароля. Как уже упоминалось выше, вы найдете его на небольшой наклейке, расположенной на задней или нижней части вашего маршрутизатора. Пароль чувствителен к регистру, что необходимо учитывать при вводе.
Подключено, без доступа в Интернет – как исправить
Сузив круг возможных причин и поняв в какую сторону копать, можно попытаться исправить проблему с подключением к сети Wi-Fi без доступа к интернету. И начать это делать нужно в следующем порядке:
- Если, подключив сетевой провод напрямую к ПК, интернет не появился, то проблема на стороне поставщика интернет-услуг. Это может быть авария на линии, технический сбой маршрутизатора или другая причина, которую может решить только провайдер. Можно конечно просто подождать, в надежде, что все решится само собой, но, бездействие – удел слабых. Поэтому нужно позвонить провайдеру и деликатно, желательно без мата, объяснить, как он неправ и как вы негодуете по поводу отсутствующего интернета. Кстати, проблема может быть вызвана банальной неоплатой услуг интернета. Если есть знакомые соседи, пользующиеся тем же провайдером, можно позвонить им и узнать о наличие проблемы с сетью.
Телефоны популярных провайдеров России:Ростелеком: 8 800 707 12 12МТС: 8 800 250 08 90Билайн: 8 800 700 8000 - Если при подключении кабеля напрямую к компьютеру или ноутбуку, интернет появился, то проблема однозначно в роутере. Необходимо подключить сетевой кабель к роутеру в WAN-разъем, убедиться, что провод не перегнут, а разъем – не расшатан. Затем – выключить роутер на 1 минуту. Желательно полностью отключив его от питания. Включить и подождать пока он загрузится. Проверить, горит ли на модеме зеленым цветом светодиод-индикатор интернет-соединения. Проверить, пишет ли до сих пор сообщение «Подключено, без доступа в Интернет»;
- Если проблема сохранилась, то нужно проверить наличие ошибок в работе функции Wi-Fi роутера. Сделать это можно с помощью еще одного сетевого кабеля. Его необходимо подсоединить к LAN-разъему и подключить напрямую к компьютеру. Если заработало – очевидно, что причина в модуле Wi-Fi роутера. Скорее всего он неисправен.
Если звонок в службу поддержки провайдера и перезагрузка роутера результатов не дали, а шансы на подобное крайне малы, то остаются лишь танцы с бубном.
Переподключение к сети
Нужно отключиться от сети на устройстве, а затем снова подключиться. На устройствах Android и iOS это можно сделать из раздела настроек или, воспользовавшись меню.
Перезагрузка устройства
Помимо перезагрузки роутера, следует выключить и включить устройство, на котором отсутствует интернет-соединение. Перед включение желательно подождать минуту.
Обновление драйверов
Если проблема наблюдается только на компьютере или ноутбуке, при этом на других устройствах все работает нормально, то следует обновить драйвера для сетевой карты. Скачать их можно с сайта официального производителя.
Проблема в операционной системе
Проблема может заключаться в неисправной работе операционной системы. В таком случае следует выполнить откат системы, используя точку восстановления. И, если не поможет, переустановить операционную систему. После выполненных действий следует установить последние обновления Windows.
Проблема решилась, но часто повторяется
Если сообщение «Подключено, без доступа в Интернет» появляется регулярно, а служба поддержки поставщика услуг лишь отмахивается, то самое время принять судьбоносное решение и перейти к другому провайдеру. Благо, конкуренция сейчас велика и есть из чего выбирать.
Первая настройка роутера
Указанные выше рекомендации касаются устройств, которые до этого нормально функционировали и раздавали / принимали интернет. Если же происходит первое подключение роутера, то скорее всего дело в его неправильных настройках. Они, как правило, производятся мастером, который прокладывает кабель в дом. И по завершению работы, выполняется проверка на наличие доступа к сети интернет. Но если настройка и проверка не были выполнены должным образом, то это может вылиться в проблему для пользователя.
Чтобы сделать нужные настройки можно обратиться в службу поддержки провайдера. Он пришлет специалиста, который все настроит. Но это также можно сделать самостоятельно. Необходимо лишь знать необходимые конфигурации. Обычно нужные для ввода данные – логин и пароль, указываются в договоре с провайдером, или – в дополнении к нему.
Для ввода данных необходимо перейти в раздел «Сеть», а затем – «WAN».
WiFi долго подключается
Иногда происходит, что соединение к интернету зависает и долго крутится синее колесико.
В таких ситуациях советуется нажать на WiFi соединение, которое «долго думает», а после этого выбрать «Диагностика неполадок», если неполадка устраниться – благополучно продолжайте пользоваться выходом в интернет.
Если же нет, вот ряд советов, как избежать такого зависания:
1Перезагрузить свой ноутбук или роутер.
2Проверить правильность подключения кабелей к самому роутеру.
3Проверить оплату по счетам за интернет.
4Установите на персональный компьютер антивирусное оборудование и проведите полное сканирование системы, возможно, попавший из сети вирус заблокировал выход в интернет.
Так же можно попытаться активировать режим совместимости с федеральными стандартами:

Пишет «Сохранено защищенная»
Бывает ситуация, что после ввода пароля (или он не нужен), сеть сохраняется, но подключение к интернету отсутствует. Чаще всего достаточно перегрузить роутер для возобновления работы, но бывает приходится залазить в настройки сетевого оборудования.
- В первую очередь убедитесь в правильном вводе пароль от Wi-Fi.
- Откройте веб-интерфейс маршрутизатора, используя информацию, размещенную на корпусе оборудования.
- Посмотрите указанный регион, измените по необходимости на тот, в котором находитесь.
- Поставьте значение «Канала» от 1 до 10 вместо «Авто».
- Поменяйте «Шифрование» и «Пароль».
- Попробуйте разные варианты «Ширины канала» — сначала «Авто», потом 20 MHz и т.д.
После проведенных манипуляций узнайте число устройств, которым разрешено подключение. Отметка «0» означает отсутствие ограничений.
Что делать, если ноутбук не видит Wi-Fi сети?
И так, начнем с проблемы, когда ваш компьютер вообще не видит беспроводные сети. При этом, вы точно уверены, что ваша Wi-Fi сеть работает, есть соседние сети, и они отображаются на других устройствах. Но, в списке доступных сетей в Windows, их нет. Да и самого списка нет. В таком случае, статус соединения (иконка на панели задач), скорее всего на вид будет такой:
Если на панели уведомлений вы наблюдаете значок беспроводной сети с красным крестиком «нет доступных подключений», то скорее всего, в радиусе действительно нет ни одной беспроводной сети. Но, не исключено, что эта проблема появилась по другим причинам. В этом случае может помочь запуск «Диагностика неполадок» (запустить можно нажав правой кнопкой мыши на значок подключения). Писал об этом на примере Windows 10, в этой статье.
Скорее всего, у вас первый случай. Красный крестик возле компьютера. В таком случае, не установлен драйвер на Wi-Fi адаптер. Или сам беспроводной адаптер выключен. Давайте для начала убедимся, что с драйвером все в порядке, так как без него точно ничего работать не будет.
Проверяем драйвер беспроводного адаптера
Для этого нам нужно зайти в диспетчер устройств. Нажимаем правой кнопкой мыши на «Компьютер», или «Этот компьютер» и выбираем Свойства. В новом окне, слева, открываем Диспетчер устройств. Можно еще в меню пуск, в поиске начать писать «диспетчер устройств» и открыть его в результатах поиска.

В диспетчере устройств нам нужно открыть вкладку Сетевые адаптеры, и посмотреть, есть ли там драйвер на наш беспроводной адаптер. Вы узнаете его по таким словам в названии: «Wireless» и «Wi-Fi». Вот как примерно он выглядит:

Если там все в порядке, то читайте эту статью дальше. Если драйвера на Wi-Fi адаптер в диспетчере устройств нет, то его нужно установить, и все заработает. Если не знаете как установить драйвер, где его скачать и т. д., то смотрите статью по установке драйвера беспроводного адаптера в Windows 7. На Windows 8, или Windows 10 этот процесс отличаться практически не будет.
Главное, скачать и поставить драйвер именно для вашей модели ноутбука (или самого адаптера, если у вас USB/PCI адаптер), и для вашей операционной системы. Ну и скачивать драйвер я советую с официальных сайтов производителей. Если уже совсем никак не получается, то можно попробовать программы для автоматической установки драйверов. Но, это если вы никак не можете найти нужный драйвер и установить вручную.
Проверяем, включен ли беспроводной адаптер
Сам адаптер, через который ноутбук подключается к Wi-Fi, точнее в нашем случае не подключается, может быть выключен. Это нужно проверить. Нажмите правой кнопкой на значок подключения к интернету и выберите «Центр управления сетями и общим доступом». В новом окне, выберите Изменение параметров адаптера.

Там должен быть адаптер Беспроводное сетевое соединение, или Беспроводная сеть – в Windows 10. Если такого адаптера там вообще нет, то смотрите выше где я писал об установке драйвера. Если же он есть, то возможно он выключен. Нажмите на него правой кнопкой мыши и выберите Включить.

Если он включен, то нужно проверить, не отключены ли беспроводные соединения на самом ноутбуке. На каждом ноутбуке, есть сочетание клавиш, которыми можно выключить/включить беспроводные соединения (активировать режим «в самолете»), в том числе Wi-Fi. Это, как я уже писал либо сочетание клавиш, либо какой-то отдельный переключатель. Например, на ноутбуках Asus, это клавиши Fn+F2. Вы всегда сможете сами найти эту комбинацию. Клавиша Fn+клавиша с изображением антенны, или что-то в этом роде. Можете посмотреть отдельную инструкцию по включению Wi-Fi на ноутбуках. А если у вас Windows 10, то смотрите эту инструкцию https://help-wifi.com/reshenie-problem-i-oshibok/kak-vklyuchit-wi-fi-v-windows-10-kogda-net-knopki-wi-fi-i-oshibka-ne-udalos-najti-besprovodnye-ustrojstva-na-etom-kompyutere/
При включенном вай-фай не работают определенные приложения
Если Android подключен без доступа к интернету, стоит перезагрузить телефон для обновления системы и получения нового IP-адреса. Но иногда таким способом устранить проблему не получается.
Стоит проверить настройки Wi-Fi сети: могли измениться данные, например, пароль или прокси-сервер. В этом случае достаточно ввести корректные данные и переподключиться.
Еще один метод — очистка кэша, в котором хранятся все данные о сбоях в функционировании приложения. Для этого нужно найти список всех установленных программ и выбрав нужное, кликнуть по «Стереть все данные». После очистки кэша можно перезапустить программу.
Как изменить Ваш IP-адрес мобильных данных на Android
Видео: Как изменить IP-адрес мобильных данных
Хотя изменение IP-адреса для мобильных данных не так популярно, как раньше, неправильный IP-адрес может быть одной из причин, по которой ваш телефон не просматривает страницы, когда вы используете ваши мобильные данные (не WiFi).
В большинстве случаев у вашего интернет-провайдера есть IP-адрес по умолчанию, который следует использовать для просмотра веб-страниц. Вы всегда можете найти его на официальном сайте и где-нибудь записать. На всякий случай.
Просто выполните простой поиск в Google, например « IP-адрес по умолчанию », чтобы найти его.
Итак, чтобы изменить IP-адрес ваших мобильных данных, первое, что вам нужно сделать, это перейти к списку приложений на вашем телефоне и затем нажать « Настройки ».
Это перенесет вас на новый экран с множеством параметров.. У разных телефонов разные интерфейсы, но они обычно обозначают все параметры одинаково.
В верхней части списка на моем телефоне стоит « Сеть и Интернет », ваш может быть в середине или внизу списка, просто найдите любой вариант с «Интернетом» или «Сеть» и коснитесь его.
Затем нажмите« Мобильная сеть ». Как и на предыдущем шаге, вам, возможно, придется просмотреть список вариантов, чтобы найти его.
Теперь , новый экран зависит от того, какой телефон вы используете. Я использую телефон с двумя SIM-картами, поэтому у меня есть 2 вкладки вверху.
«9mobile» и «MTN». Если ваш телефон поддерживает только одну SIM-карту, у вас не будет двух вкладок. Если в вашем телефоне также есть 2 SIM-карты, просто выберите сеть, которую вы хотите настроить.
Вы должны знать, какую сеть нужно настроить после получения IP-адреса с официального сайта.
В этом руководстве я выберу «9mobile», а затем нажму « Имена точек доступа ».
В новом интерфейсе, который вы увидите, есть список конфигураций Интернета на вашем телефоне. Так что не волнуйтесь, если вы немного запутались, просто нажмите на первое, что увидите.
Это заключительный этап. Список параметров, который вы видите, представляет собой различные варианты настройки вашего интернет-соединения. Мы собираемся сосредоточиться только на двух: Proxy и Port .
Большинство IP-адресов выглядят как 0.0.0.0, количество нулей перед каждой точкой может быть разным. Кроме нулей, вы также можете видеть разные числа.
Пример IP-адреса: 172.16.0.1.
Затем номер порта. Примером номера порта является 8080.
Вы должны были получить официальные номера с официального сайта вашего интернет-провайдера.
Теперь нажмите « Proxy »введите номер и нажмите« ОК ».
Затем нажмите « Порт », введите номер и нажмите« ОК ».
Коснитесь меню параметров вверху вправо, а затем нажмите « СОХРАНИТЬ »
Наконец, нажмите« ОК. ».
Если бы вы выполнили все шаги правильно, вы бы успешно изменили IP-адрес своего мобильного телефона. данные.
DHCP-сервер роутера
Этот сервер отыгрывает в данном случае самую главную роль, так как его задача — раздать IP-адрес на смартфон, планшет, компьютер и любой другой гаджет, после чего происходит подключение к беспроводной сети. Но, если DHCP-сервер выключен на самом роутере, то этого не произойдет никогда. Как его включить?
- Нужно перейти в панель администрирования;
- зайти в раздел «LAN»;
- выбрать вкладку DHCP;
- перевести ползунок возле «Включить DHCP».
Обратите внимание! На разных роутерах это происходит по-разному, поэтому нужно более детально ознакомиться с функционалом «админки». Если случается бесконечное получение IP-адреса на Android телефоне при подключении к Wi-Fi, то данный метод может решить проблему раз и навсегда
Удаление DHCP-файлы на Android устройстве — самый действенный метод
Если конфигурация роутера абсолютно исправная, значит дело в DHCP-файлах на смартфоне. Для этого метода понадобится установить права суперпользователя, чтобы изменять/удалять системные файлы через проводник. Если они есть — стоит скачать обычный «ES Проводник» в Маркете, открыть меню в левой стороне и передвинуть ползунок напротив пункта «Root». Это своеобразное добровольное разрешение на обработку, изменение и удаление файлов ОС Android. Если Root-прав нет, необходимо перейти в тему устройства на форуме 4PDA и узнать, как их установить.
Теперь следует пройти по следующему пути: Внутренний накопитель — папка data — папка misc — папка dhcp и удалить файлы с окончанием .lease и .pid.
Перезагружаем смартфон и наблюдаем, что бесконечного получения ИП адреса больше нет, а вай фай корректно работает на телефоне.
Наблюдается неприятная ошибка «Получение ИП адреса» и не работает вай фай на телефоне? Подобную неполадку часто можно встретить на устройствах со старой версией Android или вообще когда-угодно. Связана она с неправильной настройкой либо маршрутизатора, либо смартфона, а также с рядом других факторов, которые были описаны выше. Можно попробовать подключать к сети другие смартфоны, чтобы продиагностировать ошибку или сделать все как в статье выше по порядку — выход есть всегда. Если есть сомнения, что ничего не будет получаться, стоит обратиться к специалисту или в сервисный центр, но все же стоит проверить вышеописанные методы исправления неисправности.




