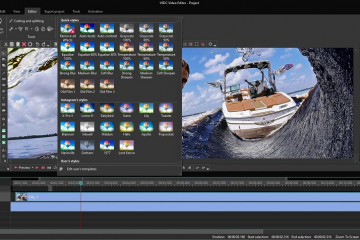Особенности знаков препинания на клавиатурах ноутубуков
Содержание:
- Применение
- «Юникод» в помощь
- Как включить символы рядом с буквами на клавиатуре
- Дополнительные функции онлайн клавиатуры.
- Кнопки на клавиатурной панели
- Как поставить степень в Word
- Принцип действия
- 1 Способ смены раскладки через клавиатуру
- Указываем степень в редакторе Word
- Как набрать слэш на клавиатуре
- Разновидности слэшей и для чего они нужны
- Что делать, если не работает клавиатура
- Бонус: 5 лучших приложений для клавиатуры
- Степень в текстовом редакторе Word
- Как набрать косую черту на клавиатуре
- Как возвести в степень в Word. Как добавить знак градусы?
- Варианты символов
Применение
В интернете . Используется в адресах Интернет-ресурсов: Название любого сайта начинается с «http: //» или «https: //». В зависимости от вложенности страницы косых черт будет больше (http://site.ru/category/category2/.), Поскольку / является разделителем в адресе.
На русском языке. Он заменяет предлоги «и», «о», а также обозначает единое сложное понятие, например: проблему конструктивных / деструктивных конфликтов с целью покупки / продажи. Этот символ также используется для обозначения любых количеств и их соотношений, как в полной, так и в сокращенной форме, например: доллар / рубль, цент / гектар, килограмм / метр.
По математике. Указывает на операцию деления и равен двум точкам и горизонтальной полосе на значение.
Используется в этом значении в основном в компьютерных программах, таких как Excel.
Другие области применения. Косая черта также используется в программировании, а также является типографским знаком службы и используется при обращении к литературным источникам, разбиении текста на строки (цитирование стихов) и обозначении дат.
«Юникод» в помощь
Знаки на клавиатуре можно печатать при помощи «Юникода». Это еще один простой способ набора специальных символов.
Чтобы воспользоваться им, пользователю придется:
Узнать «Юникод» того или иного символа. Найти его можно в «Таблице символов Windows» или в разделе «Специальный символ» в Word.
- Написать в месте печати знака Unicode.
- Нажать Alt + X.
После проделанных действий произойдет обработка запроса и преобразование надписи в символ.
Чтобы понять, как набирать знаки на клавиатуре через «Юникод», рассмотрим пример печати символа %. Для этого потребуется:
- Набрать код U+0025 (с плюсом).
- Нажать «Альт» + Ч.
Как включить символы рядом с буквами на клавиатуре
Родная клавиатура от Гугл чаще всего идет без специальных символов рядом с буквами, а ведь это очень неудобно, ведь придется переходить в дополнительные разделы и много другое. На самом деле настроить такую функцию достаточно просто, с этим справится любой пользователь, кто хоть капельку разбирается в настройках системы.
Такие специальные символы очень удобны, так как нет необходимости долго искать в специальной клавиатуре. Например, если пользователь захочет поставить вопрос, то ему нужно просто долго зажимать символ «ь». Это ведь гораздо удобнее, чем переходить в специальный раздел, а после еще и искать этот вопросительный знак.
Настройка знаков рядом с буквами выглядит следующим образом:
Для начала пользователь должен зайти в любое приложение, где есть возможность что-либо написать. Главное задача – активировать саму клавиатуру;
После этого необходимо посмотреть на символы, которые располагаются в левом нижнем углу. Если зажать на них, то автоматически откроются настройки клавиатуры
Обратите внимание! На разных версиях он может выглядеть отлично. Необходимо четко знать, какая версия клавиатуры, чтобы после не запутаться в алгоритме
На данный момент необходимо просто открыть настройки.
После отправления в настройки необходимо выбрать одноименный раздел в клавиатуру;
Далее необходимо просто активировать функцию «Долго нажатие: символы». Это и будет означать то, что при долгом нажатии на определенную буквы будут активироваться дополнительные символы.
Таким образом произошла быстрая настройка символов рядом с буквами. Как видно, все достаточно просто.
Вячеслав
Несколько лет работал в салонах сотовой связи двух крупных операторов. Хорошо разбираюсь в тарифах и вижу все подводные камни. Люблю гаджеты, особенно на Android.
Задать вопрос
Вопрос эксперту
Что можно еще делать в настройках клавиатуры?
В настройках клавиатуры можно настроить многие параметры, например, высота раскладки, звуки или сигналы при нажатии на клавиши, также можно настроить и длительность долгого нажатия – все то, что поможет пользователю настроить раскладку под себя.
Зачем нужны специальные символы?
Все достаточно просто – чтобы облегчить жизнь пользователя. При написании текстов может возникнуть потребность в определённом значении. Словами расписывать долго, поэтому и применяются символы.
Какие клавиатуры используются на Андроид?
Пользователь может как и использовать стандартную клавиатуру от Гугл, а также и скачивать дополнительные, о которых стоит поговорить далее.
Дополнительные функции онлайн клавиатуры.
Экранная клавиатура имеет несколько дополнительных функций, которые облегчают ее использование. В нижней части клавиатуры находится кнопка «Очистить», которая моментально стирает все содержимое текстового поля. Это что-то вроде аналога красной кнопки «C» на калькуляторах. Данная функция будет очень полезна в случаях, когда требуется стереть большой текст, а использовать при этом «Backspace» довольно неудобно.
Второй дополнительной функцией является кнопка «Выделить все» в правой части нижнего ряда виртуальной клавиатуры. Когда текст большой, его не всегда удобно выделять мышкой. Поэтому, вы можете воспользоваться этой кнопкой, а потом просто скопировать весь выделенный текст.
Также, вы можете выключить звук клавиатуры, если он вам мешает. По умолчанию, при нажатии на любую клавишу воспроизводится звук щелчка. Чтобы выключить эти звуки, нажмите на черную иконку динамика в правом нижнем углу приложения. После этого звук пропадет и больше не будет вас беспокоить.
Кнопки на клавиатурной панели
На клавиатуре знаки располагаются в разных местах. Обычно специальные символы можно найти справа и слева от основного алфавита или над ним. Речь идет о кнопках с цифрами.
При наборе символов посредством клавиш на клавиатуре используют или русскую раскладку, или английскую. Например, чтобы поставить точку, можно:
- нажать на кнопку, расположенную слева от правого «Шифта», находясь на наборе «русского»;
- перейти на английскую раскладку и нажать на букву «Ю».
Как правило, знаки на клавиатуре, набранные подобным образом, ограничиваются слэшами, скобками и символами препинания. Набрать их не составляет никакого труда.
Как поставить степень в Word
Добрый день мои друзья блога moikomputer.ru
Довольно-таки востребованное действие при написании контрольных и курсовых и вроде как простое, но тем не менее у многих начинающих пользователей возникает вопрос, а как поставить степень в Word?
Сегодня в рамках поста отвечу на этот вопрос, а еще на некоторые другие сопутствующие теме не менее важные для начинающего студента, да для многих остальных людей.
Помню, когда сам впервые столкнулся с постановкой степени в документе не сразу понял, как реализовать нужную мне функцию. Оказалось, все делается элементарно практически в два клика! Ну. что же, смотрите список полезных «фишек» для начинающего студента.
- Степень числа (надстрочный знак)
- Подстрочный знак
- Одинарное или двойное зачеркивание
- Написание формул
- Таблица символов
Word степень числа
Находясь на главной странице документа на примере простого математического значения выставим степени, которые в самом редакторе имеют название надстрочный знак.
• Запишем полную составляющую уравнения в обычном виде
2х+2 = 24
• Теперь для перевода нужных знаков в степень выделяем их поставив рядом курсор и зажав ЛКМ
• На панели вкладок и команд нажмем символ Х2 после чего выделенная часть уравнения примет надлежащий вид и также поступаете с остальными частями пока не получим нужный результат.
Подстрочный знак
Все действия производятся точно так же, как и с Надстрочным знаком, а выполняющий инструмент Х2 находится там же, поэтому повторятся нет смысла, перейдем к описанию следующей функции.
Одинарное или двойное зачеркивание
Чтобы использовать возможности этого инструмента нажимаем все на той же панели вкладок на маленькую кнопку со стрелкой после чего попадаем в меню настроек. Для быстрого входа можно применить горячие клавиши Cntrl+D.
Что мы здесь видим?Все возможные инструменты для форматирования шрифта и текста в том числе уже знакомый нам надстрочный и подстрочный знаки для написания степени
Заострять внимание на использовании и применении не буду все делается по схеме, описанной выше
Все же приведу небольшой визуальный примерчик. Выделяем слово фразу или весь текст нажимаем Cntrl+D в открывшемся окне используем подходящие по ситуации инструменты.
Обратите внимание на поле Образец там будут отображаться все вносимые вами изменения, поэтому, прежде чем нажать ОК для подтверждения действий по форматированию посмотрите, как это будет выглядеть на образце
Написание формул и таблица символов
На панели инструментов выберете вкладку Вставка.
В правом углу панели найдите кнопку Уравнение, нажмите на нее.
Откроется окно, где можно выбрать подходящую формулу или воспользоваться вкладкой Дополнительные уравнения с сайта office.com, если ничего, подходящего не найдете, тогда воспользуйтесь вкладкой Вствить новое уравнение.
В обоих случаях появиться Конструктор для работы с уравнениями где будут размещены разные символы и элементы для создания новых формул или изменения шаблонных.
Есть возможность создания формул с помощью рисования пальцем на экране, естественно если у вас сенсорный экран или с помощью мыши, для этого выберите инструмент Рукописное уравнение.
Конечно, при помощи мыши писать не очень удобно, но все же можно, корявое написание распознается и трансформируется в уравнение или формулу правильного вида.
Таблица символов
Достаточно востребованный инструмент, имеющий в своем арсенале кучу разных знаков, причем разные шрифты, могут иметь дополнительные символы.
Надеюсь, эта статья о степени Word и других важных описанных инструментах будет полезна особенно студентам.
Для закрепления материала посмотрите ролик по теме статьи.
Валерий Семенов, moikomputer.ru
Принцип действия
Основные функции клавиатуры не нуждаются в специальном программном обеспечении. Необходимые для её работы драйвера уже имеются в ПЗУ BIOS. Поэтому компьютер реагирует на команды основных клавиш сразу после включения.
Принцип действия:
- После нажатия клавиши, микросхема клавиатуры генерирует скан-код.
- Скан-код поступает в порт, интегрированный в материнскую плату.
- Порт сообщает процессору прерывание с фиксированным номером.
- Получив фиксированный номер прерывания, процессор обращается в спец. область оперативной памяти, содержащий вектор прерываний – список данных. Каждая запись списка данных, содержит адрес программы, обслуживающей прерывание, совпадающее с номером записи.
- Определив запись программы, процессор переходит к её выполнению.
- Затем программа обработчик прерывания направляет процессор к порту клавиатуры, где тот находит скан-код. Далее, под управлением обработчика, процессор определяет, какой из символов соответствует данному скан-коду.
- Обработчик отправляет код в буфер, известив об этом процессор, затем прекращает свою работу.
- Процессор переходит к отложенной задаче.
- Введённый символ хранится в буфере, пока его не заберёт программа, для которой он предназначен, например, текстовый редактор Microsoft Word.
1 Способ смены раскладки через клавиатуру
Данный способ очень простой и самый быстрый. Он относится к горячим клавишам (одновременное нажатие клавиш, которые быстро выполняют определённые действия). Основные из них знать нужно каждому пользователю компьютера для вашего же удобства. Он состоит из 3 способов, два из них встречаются довольно часто (при желании, горячие клавиши можно поменять), а третий появляется редко, он находится на части ноутбуках.
Итак, самым распространённым вариантом является одновременное нажатие клавиш Shift+Alt. Это даёт смену кириллицы на латиницу и обратно. Я уже сам не замечаю, как нажимаю, не глядя на клавиатуру, на эти клавиши. Очень удобно! При этом, если у вас обычный компьютер, то можно язык поменять как в левой части клавиатуры, так и в правой. Это не имеет значения!
Второе сочетание не менее удобное. Распространено также часто, это Shift+Ctrl. При желании, данные клавиши можно поменять, если вам нравится больше первая часть. Но, как правило, люди просто привыкают, и никто раскладку не меняет.
Третье сочетание клавиш встречается редко и в основном на ноутбуках. Это нажатие на букву Ё (~). По началу, вам может показаться подобный расклад не удобным, но вы быстро привыкните.
Указываем степень в редакторе Word
В офисном редакторе Word для решения подобной задачи, кроме вышеописанных, так же можно использовать еще два дополнительных метода для написания степени.
Первый. Если у вас Word 2007 и выше, то в ленте с кнопками в закладке «Главная» в блоке «Шрифт» можно увидеть иконку с буквой X, возведенной в квадрат. Соответственно, чтобы указать степень, вам лишь нужно выделить текст, который будет обозначать степень, а затем нажать мышкой эту кнопку. Отмечу, что степень может быть любой, хоть буквы, 2-я степень в иконке лишь для удобства.
Второй. Если у вас Word 2003 и ниже или вам чем-то не понравился первый метод, то вы можете сделать все то же самое через контекстное меню. Для этого выделите текст со степенью, щелкните по нему правой кнопкой мыши и в появившемся меню выберите «Шрифт». Появится окно с настройками шрифта. Там необходимо поставить галочку напротив «надстрочный» и нажать кнопку «ОК».
Часто при написании различных параметров, например метр квадратный или кубический, необходимо написать число как степень. Если вам нужно сделать это один раз и навсегда забыть про степени, то вам достаточно всего-лишь скопировать число, записанное степенью, и вставить в нужное место: x² — квадрат, x³ — куб. Но если у вас есть постоянная необходимость записывать числа таким образом, то мы расскажем вам, как написать степень на клавиатуре, чтобы вы всегда могли сделать это сами.
Как набрать слэш на клавиатуре
Изначально в русской клавиатуре не было этого символа, так как в основном он использовался в адресах интернета и программировании, а там нужно печатать только английскими буквами. Но со временем слеш и бэкслеш появились и в русской раскладке, так как стали использоваться в текстах.
Косая черта расположена на клавиатуре в нескольких местах:
- Возле правой клавиши Shift на английской раскладке.
- В цифровой части клавиатуры независимо от раскладки и регистра.
- Над кнопкой Enter или слева от нее (набирать нужно вместе с Shift).
Обратная косая черта обычно находится слева или над кнопкой Enter. Также она может быть между левым Shift и буквой Z (Я).

Существуют альтернативный способ набора этих символов. Сначала нужно убедиться, что включен NumLock. Для этого просто попробуйте напечатать цифры через правую цифровую часть клавиатуры. Если они набираться не будут, тогда нужно нажать кнопку NumLock один раз.
Для печати косой черты зажимаем клавишу Alt и набираем на цифровой клавиатуре сначала 4 затем 7, после чего отпускаем Alt.
Обратный слэш \ можно поставить таким же способом, только вместо 4 и 7 набирать 9 и 2
Разновидности слэшей и для чего они нужны
Существуют различные типы полосок, с которыми сталкивается пользователь, в том числе игрок, во время работы на компьютере в текстовом редакторе. Помимо подобных наклонных линий, опытный документальный пользователь может использовать вертикальный знак (трубку) – специальный дефис, используемый в математике и программировании.
Каждый графический знак имеет свое предназначение, особенности письма. От чего зависит использование каждого знака, сейчас мы вам расскажем.
Косая черта (обычный слэш)
Штанга (штанга) – самый распространенный вид штанги.
Спецсимвол был только на клавиатуре с английской раскладкой, теперь иконка есть и в русской версии.
Как вы набираете косую черту, зависит от раскладки клавиатуры вашего компьютера:
Если вы не нашли значок панели в нужном месте, вы можете использовать функцию вставки, выполнив следующие действия:
Другой тип бара – дробный столбик (³⁄₂). Знак характеризуется наклоном 45 °, боковым расположением уменьшенных цифр с обеих сторон. Word помещает значок самостоятельно с помощью автокоррекции.
Бэкслэш (Backslash)
Обратная косая черта () редко используется при работе с документами на компьютере. Полоса с наклоном влево (в отличие от обычной полосы) используется только в информатике или математике. Его появление в других случаях – ошибка.
Чтобы вставить обратную косую черту в текстовый документ, нужно нажать кнопку с нарисованным значком (). Он находится рядом с Enter, над правым Shift. Нет необходимости менять раскладку на английский или русский, а также использовать кнопку «Shift».
Реже встречаются другие варианты расположения планки, это зависит от размера, типа и производителя клавиатуры.
Название символа происходит от английского «pipeline», что можно перевести как «pipeline». В советское время английская «труба» была «символом трубопровода».
Прямая косая черта находится рядом с кнопкой Enter, в том же положении, что и обратная косая черта. Чтобы создать вертикальную полосу в Word, убедитесь, что для клавиатуры выбран английский язык. Удерживая «Shift», нажмите трубку «|».
Что делать, если не работает клавиатура
Если у вас вдруг перестала работать клавиатура – не спешите расстраиваться, сначала выясните, что стало причиной поломки. Все причины, из-за которых она не работает можно разделить на аппаратные и программные.
В первом случае, если сломалась аппаратная часть, устранить проблему без специальных навыков весьма проблематично. Порою проще заменить её новой.
Прежде, чем распрощаться с, казалось-бы, неисправной клавиатурой, проверьте кабель, которым она подключена к системному блоку, Возможно, он немного отошел. Если с кабелем всё в порядке, убедитесь, что поломка не вызвана программным сбоем компьютера. Для этого перезапустите свой ПК.
Если после перезагрузки, клавиатура не подаёт признаков жизни, попробуйте растормошить её с помощью имеющегося в Windows решения. Последовательность действий приведена на примере Windows 7, если у вас другая версия операционной системы Виндовс – действуйте по аналогии. Принцип примерно тот же, могут немного отличаться названия разделов меню.
Зайдите в Пуск – Панель управления – Оборудование и звук – Диспетчер устройств. В открывшемся окне, если у вас неполадки с клавиатурой, она будет помечена жёлтым ярлыком с восклицательным знаком. Выделите её мышью и выберите из меню Действие – Удалить. После удаления закройте Диспетчер устройств.
Вернитесь на вкладку «Оборудование и звук» и выберите пункт «Добавление устройства». После поиска, найдется новое оборудование и будут установлены драйвера.
Если установка прошла успешно и поломка была связана с программным сбоем, на клавиатуре загорится индикатор клавиши Num Lock.
Если устранить неисправность не удалось, то временным решением может стать .
Бонус: 5 лучших приложений для клавиатуры
Если человек хочет поменять свою старую и стандартную клавиатуру на что-то новое и интересное, то он может посмотреть этот топ.
SwiftKey
Первое приложение – это SwiftKey. Считается, что эта клавиатура лучшая от Гугл, компания Майкрософт купила её не зря.
Она обладает приятным интерфейсом, чувствительным исправлением ошибок, а также подсказкой слов. Она полностью настраиватся под пользователя, а также имеет огромное количество интересных символов. Более подробно об этой клавиатуре можно посмотреть в этом видео
Fleksy
Вторая утилита – это Fleksy. Прославилась эта клавиатура своим автоисправлением, а также быстрыми жестами. Если пользователь хочет стереть слово, то достаточно провести пальцем слева направо и все! Также в ней есть около 50 дополнительных тем и огромное количество милых стикеров. Программа бесплатна и любима пользователями.
GO Keyboard
Третья программка – это GO Keyboard.
Клавиатура входит во многие топы, так как имеет огромное обилие возможностей, различных скинов и настроек. Также в ней можно менять шрифты, добавлять украшения. Раскладка выглядит красиво, а также её можно настроить так как угодно.
Simple Keyboard
Четвертая программа – это Simple Keyboard. Название говорит само за себя – раскладка проста, минималистичная и подойдет для любого человека. Стоит отметить, что тут нет никаких словарей или же проверки орфографии. Это идеально для тех, кто не любит постоянные подсказки и исправления.
Chrooma Keyboard
Пятая программка – это Chrooma Keyboard. Симпатичная раскладка, которая подстраивается под цвет используемого приложения. Интересный вариант от разработчиков, так как раскладка будто становится стильной частью самого приложения.
Эти клавиатуры отлично подойдут для каждого. Все они бесплатны и доступны на официальных источниках. Таким образом выбор раскладки не составит труда.
4.3 / 5 ( 26 голосов )
Степень в текстовом редакторе Word
Если вы работаете в текстовом редакторе Word и вам нужно написать степень числа, то проще всего воспользоваться специальной кнопкой, которая называется «Надстрочный знак». В современных версиях Word (например, в Word 2007, 2010, 2013 и 2016) такая кнопка находится на вкладке «Главная». Выделите знак, который должен стать степенью числа и нажмите на эту кнопку.

В результате вы получите число и степень. Нужно отметить, что в качестве степени можно использовать не только числа, но и буквы.

Если вы пользуетесь старыми версиями текстового редактора Word, например, Word 2003, то для того чтобы сделать степень необходимо выделить число, кликнуть по нему правой кнопкой мышки и выбрать «Шрифт».

В результате появится окно «Шрифт». Здесь нужно включить надстрочный шрифт и сохранить настройки нажатием на кнопку «Ok».

Таким образом выделенное число превратится в степень.
В рамках данной заметки, я расскажу вам как написать степень на клавиатуре разными методами.
Практически у каждого человека периодически возникает необходимость обозначать степень в текстовых документах. И это не обязательно должны быть формулы расчета по вычислению ядерного синтеза. К примеру, метры квадратные, объем жидкостей и тому подобное.
Однако, как это сделать на клавиатуре знает далеко не каждый. Поэтому далее рассмотрим несколько методов.
Как набрать косую черту на клавиатуре
Изначально на русской клавиатуре этого символа не было, так как он использовался в основном в интернет-адресах и программировании, и там нужно набирать только английские буквы. Но со временем в русской раскладке появились косая черта и обратная косая черта, так как они стали использоваться в текстах.
Полоска расположена на клавиатуре в нескольких местах:
- Рядом с правой клавишей Shift в английской раскладке
- Над кнопкой Enter или слева от нее (необходимо вводить с Shift)
- В цифровой части клавиатуры вне зависимости от раскладки и регистра
Обратная косая черта обычно находится слева или над кнопкой Enter. Это также может быть между левым Shift и буквой Z (Z).
Как еще можно набрать слеш и бэкслеш
Есть альтернативный способ ввода этих символов. Для начала нужно убедиться, что Num Lock включен. Для этого просто попробуйте набрать числа с помощью правой цифровой клавиатуры. Если они не будут набраны, нужно один раз нажать кнопку Num Lock.
Чтобы ввести косую черту, удерживая клавишу Alt, введите 4, а затем 7 на цифровой клавиатуре, затем отпустите Alt.
Как возвести в степень в Word. Как добавить знак градусы?
Иногда при редактировании появляется необходимость возвести какое-либо число в степень или поставить сверху одного словосочетания другое, дополняющее его смысл. Это может потребоваться и при расположении в тексте торговых знаков. На первый взгляд – ничего сложного. Наверняка, многие знают, как пользоваться редактором формул , чтобы сделать степень в Word или место на панели инструментов, где следует искать необходимую кнопку. Но есть и другие не менее универсальные способы решить проблему «возвести в степень в Word».
Как надпись возвести в степень в Word?
Если вам необходимо возвести в степень число, то лучше всего воспользоваться Excel и этой статьей .Наиболее адекватный вариант – это нажать кнопку «Х2» на вкладке «Главная». Для этого выделяем нужную часть текста и возводим его в степень нажатием мышки на эту кнопку. Таким образом выделенная комбинация букв или цифр окажется сверху основного текста в уменьшенном варианте. На фото отлично видно результат этой процедуры:
С изменениями надо согласиться и нажать ОК. Кстати, на вкладке «Дополнительно» в окне настройки шрифта можно изменить интервалы между буквами.
Как добавить знак градусы или другой спец символ?
Для написания специальных знаков можно использовать известные комбинации клавиш. Например, ввести градус в Word нажатием определённой кнопки не получится, так как она попросту отсутствует. Таких вариантов текста, в которых требуется употребления знака градуса, множество. И чтобы не терять времени на поиск нужного символы в интернете, есть несколько способов помогающих решить проблему.
- Первая комбинация клавиш довольно сложна. Нужно одновременно зажать Shift + Ctrl +2 (на цифровом блоке поверх букв), через одну секунду после того как кнопки были отжаты, надо активировать клавишу «Пробел». Такая вариация стала доступна в последних версиях офиса от компании Microsoft . На Word 2007 понадобятся другие варианты.
- У каждого символа есть свой код в таблице ASCII , который можно вводить при помощи клавиши Alt . Зажимаем её на клавиатуре при включённом NumLock и вводим на цифровой клавиатуре комбинации: 0176 или 248. Такой способ можно применять для любого текстового редактора.
- При написании технических документов вводить градус требуется довольно часто. Поэтому удобным будет использование параметров автозамены, при помощи которой можно скорректировать поведение программы таким образом, чтобы она автоматом меняла указанную последовательность на знак градуса.
Во вкладке «Вставка» есть кнопка «Символ». В выпадающем меню нужно нажать на «Другие символы» и выбрать знак из появившегося перечня.
- Внизу окна есть кнопка «Автозамена». Нужно настроить функции на определённое сочетание символов, при написании которого будет производиться автоматическая замена букв на знак градуса. Для примера можно использовать такую комбинацию: (буква посредине знаков неравенства)
- Нажать кнопку ОК, чтобы подтвердить автозамену.
- Также можно использовать таблицу « Юникод » для ввода определённого символа. В этой системе каждому знаку присвоен номер в шестнадцатеричной системе. Для преобразования значения есть своя комбинация:
- 00B0
- Alt +X
Перед числовым значением Юникода не нужно ставить какие-либо знаки, иначе преобразование не сработает.
Варианты символов
Математические символы, вводимые с помощью сочетаний клавиш альтернативного кода, утилиты символов и карты символов, подобны текстовым символам. Вы можете изменить размер и форматировать эти символы, как и любое другое текстовое содержимое в ваших документах. То же самое для использования ярлыков кода опции в Mac и приложении Character Viewer. В частности, вы можете выбрать множество вариантов шрифта математических символов в приложении Character Viewer.
Когда вы используете уравнения, символы будут вести себя как текстовые поля внутри вашего документа. Вам необходимо вручную выровнять положение и высоту строки уравнений, чтобы они соответствовали другому текстовому содержимому. Кроме того, уравнения станут нечитаемыми или преобразованными в изображения при изменении форматов документа. Поэтому избегайте использования уравнений для небольших нужд и используйте верхний индекс, нижний индекс и математические символы, используя другие объясненные варианты.