График в excel с нуля
Содержание:
- Пошаговая инструкция построения графика функции в Excel 2007
- Создание графика с несколькими кривыми
- График функции с тремя условиями
- Простая диаграмма
- Excel: методика создания графика функции
- Повышение эффективности благодаря Smartsheet
- Функция ЕСЛИ
- Вычисление экспоненты в Эксель
- Как сделать аппроксимацию графика в Excel?
- Как сделать уравнение по графику в Excel?
- Как называется в Excel график линейной аппроксимации?
- Как добавить линию тренда в диаграмме?
- Как аппроксимировать график в Матлабе?
- Как получить уравнение линии тренда?
- Как найти уравнение прямой в Excel?
- Как сделать аппроксимацию графика?
- Как создать точечный график в Excel?
- Как провести линию на графике Excel?
- Как сделать подписи данных в диаграмме?
- Что показывает линия тренда на графике?
- Для чего используется метод наименьших квадратов?
- Построение диаграммы «график»
- Общие рекомендации по созданию графиков
- Разновидности
- Как построить в экселе параболу?
Пошаговая инструкция построения графика функции в Excel 2007
- Запускаем программу, которая создаст новый чистый лист книги Excel. Подписываем два столбца (B и С), в одном из которых будет записан аргумент x, а в другом — функция y.
- Заносим в столбец B, значения аргументов x, начиная с ячейки B3. Можно воспользоваться автоматическим копированием ячеек, предварительно задав шаг (разница между ближайшими значениями аргумента). Значения аргумента x можно задать произвольно, но чаще вводят значения близкие к нулю с учетом отрицательных и положительных значений. Очень хорошо будет смотреться график, если значения будут браться симметрично относительно нуля. Предлагаем выбрать значения в промежутке от -3 до +3 с шагом 0,1. В итоге вы получите 60 значений, по которым график функции будет проложен весьма плавно.
- Далее, в ячейку C3 забьём формулу функции синуса или ту, которую вам надо построить. Если помните тригонометрию, то функция синуса записывается в виде y = sin x.
- Однако формулы в Excel отличаются от записей математических формул, и всегда начинаются со знака равно — «=». В нашем примере, вы должны записать в ячейке C3 формулу вида = SIN(B3).
- Забивать формулу в каждой новой строке очень долго и неудобно (представляете, нужно вбить 60 раз!). Для того чтобы формула была в каждой ячейке необходимо «протянуть» формулу из первой ячейки на все остальные. При этом ссылка на ячейку, откуда берётся значение аргумента будет смещаться построчно.
- Для этого щёлкаем на ячейке с набранной формулой. В правом нижнем углу ячейки должен появиться небольшой квадратик. Следует навести на него курсор мышки, и когда квадратик превратится в крестик, нажимаем правую кнопку и копируем «протягиванием» формулу вниз на нужное количество ячеек.
- Переходим к построению графика функции. Заходим в Меню «Вставка» -> «Диаграмма» и выбираем подходящую точечную диаграмму. Жмем волшебную кнопку .
- В открывшемся окне щелкаем вкладку «Ряд». Добавляем ряд нажатием кнопки .
- В этом окне нужно задать, из какого диапазона будут выбраны числа для графика. Чтобы выбрать нужные ячейки, следует щёлкнуть поочередно по кнопкам.
- После этого выделим те ячейки, откуда будут выбраны значения для x и y.
- Последним шагом станет нажатие кнопки .
Создание графика с несколькими кривыми
Предположим, нам надо продемонстрировать инвесторам не одну лишь чистую прибыль предприятия, но и то, сколько в общей сумме будут стоить ее активы. Соответственно, выросло количество информации.
9
Невзирая на это, в методике создания графика принципиальных отличий нет по сравнению с описанным выше. Просто теперь легенду надо оставить, поскольку ее функция отлично выполняется.
10
Создание второй оси
Какие же действия необходимо предпринять, чтобы создать еще одну ось на графике? Если мы используем общие метрические единицы, то необходимо применить советы, описанные ранее. Если применяются данные различных типов, то придется добавлять еще одну ось.
Но перед этим нужно построить обычный график, как будто используются одни и те же метрические единицы.
11
После этого главная ось выделяется. Затем вызовите контекстное меню. В нем будет много пунктов, один из которых – «Формат ряда данных». Его нужно нажать. Затем появится окно, в котором необходимо найти пункт меню «Параметры ряда», а далее выставить опцию «По вспомогательной оси».
12
Далее закройте окно.
13
Но это всего лишь один из возможных методов. Никто не мешает, например, использовать для вторичной оси диаграмму другой разновидности. Надо определиться, какая линия требует того, чтобы мы добавили дополнительную ось, и потом кликнуть правой кнопкой мыши по ней и выбрать пункт «Изменить тип диаграммы для ряда».
14
Далее нужно настроить «внешность» второго ряда. Мы решили остановиться на линейчатой диаграмме.
15
Вот, как все просто. Достаточно сделать лишь пару кликов, и появляется еще одна ось, настроенная под иной параметр.
График функции с тремя условиями
Рассмотрим пример построения графика функции y при x :
График строится, как описано ранее в этой главе, за исключением того, что в ячейку B1 вводится формула
=ЕСЛИ(A2 =0,2;A1 Ячейки. На вкладке Выравнивание появившегося диалогового окна Формат ячеек в группе Выравнивание в списке по горизонтали укажите значение поправомукраю. Нажмите кнопку ОК. Заголовки столбцов окажутся выровненными по правому краю.
3. В диапазон ячеек A2:A17 введите значения аргумента x от -3 до 0 с шагом 0.2.
4. В ячейки B2 и C2 введите формулы
- 5. Выделите диапазон B2:C2, расположите указатель мыши на маркере заполнения этого диапазона и протяните его вниз так, чтобы заполнить диапазон BЗ:C17.
- 6. Выберите команду Вставка > Диаграмма
- 7. В появившемся диалоговом окне Мастер диаграмм (шаг 1 из 4): тип диаграммы на вкладке Стандартные в списке Тип выберите значение График, а в списке Вид укажите стандартный график. Нажмите кнопку Далее.
- 8. В появившемся окне Исходныеданные на вкладке диапазон данных вы берите переключатель Рядывстолбцах, т. к. данные располагаются в столбцах. В поле ввода диапазон приведите ссылку на диапазон данных В2:С17, значения из которого откладываются вдоль оси ординат.
- 9. На вкладке Ряд диалогового окна Исходныеданные в поле ввода ПодписиосиХ укажите ссылку на диапазон А2:А17, значения из которого откладываются по оси абсцисс (рис. 2.14).
В списке Ряд приводятся ряды данных, откладываемых по оси ординат (в нашем случае имеется два ряда данных). Эти ряды автоматически определяются на основе ссылки, указанной в поле ввода Диапазон предыдущего шага алгоритма. В поле Значения автоматически выводится ссылка на диапазон, соответствующий выбранному ряду из списка Ряд. В поле ввода Имя отображается ссылка на ячейку, в которой содержится заголовок соответствующего ряда. Этот заголовок в дальнейшем используется мастером диаграмм для создания легенды.
10. Выберите в списке Ряд элемент Ряд1. В поле ввода Имя укажите ссылку на ячейку B1, значение из которой будет использоваться в качестве идентификатора данного ряда. Это приведет к тому, что в поле Имя автоматически будет введена ссылка на ячейку в абсолютном формате. В данном случае, =Лист1!$B$1. Теперь осталось только щелкнуть на элементе Ряд1 списка Ряд. Это приведет к тому, что элемент Ряд1 поменяется на y, т. е. на то значение, которое содержится в ячейке B1. Аналогично поступите с элементом Ряд2 списка Ряд. Сначала выберите его, затем в поле ввода Имя укажите ссылку на ячейку C1, а потом щелкните на элементе Ряд2. На рис.2.15 показана вкладка Ряд диалогового окна Исходные данные после задания имен рядов. Теперь можно нажать кнопку Далее.
- 11. В появившемся диалоговом окне Мастердиаграмм(шаг З из 4):Параметрыдиаграммы на вкладке Заголовки в поле Названиедиаграммы введите график двух функций, в поле Ось Х (категорий) введитеx, в поле ОсьY(значений) введите y и z . На вкладке Легенда установите флажок Добавитьлегенду. Нажмите кнопку Далее.
- 12. В появившемся диалоговом окне Мастер диаграмм (шаг 4 из 4): размещение диаграммы выберите переключатель Поместитьдиаграммуналисте имеющемся. Диаграмма будет внедрена в рабочий лист, имя которого указывается в соответствующем списке. Если выбрать переключатель Поместитьдиаграммуна листе отдельном, то диаграмма будет помещена на листе диаграмм. Нажмите кнопку Готово.
Для большей презентабельности построенной диаграммы в ней были произведены следующие изменения по сравнению с оригиналом.
- o Изменена ориентация подписи оси ординат с вертикальной на горизонтальную. Для этого выберите подпись оси ординат. Нажмите правую кнопку мыши и в появившемся контекстном меню укажите команду Формат названия оси. На вкладке Выравнивание диалогового окна Формат названия оси в группе Ориентация установите горизонтальную ориентацию. Нажмите кнопку ОК.
- o Для того чтобы пользователю было легче отличить, какая линия является графиком функции у, а какая z — , изменен вид графика функции. С этой целью выделите график функции. Нажмите правую кнопку мыши и в появившемся контекстном меню выберите команду Формат рядов данных. На вкладке Вид диалогового окна Формат ряда данных, используя элементы управления групп, Маркер и Линия, установите необходимый вид линии графика. Нажмите кнопку ОК.
- o Изменен фон графика. С этой целью выделите диаграмму (но не область построения). Нажмите правую кнопку мыши и в появившемся контекстном меню выберите команду Формат области диаграммы. На вкладке Вид диалогового окна Форматобластидиаграммы установите флажок скругленныеуглы, а, используя, элементы управления группы Заливка, установите цвет и вид заливки фона. Нажмите кнопку ОК.
Простая диаграмма
Рассмотрим пошагово процесс создания обыкновенной кривой по данным таблицы, созданной на листе excel.
Шаг 1. Делаете таблицу. Например, изменение заработной платы по месяцам.
Шаг 2. На панели управления переходите во вкладку Вставка и ищете кнопку График.
Шаг 3. Из выпадающего списка выбираете любой тип, и на рабочем листе появляется новая область.
Шаг 4. Активируете объект нажав на него, затем во вкладке Конструктор нажимаете кнопку Выбрать данные.
Шаг 5. В диапазоне данных выбираете цифры из столбца З/П. Чтобы выделить весь столбец, достаточно нажать в правом нижнем углу первой ячейки специальный штурвал и протянуть вниз. Если все сделано правильно, диапазон будет обрамлен штрихпунктирной линией. Подтверждаете действие нажатием клавиши ОК.
В итоге получается следующее:
Данная инструкция по созданию простейшего графика идеально подойдет для чайников и пользователей, которые только начинают познавать excel.
Excel: методика создания графика функции
Это уже более нетривиальная задача, и для ее выполнения необходимо выполнить два основных действия:
- Сформировать таблицу, служащую источником информации. Сперва следует определиться с тем, какая будет конкретно в вашем случае использоваться функция. Например, y=x(√x – 2) . При этом в качестве используемого шага мы выберем значение 0,3.
- Собственно, построить график.
Итак, нам необходимо сформировать таблицу, где есть два столбца. Первый – это горизонтальная ось (то есть, X), второй – вертикальная (Y). Вторая строка содержит первое значение, в нашем случае это единица. На третьей строке нужно написать значение, которое будет на 0,3 большим предыдущего. Это можно сделать как с помощью самостоятельных подсчетов, так и записав непосредственно формулу, которая в нашем случае будет следующей:
После этого нужно применить автозаполнение к следующим ячейкам. Для этого нужно выделить ячейки A2 и A3 и перетащить квадратик на нужное количество строк вниз.
16
В вертикальной колонке мы указываем формулу, используемую, чтобы на основе готовой формулы построить график функции. В случае с нашим примером это будет =А2*(КОРЕНЬ(А2-2 ). После этого подтверждает свои действия с помощью клавиши Enter, и программа автоматически рассчитает результат.
17
Далее нужно создать новый лист или перейти на другой, но уже существующий. Правда, если есть острая необходимость, можно вставить диаграмму здесь же (не резервируя под эту задачу отдельный лист). Но лишь при условии, что есть много свободного пространства. Затем нажимаем следующие пункты: «Вставка» – «Диаграмма» – «Точечная».
После этого надо решить, какой тип диаграммы нужно использовать. Далее делается правый клик мышью по той части диаграммы, для которой будут определяться данные. То есть, после открытия контекстного меню следует нажать на кнопку «Выбрать данные».
Далее нужно выделить первый столбик, и нажать «Добавить». Появится диалоговое окно, где будут настройки названия ряда, а также значения горизонтальной и вертикальной осей.
18
Ура, результат есть, и выглядит очень даже мило.
19
Аналогично графику, построенному в начале, можно удалять легенду, поскольку мы имеем только одну линию, и нет необходимости ее дополнительно подписывать.
Но есть одна проблема – на оси X не нанесены значения, лишь номер точек. Чтобы скорректировать эту проблему, надо дать названия этой оси. Чтобы это сделать, нужно кликнуть правой кнопкой мыши по ней, а затем выбрать пункт «Выбрать данные» – «Изменить подписи горизонтальной оси». По окончании этих операций выделяется требуемый набор значений, и график станет выглядет так.
20
Повышение эффективности благодаря Smartsheet
В отличие от традиционных электронных таблиц Smartsheet позволяет переключаться между различными представлениями одних и тех же данных. Создавайте и редактируйте задачи и делитесь ими, используя предпочитаемый макет, а затем переключайтесь между представлениями сетки, карточек, диаграммы Ганта и календаря.
Шаблон бюджета проекта
Обеспечьте соответствие проекта установленному бюджету, отслеживая трудозатраты, стоимость материалов, фиксированные затраты и фактические значения. Контролируйте дополнительные расходы, выявляйте отклонения от бюджета и держите всех участников и заинтересованных лиц в курсе событий с помощью этого простого в использовании шаблона.
Шаблон списка задач
Документируйте важные задачи на каждую неделю, каждый день или даже каждый час с помощью этого удобного шаблона. Упорядочивайте личные и рабочие задачи, чтобы сфокусироваться на наиболее приоритетных из них, и просматривайте дела на неделю вперёд.
Шаблон временной шкалы проекта
С помощью этого шаблона вы можете отслеживать ход выполнения, определять потенциальные задержки и предупреждать возникновение проблем. Контролируйте фактическое время выполнения каждой задачи, чтобы не выйти из графика.
Шаблон для отслеживания проблем
Этот шаблон помогает определять, как потенциальные проблемы могут повлиять на сроки выполнения проекта, а также устранять возникшие проблемы. Назначайте лиц, ответственных за устранение проблем, по мере их появления, чтобы избежать задержек и обеспечить подотчётность.
Шаблон табеля учёта рабочего времени для проекта
Выделяйте ресурсы в рамках проекта и управляйте ими, чтобы все участники и заинтересованные лица знали, кто над чем работает. Отслеживайте доступность ресурсов на неделю или месяц вперёд и управляйте несколькими проектами одновременно без избыточного выделения ресурсов.
Функция ЕСЛИ
Принцип действия довольно простой. Вы указываете какое-нибудь условие и что нужно делать в случаях истины и лжи.
ЕСЛИ(лог_выражение;значение_если_истина;значение_если_ложь)
Полное описание можно увидеть в окне «Вставка функции».
- Нажмите на иконку
- Выберите категорию «Полный алфавитный перечень».
- Найдите там пункт «ЕСЛИ».
- Сразу после этого вы увидите описание функции.
Далее появится окно, в котором требуется указать «Аргументы функции» (логическое выражение, значение если истина и значение если ложь).
В качестве примера добавим столбец с премией для учителей высшей категории.
Затем необходимо выполнить следующие действия.
- Перейдите на первую ячейку. Нажмите на иконку «Fx». Найдите там функцию «ЕСЛИ» (её можно отыскать в категории «Полный алфавитный указатель»). Затем кликните на кнопку «OK».
- В результате этого появится следующее окно.
- В поле логическое выражение введите следующую формулу.
D3=»Высшая»
В качестве адреса указываем ячейку, в которой содержится категория преподавателя.
- После подстановки вы увидите, что данное выражение ложно.
- Затем указываем значения дли «Истины» и «Лжи». В первом случае какое-то число, а во втором – ноль.
- После этого мы увидим, что логический смысл выражения будет ложным.
- Для сохранения нажимаем на кнопку «OK».
- В результате использования этой функции вы увидите следующее.
В нашей таблице много записей. Нужно сделать так, чтобы на всем диапазоне этого столбца была точно такая же формула, только с поправкой на индекс (номер строки). Для этого выполните следующие шаги.
- Наведите курсор в правый нижний угол первой ячейки.
- Если вы сделали всё правильно, то он превратится в черный крестик.
- Теперь сделайте левый клик мыши и не отпуская палец опуститесь до конца таблицы.
- В результате этого вы увидите следующее.
Благодаря этой формуле произошла выборка нужных учителей и им была начислена премия. В итоге в список попало только два человека, поскольку только у них высшая категория.
В данном случае информации не так много. А теперь представьте, что такая таблица будет огромной. Ведь в организации всегда работает большое количество людей. Если работать в редакторе Word и делать такое сравнение квалификации сотрудников вручную, то кто-нибудь (вследствие ошибок, связанных с человеческим фактором) будет выпадать из списка. Формула в Экселе никогда не ошибется.
Использование условия «И»
Как правило, очень часто приходится использовать различные дополнительные проверки. Например, можно посчитать премию не просто для учителей высшей категории, а конкретно для математиков.
Для этого достаточно выполнить следующие действия.
- Кликните на первую ячейку в столбце «Премия».
- Затем нажмите на иконку «Fx».
- Сразу после этого появится окно с используемой функцией со всеми указанными аргументами. Таким образом редактировать намного проще – непосредственно в ячейке.
- В графе логическое выражение укажите следующую формулу. Для сохранения изменений нажмите на кнопку «OK».
И(D3=»Высшая»;E3=»Математика»)
- Скопируйте эту формулу во все остальные ячейки.
- Теперь премия будет только у одного человека, поскольку только у него высшая категория и он математик.
Использование условия «ИЛИ»
В данном случае мы сможем посчитать премию для всех, у кого первая или вторая категория. То есть наш выбор будет содержать два условия. Для этого нужно сделать следующее.
- Перейдите в первую ячейку.
- Кликните на иконку «Fx».
- Текущее логическое выражение нас не устраивает.
- Нужно будет поменять его на следующее.
ИЛИ(D3=»Первая»;D3=»Вторая»)
- Сразу после этого мы увидим, что у первого преподавателя появилась премия, поскольку у него первая категория.
- Дублируем эту формулу в остальные ячейки.
В результате этого мы увидим следующее.
Благодаря данному оператору мы смогли сделать сложный запрос и рассчитать премию для разной категории сотрудников.
Вычисление экспоненты в Эксель
Экспонента является числом Эйлера, возведенным в заданную степень. Само число Эйлера приблизительно равно 2,718281828. Иногда его именуют также числом Непера. Функция экспоненты выглядит следующим образом:
где e – это число Эйлера, а n – степень возведения.
Для вычисления данного показателя в Экселе применяется отдельный оператор – EXP. Кроме того, эту функцию можно отобразить в виде графика. О работе с этими инструментами мы и поговорим далее.
Способ 1: вычисление экспоненты при помощи ручного ввода функции
Для того чтобы рассчитать в Экселе величину экспоненты для значения e в указанной степени, нужно воспользоваться специальным оператором EXP. Его синтаксис является следующим:
То есть, эта формула содержит только один аргумент. Он как раз и представляет собой степень, в которую нужно возвести число Эйлера. Этот аргумент может быть как в виде числового значения, так и принимать вид ссылки на ячейку, содержащую в себе указатель степени.
-
Таким образом для того, чтобы рассчитать экспоненту для третьей степени, нам достаточно ввести в строку формул или в любую незаполненную ячейку на листе следующее выражение:

Для выполнения расчета щелкаем по кнопке Enter. Итог выводится в заранее указанную ячейку.

Урок: Другие математические функции в Эксель
Способ 2: использование Мастера функций
Хотя синтаксис расчета экспоненты предельно прост, некоторые пользователи предпочитают применять Мастер функций. Рассмотрим, как это делается на примере.
- Устанавливаем курсор на ту ячейку, где должен будет выводиться итоговый результат расчета. Щелкаем по значку в виде пиктограммы «Вставить функцию» слева от строки формул.

Открывается окошко Мастера функций. В категории «Математические» или «Полный алфавитный перечень» производим поиск наименования «EXP». Выделяем это название и жмем на кнопку «OK».

Открывается окно аргументов. Оно имеет только одно поле – «Число». Вбиваем в него цифру, которая будет означать величину степени числа Эйлера. Жмем на кнопку «OK».

После вышеперечисленных действий результат расчета будет показан в той ячейке, которая была выделена в первом пункте данного способа.

Если в качестве аргумента используется ссылка на ячейку, которая содержит показатель степени, то нужно поставить курсор в поле «Число» и просто выделить ту ячейку на листе. Её координаты тут же отобразятся в поле. После этого для расчета результата щелкаем по кнопке «OK».

Урок: Мастер функций в Microsoft Excel
Способ 3: построение графика
Кроме того, в Экселе существует возможность построить график, взяв за основу результаты, полученные вследствие вычисления экспоненты. Для построения графика на листе должны уже иметься рассчитанные значения экспоненты различных степеней. Произвести их вычисление можно одним из способов, которые описаны выше.
- Выделяем диапазон, в котором представлены экспоненты. Переходим во вкладку «Вставка». На ленте в группе настроек «Диаграммы» нажимаем на кнопку «График». Открывается список графиков. Выбирайте тот тип, который считаете более подходящим для выполнения конкретных задач.

После того, как тип графика выбран, программа построит и отобразит его на том же листе, согласно указанным экспонентам. Далее его можно будет редактировать, как и любую другую диаграмму Экселя.

Урок: Как сделать график в Excel
Как видим, рассчитать экспоненту в Экселе при помощи функции EXP элементарно просто. Эту процедуру легко произвести как в ручном режиме, так и посредством Мастера функций. Кроме того, программа предоставляет инструменты для построения графика на основе этих расчетов.
Опишите, что у вас не получилось.
Наши специалисты постараются ответить максимально быстро.
Как сделать аппроксимацию графика в Excel?
Как сделать уравнение по графику в Excel?
Кликаете правой кнопкой мыши на линии тренда, выбираете «Формат линии тренда». В открывшемся окне ставите галочку «Показывать уравнение на диаграмме».
Как называется в Excel график линейной аппроксимации?
Линия тренда в Excel – это график аппроксимирующей функции. Для чего он нужен – для составления прогнозов на основе статистических данных. С этой целью необходимо продлить линию и определить ее значения. Если R2 = 1, то ошибка аппроксимации равняется нулю.
Как добавить линию тренда в диаграмме?
Как добавить линию тренда на диаграмму Excel
- Щелкните правой кнопкой мыши по ряду данных и в контекстном меню нажмите Добавить линию тренда (Add Trendline).
- Перейдите на вкладку Параметры линии тренда (Trend/Regression Type) и выберите Линейная (Linear).
- Укажите количество периодов, включаемых в прогноз, – введите число “3” в поле Вперёд на (Forward).
Как аппроксимировать график в Матлабе?
Аппроксимация в Matlab по МНК осуществляется с помощью функции polyfit. Функция p = polyfit(x, y, n) находит коэффициенты полинома p(x) степени n, который аппроксимирует функцию y(x) в смысле метода наименьших квадратов. Выходом является строка p длины n+1, содержащая коэффициенты аппроксимирующего полинома.
Как получить уравнение линии тренда?
На вкладке Макет в группе Анализ выберите пункт Линия тренда, а затем нажмите Дополнительные параметры линии тренда. Чтобы показать на диаграмме уравнение линии тренда, установите флажок показывать уравнение на диаграмме.
Как найти уравнение прямой в Excel?
Уравнение прямой имеет вид y = mx + b. Если известны значения m и b, то можно вычислить любую точку на прямой, подставляя значения y или x в уравнение.
Как сделать аппроксимацию графика?
Аппроксимация в Excel
- Создайте диаграмму (график).
- Выделите линию функции на графике и нажмите правую кнопку мыши, выберите «Добавить линию тренда»
- Выберите тип аппроксимации во вкладке «Тип» в откурывшемся диалоговом окне «Линия тренда»
- На вкладке «Параметры» — прогностические параметры, показывать уравнение на графике или нет
Как создать точечный график в Excel?
Чтобы создать точечную диаграмму с прямыми отрезками, выполните следующие действия:
- Выделите диапазон A1:D22.
- На вкладке Вставка (Insert) в разделе Диаграммы (Charts), кликните Вставить точечную (X, Y) или пузырьковую диаграмму > Точечная с прямыми отрезками (Scatter > Scatter with Straight Lines).
Как провести линию на графике Excel?
Добавление линий или полос
Откроется панель Работа с диаграммами с дополнительными вкладками Конструктор, Макет и Формат. На вкладке Макет в группе Анализ выполните одно из следующих действий: Щелкните «Линии»и выберите нужный тип линии. Примечание: Для различных типов диаграмм доступны разные типы графиков.
Как сделать подписи данных в диаграмме?
Добавление подписей данных в диаграмму
- Щелкните ряд данных или диаграмму. …
- В верхнем правом углу рядом с диаграммой нажмите кнопку Добавить элемент диаграммы …
- Чтобы изменить расположение, щелкните стрелку и выберите нужный параметр.
Что показывает линия тренда на графике?
Линии тренда — элемент аппарата технического анализа, используемый для выявления тенденций изменения цен на различных видах бирж. Линии тренда представляют собой геометрическое отображение средних значений анализируемых показателей, полученное с помощью какой-либо математической функции.
Для чего используется метод наименьших квадратов?
LS — Least Squares ) — математический метод, применяемый для решения различных задач, основанный на минимизации суммы квадратов отклонений некоторых функций от искомых переменных. … МНК является одним из базовых методов регрессионного анализа для оценки неизвестных параметров регрессионных моделей по выборочным данным.
Построение диаграммы «график»
Давайте построим сначала график, он строится очень просто, практически в одно-два касания. Используем данные о курсе доллара за декабрь 2013 г.
- Выделяем таблицу, при этом даты будут использованы в качестве подписей данных. Если же вы хотите, чтобы подписей не было (точнее будут порядковые номера точек — 1,2,3. ), то выделяйте только данные о курсах валют.
- На вкладке «Вставка» есть целая панель диаграмм

Нажимаете кнопку «График».
Выйдет сразу несколько видов графика.
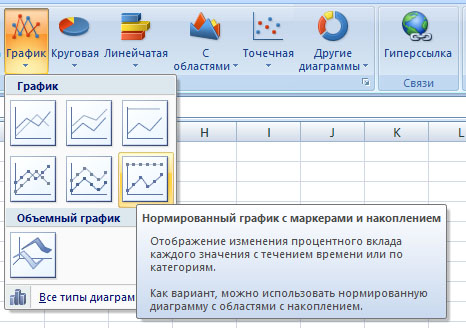
Среди них можно выбрать тот, что больше подходит для ваших целей. Но так как нам нужен просто ряд изменения по времени, то выбираем или первый график или аналогичный с маркерами. Я выбрал с маркерами, т.к. у нас не так много данных.
Вот что получилось
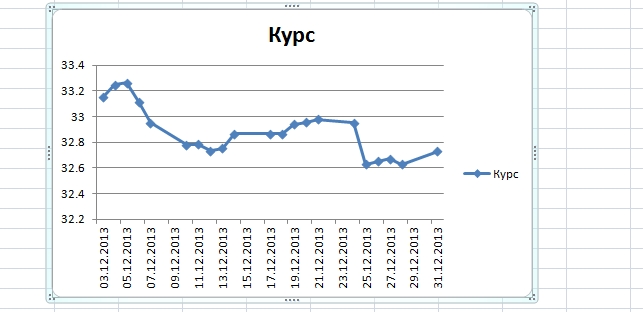
График после первого этапа
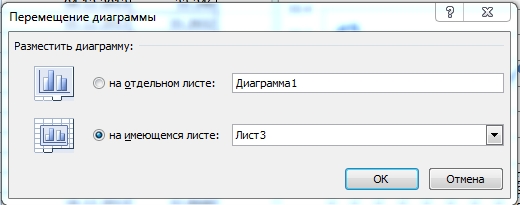
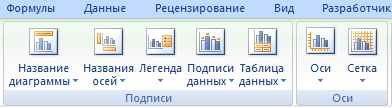
Настройка подписей графика
Я меняю название диаграммы, осей, легенду убираю, т.к. у нас одна кривая, легенда нужна для двух и больше, чтобы различать данные. Еще я добавлю основные линии по вертикали, так нагляднее. Остальное не критично.
На вкладке «Формат» можно поменять заливку, размеры и контуры. Все настройки легко сделать на свой вкус и цвет. На вкладке «Макет» я еще добавляю линию тренда, порой это необходимо.
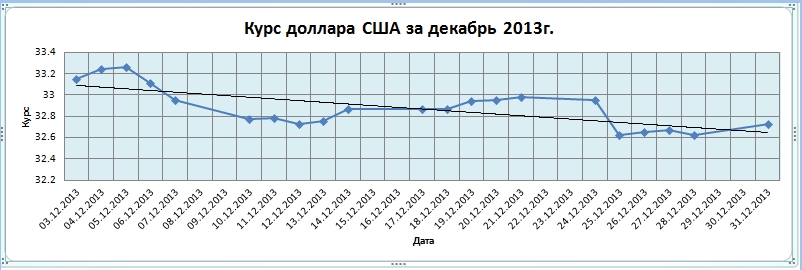
График с трендом
В принципе, все. Теперь посмотрим как сделать график через точечную диаграмму.
Общие рекомендации по созданию графиков
Есть несколько рекомендаций, как правильно создавать графики, чтобы они были читаемыми и информативными:
Не нужно использовать слишком много линий. Достаточно лишь двух-трех
Если необходимо отобразить больше информации, лучше создать отдельный график.
Нужно особое внимание уделить легенде, а также осям
От того, насколько качественно они подписаны, зависит то, насколько легко будет читать график
Это важно, поскольку любая диаграмма создается для упрощения представления определенной информации, но если подойти к этому безответственно, человеку будет тяжелее разобраться.
Несмотря на возможность настраивать внешний вид диаграммы, не рекомендуется использовать слишком много цветов. Это будет сбивать с толку человека, читающего диаграммы.
Разновидности
1 Линейная аппроксимация отлично подойдет для исследования величины, которая стабильно растет или убывает. Тогда кривая будет иметь вид прямой. Формула будет содержать одну переменную. Коэффициент достоверности близок к единице, что говорит о высокой точности совпадения прямой и массива данных. На основании такой линии тренда прогноз будет достаточно точным.
2. Экспоненциальная кривая используется только для массивов с положительными значениями, которые изменяются непрерывно.
3. Логарифмическую линию тренда целесообразнее использовать, если на первоначальном этапе наблюдается резкое увеличение или снижение показателя, а потом наступает период стабильности. Здесь формула содержит логарифм натуральный.
4. Полиномиальная аппроксимация применяется при большом количестве неоднородных данных. В основе лежит степенное уравнение, при этом количество степеней зависит от числа максимумов. Применим этот тип для первоначального примера с золотом.
Уравнение показывает переменные до третьей степени, поскольку график имеет два пика. Также видим, что коэффициент достоверности близок к единице (вместо 0,5 при линейной аппроксимации), значит линия тренда выбрана правильно и дальнейший прогноз будет точным.
Как видите, для статистического анализа данных необходимо правильно выбрать тип математического уравнения, которое максимально точно будет соответствовать характеру изменения величины. На основании полученных кривых можно осуществлять прогноз, подставляя в уравнение необходимое число.
Как построить в экселе параболу?
В программе эксель можно строить разнообразные графики: гистограммы, круговые диаграммы, параболы, гиперболы и т.п. Давайте разберемся, как можно построить в экселе параболу.
Первый этап. Построим простую параболу по функции: y=x 2 . Для этого в программе эксель сделаем таблицу из двух столбцов: «Значение X» и «Значение Y». В столбце «А» напишем значения от -5 до 5 с шагом 1. Чтобы посчитать значение Y, в ячейке «В2» пропишем формулу =СТЕПЕНЬ(A2;2), где «A2» значение первой точке, 2 – степень, в которую мы будем возводить. В итоге мы получим первое значение.
Второй этап. Нужно рассчитать оставшиеся значения, для этого мы выделяем ячейку «В2», нажимаем на правую кнопку мыши, чтобы появилось меню, в котором выбираем строчку «Копировать».
Третий этап. Выделяем диапазон ячеек с «В3» по «В12» и нажимаем на клавиатуре клавишу «Enter», в итоге у нас должны посчитаться все значения функции параболы.
Четвертый этап. Выделим теперь полностью область со значениями. После нужно перевести взгляд на верхнюю панель настроек, где отыщите вкладку «Вставка» и активируйте её. В ней есть блок «Диаграммы», в которой ищем иконку с надписью «Точечная», нажмите на неё. На экране отобразиться дополнительное меню, среди представленного выбора, выберем в первой строке вторую иконку.
Пятый этап. На экране появиться график параболы. Осталось его немного оформить, сначала подпишем оси. Для этого в верхней панели настроек снова заходим во вкладку «Вставка», где слева есть блок «Текст», следует нажать на иконку с надписью «Надпись». После на экране появится крести, нажмите им рядом с одной из оси, напишите «Y» и поставьте рядом с осью, тоже самое нужно сделать с ось «Х».
Шестой этап. Подпишем линию, для этого выделяем квадрат с надписью «Ряд1» и жмем на правую кнопку мыши, в появившемся меню выбираем «Выбрать» данные.
Седьмой этап. Появиться новое меню «Выбор источника данных», выделяем в нем запись «Ряд1» и нажимаем на кнопку «Изменить». В небольшой таблице, в строке «Имя радя» даем новое название, после закрываем все меню.
В итоге наш график параболы имеет следующий вид:




