Диаграммы в excel
Содержание:
- Как удалить или переместить объекты на диаграмме
- Столбчатая диаграмма (Column Chart)
- Как построить диаграмму по таблице в Excel?
- Элементы диаграмм
- Создание диаграмм на современных изданиях офиса
- Из чего состоит диаграмма влажного воздуха
- Отображение на круговой диаграмме значений в процентах в качестве меток To display percentage values as labels on a pie chart
- Диаграмма Парето — определение и принцип построения в Эксель
- Диаграмма Ганта в Excel
- Отношение расширения
- Разбираемся с конструктором
- Преимущества ID-диаграммы
- Изменяем тип и стиль диаграммы
- Предисловие
- Типы диаграмм
- Класс
- Редактирование диаграмм
- Заключение
Как удалить или переместить объекты на диаграмме
Как удалить объекты
Вы можете удалять некоторые объекты диаграммы, например названия, легенды, ярлыки данных и планки погрешностей. Выполните следующие действия:
- Чтобы удалить определенный объект диаграммы дважды нажмите на него. Затем нажмите клавишу Delete или Backspace.
- Для удаления ярлыков данных или планок погрешностей, дважды нажмите на нужный объект, чтобы выбрать все. Нажмите третий раз, чтобы выбрать один ярлык или планку.
Совет. Для удаления других объектов диаграммы дважды нажмите на нее, чтобы открыть боковую панель.
Как переместить объекты
Вы можете перемещать некоторые ярлыки диаграммы, например легенду, названия, отдельные ярлыки данных. Вы не можете перемещать ярлыки круговой диаграммы или любые другие элементы, которые показывают данные, например ось или столбец в линейчатой диаграмме. Выполните следующие действия:
- Чтобы переместить объект на новую позицию, дважды нажмите на него. Перетащите объект в нужное положение. Можно также использовать стрелки на клавиатуре.
- Чтобы вернуть объект в изначальное положение, нажмите на него правой кнопкой мыши. Затем нажмите Сбросить макет.
- Чтобы вернуть все объекты в изначальное положение, откройте редактор диаграмм (дважды нажав на диаграмму), перейдите на вкладку «Настройка» и нажмите Стиль диаграммы Сбросить макет.
Быстрые клавиши
Используйте клавиатуру для быстрой навигации по диаграмме.
- Вы можете переходить к элементам на разных уровнях. Чтобы выбирать разные части диаграммы, нажимайте клавишу Ввод.
- Чтобы переключаться между элементами диаграммы, нажимайте клавишу Tab.
- Чтобы подняться на один уровень выше, нажмите клавишу Esc.
- Чтобы перейти на следующий уровень, нажмите Ввод.
- Чтобы перейти от одного объекта к другому в рамках текущего уровня, нажмите клавишу Tab.
- Чтобы перейти от одного объекта к другому в противоположном направлении, нажмите клавиши Shift + Tab.
Как переместить диаграмму
- Откройте файл в Google Таблицах на компьютере.
- Нажмите на нужную диаграмму.
- Перетащите ее на новое место.
Совет. Чтобы переместить несколько изображений одновременно, нажмите клавишу Ctrl или Cmd и, удерживая ее, выберите нужные объекты.
Как изменить размер диаграммы
- Откройте файл в Google Таблицах на компьютере.
- Дважды нажмите на нужную диаграмму.
- Измените ее размер, используя синие маркеры.
Совет. Чтобы изменить размер нескольких диаграмм одновременно, нажмите клавишу Ctrl или Cmd и, удерживая ее, выберите нужные объекты.
Столбчатая диаграмма (Column Chart)
Столбчатая диаграмма самая популярная
Она лучше всего подходит для сравнения значений, когда важно дать возможность сравнить каждое значение с каждым
Советы для столбчатой диаграммы
- Не сравнивайте не более 7 значений.
- Если вы показываете изменения во времени, всегда указывайте типа периода на горизонтальной оси и значение периода. (Например, к какому году или месяцу относится конкретное значение).
- Начало точки отсчета для значений всегда начинается с нуля.
- Не используйте обводку для столбцов.
- Использовать столбчатую диаграмму для отображения тенденции изменения значения во времени можно, если значений не больше 20 и каждая точка имеет четкое, видимое значение.
Как построить диаграмму по таблице в Excel?
- Создаем таблицу с данными.
- Выделяем область значений A1:B5, которые необходимо презентовать в виде диаграммы. На вкладке «Вставка» выбираем тип диаграммы.
- Нажимаем «Гистограмма» (для примера, может быть и другой тип). Выбираем из предложенных вариантов гистограмм.
- После выбора определенного вида гистограммы автоматически получаем результат.
- Такой вариант нас не совсем устраивает – внесем изменения. Дважды щелкаем по названию гистограммы – вводим «Итоговые суммы».
- Сделаем подпись для вертикальной оси. Вкладка «Макет» — «Подписи» — «Названия осей». Выбираем вертикальную ось и вид названия для нее.
- Вводим «Сумма».
- Конкретизируем суммы, подписав столбики показателей. На вкладке «Макет» выбираем «Подписи данных» и место их размещения.
- Уберем легенду (запись справа). Для нашего примера она не нужна, т.к. мало данных. Выделяем ее и жмем клавишу DELETE.
- Изменим цвет и стиль.
Выберем другой стиль диаграммы (вкладка «Конструктор» — «Стили диаграмм»).
Элементы диаграмм
Разобравшись с типами диаграмм, следующее, что необходимо сделать, это понять из чего она состоит. Диаграммы в Excel содержат 5 основных элементов, давайте рассмотрим их:
- Заголовок диаграммы должен четко описывать, что представлено на ней.
- Вертикальная ось (также известная как ось Y) является вертикальной частью диаграммы. На вертикальной оси отображаются значения столбцов, поэтому ее называют осью значений. В текущем примере величиной измерения является чистая выручка от продаж каждого продавца.
- Ряд данных состоит из связанных точек (значений) на диаграмме. В текущем примере синие столбы отражает выручку от продаж Роберта Привального. Мы понимаем, что выручка относится именно к этому продавцу, благодаря легенде в правой части диаграммы. Анализируя ряды данных, можно увидеть, что Роберт был лучшим продавцом в первом и третьем квартале и вторым во втором и четвертом.
- Легенда указывает принадлежность каждого ряда к кому-либо или чему-либо. В текущем примере легенда содержит 3 цвета с соответствующими продавцами. Видя легенду достаточно легко определить к какому продавцу относится каждый из столбцов.
- Горизонтальная ось (также известная как ось X) является горизонтальной частью диаграммы. Горизонтальная ось представляет категории. В данном примере каждый квартал содержит свою группу.
Создание диаграмм на современных изданиях офиса
Для добавления их в современную версию офиса так же не понадобится особых профессиональных умений.
Переходим на уже хорошо знакомую нам вкладку «Вставка» и нажимаем на кнопку «Диаграмма».
После этого откроется окно выбора макета. Как я уже упоминал в начале статьи их здесь 17 штук и еще в каждой есть свои разновидности.
Выбираем макет, выбираем его разновидность и нажимаем «ОК».
На листе появится выбранная нами диаграмма и также откроется окно таблицы Excel, в которую будет необходимо внести данные. В зависимости от выбранного макета будут различаться и имеющийся в ней стандартный формат данных. То есть, это зависит от прямого типа назначения макета.
В верхней части окна программы мы сразу можем обратить внимание на настройки. Здесь мы можем добавить элемент, выбрать экспресс-макет, изменить цвета, выбрать стиль, поменять данные со строки на столбец и наоборот, выбрать данные, изменить или сменить формат на какой-либо другой, если выбранный вами не подошел или не понравился
После окончания редактирования просто нажмите в любом свободном месте листа, чтобы выйти из режима настройки параметров. Для повторного редактирования дважды нажмите по любой области диаграммы и снова попадете в настройки. Для изменения данных нажмите кнопку «Изменить данные» в верхней части окна на панели настроек и в этом случае снова откроется окно редактирования таблицы.
Из чего состоит диаграмма влажного воздуха
Начнем с того, что детально ознакомимся с каждой составляющей диаграммы. Так выглядит Id диаграмма:
Теперь изучим ее подробнее:
Влажность
Дуги выходящие из левого угла обозначают относительную влажность воздуха φ,%. Чтобы понять чем относительная влажность отличается от влагосодержания посмотрим на эту формулу φ= (d/dmax)·100%. То есть относительная влажность- это соотношение количества влаги, которое находится в воздухе к максимально возможному количеству влаги. Половина, что находится выше дуги 100%, отвечает за насыщенное состояние, а все что ниже за перенасыщенное.
Вертикальные линии находящиеся на I-d диаграмме отвечают за влагосодержание d, г/кг (это одно из составляющих названия диаграммы). Это значение показывает грамм пара содержится в килограмме воздуха, а значение влагосодержания пишется внизу диаграммы (это 5.0, 10.0 и т.д.)
Температура
Далее рассмотри линии изображающие значение температуры Т,°С. На I-d диаграмме температуру изображают наклонными линиями, а значения температуры находятся в левой стороне диаграммы:
Энтальпия
Последняя составляющая Id диаграммы и вторая составляющая ее названия это энтальпия І, кДж/кг. Энтальпия –это количество тепла, находящееся в 1 кг воздуха. Как и температура, она изображается наклонными линиями, но они опускаются сверху вниз. Значение энтальпии пишется на самих линиях.
Ну а дальше если соединить их все вместе мы получим вот такую сокращенную диаграмму влажного воздуха, которую еще именуют и-д диаграммой (id диграмма):
Отображение на круговой диаграмме значений в процентах в качестве меток To display percentage values as labels on a pie chart
Добавьте в отчет круговую диаграмму. Add a pie chart to your report. Дополнительные сведения см. в разделе Добавление диаграммы в отчет (построитель отчетов и службы SSRS). For more information, see Add a Chart to a Report (Report Builder and SSRS).
В области конструктора щелкните правой кнопкой мыши круговую диаграмму и выберите пункт Отобразить метки данных. On the design surface, right-click on the pie and select Show Data Labels. Метки данных должны появиться в каждом срезе круговой диаграммы. The data labels should appear within each slice on the pie chart.
В области конструктора щелкните правой кнопкой мыши метки и выберите пункт Свойства метки ряда. On the design surface, right-click on the labels and select Series Label Properties. Появится диалоговое окно Свойства метки ряда . The Series Label Properties dialog box appears.
Присвойте параметру Данные метки значение #PERCENT . Type #PERCENT for the Label data option.
(Необязательно) Чтобы указать для метки количество десятичных разрядов, введите значение #PERCENT
n>, где n — число десятичных разрядов. (Optional) To specify how many decimal places the label shows, type “#PERCENT
n>” where n is the number of decimal places to display. Например, чтобы не отображать десятичные разряды, введите «#PERCENT». For example, to display no decimal places, type “#PERCENT“.
Диаграмма Парето — определение и принцип построения в Эксель
Много кто знает принцип Парето, который гласит, что 20% усилий дает 80% результата и наоборот. Используя этот принцип, можно нарисовать диаграмму, которая позволит наиболее найти наиболее эффективные действия, от которых результат был самый большой. И чтобы построить диаграмму этого типа, достаточно встроенных инструментов Microsoft Excel. Для построения такой инфографики необходимо выбрать тип «Гистограмма». Последовательность наших действий следующая:
Давайте генерировать таблицу, в которой описаны названия товаров. У нас будет несколько столбцов. В первой колонке будет описан общая сумма закупки товара в деньгах. Во второй колонке записывается прибыль от реализации этих товаров.
Делаем самую обыкновенную гистограмму. Чтобы это сделать, нужно найти вкладку «Вставка», после чего выбрать соответствующий тип диаграммы.
Теперь у нас готова диаграмма, имеющая 2 колонки разных цветов, каждый из которых обозначает определенную колонку. Ниже можно увидеть легенду диаграммы, по которой мы понимаем, где какая колонка.
Следующий шаг, который нам нужно выполнить – редактирование столбика, который отвечает за прибыль. Перед нами стоит задача видеть ее изменение в динамике. Следовательно, нам нужен тип диаграммы «График». Поэтому во вкладке «Конструктор» нам нужно найти кнопку «Изменить тип диаграммы» и нажать на нее. После этого выбрать график в перечне
Важно не забывать перед этим выделить соответствующий столбец
Теперь диаграмма Парето готова. Можно анализировать эффективность и определять, чем можно пожертвовать без опасений. Редактирование этой диаграммы осуществляется в точности таким же способом, как и раньше. Например, можно добавить метки к столбикам и точкам на графике, изменять цвет линий, колонок и так далее.
Таким образом, Excel располагает огромным инструментарием для того, чтобы создавать диаграммы и настраивать их. Если самостоятельно поэкспериментировать с настройками, многое становится понятно и будет получаться создавать графики любой сложности и делать их доступными для чтения. А это именно то, что и нужно любому инвестору, начальнику или клиенту. Диаграммы находят свое применение во всех возможных сферах деятельности. Поэтому Excel и считается главной программой для того, чтобы делать деньги. Теперь вы приблизились еще ближе к ним. Успехов.
Диаграмма Ганта в Excel
Диаграмма Ганта – это способ представления информации в виде столбиков для иллюстрации многоэтапного мероприятия. Красивый и несложный прием.
- У нас есть таблица (учебная) со сроками сдачи отчетов.
- Для диаграммы вставляем столбец, где будет указано количество дней. Заполняем его с помощью формул Excel.
- Выделяем диапазон, где будет находиться диаграмма Ганта. То есть ячейки будут залиты определенным цветом между датами начала и конца установленных сроков.
- Открываем меню «Условное форматирование» (на «Главной»). Выбираем задачу «Создать правило» — «Использовать формулу для определения форматируемых ячеек».
- Вводим формулу вида: =И(E$2>=$B3;E$2 Готовые примеры графиков и диаграмм в Excel скачать:
Дашборд CSAT расчет индекса удовлетворенности клиентов в Excel.Пример как сделать шаблон дашборда для формирования отчета по индексу удовлетворенности клиентов CSAT. Скачать готовый дашборд C-SAT для анализа индексов и показателей.
Как сделать еженедельный график в Excel вместе с ежедневным.Пример создания динамического синхронного еженедельного графика вместе с ежедневным. Синхронное отображение двух таймфреймов на одном графике.
Пример как сделать простой дашборд в Excel скачать шаблон.Создание простого дашборда для визуальной аналитики по показателям: уровень обслуживания, качество, производительность. Скачать готовый шаблон дашборда – бесплатно.
Динамическая круговая диаграмма для KPI счетчика дашборда Excel.Пример создания шаблона динамической круговой диаграммы отображения показателей KPI на дашборде. Скачать круговую диаграмму показателей KPI в процентах для дашборда.
В программе Excel специально разрабатывались диаграммы и графики для реализации визуализации данных.
Отношение расширения
Нужно сказать, что в диаграммах вариантов использования применяется ещё один вид связи – отношение расширения. На мой взгляд, применение отношение расширения несколько специфично, поскольку неправильное его использование может запутать читателя диаграммы. Тем не менее, для полноты картины мы всё равно рассмотрим применение этого отношения на практике. В последний раз модифицируем нашу диаграмму!
Во время дистанционного обучения школьникам необходимо выполнять домашние задания и присылать их в виде архива или фотографий учителям. Получается, нужно добавить возможность прикреплять файл к сообщению в нашей системе. Чтобы отобразить это на диаграмме мы будем использовать отношение расширения. Отношение расширения обозначается пунктирной линией с V-образной стрелкой на конце (похоже на отношение включения), над стрелкой добавляется надпись “extend ”.
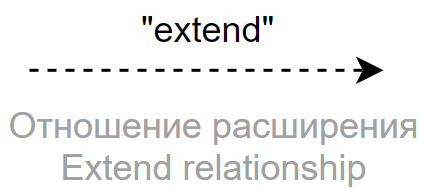
Чтобы лучше понять этот тип отношений рассмотрим пример. Допустим, вы делаете заказ в сети быстрого питания. Вы хотите заказать бургер. Вам, скорее всего, вам предложат расширить ваш заказ картошкой фри или соусом. Давайте изобразим процесс заказа на диаграмме вариантов использования.
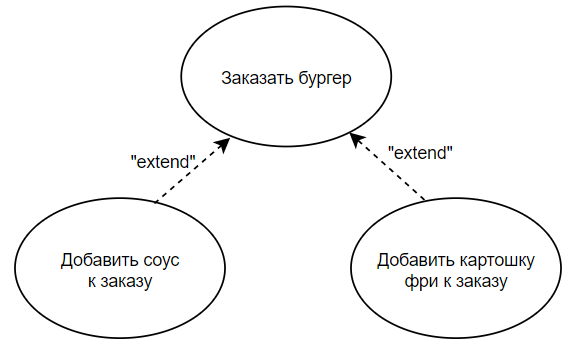 На диаграмме предполагается, что к заказу МОЖЕТ БЫТЬ
На диаграмме предполагается, что к заказу МОЖЕТ БЫТЬ
добавлена картошка фри или соус (необязательно)
Два нижних варианта использования описывают возможные «расширения» для базового варианта использования
Исходя из этого примера, мы можем сделать важное замечание
Вернёмся к нашему основному примеру. Мы хотим, чтобы действие «прикрепить файл к сообщению» расширяло действие «отправить сообщение». На диаграмме это изображается следующим образом:
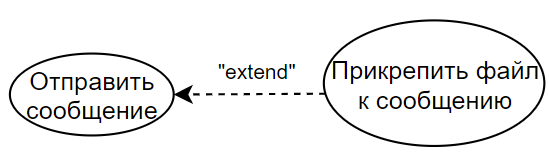 Расширяем функционал отправки сообщений
Расширяем функционал отправки сообщений
с помощью функции прикрепления файлов к сообщению
(Необязательно прикреплять файл к каждому сообщению)
Как итог, получим такую диаграмму:
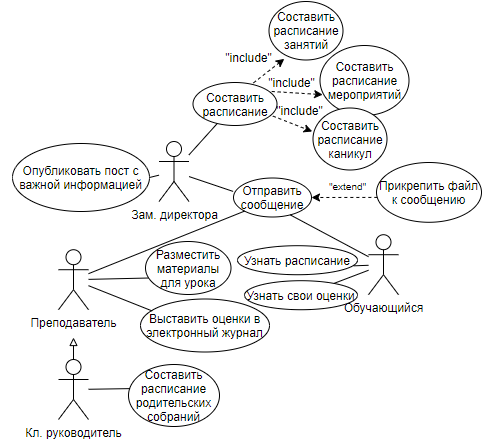 Четвёртая версия диаграммы
Четвёртая версия диаграммы
Вот и всё. Я постарался рассказать вам про все моменты построения диаграммы вариантов использования при проектировании программных систем. В следующем вашем проекте обязательно попробуйте построить данную диаграмму на стадии проектирования. Ваши усилия обязательно окупятся!
Общие рекомендации:
-
Диаграммы очень просто изменять. Не нужно пугаться того, что требования к программе могут измениться или что вы что-то забыли отобразить на диаграмме. Вы можете добавить элементы к диаграмме, когда вам угодно.
-
Не нужно засорять диаграмму слишком мелкими действиями. Объедините все общие действия в одну группу под общим названием, чтобы было просто читать диаграмму.
-
Старайтесь не допускать пересечений соединительных линий. Это может затруднить чтение диаграммы для вас и для ваших коллег.
-
Не дублируйте варианты использования на диаграмме. Если приходится дублировать варианты использования, то элементы диаграммы надо постараться расставить по-другому.
-
Пользуйтесь специальными компьютерными программами для построения диаграмм. Это существенно упростит весь процесс моделирования.
Разбираемся с конструктором
С целью отображения процентных значений, зачастую используется диаграмма кругового типа. Для построения подобной диаграммы, сохранив при этом прежнюю информацию, необходимо кликнуть инструмент, расположенный первым с левой стороны – «Изменить вид диаграммы», после чего выбрать необходимый подтип строчки «Круговая».
Далее вашему вниманию представляется результат активирования инструмента под названием «Строчка/Столбец», который производит взаимозамену даннях осей Х, а также, Y. Таким образом, однотонная ранее гистограмма приобрела цвета, став намного привлекательнее.
Благодаря разделу «Стили диаграмм», располагающемуся на вкладке конструктора, можно изменять стили. Открыв выпадающий список данного раздела, юзеру представляется свыше сорока вариантов стилей на выбор.
Невероятно ценным инструментом является перемещения диаграммы. За счет него можно располагать на полноэкранном отдельном листе.
Итак, лист с раполагающейся на нем диаграммой добавлен к уже имеющимся листам. Если пользователю предстоит выполнять построение множества иных диаграмм на базе уже созданной и подкорректированной, он может сохранить ее для дальнейшего применения в роли шаблона.
Преимущества ID-диаграммы
Основное преимущество диаграммы Рамзина влажного воздуха заключается в её наглядности и простоте использования. Гораздо проще найти на диаграмме точку с заданной температурной и влажностью и определить остальные параметры, чем пользоваться вышеприведенными формулами.
На диаграмме сразу видно, у каких точек выше или ниже влагосодержание, а, исходя из этого, становится понятным, что нужно применять на объекте – увлажнение или осушение воздуха.
Кроме того, по диаграмме быстро определяются такие параметры как относительная влажность, точка росы, количество влаги, которое готов принять воздух при адиабатном увлажнении, возможность существования воздуха с заданными параметрами и другие характеристики.
Наконец, на диаграмме Рамзина удобно строить и рассчитывать процессы обработки влажного воздуха. Большинство из них имеет линейный вид, направлены вдоль тех или иных линий на диаграмме. На диаграмме быстро считываются изменения энтальпии и влагосодержания. Если их умножить на расход воздуха, то буквально в одно действие будут получены тепловая и холодильная мощность кондиционера, расход увлажнителя, мощность осушителя и другие параметры.
Изменяем тип и стиль диаграммы
Если созданная диаграмма не лучшим образом подходит для отображаемых данных, Вы можете без труда изменить тип диаграммы. Для этого выделите диаграмму, откройте вкладку Вставка (Insert) и в разделе Диаграммы (Charts) выберите другой тип диаграммы.
Другой способ – кликните правой кнопкой мыши в любом месте диаграммы и в контекстном меню нажмите Изменить тип диаграммы (Change Chart Type).
Для того, чтобы быстро изменить стиль созданной диаграммы, нажмите иконку Стили диаграмм (Chart Styles) справа от области построения и выберите из предложенных стилей подходящий.
Или выберите один из стилей в разделе Стили диаграмм (Charts Styles) на вкладке Конструктор (Design):
Предисловие
Парадигма объектно-ориентированного программирования (далее просто ООП) повсеместно используется при создании современного программного обеспечения. Модель объектов, заложенная в данную парадигму, способна достаточно точно описывать свойства и возможности сущностей реального мира. Разумеется, эти объекты не существуют обособленно друг от друга, они взаимодействуют друг с другом для достижения какой-то глобальной цели разрабатываемой системы.
Стандартная библиотека некоторого языка программирования – замечательный сборник полезных утилит. Однако разнообразие решаемых программистами задач так велико, что одной только стандартной библиотекой ограничиться не получится. Программисту часто приходится самому создавать необходимый ему набор функциональности. Это можно сделать, создав пакет функций или набор классов.
Создание собственных классов при разработке программы добавляет в проект новый уровень абстракции, который позволяет определить некоторый функционал системы и работать в дальнейшем только с ним.
 Чем выше уровень абстракции, которым пользуется программист, тем выше уровень его продуктивности при разработке приложения.
Чем выше уровень абстракции, которым пользуется программист, тем выше уровень его продуктивности при разработке приложения.
Использование ООП может существенно упросить жизнь программисту. Это достигается за счёт сокрытия особенностей внутренней реализации классов. Программисту остаётся лишь пользоваться её удобствами. Кажется, что ООП – панацея от всех проблем. Однако на практике, если не иметь чёткого представления о том, какие классы нужно реализовать и как ими потом пользоваться, в результате может получиться очень запутанная система, которая начнёт порождать спагетти-коду (от англ. “spaghetti code”), который будет лишь мешаться, когда вы захотите добавить что-то новое в систему.
Чтобы избежать большинства проблем, возникающих при использовании ООП, нужно:
-
Иметь некоторый опыт создания программ и использования классов.
-
Строить структурные диаграммы классов.
Первое придёт со временем, а со вторым я могу вас познакомить прямо сейчас. Сегодня мы разберём диаграмму классов UML.
Типы диаграмм
Как Вы уже знаете, Excel располагает большим разнообразием типов диаграмм, каждый из которых имеет свои преимущества. Далее мы познакомимся с некоторыми из них:
1. Гистограмма
Гистограмма – это один из наиболее распространенных типов диаграмм. Гистограммы используют вертикальные столбцы для представления данных. Их можно применять в самых различных ситуациях, но чаще всего они используются для сравнения значений.
2. График
Графики, наряду с гистограммами, также очень популярны. Графики идеальны в отображении изменения непрерывных данных, а также для демонстрации трендов. Точки на графике соединяются линиями, позволяя увидеть динамику с течением времени.
3. Круговые диаграммы
Круговые диаграммы подходят для демонстрации пропорций, т.е. части чего-то относительно целого. Каждое значение представлено в виде доли (сектора) от суммы всех значений (круга). Круговая диаграмма строится для одного ряда данных и, как правило, содержит до 5-8 секторов. Такой подход очень полезен, когда нужно сравнить данные друг с другом.
Значения, используемые для построения круговой диаграммы, должны быть положительными. В противном случае Excel преобразует их в положительные, автоматически отбросив знак «минус».
4. Линейчатая диаграмма
Линейчатые диаграммы – это те же гистограммы, повернутые на 90 градусов, т.е. для представления информации используются не вертикальные столбцы, а горизонтальные.
Диаграммы с областями очень похожи на графики, за исключением того, что области под линиями заполнены цветом.
6. Поверхностные диаграммы
Поверхностные диаграммы в Excel позволяют представить информацию в виде 3D перспективы. Лучше всего эти диаграммы подходят для больших объемов данных, чтобы видеть сразу весь спектр информации.
Класс
Класс — элемент диаграммы, обозначающий множество объектов, обладающих одинаковой внутренней структурой, поведением и отношениями с объектами других классов. Изображается класс на диаграмме в виде прямоугольника, разделённого на три секции:
-
Имя класса
-
Список полей класса
-
Список методов класса
 Обязательным элементом класса является только его название.
Обязательным элементом класса является только его название.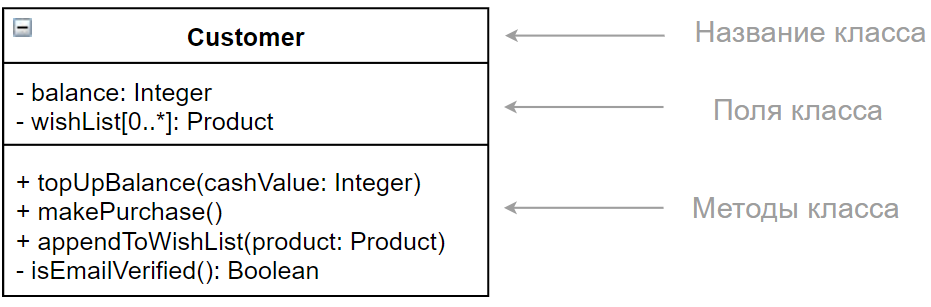 Пример класса «Покупатель». У покупателя есть баланс (balance) денег и список желаемого (wishList). Пользователь может пополнять баланс на некоторую сумму денег (topUpBalance()), может совершать покупки (makePurchase()) и может добавлять товары в список желаемого (appendToWishList()). Также мы можем проверить, подтверждена ли электронная почта пользователя.
Пример класса «Покупатель». У покупателя есть баланс (balance) денег и список желаемого (wishList). Пользователь может пополнять баланс на некоторую сумму денег (topUpBalance()), может совершать покупки (makePurchase()) и может добавлять товары в список желаемого (appendToWishList()). Также мы можем проверить, подтверждена ли электронная почта пользователя.
Обычно в качестве имени класса выбирается существительное в единственном числе. Разумеется, это имя должно быть уникальным в пределах диаграммы. Если имя класса состоит из нескольких слов, мы ,по практическим соображениям, будем записывать их слитно в верблюжьем стиле (от англ. «CamelCase»).
Настало время изобразить наши классы на диаграмме. Пока что давайте изобразим только имена этих классов.
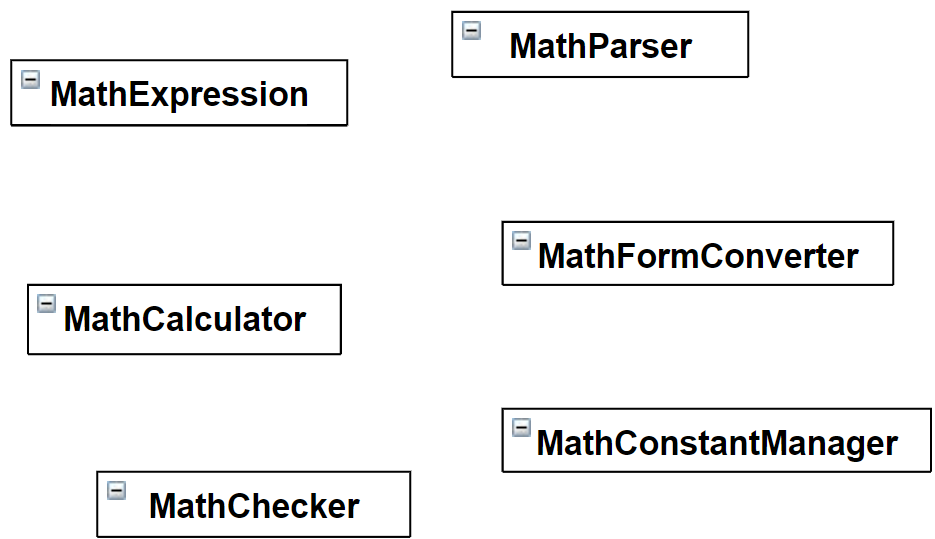 Первая версия диаграмма классов, которые отвечают за работу
Первая версия диаграмма классов, которые отвечают за работу
с математическими выражениями.
Пока что эта диаграмма не даёт никакого понимания того, как будет устроена наша система, однако к концу статьи диаграмма значительно преобразится.
Статический класс
Класс, в котором есть только статические поля и методы и на основе которого не создаются объекты, называется статическим классом. Чтобы показать на диаграмме, что наш класс статический, нужно добавить к имени модификатор «utility».
В нашей системе классы MathParser, MathFormConverter, MathConstantManager являются статическими, потому что они представляют собой «сборник» полезных функций, которые мы объединили в класс. Давайте изобразим это на нашей диаграмме.
 2 версия диаграммы
2 версия диаграммы
Абстрактный класс
Класс, который является базовым для других классов и объекты которого мы не собираемся создавать, называют абстрактным. Абстрактный класс на диаграмме изображается так же, как и обычной класс, однако имя такого класса должно быть записано курсивом.

Редактирование диаграмм
Закончив построение диаграмм, их можно изменить в любой момент. Одновременно с появившейся диаграммой автоматически возникает группа вкладок с общим названием «Работа с диаграммами», и происходит переход на первую из них – «Конструктор». Инструменты новых вкладок открывают широкие возможности редактирования диаграмм.
Вкладка «Конструктор»
Для отображения значений процентов часто применяется круговая диаграмма в эксель. Чтобы нарисовать круговую диаграмму, сохранив прежние данные, нужно щёлкнуть первый слева инструмент линейки – «Изменить тип диаграммы», и выбрать желаемый подвид строки «Круговая».
На следующем скриншоте показан результат активации инструмента «Строка/Столбец», производящий взаимную замену данных на осях X и Y. Как видно, однотонная гистограмма предыдущего скриншота получила цвета, и стала гораздо привлекательней.
В разделе «Стили диаграмм» вкладки «Конструктор» можно менять стиль диаграмм. После открытия выпадающего списка этого раздела пользователю становится доступным выбор одного из 40 предлагаемых вариаций стилей. Без открытия этого списка доступно всего 4 стиля.
Очень ценен последний инструмент – «Переместить диаграмму». С его помощью диаграмму можно перенести на отдельный полноэкранный лист.
Как видно, лист с диаграммой добавляется к существовавшим листам.
Если пользователю предстоит работа по построению множества других диаграмм на основе созданной и отредактированной, то он может сохранить её для дальнейшего использования в качестве шаблона. Для этого достаточно выделить диаграмму, щёлкнуть инструмент «Сохранить как шаблон», ввести название и нажать «Сохранить». После этого запомненный шаблон будет доступен в папке «Шаблоны».
Вкладки «Макет» и «Формат»
Инструменты вкладок «Макет» и «Формат» в основном относятся к внешнему оформлению диаграммы.
Чтобы добавить название, следует щёлкнуть «Название диаграммы», выбрать один из двух предлагаемых вариантов размещения, ввести имя в строке формул, и нажать Enter.
При необходимости аналогично добавляются названия на оси диаграммы X и Y.
Инструмент «Легенда» управляет отображением и положением поясняющего текста. В данном случае это – названия месяцев. Их можно удалить или переместить влево, вверх или вниз.
Гораздо более употребителен инструмент «Подписи данных», позволяющий добавить на них числовые значения.
Если при построении диаграммы был выбран её объёмный вариант, то на вкладке «Макет» будет активен инструмент «Поворот объёмной фигуры». С его помощью можно менять угол наблюдения диаграммы.
Инструмент «Заливка фигуры» вкладки «Формат» позволяет залить любым цветом, рисунком, градиентом или текстурой фон диаграммы (как показано на скриншоте) или любой из её элементов (в данном случае – столбиков).
Для заливки соответствующего элемента он должен быть предварительно выделен.
Добавление новых данных
После создания диаграммы для одного ряда данных в некоторых случаях бывает необходимо добавить на диаграмму новые данные. Для этого сначала нужно будет выделить новый столбик – в данном случае «Налоги», и запомнить его в буфере обмена, нажав Ctrl+C. Затем щёлкнуть на диаграмме, и добавить в неё запомненные новые данные, нажав Ctrl+V. На диаграмме появится новый ряд данных «Налоги».
Заключение
Итак, мы рассмотрели все имеющиеся способы воплощения ваших таблиц в виде наглядного графика или гистограммы и тем самым разобрались с вопросом как построить диаграмму в ворде.
Предлагаю вашему вниманию небольшую таблицу с несколькими видами различных диаграмм, их описанием и назначением. Для того, чтобы вы смогли более точно наглядно изобразить в документе необходимые сравнения или подготовить отчеты.
| Название диаграммы | Описание | Назначение |
Гистограмма |
Значение параметров отображаются в виде прямоугольников, высота которых отображает большее значение. | Для сравнения расходов по кварталам или напротив для планирования будущих затрат. |
График |
Данные изображаются в виде точек, соединенных линиями. Для построения используется классическая система прямоугольная система координат | Целесообразно использовать при большом количестве данных в длительном промежутке времени, которые необходимо представить к сравнению |
Круговая |
Значения представляются в виде процентного соотношения и располагаются в кругу, разделенном на сектора, где каждый сектор – определенный параметр таблицы данных. | Удобно использовать при сравнении затрат, так как позволяет увидеть наибольшие элементы расходов. Поэтому данные представлены в процентном соотношении. |
Линейчатая |
Значение параметров отображаются в виде прямоугольников, длина которых отображает большее значение. | Аналогичное как у гистограммы. Применяется для сравнения нескольких значений. |
Каскадная (водопад) |
Значения представлены в виде прямоугольных столбцов разного цвета, который показывает положительный или отрицательный результат. Каждый столбец отвечает за конкретную категорию значения. | Позволяет определить общий эффект, последовательно представляя положительные и отрицательные значения факторов. Классическая диаграмма для проведения факторного анализа. |
А на этом я предлагаю закончить. Надеюсь, что статья была информативной и полезной. Остались вопросы? Милости прошу в блок комментариев, где я обязательно отвечу на ваши вопросы. Спасибо, что дочитали данную публикацию до конца. До скорых встреч в следующих публикациях!




