Фоторедактор с текстом: 50+ готовых стилей!
Содержание:
- Меню
- Уроки Фотошопа
- Редактирование текста в Фотошоп
- Примеры применения надписей
- TextO Pro
- Как разместить текст в изображении
- Как сделать текст в Paint
- Создание иллюстрации с нуля
- Texty
- Как изменить текст в Paint
- Добавить текст на фото: Дизайн в стиле текста с 800+ шрифтами
- Текст на картинках
- PhotoGrid
- Как сделать текст в Paint
- Использование инструмента «Надписи»
- Изображения
- Как добавить изображение
- Наложить текст на фото онлайн
- PicLab
- Азы редактирования текста в Паинте
- Как сделать надпись на фото на компьютере
- Phonto
- Заключение
Меню
Панель значковЗначок менюАккордеонВкладкиВертикальные вкладкиЗаголовки вкладокВкладки полной страницыВверх НавигацияОтзывчивый TopnavПанель поискаИсправлена боковая панельБоковая навигацияПолноэкранная навигацияМеню Off-CanvasНаведение с помощью кнопокМеню горизонтальной прокруткиВертикальное менюНижняя навигацияОтзывчивый снимок NavСсылки на нижнюю границуСсылки справаЦентрированные ссылки менюИсправлено менюСлайд-шоу в прокруткеСкрыть Navbar в прокруткеПрикрепленное NavbarВыпадающие окна HoverНажмите «Раскрывающиеся окна»Раскрытие в ТопнавеРаспространение в СиденеОткроется панель NavbarDropupMega MenuпагинацияПанировочные сухариГруппа кнопокГруппа вертикальных кнопокВажная социальная панельОтзывчивый заголовок
Уроки Фотошопа
Глава №17. Работа с текстом
Редактирование текста в Фотошоп
Прежде чем
редактировать текст в Фотошопе, его следует выделить. Можно выделить одну букву, слово
или все слова одного и того же текстового слоя или же габаритную рамку для редактирования
текстового блока.
Выделение
блока текста
- Выберите инструмент
Move (Перемещение). - Установите флажок Show
Bounding Box (Показать габаритную рамку) на панели опций. - Щелкните мышью по имени
текстового слоя на палитре Layers (Слои). Вы увидите границы текстового
блока.
Проверка
правописания
В Фотошопе предусмотрена также проверка правописания. Чтобы вызвать данный модуль, щелкните
правой кнопкой мыши по текстовому блоку и в появившемся контекстном меню выберите
команду Check Spelling. При обнаружении слова, которое отсутствует в
словаре, программа контроля правописания предложит заменить его, внести в словарь
или проигнорировать (рис. 17.14).
Рис.
17.14. Программа проверки правописания Фотошоп 7
О
том, как трансформировать текст с помощью габаритной рамки, см. главу 7, раздел
«Трансформация слоя простым перетаскиванием курсора».
В международной
версии Фотошоп 7 поддерживается проверка правописания на английском (как американском,
так и британском), французском, испанском, итальянском, немецком, голландском,
шведском и чешском языках.
Для
того чтобы после редактирования зафиксировать изменения и перейти к выполнению
других операций, нажмите клавишу Enter на дополнительной цифровой клавиатуре,
либо активизируйте другой инструмент или выделите другой слой. (Чтобы не сохранять
внесенные изменения, нажмите клавишу Esc.)
Если
вы хотите применить эффекты слоя или изменить их в текстовом слое, дважды щелкните
по имени этого слоя.
Выделение
всех или нескольких символов в текстовом слое
Выберите инструмент
Туре (Текст), например, нажав клавишу Т, щелкните мышью в тексте и перетащите
курсор таким образом, чтобы выделить один или несколько символов. Или дважды
щелкните по слову, которое надо выделить; тройным щелчком мыши выделяется целая
строка. Если был активным другой инструмент, то дважды щелкните по значку в
виде буквы Т текстового слоя на палитре Layers (Слои). В результате будет выделен
весь текст и активизирован инструмент Туре (Текст).
Выделение
текста с помощью инструмента Туре
В табл. 17.1
перечислены действия, необходимые для выделения в Фотошопе всего текста или какого-то его
элемента.
|
Действие |
Способ выполнения |
||
|
Выделение части |
Нажмите кнопку |
||
|
Выделение слова |
Дважды щелкните |
||
|
Выделение строки |
Трижды щелкните |
||
|
Выделение абзаца |
Щелкните четыре |
||
|
Выделение всего |
Нажав клавиши |
Таблица
17.1. Выделение элементов текста
Примеры применения надписей
А теперь поговорим о том, в каких ситуациях может пригодиться использование фоторедактора с красивыми шрифтами:
Дизайн объявлений
Эффектная, но в то же время удобочитаемая надпись бросающимся в глаза шрифтом – лучший способ привлечь внимание прохожих. С помощью редактора фото с надписями выбрать из множества вариантов или же создать свой
На подбор нужного шрифта и выравнивание блока с номерами ушло не больше двух минут.
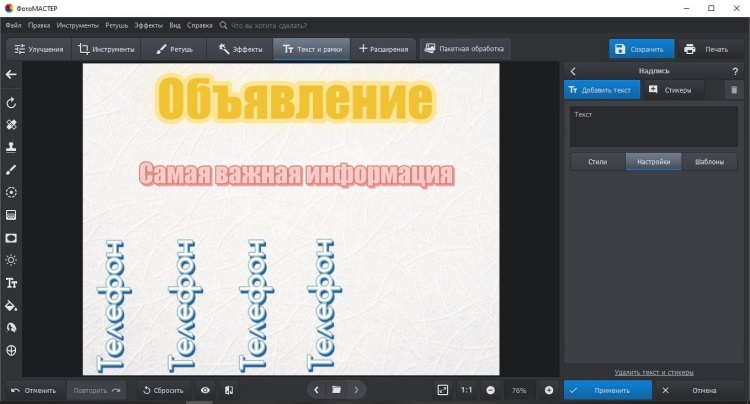
В ФотоМАСТЕРЕ вы можете сделать объявление
Оформление буклетов и печатной продукции
Представим, что нам нужно оформить меню для кафе с фотографиями блюд. Берём подходящую картинку с чем-нибудь аппетитным и добавляем подпись. Например, можно оформить так:
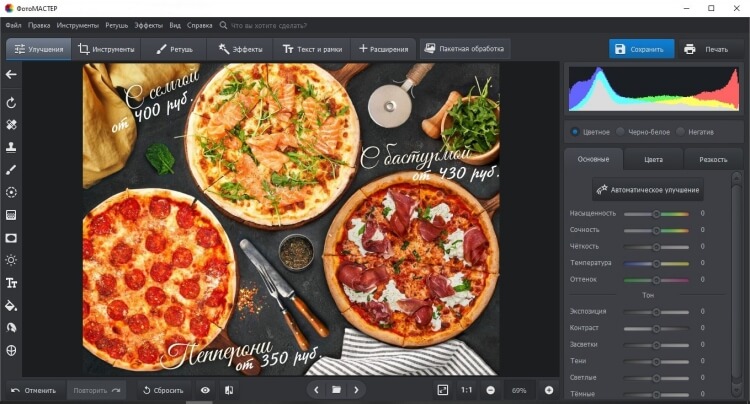
Создавайте листовки и постеры
Как можно заметить, здесь на помощь пришли инструменты «Обводка» и «Тень» — они не только делают введённый в фоторедакторе текст на фото более привлекательным, но и выполняют утилитарную функцию. Без их использования надпись на разноцветном фоне была бы трудночитаемой и бесполезной.
Оформление фотоальбомов
Приведём пример использования предустановленного «мультяшного» стиля. Он идеально подойдёт для оформления детских фотографий. Просто добавьте рамочку поверх фото, а затем впишите имя ребенка. Не понадобилось даже никаких дополнительных настроек – стилистика идеально подошла для выпускного альбома детского сада.
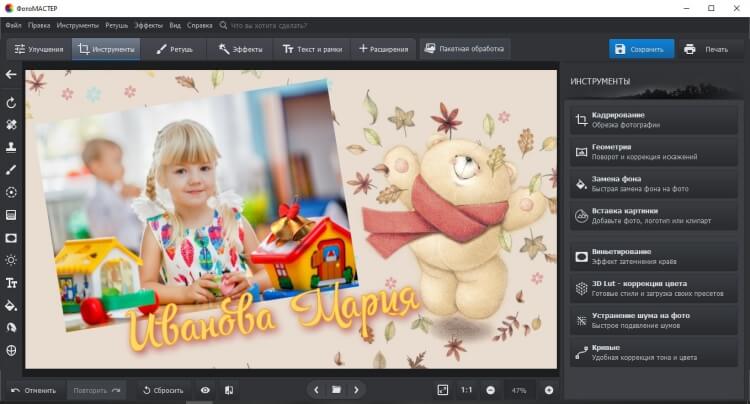
Подписывайте любые фотографии
Добавление водяных знаков
Это заинтересует в первую очередь профессиональных фотографов и дизайнеров. Программа для обработки фото позволит легко добавить собственный «автограф» и помешает кому-то выдать вашу работу за свою:
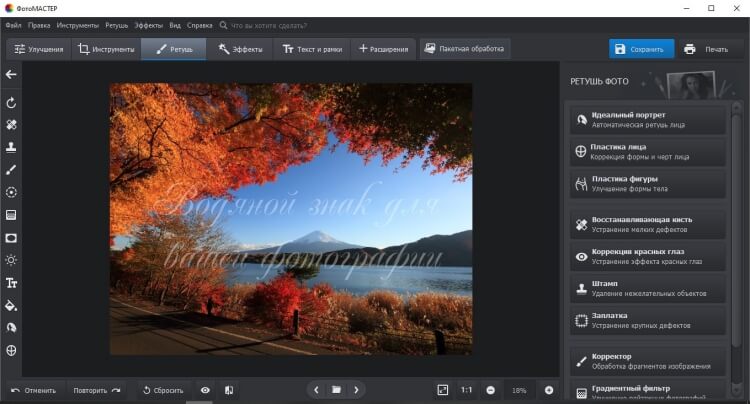
Добавляйте текстовые водяные знаки
Такие отметки принято делать полупрозрачными – параметр «Прозрачность» в меню настройки текста идеально подходит для того, чтоб сделать отметку видимой, но не отвлекающей.
Нанесение информационного текста
Простой приём для ведущих интернет-блогов или редакторов газет, журналов и книг. Для акцентирования внимания читателей достаточно поместить самую важную часть материала прямо на изображение:

Добавляйте любую важную информацию на фото
Такой способ преподнесения информации также эффективен при рекламе в печатных изданиях
Обратите внимание, как смена текста превращает информационную картинку в рекламную:

Так же просто сделать рекламную листовку
Создание мемов
Мемом называют любую шутку, обладающую свойством «застревать» в памяти. Возьмём простой пример – персонажа с характерной фразой, к которой можно придумать любой финал:
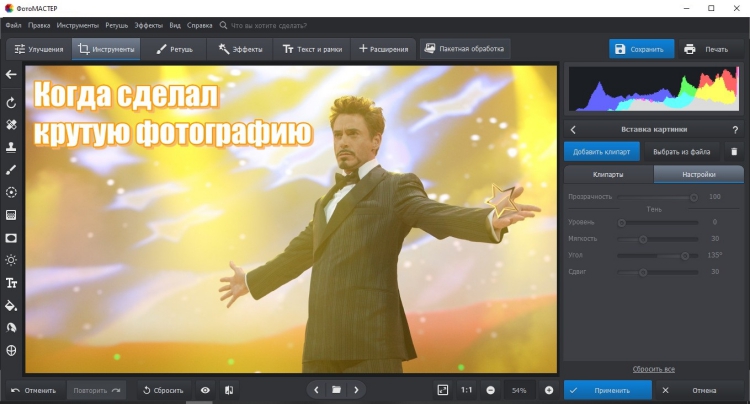
Создавайте мемы и делитесь ими с друзьями
Продолжение зависит только от вашей фантазии. Заметим, что в таком формате «каноничным» считается использование шрифта Impact с чёрной обводкой – он уже имеется в библиотеке редактора текста с надписями.
TextO Pro
 Простое и быстрое приложение для тех, кому часто нужно добавлять подписи к фотографиям, но не хотят устанавливать многофункциональный редактор.
Простое и быстрое приложение для тех, кому часто нужно добавлять подписи к фотографиям, но не хотят устанавливать многофункциональный редактор.
TextO Pro предлагает готовые шаблоны с красивыми фонами и шрифтами. Или вы можете создавать свои собственные шаблоны, Вы можете использовать свои собственные фотографии и добавлять изумительные текстовые эффекты.
Сразу видно, что приложение было создано исключительно для функционального использования, потому что оно выглядит просто и без излишеств. Но ни капли не отстает и не тормозит, что является большим плюсом. Отлично справляется со своей задачей.

Скачиваний: 20 700 +
Рейтинг клиентов: (4.7 / 5)

Как разместить текст в изображении
Шаг 1) добавить HTML:
Пример
<div class=»container»> <img src=»img_snow_wide.jpg» alt=»Snow»
style=»width:100%;»> <div class=»bottom-left»>Bottom Left</div>
<div class=»top-left»>Top Left</div> <div class=»top-right»>Top
Right</div> <div class=»bottom-right»>Bottom Right</div>
<div class=»centered»>Centered</div></div>
Шаг 2) добавить CSS:
Пример
/* Container holding the image and the text */.container { position: relative;
text-align: center; color: white;}/* Bottom
left text */
.bottom-left { position: absolute;
bottom: 8px; left: 16px;}/* Top left text */.top-left { position:
absolute; top: 8px; left: 16px;}/* Top right text */.top-right {
position: absolute; top: 8px;
right: 16px;}/* Bottom right text */
.bottom-right { position: absolute;
bottom: 8px; right: 16px;}/* Centered text
*/.centered { position:
absolute; top: 50%; left: 50%;
transform: translate(-50%, -50%);}
Чтобы узнать больше о том, как стиль изображения, прочитайте наши CSS Images учебник.
Чтобы узнать больше о CSS поситонинг, прочитайте наше руководство по позиционированию CSS.
❮ Назад
Дальше ❯
Как сделать текст в Paint
Итак, рассмотрим последовательность действий, как написать текст в Paint на новом документе:
- Открываем программу Paint и нажимаем на значок Текст в верхней панели инструментов:
- Щелкаем левой кнопкой мыши в том месте, где нужно написать текст. Одновременно с этим действием на панели появятся инструменты редактирования текста, а на рабочей области вы увидите пунктирный прямоугольник – в нем и будет вводиться надпись.
- Теперь можете набирать текст в Paint. Если он не влезает в рамку, а перенос вниз не допускается, просто потяните за квадратик на рамке в нужную сторону:
Точно так же можно вставить текст и на фотографию (картинку): добавляем вначале изображение, далее нажимаем на значок Текст и кликаем в нужном месте на фотке, вводим текст:
Создание иллюстрации с нуля
Этот путь отнюдь не долгий, как может показаться. Для каждого формата (баннер, запись в Инстаграм, открытка, пост для соцсетей и т.д.) редактор предлагает дизайнерские шаблоны, которые можно взять за основу и просто изменить в них несколько деталей. На всех шаблонах уже есть определенный текстовый блок. Вы можете выбрать композицию, которая подходит для вашего замысла – и слегка адаптировать ее под себя. В шаблонах редактируется все: от цвета и текстуры фона до фотографий и любых мелких деталей.
Еще несколько полезных функций, которые могут пригодиться при добавлении надписей на фотографию: возможность размытия фона. Настройку можно найти в “Расширенных параметрах” при открытии меню “Фильтры”. На размытом кадре ваш текст станет гораздо более читабельным – из поля зрения пропадут отвлекающие детали.
Другая полезная функция – настройка прозрачности в правом углу верхней панели редактирования. С ее помощью можно сделать любой элемент макета полупрозрачным, накладывать их друг на друга по слоям и так далее
Часто это может пригодиться, чтобы сделать надпись более контрастной по отношению к фону.Если он слишком яркий, вы можете “приглушить” его, сделав прозрачным, тогда зрительское внимание переключится на ваше сообщение
Качественный и уникальный графический контент улучшит любую статью вашего блога не только для поисковых машин, но и для читателей. И главное, что создание стильных иллюстраций займет совсем немного времени.
Texty
 Это довольно простой, но эффективный редактор фотографий, который пригодится для добавления текста к любому из ваших изображений за считанные секунды. Проектирование будет действительно увлекательным с большой коллекцией шрифтов и типографских инструментов.
Это довольно простой, но эффективный редактор фотографий, который пригодится для добавления текста к любому из ваших изображений за считанные секунды. Проектирование будет действительно увлекательным с большой коллекцией шрифтов и типографских инструментов.
Основные функции приложения:
- Нестандартный размер для всех социальных сетей;
- Редактировать картинку: обрезать, повернуть, масштабировать, горизонтальное или вертикальное зеркало;
- Выберите из более чем 750 шрифтов;
- Изменить цветовую палитру, стереть части текста, настроить яркость, контрастность и многое другое;
- Делайте красивые коллажи.

Скачиваний: 181 700 +
Рейтинг клиентов: (4.8 / 5)

Как изменить текст в Paint
Итак, мы рассмотрели, как в Паинте вставить текст. Однако в том виде, в котором он вставится, не всегда будет нас утраивать – не тот масштаб, цвет, или не нравится его форма. Все это, и многое другое можно изменять в нашем стандартном редакторе изображения от Microsoft.
Как редактировать текст в Paint :
Изменяем шрифт текста. Для этого из выпадающего меню в панели инструментов выбираем нужный шрифт:
- Изменение цвета. Здесь все просто – в палитре цветов выбираем нужный цвет, либо пользуемся « Изменение цветов » — там можно более точно подобрать требуемый оттенок:
- Изменяем размер шрифта в Паинт, делаем его жирным, наклонным, подчеркнутым или зачеркнутым. На все эти действия имеются соответствующие кнопки, расположенные рядом:
- Делаем фон другого цвета. По умолчанию фон у нас стоит прозрачный. Мы можем его поменять. Для этого нажимаем на « Непрозрачный ». После этого кликаем на Цвет 2 и из палитры выбираем нужный цвет фона:
- Изменение вида текста. Например, вам нужно написать текст, не в одну строчку, а в несколько. Для этого достаточно потянуть за квадратики рамки в требуемом направлении и текст будет подстраиваться под форму выделения:
- Как повернуть или наклонить текст в Paint? Для этого придется прилепить надпись к холсту. Сделать это очень просто – достаточно щелкнуть мышкой по любому пустому месту вне текстовой рамки. Далее нажимаем на Выделить – Прямоугольная область и выделяем наш текст:
После этого становятся доступными кнопки: Изменить размер и наклонить и Повернуть или отразить . Как ими пользоваться, я думаю, вы уже сами разберетесь – тут все то же самое, как и при редактировании картинок.
Paint для Windows 7 и 8 включает в себя базовый инструмент размещения текста, но он позволяет редактировать только что размещенный текст. В тот момент, когда вы закрываете текстовое поле в программе Paint, текст выравнивается, становясь частью рисунка. В отличие от более продвинутых фоторедакторов, Paint не поддерживает, поэтому, чтобы отредактировать существующий текст, вам придется удалить его и набрать его заново. После того, как вы поместили текст и закрыли поле, есть только один способ редактирования текста в Paint.
кредит: GaudiLab / iStock / GettyImages
Добавить текст на фото: Дизайн в стиле текста с 800+ шрифтами
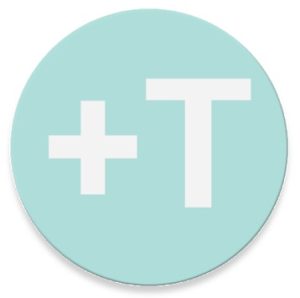 Очень простой инструмент для редактирования фотографий, который позволяет вам применять текст к любому изображению на вашем Android-устройстве. Приложение не предлагает много вариантов, но все равно дает много возможностей, если вам нужно добавить текст на любую фотографию.
Очень простой инструмент для редактирования фотографий, который позволяет вам применять текст к любому изображению на вашем Android-устройстве. Приложение не предлагает много вариантов, но все равно дает много возможностей, если вам нужно добавить текст на любую фотографию.
Основные функции приложения:
- Более 800 шрифтов на выбор;
- 3D текстовые инструменты включены: 3D вращение, глубина и перспектива;
- Вы можете добавить несколько текстов на фото и редактировать каждый отдельно;
- Используйте инструменты редактирования, чтобы сделать вашу фотографию уникальной (изменить цвет, прозрачность, добавить наклейки и смайлики);
- Для текста вы можете указать размер, стиль, толщину, цвет и положение на фотографии.

Скачиваний: 42 000 +
Рейтинг клиентов: (4.7 / 5)

Текст на картинках
Очень простое приложение для добавления собственных подписей к изображению. Утилита имеет одну цель, которая указана в названии, а именно добавление пользовательских текстов к картинкам. Интерфейс прост и удобен, проблем с ним нет.
Добавьте красивые и интересные тексты, подписи и наклейки на вашу фотографию. Тогда немедленно поделитесь ими Instagram, Facebook, Twitter, и т.д.
Есть 60+ отобранных текстовых шрифтов с редактируемыми цветами и тонко подобранными наклейками. Изменить цвет, текстовые эффекты, масштабировать и вращать текст.

Скачиваний: 70 800 +
Рейтинг клиентов: (4.4 / 5)

PhotoGrid
PhotoGrid Приложение имеет более 8 миллионов загрузок в Google Play, что говорит о его универсальности. Он предназначен больше для создания коллажей, а не для написания текстов. Но сейчас нас интересуют его текстовые возможности.
Изначально приложение имеет более 700 шрифтов на выбор. Но вы также можете добавить их самостоятельно, нажав кнопку «Добавить шрифты» на экране добавления текста.
Текст может быть полностью настроен, вы можете изменить цвет и прозрачность.
Как правило, PhotoGrid автоматически обрезает изображения с соотношением сторон 1: 1, что позволяет загружать их в Instagram без дополнительной обработки. Да, я знаю, что там можно загружать не квадратные изображения, но красиво ли это? Попробуйте загрузить широкую панораму в Instagram и посмотрим, как это отвратительно выглядит.
Вы можете сохранять изображения в различных разрешениях и форматах.

Скачиваний: 8 103 000 +
Рейтинг клиентов: (4.7 / 5)

Как сделать текст в Paint
Итак, рассмотрим последовательность действий, как написать текст в Paint на новом документе:
- Открываем программу Paint и нажимаем на значок Текст в верхней панели инструментов:
- Щелкаем левой кнопкой мыши в том месте, где нужно написать текст. Одновременно с этим действием на панели появятся инструменты редактирования текста, а на рабочей области вы увидите пунктирный прямоугольник – в нем и будет вводиться надпись.
- Теперь можете набирать текст в Paint. Если он не влезает в рамку, а перенос вниз не допускается, просто потяните за квадратик на рамке в нужную сторону:
Точно так же можно вставить текст и на фотографию (картинку): добавляем вначале изображение, далее нажимаем на значок Текст и кликаем в нужном месте на фотке, вводим текст:
Использование инструмента «Надписи»
После того, как вы скачаете фоторедактор с наложением текста и установите его на ПК, программа предложит открыть фотографию для обработки. Клик на «Открыть фото» отобразит стандартное в Windows окно проводника, с помощью которого вы можете загрузить фотографию. Также можно просто «перетащить» фотографию в рабочее поле из папки.
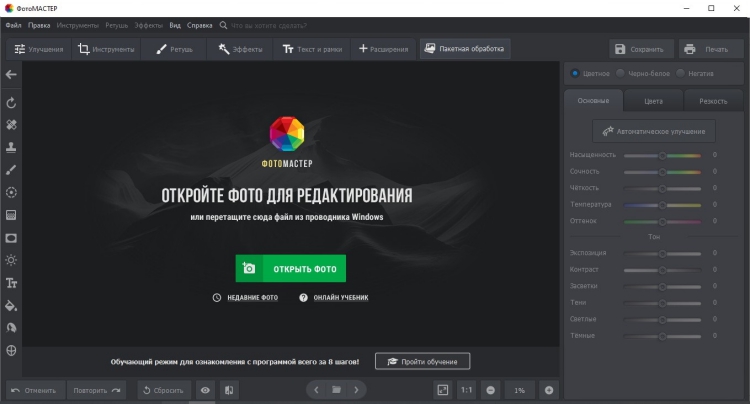
Для начала работы откройте фото в программе
После нажатия на инструмент «Текст и рамки», расположенный в верхней панели, справа открывается меню, где нужно выбрать опцию «Добавить текст». Можно быстро добавить текст нажав на характерный знак с буквами на панели слева.
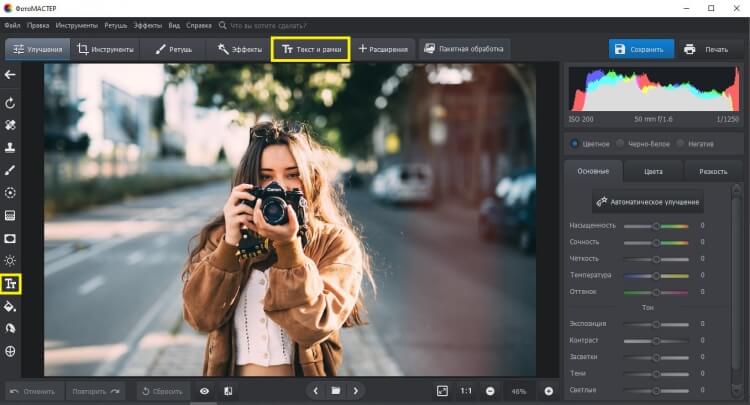
Перейдите в раздел «Текст и рамки»
По умолчанию на картинке появится «Текст». Чтобы изменить его, пропишите свой текст в меню справа. Также можно добавить еще один блок с текстом, для этого нужно кликнуть на синюю кнопку над окном с вашим текстом. По умолчанию программа считает всё введённое единым массивом, поэтому для деления текста на строки используйте клавишу Enter. Сама надпись в этот же момент отобразится на экране: вы можете перемещать её по изображению, зажав левой кнопкой мыши, и вращать, удерживая зелёный кружок над ней.
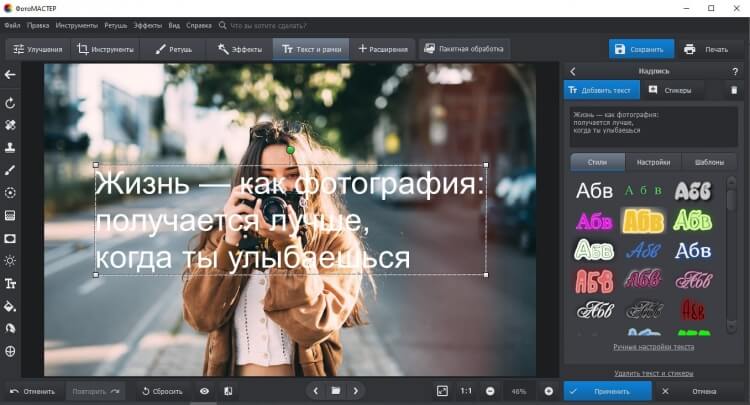
Настройте положение текста
После того, как вы напечатаете надпись, приступайте к выбору шрифта, цвета и других свойств текста. Фоторедактор с текстом давет возможность воспользоваться готовыми стилями или вручную настроить все параметры.
Готовые стили текста
Вы можете определить, как фоторедактор с добавлением текста отобразит ваш текст: от строгого печатного шрифта до изящного курсива. В наличии есть и более экзотические варианты – мультипликационные, готические, этнические и другие предустановки. Выбрав желаемый стиль, переходим к более тонкой настройке.
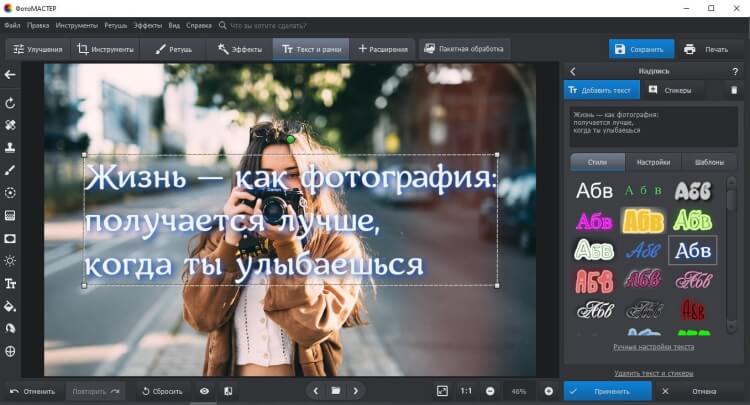
Выберите один из готовых стилей для текста
Настройки текста
Здесь можно внести поправки к стилю или же создать «с нуля» свой собственный. Разберём все параметры подробнее:
Шрифт
Эта настройка позволяет выбрать один из множества доступных шрифтов. Рядом находится размерная шкала – пожалуй, один из важнейших пунктов. Даже если выбранный стиль подходит для обрабатываемой фотографии, без изменения размера вам не обойтись. Галочка «Только русские» упрощает выбор, исключая возможность получить набор нечитаемых символов вместо русскоязычной надписи.
Стиль
Здесь это слово означает набор несложных параметров, знакомых пользователям текстовых программ: выделение жирным, курсив, зачёркивание и подчёркивание. Тут же находятся три кнопки центрирования текста.
Цвет
По клику на оттенок открывается окно, позволяющее выбрать любой цвет с помощью палитры RGB.
Прозрачность
Ползунок, делающий текст почти невидимым (в положении 1) или абсолютно непрозрачным (в положении 100). Средние значения делают текст более или менее прозрачным.
Угол
Этот параметр дублирует уже известную вам возможность повернуть текст. Тем не менее, иногда удобнее указать точное значение, чем вручную вращать текст. Ползунок двигается от -180 до 180 градусов.
Контур
Цвет обводки выбирается аналогично цвету текста, а настройка «толщина» отвечает за жирность.
Тень
Набор настроек, позволяющий настроить тень от текста по своему вкусу или полностью отключить её. Здесь можно с помощью той же палитры определить оттенок тени. Ползунок «сила» определяет чёткость тени (выставьте его на 0 для отключения этой функции). Мягкость позволяет сделать тень точной копией текста (при нуле) или размытым пятном (при значении 100). Угол и сдвиг определяют направление и отдаление тени.
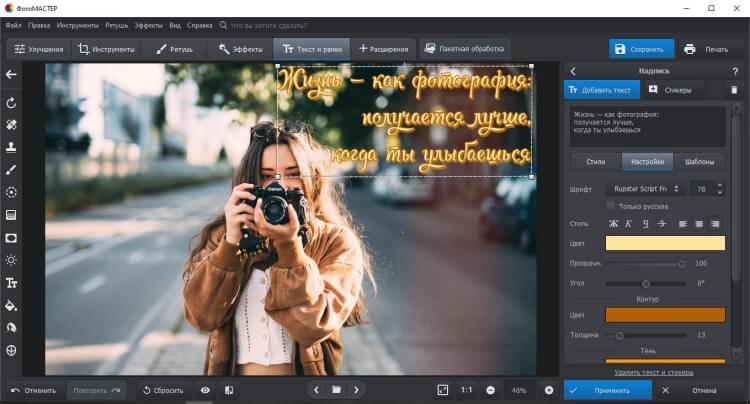
Вы можете настраивать оформление надписей вручную
Таким образом, для создания собственного стиля требуется буквально пара минут. Клик на «Сбросить всё» полностью удалит все выставленные вами параметры. Пригодится, если вы решите сделать дизайн с нуля.
Изображения
Слайд-шоуГалерея слайд-шоуМодальные изображенияЛайтбоксАдаптивная Сетка изображенияСетка изображенияГалерея вкладокОверлей изображенияСлайд с наложенным изображениемМасштабирование наложения изображенияНазвание наложения изображенияЗначок наложения изображенияЭффекты изображенияЧерно-белое изображениеТекст изображенияТекстовые блоки изображенийПрозрачный текст изображенияПолное изображение страницыФорма на картинкеГерой изображениеПараллельные изображенияОкругленные изображенияАватар изображенияАдаптивные образыЦентрировать изображенияМиниатюрыПознакомьтесь с командойЛипкое изображениеОтражение изображенияВстряхните изображениеПортфолио галереяПортфолио с фильтрациейМасштабирование изображенияИзображение увеличительное стеклоПолзунок сравнения изображений
Как добавить изображение
- Откройте сайт в новой версии Google Сайтов на компьютере.
- Справа нажмите Вставка Изображения.
- Выберите место на странице.
- Найдите нужное изображение и нажмите Выбрать.
- Чтобы изменения стали видны пользователям в Интернете, нажмите Опубликовать в правом верхнем углу экрана.
Как добавить карусель изображений
Вы можете добавить на сайт изображения, которые пользователи смогут просматривать, прокручивая карусель.
- Откройте сайт в новой версии Google Сайтов на компьютере.
- Справа выберите Вставка Карусель изображений.
- Нажмите на значок , с помощью которого можно добавить изображение.
- Выберите место на странице.
- Подберите два изображения или больше.
- Чтобы удалить картинку или добавить к ней альтернативный текст, наведите указатель мыши на изображение.
- Если вы хотите изменить порядок изображений, перетащите их.
- Чтобы изменить параметры показа изображений в карусели, нажмите «Настройки» .
- Нажмите Вставка.
- Чтобы изменения стали видны пользователям в Интернете, нажмите Опубликовать в правом верхнем углу экрана.
Совет. Чтобы увидеть, как карусель будет выглядеть для пользователей, нажмите на значок просмотра .
Как добавить подписи к изображениям в карусели
Под каждым изображением в карусели можно разместить подпись.
- Откройте сайт в новой версии Google Сайтов на компьютере.
- Нажмите на карусель «Настройки» .
- Наведите указатель мыши на изображение и нажмите на значок «Добавить текст» Добавить подпись.
- Введите текст в окне «Описание» и нажмите ОК.
- Чтобы сохранить изменения, нажмите Сохранить.
- Чтобы изменения стали видны пользователям в Интернете, нажмите Опубликовать в правом верхнем углу экрана.
Чтобы убрать подписи:
- Нажмите на карусель «Настройки» .
- В правом верхнем углу нажмите «Настройки» и снимите флажок «Показывать подписи».
- Чтобы сохранить изменения, нажмите Сохранить.
- Чтобы изменения стали видны пользователям в Интернете, нажмите Опубликовать в правом верхнем углу экрана.
Как включить автоматическую смену изображений в карусели
Вы можете задать скорость автоматической смены изображений в карусели.
- Откройте сайт в новой версии Google Сайтов на компьютере.
- Нажмите на карусель «Настройки» .
- Нажмите «Настройки» и установите флажок «Автозапуск».
- Чтобы задать скорость переключения изображений, нажмите на значок и выберите один из вариантов:
- Очень медленная
- Низкая
- Средняя
- Высокая
- Чтобы сохранить изменения, нажмите Сохранить.
- Чтобы изменения стали видны пользователям в Интернете, нажмите Опубликовать в правом верхнем углу экрана.
Как добавить логотип
Логотипы расположены в верхней части страницы рядом с названием сайта.
- Откройте сайт в новой версии Google Сайтов на компьютере.
- В правом верхнем углу нажмите на значок «Настройки» .
- В окне «Настройки» выберите Изображения для бренда.
- В разделе «Логотип» нажмите Загрузить или Выбрать.
- Используйте изображение высотой не менее 112 пикселей.
- Удалите лишние пробелы вокруг логотипа.
- Укажите файл в формате JPG, PNG или GIF и нажмите Открыть или Выбрать.
- Нажмите Опубликовать в правом верхнем углу экрана.
Наложить текст на фото онлайн
Есть множество сервисов, которые позволяют быстро и красиво наложить надпись на фото онлайн. Самые качественные из них собраны для вас в этом материале.
Editor.pho.to
Страница: Editor.pho.to
Загрузите картинку на сервис и в левой колонке щелкните по пункту работы с текстом. Откроется панель с уже предустановленными шрифтами и эффектами, можете выбрать из списка понравившийся и написать, что нужно.
Справа эффекты задаются вручную. Шрифты на сервисы интересные и красивые, идеально подойдут для любой фотографии. Также, можете сделать обработку по своему усмотрению. После всех изменений нажмите на «Сохранить и поделиться» и выберите необходимый вариант.
Fotump
Страница: Fotump
Отличный вариант, чтобы наложить текст на картинку онлайн. После загрузки снимка нажмите в левой колонке по пункту работы с текстом. Кликните по понравившемуся шрифту и сразу же укажите необходимые параметры.
Кроме этого, можно добавить стикеры, обработать изображение при помощи фильтров и нарисовать, что-нибудь. После всех изменений кликните по кнопке сохранения и укажите его качество.
Watermarkly
Страница: Watermarkly
Простой и качественный сервис, который позволяет быстро и качественно сделать надпись на картинке онлайн. Сразу после загрузки, кликните по кнопке добавления надписей и задайте его параметры. Перемещать его нужно просто курсором мыши.
Шрифтов здесь довольно много, есть и премиум варианты. Менять можно все: цвет, размер заполнения, прозрачность и даже вращать написанное. После изменения, щелкните по кнопке сохранения и файл сразу скачается на ваш ПК или ноутбук.
Online Fotoshop
Страница: Online Fotoshop
Неплохой фоторедактор, среди функций которого есть и возможность создавать надписи. Загрузите сюда снимок и кликните по пункту для добавления надписей. Задайте шрифт, размер и цвет, расположение меняется просто курсором.
Чтобы загрузить результат себе на ноутбук или компьютер, щелкните по кнопке скачивания, все сделанные вами эффекты, применятся и файл сразу закачается.
В заключение
Это были самые простые способы, как это можно сделать с любого компьютера или ноутбука без интернета и с помощью онлайн сервиса. Надеюсь вам была полезна данная публикация и качественных снимков.
PicLab
PicLab для Android – самый простой графический редактор, вдохновленный Instagram идеи, с различными вариантами добавления меток, текстур и фильтров. С текстом все проще – доступно более двадцати шрифтов, настраиваемый цвет, размер и степень прозрачности.
Далее следует обратить внимание на рамки, световые эффекты, узоры и различные текстуры – все с регулируемой интенсивностью, поэтому всегда используйте специальную шкалу для желаемого результата. Здесь есть все ваши любимые фильтры, а также настройки яркости, контрастности и насыщенности
Регулировка размера, положения, прозрачности текста и других настроек очень легко. Также вы не ограничены в количестве слоев с текстом. Это позволяет создавать несколько подписей разных шрифтов, размеров и т. Д. Благодаря этому вы можете добиться замечательных результатов.
Разработчики постарались сделать простое в использовании и в то же время эффективное приложение, с помощью которого люди получают только удовольствие. Программа проста, имеет отличные функции и минимум недостатков.

Скачиваний: 665 300 +
Рейтинг клиентов: (4.6 / 5)

Вам также может понравиться: 15 лучших приложений для обмена фотографиями для Android
Азы редактирования текста в Паинте
Вставив текст, мы вряд ли останемся удовлетворёнными его видом с первого раза – такое бывает только у тех, что успел «набить руку» на таких художествах. То есть нам, скорее всего, захочется поэкспериментировать со шрифтами, размером, цветом – все эти манипуляции можно выполнить до того, как вы сохраните рисунок.
Итак, рассмотрим, как отредактировать в Паинте написанный нами ранее текст:
- Если вас не устраивает шрифт, выделите фрагмент текста, который подлежит изменениям, а затем перейдите к окошку со шрифтами и меняйте их по своему усмотрению. Все изменения будут отображаться в реальном времени, но только если вы не забыли выделить текст. И ещё один аспект: по умолчанию ОС содержит немалое количество шрифтов, но вы можете добавить любые другие в неограниченном количестве, среди которых можно найти весьма оригинальные, с художественным оформлением.
- Изменение цвета текста выполняется аналогичным образом – выделяем его фрагмент, переходим в панель инструментов к палитре, выбираем из числа доступных или задаём необходимый оттенок, кликнув на пункте «Изменение цветов». Операцию можно выполнять неограниченное количество раз. Если мы выбрали непрозрачный фон (по умолчанию он всегда прозрачный), его цвет тоже можно менять аналогичным образом, но эта операция применима ко всему прямоугольнику, в то время как поменять цвет текста можно хоть по отдельным буквам.
- Исправление начертания текста в Паинте производится тоже просто – выделяем фрагмент и пробуем сделать его жирным, перечёркнутым, наклонным.
- Наконец, рассмотрим, как изменить текст в Паинте по представлению: сжимая рамки текстового блока, вы можете поместить текст в несколько строк. Если это вас не устроит, аналогичного результата можно добиться, установив курсор в нужном месте и нажав Enter, как в обычном текстовом редакторе.
- И последний штрих – это возможность поворота или наклона текста. В текстовом блоке такая функция отсутствует, поэтому нужно поступить по-другому. Сначала прилепляем текст к остальной картинке – для этого устанавливаем курсор вне текстового блока и щёлкаем кнопкой мыши. Теперь выделяем область с текстом и жмём на кнопку «Повернуть». Здесь же можно обрезать или изменить размеры текстового блока.
Как видим, возможности текстового оформления изображений у графического редактора от Microsoft вполне достаточные для базового уровня. Единственная проблема – любые изменения закрепятся, как только вы выберете другой инструмент или выйдете за границы созданного текста. Не стоит говорить, что после сохранения файла редактировать текст тоже не получится.
Чтобы иметь возможность редактировать фрагменты текста в любой момент времени, следует воспользоваться специальным плагином – Paint.NET. Он позволяет создавать и сохранять слои, примерно так же, как это делается в Фотошопе. Но, разумеется, в этом плане последний редактор намного лучше. Так что целесообразность установки плагина выглядит сомнительно. Но если вы не хотите заморачиваться с изучением сложной программы, каковой, без сомнения, является Adobe Photoshop, то стоит попробовать и это дополнение к Paint.
Как сделать надпись на фото на компьютере
Наложить текст на картинку можно, как встроенными средствами в Windows, так и с помощью специальных программ — просмотрщиков изображений.
Рассмотрим на примере трех самых популярных программ, в остальных текст на фотографию можно наложить таким же образом, различаться может лишь незначительное расположение меню и их название.
Microsoft Paint
Адрес: Уже встроена в Windows
1. Перейдите в папку с вашей фотографией, кликните по ней правой кнопкой мыши и выберите из всплывшего меню пункт «Изменить».
2. Кликните в панели меню по иконке с буквой «А» и на изображении установите курсор в том, месте, где хотите написать, что-либо или можете сразу выделить область для расположения абзаца.
3. На этой же панели меню можно выбрать шрифт, размер, цвет и прозрачность написанного. Просто укажите здесь нужные значения или оставьте все, как есть.
4. Сохраните полученный результат, нажав на «Файл» — «Сохранить как» и указав путь в проводнике.
IrfanView
Адрес: IrfanView
1. Откройте снимок в программе, в меню перейдите по «Правка» — «Добавить текст».
2. Напишите, что необходимо и укажите параметры: шрифт, размер, цвет, сглаживание. Чтобы посмотреть, как все будет выглядеть, кликните по кнопке «Предпросмотр». Чтобы перемещать написанное — нажмите по месту на изображении и текст переместится туда.
3. Сохраните, что получилось, нажав на «Файл» — «Сохранить как» и, указав директорию в проводнике.
FastStone Image Viewer
Адрес: FastStone Image Viewer
1. После того, как откроете снимок, в меню перейдите по «Правка» — «Рисование».
2. В левой колонке кликните по значку с буквой «А» и на самом изображении укажите место и напечатайте необходимое. Параметры указываются в панели «Начертание текста».
3. Сохраните, что получилось, нажав в меню на «Файл» — «Сохранить как» и указав путь для файла.
Phonto
Phonto – текст на фотографиях Это популярное программное обеспечение, предназначенное для создания высококачественных подписей к фотографиям и любым изображениям.
Создавайте шедевры из обычных фотографий или просто сделайте подпись на память. Используйте один или несколько шрифтов. В базе около двухсот. Вы даже можете создать свой собственный шрифт и использовать его. Используйте функцию изменения размера текста, чтобы выделить важные фразы или слова, чтобы подчеркнуть их значение для вас.
Изменяйте цвета слов, чтобы выразить свое настроение и предпочтения. Чтобы создать необычную картинку, вращайте текст в любом направлении. Благодаря простоте интерфейса, вы можете легко создать индивидуальную фотографию изменив межстрочный интервал или расстояние между словами или буквами.
Не забывайте, что рекомендуется загружать фотографии небольших размеров или использовать функцию «среднего» или «малого» размера. В противном случае правильная работа платформы не гарантируется.
Количество инструментов редактирования в Phonto довольно ограничен, но программа имеет еще одну дополнительную опцию, которая дает некоторую свободу действий – вы можете загружать и устанавливать оригинальные шрифты, добавляя к стандартной коллекции 200 доступных.
Платформа содержит рекламу, поэтому если пользователи хотят ее удалить, необходимо использовать опцию AdFree, которая активируется в настройках Phonto.

Скачиваний: 319 300 +
Рейтинг клиентов: (4.2 / 5)

Заключение
Теперь вы полностью изучили возможности добавления надписей для обработки фото в ФотоМАСТЕРЕ. Кратко подведём основные преимущества этого инструмента перед аналогичными в других программах:
- Простота в использовании – интерфейс на русском языке и интуитивно понятен даже начинающему.
- Предустановленные стили – эта функция позволяет подобрать оформление практически для любой ситуации. В наличии более 70 готовых вариантов на любой вкус и цвет.
- Вариативность настроек – встроенные инструменты дают возможность создать своё уникальное оформление.
Фоторедактор скачивается бесплатно. Вам понадобится лишь несколько минут на загрузку и установку фоторедактора с наложением текста, после чего можно приступить к улучшению фото.




