Как создать эффект черно-белого рисунка в photoshop
Содержание:
- Псевдо «высокий ключ»
- Приложения
- Фотошоп: черно белый фон
- Сделать черный фон в Фотошопе
- Нюансы монохромной съемки
- Сайты для конвертации цветных и черно-белых фотографий
- Шаг 3
- Ручное окрашивание в Photoshop
- Оставляем на чёрно-белом фото часть изображения цветной
- Алгоритмия
- Превращаем цветные фото в чёрно-белые
- Работа с цветом в Фотошопе
- Заключение
Псевдо «высокий ключ»
Фотография в «высоком ключе» — это изображение в светлой тональности в серых нежных оттенках с небольшой градацией полутонов.
Однако, мне нравится чуть более, чем требует «hi-key», усилиленный контраст черного, что, впрочем, можно регулировать в процессе создания изображения. Рассмотрм как сделать креативную черно-белую фотографию на примере Photoshop CS5.
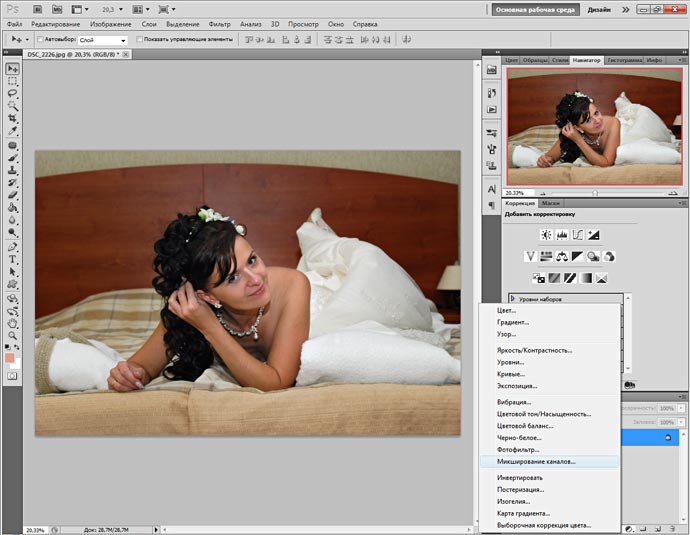
Channel Mixer – Микширование Каналов. Для перевода цветной фотографии в черно-белую я пользуюсь смешением каналов. Создадим новый слой “Микширование Каналов”. Включаем режим “монохромный” (ставим галочку), чтобы преобразовать изображение в монохромное.
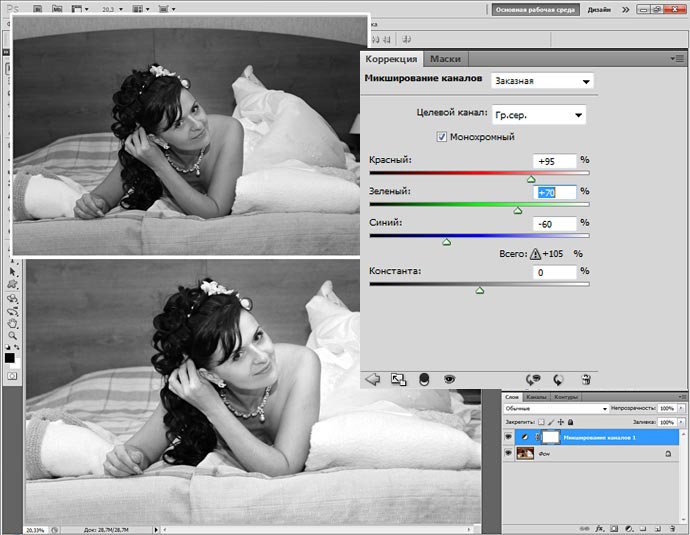
Редактируем каналы. Получилось обычное черно-белое изображение. Чтобы добиться эффекта “Высокого Ключа” (Hi-Key) отредактируем каналы. Для этого нужно уменьшить влияние синего канала, например, до -60%, и увеличить значения красного и зеленого каналов. Сумма трех значений должна быть 100 или более процентов, в зависимости от результата.
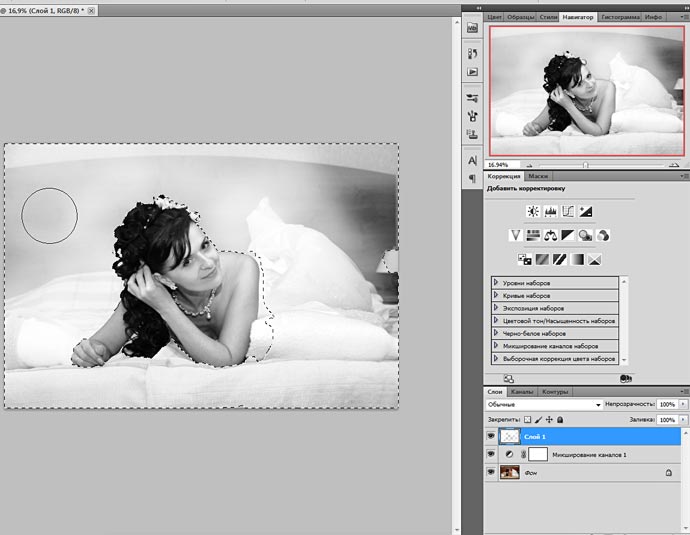
Выбеляем фон. Чтобы удалить лишние детали и осветлить фон, создадим новый пустой слой. Нужно взять мягкую кисточку белого цвета, регулируя прозрачность от 10 до 40%, и закрасить ненужные участки
Особо уделите внимание краям и углам
Совет: Для более точной обработки можно выделить области, которые мы будем скрывать и сохранить их в отдельном канале. Воспользуемся, например волшебной палочкой + лассо, затем идем в Меню Выделение — Сохранить выделенную область. Образовался новый канал. Пока снимем выделение. Чтобы впоследствии активировать его, нужно во вкладке Каналы щелкнуть с зажатой Ctrl на этом канале.
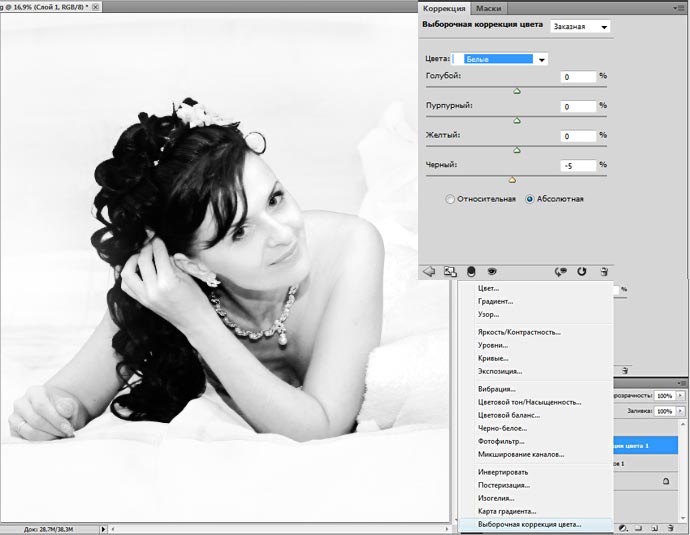
Усиливаем контраст. Воспользуемся на отдельном слое инструментом “Выборочная коррекция цвета”. Из выпадающего списка по очереди выбираем нейтральные, черный и белый цвета. Здесь четыре ползунка – коррекция 4-х цветов. Для общего осветления нужно уменьшить долю черного в нейтральных цветах. Так же уменьшим долю черного белому цвету.
P.S: Мне больше нравится так называемый «псевдо hi-key», это более высокий контраст тонов. Поэтому, я усиливаю черный в черном. Это можно сделать на отдельном слое и локально. То есть спрятать за маской результат и обработать белой кистью по маске нужные области — глаза, волосы и т.д.
Увеличиваем резкость. Черно-белые изображения гораздо лучше выглядят, если резкость усилена.
Так же по теме: свадебная ретушь в фотошопе, эффект гламура.
секреты свадебных фотографовуроки фотошоп
Приложения
- Hypocam уникальное приложение, имеет в своем арсенале, как бесплатные, так и платные функции. Для придания индивидуальности своим изображениям будет достаточно и бесплатных эффектов.
- Так же здесь присутствуют все нужные инструменты. Имеет большое количество положительных отзывов и высокий рейтинг.NeroCam тоже имеет достаточную популярность среди приложений.
Можно не только редактировать имеющиеся фото, но и делать фото. Ещё один плюс в том, что можно накладывать чб эффекты на видео. Если перед вами встанет выбор какое же из приложении выбрать, не выбирайте, используйте оба, ведь они дополняют друг друга.
Черно-белые фильтры есть и в таких приложениях как, VSCO, Snapseed, PicsArt, KUNI CAM. Почему именно эти, а не другие? Потому что в них выбор больше.
Фотошоп: черно белый фон
Давайте представим, что мы сфотографировали пару яблок на белом фоне. Это сделать очень легко, достаточно приобрести большой лист бумаги (ватман подойдет идеально) и пару настольных ламп приличной мощности. Если же нам нужен черный фон, то всё гораздо сложнее. При использовании вспышки любая темная поверхность будет не такой черной, как нам бы хотелось. Именно поэтому лучше задействовать графический редактор, виртуально сменив белый фон на черный.
После открытия изображения в Фотошопе взгляните на панель «Слои». Если она не открыта, то нажмите клавишу F7 или загляните в меню «Окно». В панели «Слои» необходимо нажать кнопку «Создать новый слой». В нашем случае он будет выполнять роль черного фона. Фотошоп работает именно так.
Теперь нажмите клавишу D. Это сбросит цвета рисования на использующиеся по умолчанию. Значит, цветом фона (ластика) станет белый, а основным цветом — черный. Созданный вами слой сейчас должен быть активен (выделен на палитре «Слои»). Выберите инструмент «Перемещение» и нажмите сочетание клавиш Alt+Backspace. Это мгновенно зальет весь слой черным цветом.
Сделать черный фон в Фотошопе
Однако квадрат Малевича нам не нужен, нам необходимо сделать черный фон в Фотошопе. Дважды щелкните в панели «Слои» по фоновому слою. Вам будет предложено сменить название «Фон» на «Слой 0». Воспользуйтесь этим предложением. Так вы разблокируете данный слой, что позволит совершать с ним любые действия.
Перетащите данный слой поверх залитого черным цветом. Не забудьте его выделить, сделав активным. А теперь всё зависит только от ваших навыков и типа фотографии. Вы можете использовать разные инструменты для выделения того или иного объекта (в нашем случае — это яблоки). Новичкам можно посоветовать инструмент «Быстрое выделение». Но его следует использовать только на таких снимках, которые похожи на наш пример. В случае с неоднородным фоном могут возникнуть некоторые проблемы. Если на белом фоне сфотографирован простейший объект, то никто не мешает задействовать инструмент «Волшебная палочка». Он позволяет выделить предмет за один клик.
Справиться с более сложными объектами поможет «Магнитное лассо». Этот инструмент предназначен для выделения объекта по его контуру. Какой бы вы инструмент не выбрали — результат будет один, нужный вам предмет окажется выделенным. Остается лишь сделать фон черным. В Фотошопе для этого нужно сначала указать, что именно считается фоном.
Когда объект будет выделен — нажмите сочетание клавиш Ctrl+Shift+I. Либо пройдите по пути «Выделение-Инвертировать выделение». После этого у вас окажется выделено всё, за исключением самого объекта. Дальнейшие действия понятны даже начинающему пользователю Photoshop. Нужно удалить выделенную нами область, для чего требуется нажатие клавиши Delete. Или Backspace, если вам так удобнее.
Большая часть работы сделана. Пройдите по пути «Выделение-Отменить выделение». Без всякого сомнения, вы заметите некоторые шероховатости на границах объекта. Можно даже сказать, что получился черно белый фон в Фотошопе. Удалить белые участки поможет ластик, нужно лишь правильно подобрать его размер и жесткость.
Добиться идеального результата позволит использование инструмента «Размытие». Подберите правильный диаметр кисти и пройдитесь по контуру объекта. Это значительно смягчит контраст на краях. Затем останется лишь объединить слои (Ctrl+Shift+E) и сохранить изображение в нужном вам формате.
Такая вот картинка у нас получилась на выходе. В первое время вам могут показаться все эти действия слишком долгими. Но на самом деле наибольшее время занимает выделение. Когда вы научитесь совершать данное действие быстро, то и добиваться черного фона не составит труда.
Нюансы монохромной съемки
Кроме правильной композиции в черно-белых фотографиях очень важны еще несколько параметров. Учтя это, удастся сделать правильные и интересные кадры.
Контраст
На фото должен быть сильный контраст и большой диапазон тонов. Так удастся заинтересовать и увлечь зрителя. На черно-белых фотографиях не должно быть слишком много серого. Свет поможет создать яркие детали, которые укажут в каком направлении главный объект. А темные объекты, имеющие глубокие тени, обеспечат контрастность изображения.
Яркий контраст просто получить в солнечную погоду
Однако важно не пересветить фотографию. В ряде ситуаций лучше снижать экспозицию на 1-2 ступени, чтобы на матрицу фотокамеры попадало меньше света
Светочувствительность (ISO)
Для черно-белых фото лучше выставлять минимальное ISO. Так удастся избежать шума, который на черно-белых фотографиях заметнее, чем на цветных. Исключение, если по задумке фотографа фото должно выглядеть зернистым, имитируя пленочный снимок. Хотя, такой эффект можно придать и в постобработке. А избавиться от шума без потери качества в фоторедакторе гораздо сложнее.
Форма и текстура
Важно уделить достаточное внимание форме и текстуре на черно-белых снимках. На цветном фото от этих показателей зрителя могут отвлечь тональные переходы и цвет. В монохромной фотографии – это один из важнейших показателей
В монохромной фотографии – это один из важнейших показателей.
Например, при съемке пейзажей нужно уделять особое внимание небу. От его фактурности (обилия и красоты облаков) зависит привлекательность и настроение кадра
Если в монохромной пейзажной фотографии нет сильного акцента на каком-то предмете, невыразительное небо сделает его блеклым и неинтересным.
Перед тем, как сделать кадр, важно оценить текстуру и представить, как она будет выглядеть при отсутствии ярких красок. Фотографируя цветы, следует оценивать не их цвет, а форму и текстуру
Создавая портрет, учитывать не цвет глаз и волос, а форму лица и глаз.
Не имея широкой цветовой гаммы, важно заранее решить, как объект предстанет в черно-белом свете, как изобразить его светлыми и темными тонами
Свет
 Света должно быть достаточно, чтобы показать все нужные детали. В монохромной фотографии он заменяет цвета и оттенки.
Света должно быть достаточно, чтобы показать все нужные детали. В монохромной фотографии он заменяет цвета и оттенки.
Важно правильно оценить, с каким источником света придется работать, откуда он падает, есть ли дополнительное отражение от какой-то поверхности. Решив, какие контрасты и тени нужны для кадра, нужно выбрать источник света или точку съемки
Например, прямой свет дает резкие глубокие тени. Особенно при создании черно-белых фотографий в полдень в яркий солнечный день. Если на улице облачно или съемка ведется с использованием непрямого света, он будет более мягким, рассеянным. Если по задумке нужны как раз резкие контрастные тени подойдет прямой свет. Для создания разных оттенков серого и смягчения теней лучше использовать рассеянный свет
Решив, какие контрасты и тени нужны для кадра, нужно выбрать источник света или точку съемки. Например, прямой свет дает резкие глубокие тени. Особенно при создании черно-белых фотографий в полдень в яркий солнечный день. Если на улице облачно или съемка ведется с использованием непрямого света, он будет более мягким, рассеянным. Если по задумке нужны как раз резкие контрастные тени подойдет прямой свет. Для создания разных оттенков серого и смягчения теней лучше использовать рассеянный свет.
Также нужно учитывать, что свет, идущий сбоку, увеличивает размер предметов. Прямой свет дает больше глубины и подчеркивает структуру. Свет, падающий на объект сзади, меньше подчеркивает детали
Важно все это оценить и продумать и использовать свет исходя из своих задач
Сайты для конвертации цветных и черно-белых фотографий
Если мы не хотим устанавливать программы на наш компьютер, мы также сможем найти различные веб-сайты, которые позволят нам сделать это. Однако мы должны быть осторожны с фотографиями, которые мы отправляем на эти платформы, поскольку мы буквально отправляем и сохраняем их на сервере, контролируемом частной компанией, и мы на самом деле не знаем, как они будут их использовать. Если они являются конфиденциальными или частными фотографиями, лучше выбрать одну из вышеперечисленных программ.
Algorithmia
Это одна из самых простых страниц, которую мы можем найти, чтобы превратить любую нашу фотографию в цветную. Этот сайт имеет довольно мощный ИИ, в дополнение к ряду различных алгоритмов, благодаря которым мы сможем получить исключительные результаты. Помимо возможности конвертировать наши собственные фотографии, мы также сможем использовать некоторые изображения, которые взяты из примера, чтобы получить представление о результате.
Мы можем получить доступ Алогирмия от здесь .
Colorizer
Этот сайт, если возможно, даже проще, чем предыдущий. Он имеет очень полный бэкэнд, способный распознавать изображение, анализировать его стиль и качество и окрашивать его с помощью продвинутого ИИ всего за несколько секунд. Нам не нужно ничего делать, чтобы загрузить преобразованное изображение. Кроме того, он имеет политику конфиденциальности, которая гарантирует, что каждые 24 часа все загруженные фотографии будут удаляться.
Мы можем начать конвертировать наши фотографии в цвет с Colorizer от эту ссылку .
Раскрасить фото
Хотя предыдущие альтернативы являются автоматическими, веб предназначен для пользователей, которые хотят лучше контролировать процесс окраски. С этого веб-сайта мы сможем контролировать ряд параметров для окрашивания наших фотографий, а также возможность окрашивать их вручную. Таким образом, самые требовательные пользователи могут достичь более профессиональных результатов.
Мы можем получить доступ к Раскрасить фото сайт из Следующая ссылка .
Раскрасить
Этот сайт был создан специально для того, чтобы раскрасить все виды старых фотографий, сделанных в Сингапуре. Тем не менее, он имеет один из самых продвинутых механизмов глубокого обучения, благодаря которому мы сможем раскрасить любую фотографию с самым высоким качеством и загрузить ее с максимальным разрешением.
Мы можем получить доступ Раскрасить от эту ссылку .
MyHeritage в цвете
Еще одна альтернатива, которая позволит нам легко раскрасить наши фотографии в черно-белые. Этот веб-сайт использует один из лучших алгоритмов глубокого обучения для раскрашивания фотографий и, кроме того, он имеет большое количество функций, которые позволяют нам очень легко обмениваться фотографиями с семьей и друзьями.
Мы можем получить доступ к Сайт MyHeritage In Color от следующая ссылка .
PhotoGlory
PhotoGlory это программа для восстановления старых фотографий. Помимо удаления царапин и рваных краев, он также позволяет раскрашивать черно-белые изображения. Есть два способа: автоматический и ручной с помощью кисти.
Если у вас нет времени, программа может раскрасить фотографию за вас. Он обнаружит содержимое изображения: людей, небо, здания, деревья — и автоматически добавит к ним цвета. Как вариант, вы можете раскрасить изображение самостоятельно, используя специальную кисть и удобные палитры. Просто выберите цвет из палитры или изображения и закрасьте области в градациях серого.
PhotoGlory предлагает более 100 эффектов одним щелчком мыши и предустановки 3D LUT, которые вы также можете использовать для настройки цветов. Если вы хотите опробовать программу, вы можете скачать PhotoGlory отсюда (здесь).
Шаг 3
Как только вы нажмете эту пиктограмму, вы увидите настройки значений каждого цвета (см. рисунок)
Обратите внимание, что Photoshop сохранил всю информацию о цветах в изображении, просто отображает его как ЧБ, но вся ваша информация о цветах сохранена
Это также дает вам больший контроль по изменению ЧБ, так как вы можете настроить его по каждому цвету отдельно. Но имейте в виду, что вы не должны выходить за пределы допустимых значений цветов слишком далеко, иначе вы начнете видеть неровности и рваные полоски в градиентных областях, таких как небо. Вы увидите это при просмотре изображения немедленно, если начнете слишком сильно двигать ползунки, так что сразу поймете, о чем я сейчас говорю.
Ручное окрашивание в Photoshop
Для получения максимально качественных результатов нужна программа Photoshop. В ней вы можете вручную наносить каждый цвет при помощи смешивания слоёв.
Результаты могут получиться превосходными. Правда, может потребоваться от 20 минут до более чем часа, если окрашивать фотографии вручную. Если вы готовы потратить столько времени, ниже будет описано, как это делается.
Создание цветных слоёв
Нажмите на иконку создания нового слоя внизу панели «Слои». Иконка выглядит как наполовину чёрный, наполовину белый круг. Выберите «Цветовой баланс».

Для этого цвета создаётся оттенок кожи. Красный выставили на + 20, зелёный на -20, синий на -65. Это создаст цвет по всему изображению, который затем будет обрабатываться и маскироваться. Закройте диалоговое окно «Цветовой баланс».
Примените стиль слоя
Правой кнопкой мыши нажмите на Color Balance 1 Layer и выберите опции смешивания. Левой кнопкой мыши нажмите на чёрную точку Underlying Layer и перетащите на значение 35. Удерживайте кнопку Alt и перетащите указатель на чёрную точку, установите значение 175.

Удерживая кнопку Alt, перетащите левую половину белой точки на 235 и нажмите OK. Это сделает смешивание цветов более эффективным.
Очистка цвета
Убедитесь, что прикреплённая к Color Balance 1 Layer маска активна и нажмите Ctrl для преобразования в чёрный и сокрытия цветов.
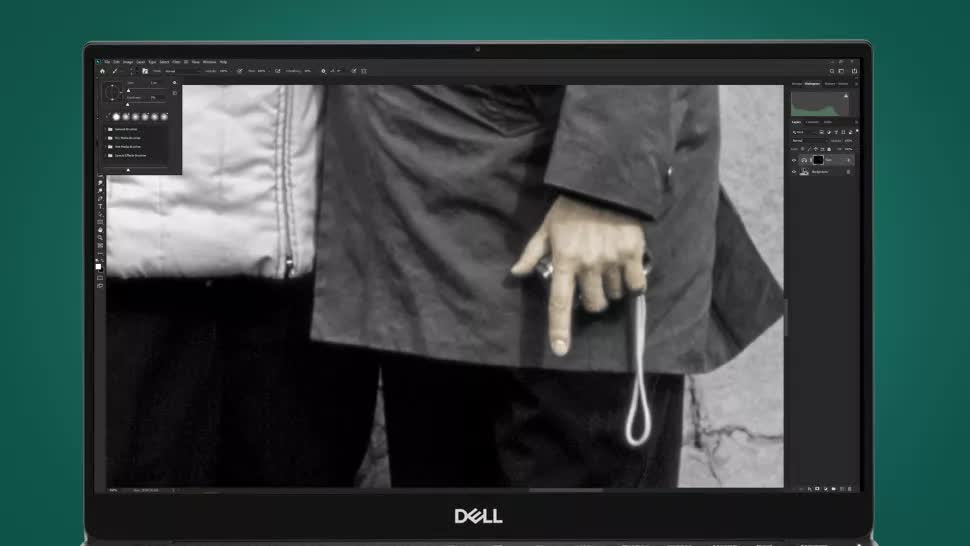
Нажмите на клавиатуре кнопку D, чтобы задать чёрно-белую цветовую палитру. Нажмите кнопку X для переключения между двумя цветами. Используйте кисть с плавной границей белого цвета на переднем плане для окрашивания. Если ошибётесь, переключись на чёрный и закрасьте ошибку. Выбирайте размер кисти по своему усмотрению.
Осторожно закрашивайте
Когда закрашиваются небольшие участки, вроде деталей лица, соблюдайте осторожность. Старайтесь не закрашивать границы, поскольку это может привести к проблемам с цветами
Если вы закрасили что-то лишнее, пройдитесь по участку чёрным цветом.

Когда закрашивание закончено, нажмите правой кнопкой мыши на слой и выберите «Копировать стиль слоя», а затем создайте новый слой цветового баланса, задайте цвета. Прежде чем правой кнопкой мыши нажать на новый слой, выберите «Вставить стиль слоя».
Повторите и завершите
Для каждого нового создаваемого цвета нажимайте правой кнопкой мыши на слой и выбирайте «Вставить стиль слоя» для применения смешивания.

Это сэкономит время и сделает процесс менее утомительным, чем если каждый раз вручную применять стиль слоя. Когда изображение окрашено, если вы хотите сделать цвет более насыщенным, создайте слой Hue/Saturation Adjustment и установите насыщение между + 15 и + 30.
Оставляем на чёрно-белом фото часть изображения цветной
Самый лёгкий способ — применение архивной кисти. Нужно обесцветить любым указанным выше способом фото, обычно используется Shift+Ctrl+U. Затем берёте инструмент History Brush Tool (Архивная кисть) либо нажимаете Y, выставляете прозрачность, размер — и возвращаете цвет нужным деталям. Вы сможете сделать любые детали цветными, они ярко будут выделяться на монохромном фоне основы изображения.
Если вы не знали, как сделать фотографию чёрно-белой в Фотошопе, воспользуйтесь нашей инструкцией. Вы сможете легко и быстро обесцветить фото, либо сможете профессионально изготовить изображение, сделав его насыщенным, с высокой контрастностью, глубиной.
Алгоритмия
Если вы ищете онлайн-инструмент, который автоматически раскрашивает ваши черно-белые изображения, вам следует проверить Algorithmia. Обученный миллионам изображений алгоритм, основанный на глубоком обучении, не разочаровывает при добавлении цвета к изображениям. Он обнаруживает живые и неживые объекты и соответствующим образом окрашивает их.
Веб-сайт прост в использовании. Вы можете загрузить изображение со своего компьютера или добавить URL-адрес. Затем нажмите кнопку «Раскрасить». Подождите, пока сайт раскрасит вашу картинку.


По завершении процесса вы увидите, что только половина вашего изображения раскрашена. Это не так. Сайт делает это, чтобы вы могли сравнить фотографии до и после. Перетащите ползунок посередине в левую сторону, чтобы просмотреть полностью цветное изображение.


Нажмите «Загрузить раскрашенное изображение» под фотографией, чтобы сохранить ее на своем компьютере. Если вы хотите загрузить картинку, имеющую как цветные, так и черно-белые части (сравнительное изображение), нажмите Скачать сравнение.


Плюсы:
Минусы:
Превращаем цветные фото в чёрно-белые
Рассмотрим по порядку все возможные способы преобразовать цветные изображения в чёрно-белые.
Режим «Оттенки серого» — Способ 1
Простейший способ создать монохромное изображение – изменить режим цветовой модели RGB на Градации серого.
Выберите в меню Изображение – Режим и поставьте галочку в чекбоксе Градации серого.

Инструмент «Тон-Насыщенность» — Способ 2
Следующий способ сделать ч/б – полностью убрать цветовую насыщенность изображения.
а) Выберите в меню Цвет – Тон-Насыщенность.
б) В открывшемся диалоговом окне переведите значение параметра Насыщенность в отрицательную сторону на -100, произведя обесцвечивание изображения.

в) Нажмите ОК.
Инструмент «Тонирование» — Способ 3
Как и в предыдущем варианте, инструментом тонирования можно создать монохромное изображение, погасив насыщенность цвета.
а) Выберите в меню Цвет – Тонирование.
б) В окне настроек инструмента сведите Насыщенность цвета на 0.

в) Нажмите ОК.
Инструмент «Обесцвечивание» — Способ 4
Само название режима цветокоррекции говорит за себя. К тому же, этот инструмент позволяет заранее выбрать необходимую основу оттенков серого.
а) Выберите в меню Цвет – Обесцвечивание.
б) В диалоговом окне инструмента активируйте подходящий уровень яркости серого оттенка из трёх предложенных вариантов: Освещённость, Светимость, Среднее.

в) Нажмите ОК.
Фильтр «Микшер каналов» — Способ 5
Пожалуй, это один из самых эффективных инструментов преобразования цветных изображений в монохромные, имеющийся по умолчанию в арсенале GIMP. В отличии от описанных выше режимов, Микшер каналов позволяет избирательно влиять на цветовые каналы изображения, достигая желаемого результата в градациях серого.
а) Зайдите в меню Цвет – Составляющие и выберите фильтр Микшер каналов.

б) В открывшемся диалоговом окне:
- поставьте галочки в чекбоксах Монохромный и Сохранять яркость;
- регулируйте переменные цветовых каналов.

в) Достигнув желаемого чёрно-белого изображения в миниатюре предпросмотра, нажмите ОК.
Работа с цветом в Фотошопе
Adobe Photoshop позволяет изменить цветное фото, сделав его чёрно-белым, несколькими путями. При любом способе вам нужно вначале создать копию слоя «Фон». Затем уже выбрать вариант того, как сделать чёрно-белое фото в Фотошопе, удобный вам.
1. Градация серого цвета
Открыв изображение в программе Adobe Photoshop, пройдите в раздел Image (Изображение). Там кликните на Mode (Режим), в появившемся списке выберите Grayscale (Градация серого). Изображение стало чёрно-белое.
Первый способ самый простой, но дает не самый качественный результат
Очень быстрый, лёгкий способ, однако качество будет невысоким, контрастность тут низкая.
2. Обесцвечивание
Можно воспользоваться другим несложным приёмом в Фотошопе. Он также выполняется быстро и легко. В том же разделе Image немного ниже расположена функция Adjustments (Коррекция), в списке выбирайте Desaturate (Обесцветить). Можно эту операцию выполнить сочетанием клавиш Shift+Ctrl+U.
Изображение невысокого качества выйдет, с низкой контрастностью, плоское, несколько тусклое, но основная задача — сделать картинку чёрно-белой — будет выполнена.
Воспользуйтесь шорткатом Shift+Ctrl+U
3. Смешивание каналов
Вышеописанные способы легки в исполнении, но всё же чёрно-белое изображение нас прежде всего привлекает контрастностью на высоком уровне, глубиной. Как в Фотошопе сделать чёрно-белое изображение, чтобы при том оно было высокого качества? Здесь недостаточно просто обесцветить, нужно воспользоваться несколькими корректирующими слоями насыщенности цвета. Оригинальное изображение при таком варианте не изменяется. Следуйте такому алгоритму:
- Откройте в Фотошопе вкладку Channels (Каналы), находящуюся рядом с вкладкой Layers (Слои). По очереди нажмите на разные каналы (красный, синий, зелёный), увидите разницу получаемых изображений. Фото стало чёрно-белое, изменяется насыщенность определённого, выбранного вами цвета. Вы увидите, на каком канале изображение размывается, теряется контрастность;
- Откройте инструмент для смешивания каналов в Фотошопе Channel Mixer, пройдя к нему по пути Image — Поставьте галочку в окне Monochrome для получения монохромного изображения. Передвигая ползунки, выберите нужную насыщенность цветов. Общее значение оставьте 100%, если не хотите менять осветлённость фото, либо 110% для более светлого изображения;
- Можете в целом затемнить либо осветлить изображение посредством настройки Contrast;
- Примените выбранные настройки, нажав ОК.
Итак, у вас получилось сделать более глубокое, насыщенное изображение, чем при работе с автоматическим переводом цветного в чёрно-белое фото.
4. Использование каналов
Высокого качества фотографию получите при следующей обработке:
- Откройте картинку;
- Продублируйте слой, нажав Ctrl+J;
- Во вкладке Layers поставьте вместо Normal Soft Light — режим мягкого света;
- Объедините слой с нижним, можно сочетанием Ctrl+E;
- На панели инструментов слева кликните на маленькие чёрный с белым квадратики возле настройки цвета (Default Foreground and Background Colors) либо просто нажмите D;
- Создайте карту градиента;
- Пройдите по пути Image — Adjustments — Gradient Map. Нажмите ОК;
- Перейдите на вкладку Channels. Выберите там канал Red (красный);
- В меню выделите все (Select — All) или клавишами Ctrl+A;
- Копируйте выделенное горячими клавишами Ctrl+C;
- Выберите канал RGB и вставьте в него скопированное из красного канала клавишами Ctrl+V;
- Вернитесь на вкладку Layers. У нового слоя поставьте режим Soft Light, выставите прозрачность 50%;
- Объедините слои сочетанием Ctrl+E.
Таким способом редактировать фотографию дольше, но качество, насыщенность намного лучше.
Заключение
С помощью Фотошопа можно очень точно раскрасить ч/б-фотографию, но придется попотеть ради отличного результата. Фотошоп дает простор для фантазии – вы можете раскрасить любой предмет или участок картинки в тот цвет, который вам больше нравится.
Если для вас Фотошоп это синоним слов «невыносимо» и «сложно» или вы хотите раскрасить огромное количество фото, попробуйте поиграть с онлайн-инструментами. Искусственный интеллект показывает отличную скорость обработки изображений, но не все сервисы способны точно восстановить цвета черно-белой картинки. Некоторые сайты предлагают реставрацию снимков – это особенно круто, если в вашем архиве завалялись старые семейные фото. Экспериментируйте!




