Как уменьшить слой в photoshop online?
Содержание:
- Усиление объёма с помощью фильтра «цветовой контраст»
- Усиление объёма с помощью фильтра «Рельеф».
- Практическая часть.
- Шаг 1: Преобразуем фон в обычный слой
- Способ 1: Трансформирование
- Тема 3. Улучшение фотографий. Урок 7. Простые способы как увеличить объём фотографии в фотошоп.
- Способ 2: Деформация
- Способ 3: Фильтры
- Усиление объёма с помощью фильтра «Тиснение».
- Онлайн-сервисы для удаления фона с картинки
- Лассо
- Шаг 3: Перетащите маркеры изменения размера к границам изображения
Усиление объёма с помощью фильтра «цветовой контраст»
Фильтр «цветовой контраст» мы уже проходили в рамках урока «тонкая работа по усилению резкости». Поэтому описывать палитру установок нет смысла – достаточно прочитать предыдущую тему.
Если при работе с резкостью была задача подчеркнуть края и не дать проявиться цветовой информации, то теперь цвета нам необходимы. По крайней мере там, где будет подчёркиваться объём. Остальные зоны желательно оставить максимально серыми.
В остальном работа с данным фильтром напоминает, пройденное ранее в рамках данного урока по фотошоп.
Для экономии времени перейдём сразу к алгоритму действий:
- Создайте копию слоя
- Выделив копию, вызовите фильтр «Цветовой контраст».
- Отрегулируйте параметр «Радиус» таким образом, чтобы зоны перехода света и тени стали как можно более яркими, а зоны «плавной заливки» остались близкими к серому.
- Нажмите ОК.
- Выберите подходящий режим наложения слоёв
- Отрегулируйте прозрачность верхнего слоя.
Результат применения данного фильтра можно увидеть на рисунке. При этом не стоит ограничиваться группой «Усиление резкости». Попробуйте все режимы наложения. Многие из них дадут пусть неожиданный, но весьма интересный эффект.
Усиление объёма с помощью фильтра «Рельеф».
Увеличение объёмности фотографии с помощью тиснения эффективный метод. Но, увы, имеет очень большое ограничение по глубине. Если необходим сильный эффект объёма, описанный выше инструмент не поможет. Лучше воспользоваться похожим, но более сильным фильтром. Речь идёт о фильтре «Рельеф».
Данный фильтр создаёт на основе изображения стилизацию чеканки. При этом в качестве цвета подсветки и материала выбираются цвета, установленные как «основной» и «фоновый» в палитре инструментов.
Желательно всегда обращать внимание на данный параметр. Желательно ограничится чёрно-белой гаммой
Вызвать фильтр «Рельеф» можно двумя способами:
- В меню «Фильтр» пункт «Эскиз» — «Рельеф»
- Вызывать «Галерею фильтров» («Фильтр» — «Галерея фильтров»). И выбрать «Эскиз» — «Рельеф».
В обоих случаях вызывается палитра настроек фильтра. Она является частью блока, который называется «Галерея фильтров». И, кроме создания «Рельефа», в палитре можно выбрать другие фильтры для обработки изображения. Но это – тема отдельного занятия. Вернёмся к приданию объёмности нашему фото.
Палитра фильтра резкость имеет несколько основных параметров.
Основное отличие от рассмотренных ранее – она занимает всю площадь рабочего пространства. И окно предварительного просмотра становится ключевым инструментом (оригинального изображения не видно).
В нижнем правом углу находится блок установки масштаба отображения. Он будет очень полезен. Особенно, если возникнет необходимость просмотреть какой-либо фрагмент.
В правой части находятся элементы управления фильтром.
Ползунок «Детализация» отвечает за то, какое количество мелких деталей будет «отчеканено». Его работа схожа с параметром «Эффект» фильтра «Тиснение».
«Смягчение» – шкала отвечает за то, насколько резкими будут переходы света и тени. В нашем случае не стоит устанавливать ползунок в граничные точки или чрезмерно «смягчать» границы.
Выпадающее меню направления. Увы, но фильтр «рельеф» не позволяет кардинальным образом изменять направления соотношения света и тени. Доступно ограниченное число предварительных установок. Наиболее безопасные – снизу и сверху. Варианты «бокового» тиснения эффективны лишь в условиях сильного и заметного луча света с одной из сторон фотографии.
Работа по созданию основы для наложения с помощью фильтра «Рельеф» проста. Для получения результата:
- Скопируйте слой
- Установите цвет основной и фоновый цвета на панели инструментов чёрным и белым.
- Выделите слой-копию
- Вызовите фильтр «Рельеф»
- Установите максимально большие параметры детализации и минимальные (но не равные нулю) параметры сглаживания
- Выберите направление придания объёма
- Примените фильтр
- В режимах наложения выберите наиболее подходящий, исходя из Ваших потребностей и специфики фото.
- Отрегулируйте прозрачность слоя.
На рисунке ниже показано различие при бело/черного и черно/белого вариантов выбора основного и фонового цветов.
В первом случае объём идёт «вниз» (удаляется). При этом несколько теряется насыщенность цвета в светлых областях.
Во втором (чёрный на белом) — наоборот. Элементы изображения как бы «наплывают», приближаются к зрителю
Обратите внимание на небо – светлые тона сохраняются лучше
Однако в обоих случаях есть большой недостаток: проявляются структура и объём там, где это нежелательно. Например, «эффект чеканки» на траве, излишне тёмный берег (особенно в режиме «чёрный на белом»).
Для удаления нежелательных эффектов можно воспользоваться ластиком. Установите кисть с мягкими краями. При этом режимы непрозрачности и нажима стоит уменьшить до уровней, не превосходящих 30%. Установки инструмента «Ластик» аналогичны установкам кисти
Более подробно о том, на что обратить внимание, можно прочитать в уроке «Выделение с помощью каналов».
Далее всё просто:
- Выделите верхний слой
- Мягким ластиком (периодически регулируя диаметр кисти) сотрите информацию в тех местах, где излишняя структура вредит. Например, зоны неба и травы.
- Результат можно увидеть на рисунке, приведённом ниже.
Практическая часть.
В качестве фотографии-«жертвы» взят уже привычный снимок лесного озера в Беларуси. Первый и самый простой способ увеличить присутствие тени, сильно не затрагивая зоны хорошей освещённости, мы уже прошли ранее. Попробуйте увеличить насыщенность тёмных зон с помощью инструментов «Уровни» или «Кривые» – фото уже приобретёт объём. Подробнее об этом – в уроке «Три простых способа увеличить резкость».
Но есть более интересные и мощные способы придания объёма изображению с помощью Adobe Photoshop. Они очень похожи. В обоих случаях на фото накладывается слой-копия, обработанная с помощью стандартных фильтров фотошопа. Разница лишь в конечном эффекте.
Шаг 1: Преобразуем фон в обычный слой
Если мы посмотрим на панели Layers, мы видим миниатюрное изображение, в виде фонового слоя, который в настоящее время является единственным в нашем документе.
Панель Layers отображает изображение в виде фонового слоя
Прежде чем мы увеличим холст, добавив больше пространства вокруг изображения, первое, что мы должны сделать, это преобразовать фоновый слой в обычный слой. Причина в том, что мы хотим, чтобы дополнительное пространство появилось на отдельном слое. Но Фотошоп не позволит нам расположить слои ниже фонового слоя. Самое простое решение — это просто преобразовать фоновый слой в обычный слой.Для этого в Photoshop СС, все, что нам нужно сделать, это нажать на маленький значок замка справа от названия фонового слоя:
В CS6 и более ранних версиях, удерживайте клавишу Alt (Win) / Option (Mac) и кликните по имени слоя.
Способ 1: Трансформирование
Трансформирование выполняет простые операции с положением фотографии, не влияя на структуру внутри. Благодаря этому можно изменить масштаб, растянуть или сжать перспективу.
Вариант 1: Свободное трансформирование
Данный режим меняет размеры и угол расположения объекта, для этого сделайте следующее:
- Разверните раздел «Редактирование» и выберите пункт «Свободное трансформирование».
На полотне появится прямоугольная сетка. Зажмите ЛКМ по ключевым точкам и потяните для изменения размера картинки.
По умолчанию фрагмент растягивается и сжимается при перетаскивании. Для сохранения пропорций зажмите клавишу Shift на клавиатуре во время выполнения операции.
Для поворота изображения уведите курсор мыши за выделенную область, чтобы он изменился на стрелочку. С зажатой ЛКМ поднимите или опустите курсор для прокручивания фрагмента до нужного вам положения.
Разместите курсор в центре полотна и переместите его с зажатой ЛКМ, чтобы изменить положение картинки в пространстве.
Вариант 2: Наклон
Наклонить объект можно по следующему алгоритму:
- Перейдите в раздел «Редактирование», наведите на пункт «Трансформирование» и выберите «Наклон».
Вокруг объекта появятся ключевые точки. Зажмите левую кнопку мыши на одной из них и тяните в нужную сторону.
При помощи ЛКМ на стенках выделенной области можно наклонить фото по вертикали или горизонтали.
Вариант 3: Искажение
Искажение позволяет растягивать картинку по всем направлениям, делается это таким образом:
- Откройте раздел «Редактирование», выберите меню «Трансформирование» и укажите пункт «Искажение».
Вокруг картинки появятся точки, зажмите левую кнопку мыши на одной из них и перетащите для искривления.
Вариант 4: Перспектива
Функция дает возможность задать градус наклона с сохранением симметрии по горизонтали и вертикали. Для этого выполните следующие действия:
- Разверните раздел «Редактирование», наведите на пункт «Трансформирование» и кликните по строчке «Перспектива».
Вокруг изображения появится прямоугольник с ключевыми точками. Зажмите ЛКМ по одной из них и переместите относительно нужной перспективы. Параллельная прямая автоматически подстроится под изменения.
Тема 3. Улучшение фотографий. Урок 7. Простые способы как увеличить объём фотографии в фотошоп.
Мир вокруг нас — объёмный. А фотографии – плоский кусок бумаги или экран монитора. То, что превосходно выглядит в реальности, не всегда может похвастаться «фотогеничностью». Но, как говорится, не бывает неудачных снимков. Тем более, что данный урок Фотошоп входит в тему «улучшение фотографий».
В рамках занятия Вы узнаете, как просто и легко добавить эффект «трёхмерности» — усилить визуальный эффект объёма вашей фотографии или, как ещё говорят, усилить глубину фото.
Для начала стоит разобраться, что такое объём, и как мы его воспринимаем. По большому счёту, восприятие объёма сводится к тому, как мы видим глубину теней. Как один предмет воздействует на остальные, находящиеся «дальше». И, естественно, какая часть фото находится «в фокусе».
Таким образом, вопросы придания объёмности изображению зачастую сводятся к двум основным действиям:
- Работа с тенями, контурами объектов: усиление границ света и тени
- Работа с резкостью и размытием на разных участках фото
Данный урок описывает простые алгоритмы первой группы. Он, естественно, не охватывает всего многообразия инструментов, но показывает как просто и быстро (за 5-6 минут) существенно улучшить вид вашего фото. Приступим.
Способ 2: Деформация
Плагины из этой категории могут полностью изменить форму картинки. Применяется для подгонки плоского изображения под трехмерные формы, перенаправления конечностей и так далее.
Вариант 1: Деформация
Используйте этот инструмент для работы с плоскими текстурами, которые нужно разместить на 3D модели. Функция похожа на трансформирование, но позволяет произвольно управлять выделенной областью, а не только краями.
- Наведите на меню «Редактирование», откройте пункт «Трансформация» и выберите «Деформация».
Вокруг изображения появится сетка. Зажмите ЛКМ в любом её месте и переместите объект. Место, которое вы выбрали, переместится и деформирует структуру вокруг.
При помощи направляющих линий расставьте углы выделенного участка, благодаря чему можно точно расположить текстуру.
Вариант 2: Марионеточная деформация
Этот тип деформации позволяет создавать булавки в любом месте картинки, благодаря чему можно редактировать только некоторую часть области, не трогая весь слой. Пригодится для изменения скелета объектов или создания изгиба любой формы. Делается это по такому алгоритму:
- Кликните на меню «Редактирование» и выберите пункт «Марионеточная деформация».
Поверх слоя отобразится сетка. Кликните ЛКМ в части, которые не нужно деформировать. В этих участках появятся ключевые точки, они зафиксируют стандартное положение объекта.
Расставьте новые пункты в местах, которые хотите изменить, и с помощью зажатия левой кнопки мыши по ним переместите фрагмент для преобразования.
В случае ошибки кликните ПКМ по точке и выберите «Удалить булавку».
Вариант 3: Деформация перспективы
Благодаря этому плагину можно выровнять плоскости, прямые линии и другие поверхности по горизонту или наоборот. Для этого следуйте данной инструкции:
- Выберите меню «Редактирование» и укажите функцию «Деформация перспективы».
Выделите примерную область, на которую стоит ориентироваться при изменении перспективы. На скриншотах показано выпрямление фронтального вида интерьера, в таком случае нужно указать участок, который следует выровнять относительно наблюдателя.
Появится прямоугольник с точками на углах, примкните их к плоскости, которую деформируете, чтобы она полностью оказалась в сетке.
Сохраните выделение с помощью нажатия на клавишу Enter. Сетка изменит вид, теперь перемещение булавки будет выравнивать ранее заданную плоскость. Чтобы объект стал ровным относительно наблюдателя, расположите линии прямо по горизонту, а смежные стороны под прямым углом.
Вариант 4: Масштаб с учетом содержимого
Данный инструмент работает иначе, чем простое масштабирование размера, которое не влияет на изображение и искажает структуру равномерно. Масштаб с учетом содержимого позволяет изменить пропорции снимка, сократить лишние элементы, при этом защитить главные объекты от деформации. Сжатие происходит за счет удаления либо расширения стоящих рядом похожих пикселей, сначала удаляется пространство с наименьшим количеством информации. Это поможет вписать фотографию в определенные рамки без обрезки или нереалистичного искажения.
- Разверните раздел «Редактирование» и выберите пункт «Масштаб с учетом содержимого».
При помощи манипуляций с прямоугольной областью вокруг объекта уменьшите или увеличьте её размер.
Зажмите клавишу Shift на клавиатуре, чтобы отменить сохранение пропорций при масштабировании. При этом все детали останутся без серьезных искажений.
Активируйте функцию «Защищать телесные тона», чтобы Фотошоп автоматически определил лица и не деформировал их.
Если сильно исказить изображение, даже на важных участках могут появиться артефакты. Для их устранения отрегулируйте процент единовременно затрагиваемых пикселей в строке «Количество».
Появится ползунок, который стоит оттянуть влево в зависимости от степени проявленных деформаций.
Способ 3: Фильтры
При помощи различных фильтров можно придать картинке особый стиль, изменить фигуру тела, увеличить или уменьшить отдельные участки лица и избавиться от эффекта рыбьего глаза.
Вариант 1: Пластика
Данный инструмент предназначен для сжатия, расширения и подтягивания фрагментов на фото без существенной потери качества. Используйте пластику, чтобы улучшить черты лица и тела по такому алгоритму:
- Разверните меню «Фильтр» и выберите раздел «Пластика».
Откроется дополнительное окно со слоем, который был выбран ранее. Слева находятся плагины, а справа их настройка. Самая базовая функциональность – деформация, которая перетягивает область в указанную сторону. Кликните на иконку с пальцем, справа измените размер кисти и то, насколько агрессивно она работает, с помощью ползунков напротив строчек «Размер» и «Нажим». Используйте зажатие ЛКМ на изображении для подтягивания скул, выравнивания положения конечностей, придания маскулинности и так далее.
Используйте инструмент «Сморщивание» для уменьшения черт лица, например, носа или бородавок.
С помощью кнопки «Вздутие» можно реалистично увеличить объекты на лице, такие как глаза и губы.
Воспользуйтесь функцией «Лицо» для подтяжки частей головы. Искусственный интеллект сам найдет человека на фото и создаст вокруг важных участков маркеры, зажатие ЛКМ по которым позволит деформировать их. Таким образом можно обработать глаза, нос, рот и форму головы. Для сохранения изменений нажмите кнопку «ОК».
Вариант 2: Искажение
Ряд фильтров создает геометрические преобразования, трехмерные и другие эффекты изменения формы. Для их использования следуйте инструкции далее:
Откройте раздел «Фильтр», разверните меню «Искажение» и выберите один из инструментов.
Волна делает весь слой волнистым. Измените длину для расширения деформации и амплитуду для силы эффекта. Применяется, если нужно наложить текстуру в воде;
Дисторсия убирает или создает эффект рыбьего глаза. При помощи ползунка изображение равномерно вдавливается (вправо) или расширяется из центра (влево)
Обратите внимание на сетку справа — она покажет силу искажения.
Зигзаг позволяет создать ломаные линии по всему слою, углы которого направлены вверх и вниз. Используйте для эффекта сильного попутного ветра. Сетка в углу покажет степень преобразований.
Искривление дает возможность управлять одной линией с множеством точек для создания кривой вертикали из центра.
Полярные координаты нужны для художественного эффекта цилиндрического анаморфоза, который создает зеркальный цилиндр. Выберите стиль поляризации снизу.
Рябь – это аналог волны, но с менее выраженным эффектом. Зачастую используется для наложения текста на текстуру воды, в других случаях применяется пластика из-за гибких настроек.
Скручивание создает эффект засасывания из центра. Чем дальше от центра смещен ползунок, тем сильнее деформация. Обратите внимание на сетку справа, которая показывает силу искажения;
Смещение позволяет наложить форму одного изображения на текстуру другого. Для этого подготовьте отдельный файл с расширением PSD и картинкой внутри, форму которой нужно взять. В нем не должно быть слоев. Это можно сделать при помощи раздела «Файл» и пункта «Сохранить».
Далее выберите удобное для вас место, например, рабочий стол. Не меняйте тип расширения с PSD и удалите слои, после чего нажмите кнопку «Сохранить».
Выделите фото, которое следует деформировать в форму ранее сохраненного документа. Используйте инструмент «Смещение». В появившемся диалоговом окне укажите степень деформации по сторонам, отметьте пункт «Повторять граничные пиксели» для создания однородной текстуры и «Мозаика», если соотношение сторон двух изображений совпадает. В противном случае оставьте настройки по умолчанию. Нажмите кнопку «ОК».
В файловом менеджере укажите ранее созданный файл.
Эффект применится на картинку, которая была указана во время настройки смещения. На скриншоте видно, как кирпичная стена обрела форму капли.
Сферизация делает объект похожим на планету. Сетка справа покажет степень искажения.
Выберите режим «По горизонтали» или «По вертикали», чтобы расширение начиналось из центра и к краям постепенно уменьшалось. Сохраните изменения нажатием на кнопку «ОК».
Усиление объёма с помощью фильтра «Тиснение».
Для получения «объёмного фото» потребуется новый слой. Для этого достаточно выбрать в меню «Слои» пункт «Создать дубликат слоя». Либо вызвать палитру слоёв («Окно» — «Слои», горячая клавиша F7). И уже в меню палитры (либо контекстном меню) выбрать одноимённый пункт. Подробнее о слоях и том, как с ними работать, рассматривалось в предыдущих занятиях. Основы в уроке «выделение: простая геометрия». Наложение и взаимодействие в занятии «усиление резкости наложением слоёв».
Далее необходимо усилить зоны перехода света и тени на фотографии: границы объектов. Желательно сделать это, не меняя структуру освещённости поверхностей. И тут используется «побочный эффект» режимов наложения слоёв в Фотошоп. Вспомните, большинство режимов имеет исключение (не работает) в случае 50% серой заливки. Соответственно задача заключается в создании серого фота с тёмными и светлыми линиями на контурах.
Первый способ добиться эффекта – применить фильтр «Тиснение» из стандартного набора Adobe Photoshop.
Для вызова фильтра:
- Убедитесь, что целевой слой активен
- В меню «Фильтр» выберите «Стилизация» — «Тиснение»
Включив опцию предварительного просмотра, Вы сразу поймёте специфику работы инструмента. Он создаёт эффект оттиска объёмного предмета на, например, влажной бумаге.
Появится окно настроек. Фильтр «Тиснение» имеет всего лишь три параметра:
- Угол. Он отвечает за то, под каким углом будут накладываться тени и зоны подсветки.
- Высота. Устанавливает ширину обрабатываемого контура в пикселях. Визуально – «высоту тиснения». При этом в малых значениях результат обработки по гамме близок к «градациям серого». В больших значениях в результате обработки проявляется достаточно много посторонних цветов.
- Эффект. Данный параметр отвечает за детализацию. В минимальных значения обрабатываются только контуры самых больших объектов с сильными переходами света и тени на границах. В максимальных значениях включается «контрастность» на средних тонах – мелкие зоны с не особо выраженными границами.
Для того, чтобы изменить вид контуров зоны перехода на снимке, необходимо, чтобы они были светлее или темнее 50% серого. Присутствие иного цвета на остальных зонах нежелательно. Для этого:
- Выберите фильтр «Тиснение»
- Установите угол таким образом, чтобы он повторял направление света на фотографии. Второй способ – установка вектора инструмента под прямым углом к вектору освещённости.
- Отрегулируйте высоту и эффект применения.
- Нажмите кнопку «ОК»
- Наложите полученный слой одним из методов группы «Усиление резкости»
- При необходимости – отрегулируйте прозрачность верхнего слоя
В результате вы получите изображение, на котором чрезвычайно сильно подчёркнуты зоны света и тени. Это и создаёт мягкий эффект «объёмности»
Обратите внимание на дерево на переднем плане
Замечания:
- Угол, под которым применяется фильтр, очень важен. Если в результате применения фильтра, зоны света и тени на двух слоях не совпадут – вместо объёма вы получите размытую, ужасную фотографию.
- Устанавливая высоту, имейте в виду, что на больших значениях проявляются дополнительные цвета. Возможно, небольшое подкрашивание пойдёт на пользу. НО не всегда. Будьте осторожны со значениями «Высоты»
- Параметр «Эффект» при увеличении объёма практически всегда должен превышать 200%. Иначе вы получите резкие границы при «мутной» заливке большинства поверхностей. Например, выделенные контуры дерева без контуров листвы. Это не всегда оправдано и красиво.
Практический совет: эту методику (в малых значениях параметров) можно использовать для восстановления сильно размытых фотографий. Например, старых портретов. Главное – угадать с направлением света и удалить те части, где «объёмная текстура» будет мешать.
Онлайн-сервисы для удаления фона с картинки
Если у вас нет Фотошопа или вы не хотите углубляться в его дебри, попробуйте онлайн-сервисы, с помощью которых удалить фон еще проще. Надо сразу сказать, большая их часть работает только по подписке, однако если вам не нужно сохранять изначальное качество изображения, можно воспользоваться ими на полную катушку.
Я покажу 5 онлайн-сервисов, которые лучше всего справляются со своими задачами:
1. Adobe Photoshop Express,
2. RemoveBG,
3. PhotoScissors,
4. Pixlr,
5. Clippingmagic.
Adobe Photoshop Express
Adobe Photoshop Express — это бесплатный онлайн-редактор, который работает прямо в браузере. Ничего скачивать и устанавливать не нужно. Для того чтобы убрать фон с картинки, здесь есть специальная кнопка, расположенная на панели слева. Загружаем фото, нажимаем «Удалить фон». Вуаля! Интеллект Фотошопа сам отделяет фон, и выглядит все довольно аккуратно. Теперь можно применить изменения и скачать картинку без фона. Большой плюс онлайн-версии в том, что она сохраняет изначальное качество фото. А еще это полностью бесплатно.
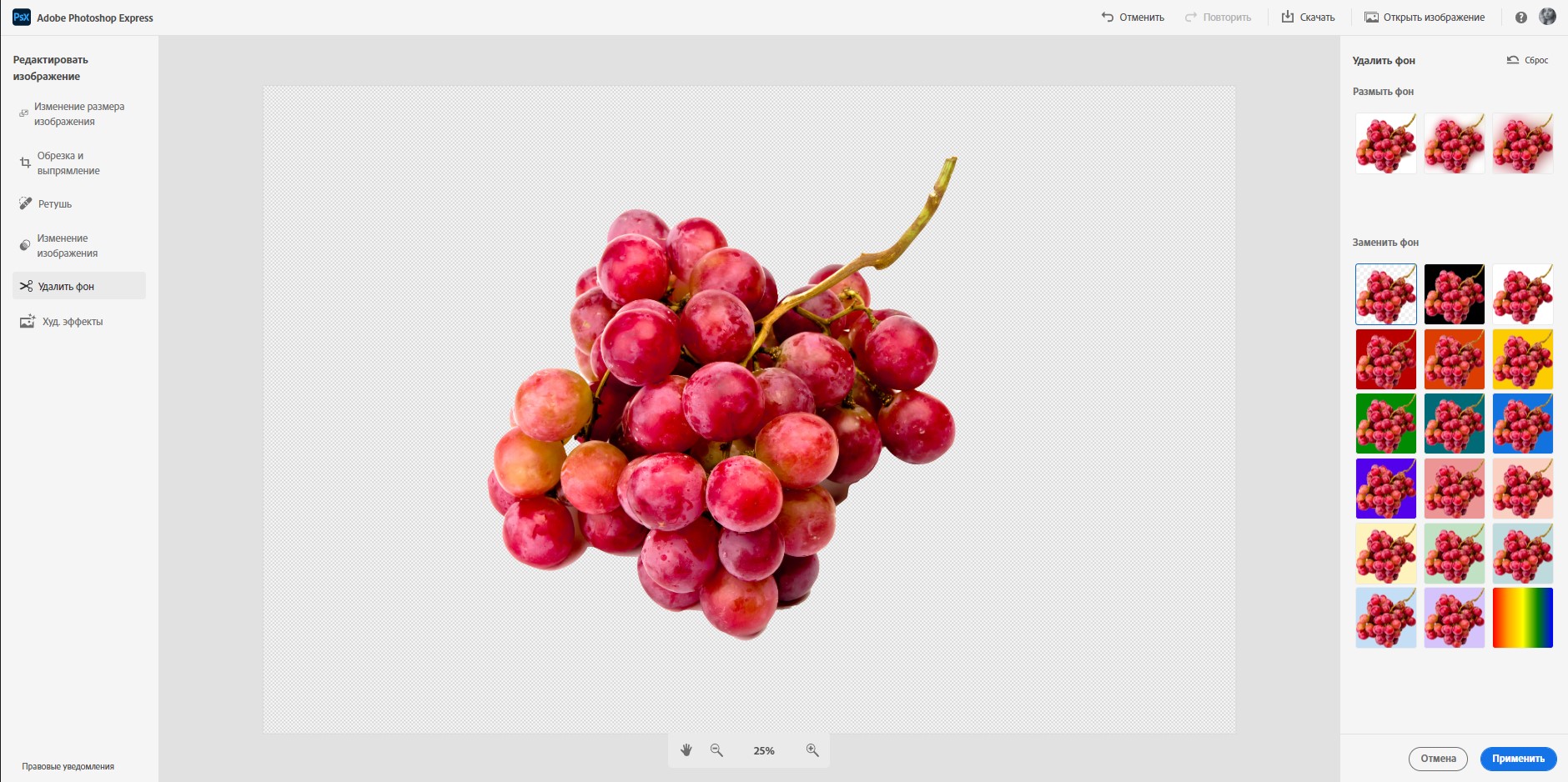
Photoshop Express замечательно определяет и вырезает фон в пару кликов, однако с более сложными изображениями он справляется едва ли – если фон и объект похожи по цвету, автоматическое определение сработает хуже. Попробуйте сами!
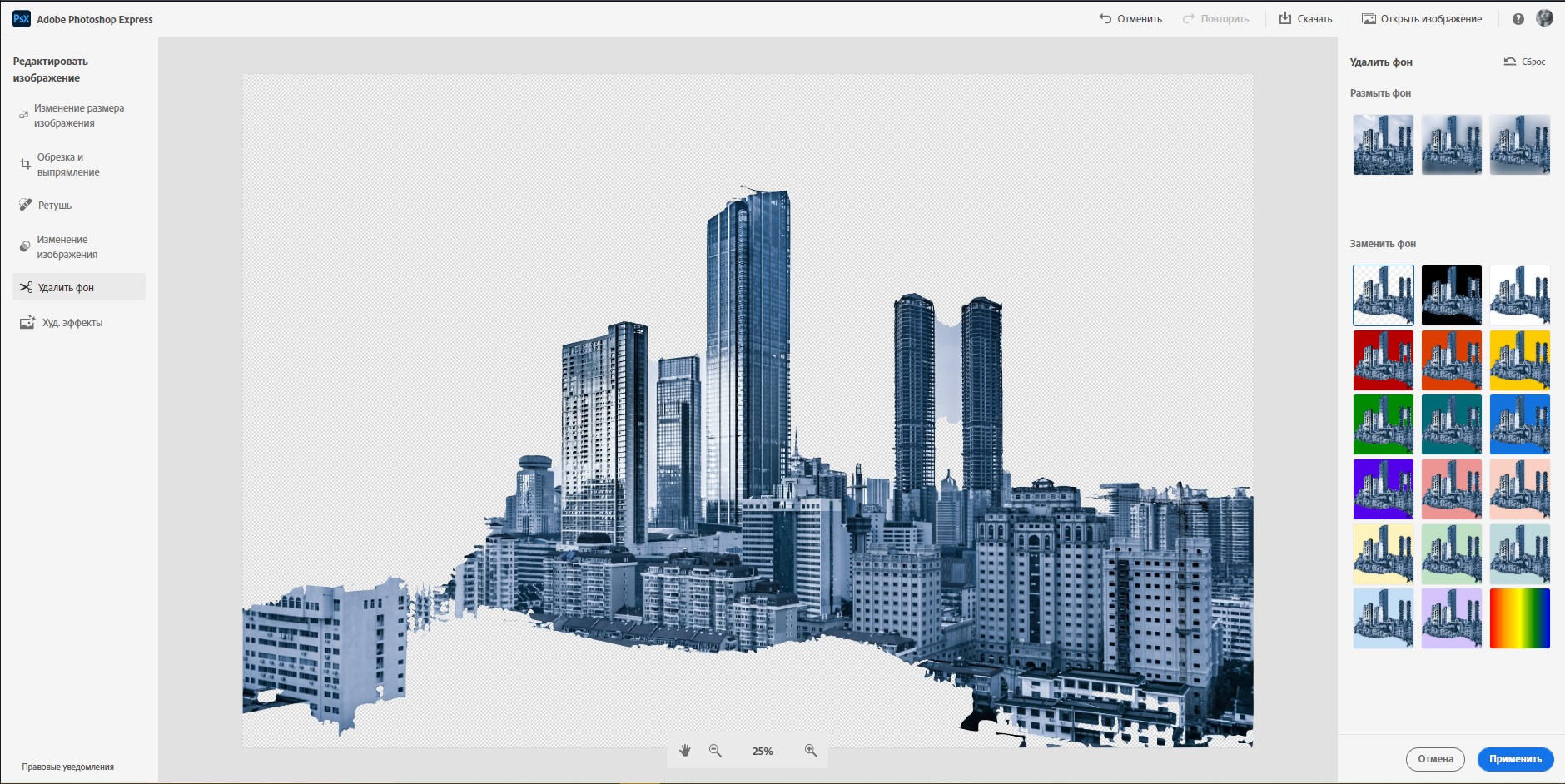
RemoveBG
RemoveBG – почти бесплатный сервис для удаления фона с картинок. Просто загрузите изрображение, и бэкграунд сразу удалится.
Минус в том, что изображение в исходном качестве можно сохранить, только если у вас есть оплаченная подписка на сервис. В противном случае придется довольствоваться низким разрешением. Но посмотрите, как качественно сервис смог вырезать фон с нашей фотографии с городом. Небо было в таком же цветовом диапазоне, что и здания, но RemoveBG справился со своей задачей успешно.
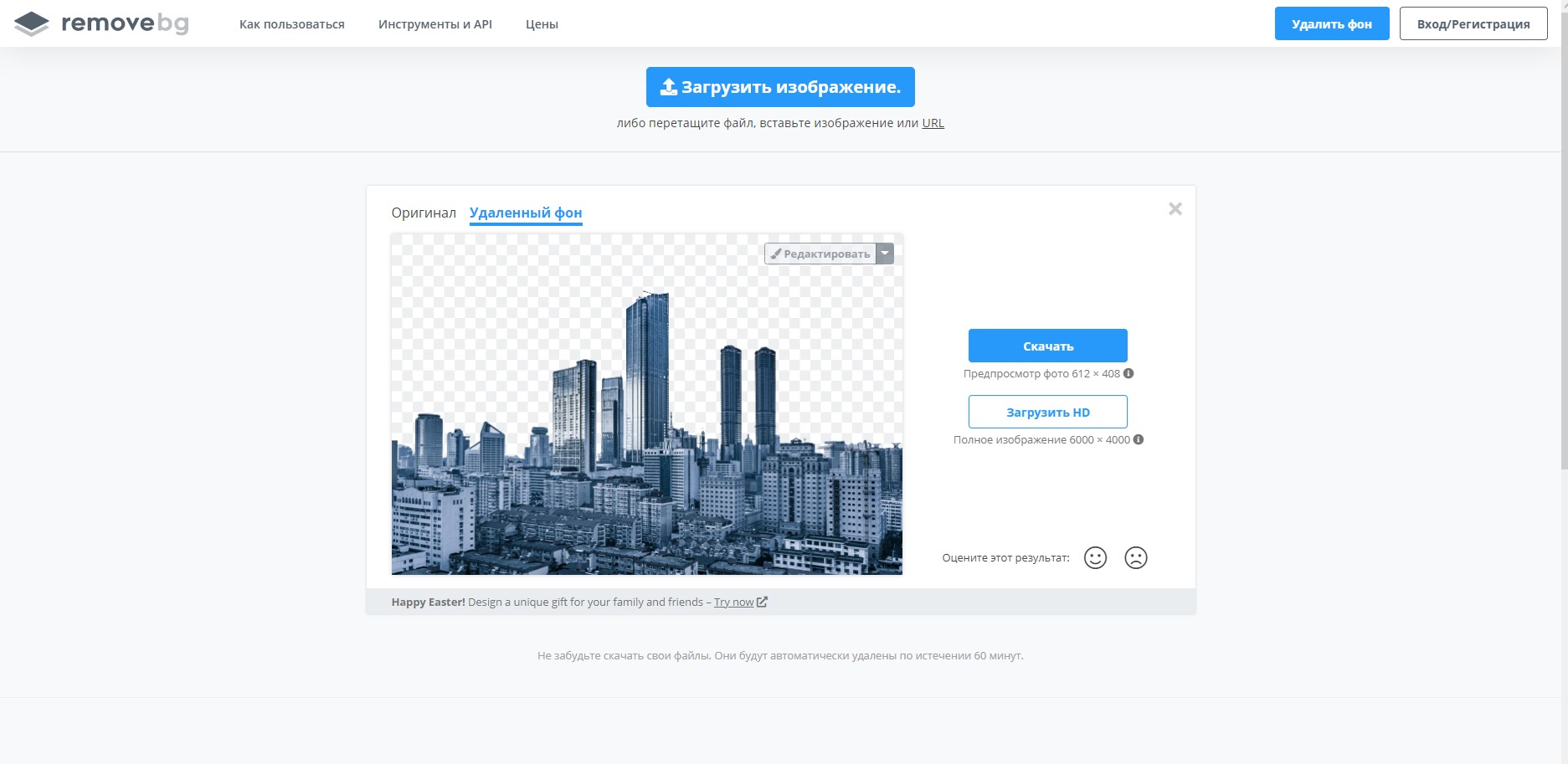
PhotoScissors
PhotoScissors похож на RemoveBG по скорости обработки изображения. Просто бросаем нашу картинку в окно для загрузки и смотрим, как фон исчезает на глазах. Эксперимент показал, что данный сервис лучше всего справляется с однотонным фоном. На примере картинки с виноградом можно увидеть, как удалился белый фон.
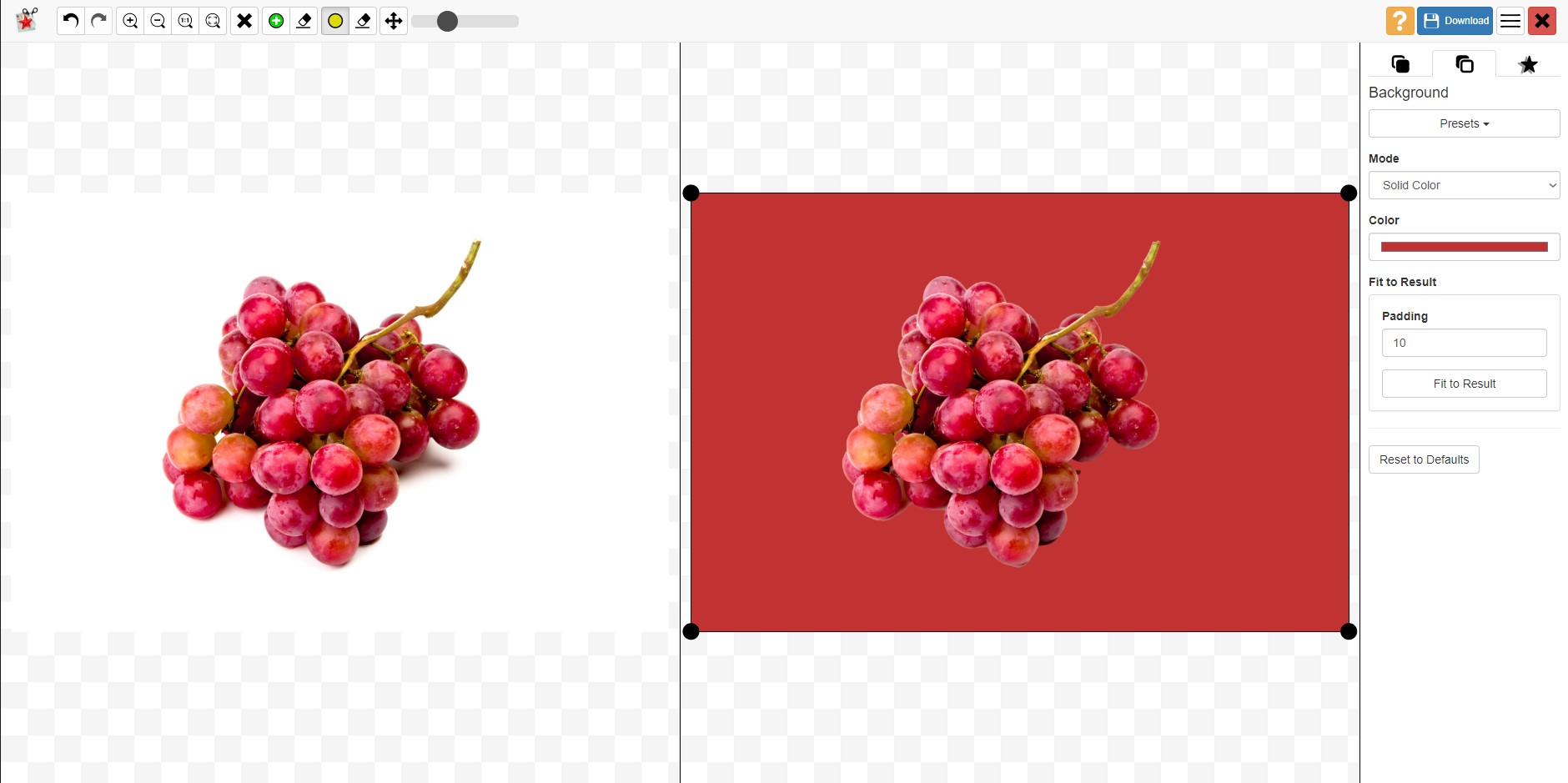
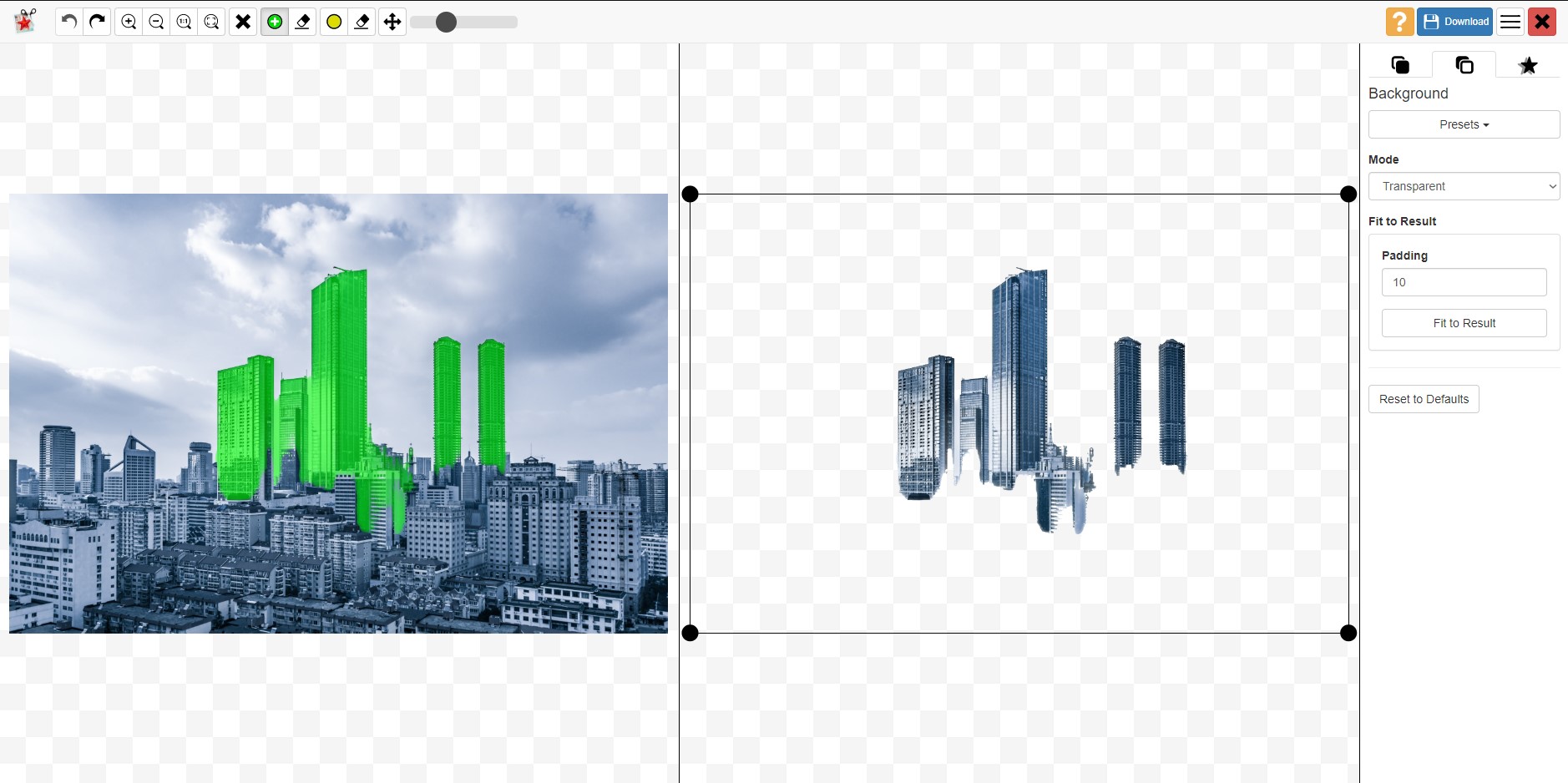
Pixlr
Еще один сервис, который автоматически убирает фон. У него много плюсов – сервис полностью бесплатный, можно загружать большие картинки, изменять размер изображений, есть режим детального редактирования. В финале можно скачать картинку без фона в высоком качестве. Pixlr неплохо убирает монохромный фон, но со сложными картинками сервис работает хуже.
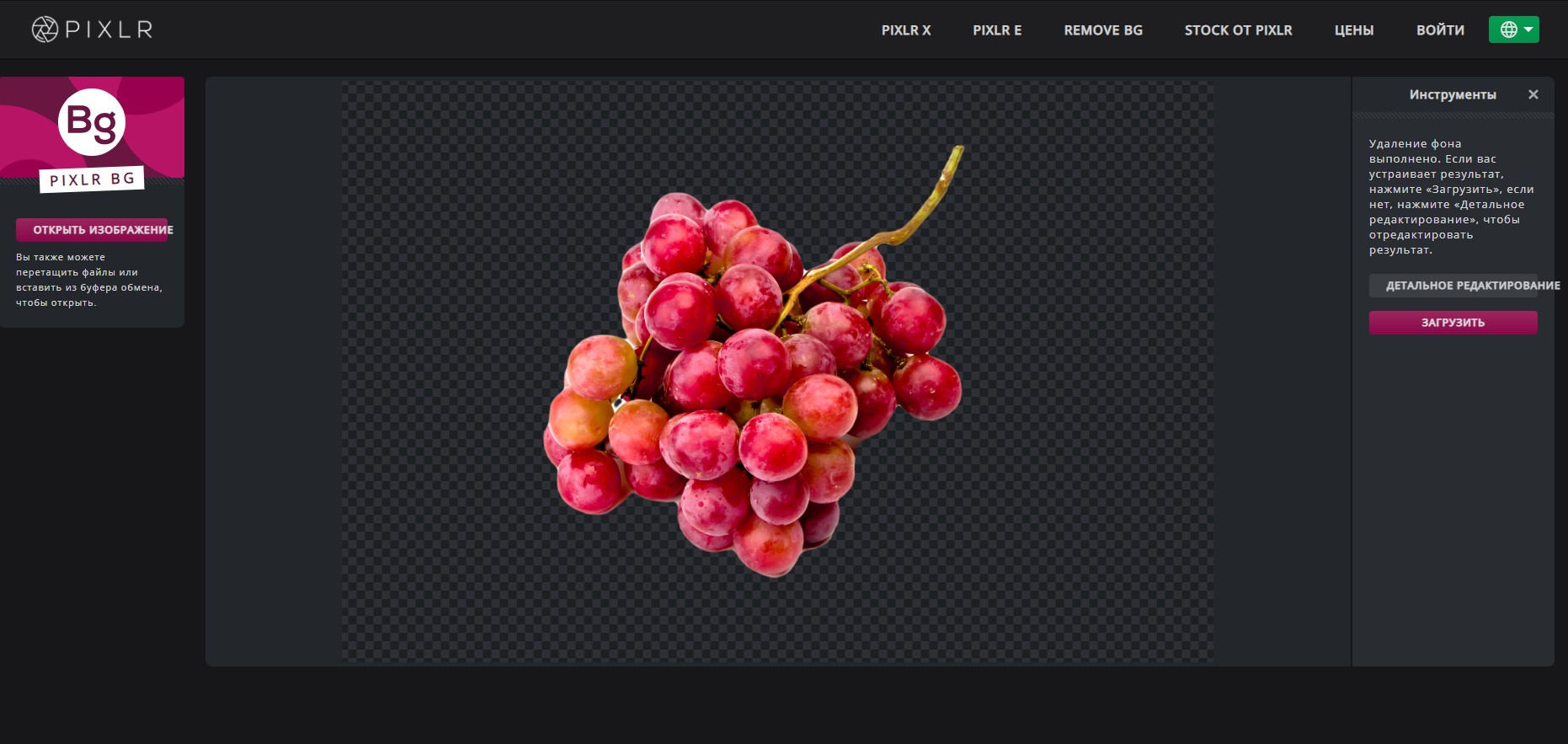
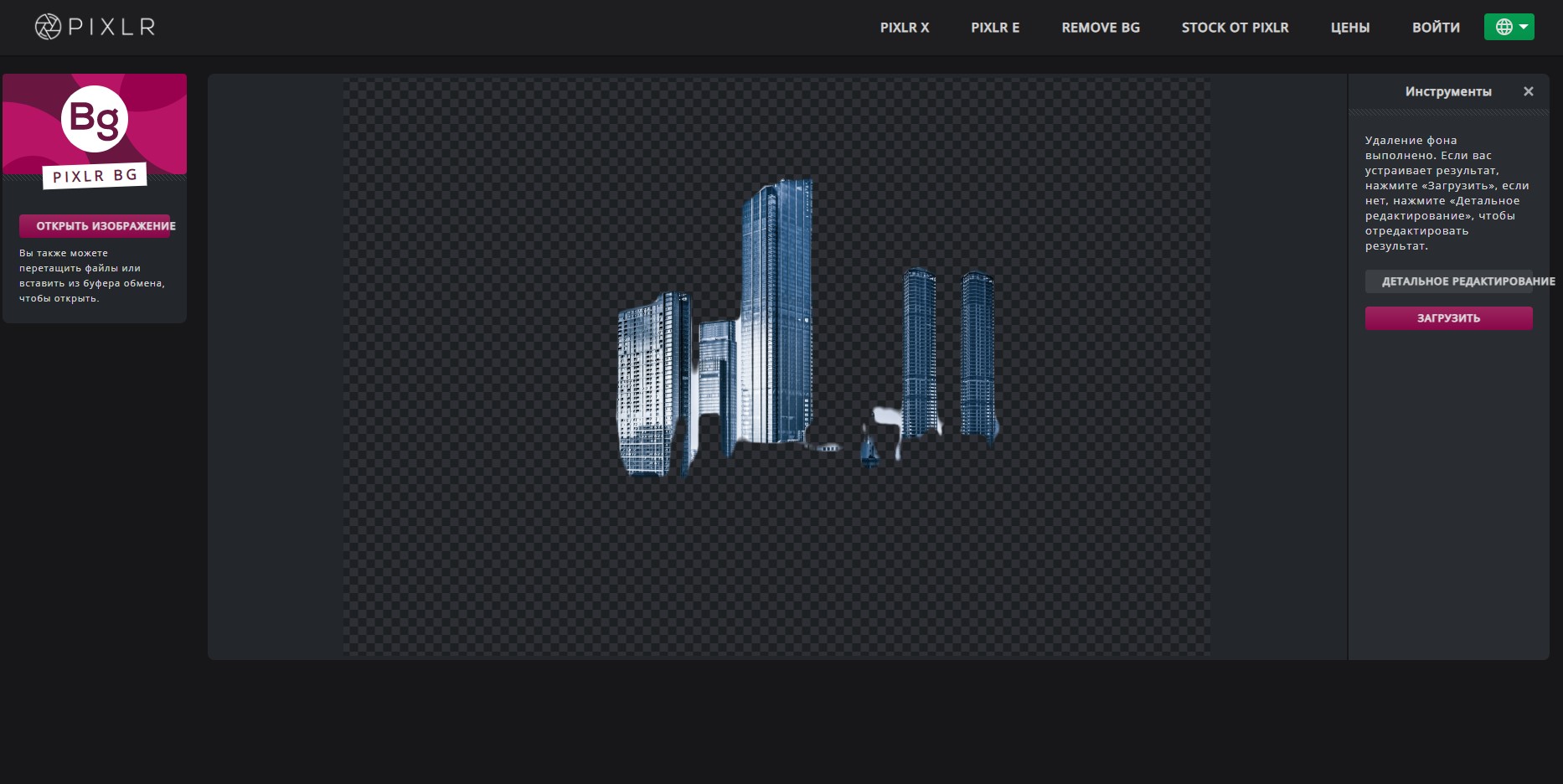
Clippingmagic
Этот онлайн-сервис для удаления фона полностью платный и работает только по подписке. Вы можете посмотреть, как он вырезает фон, но скачать фото даже в низком разрешении не выйдет. Я протестировала Clippingmagic на изображениях разного типа, и можно сказать, что со всеми он справился на ура. Действительно, magic.
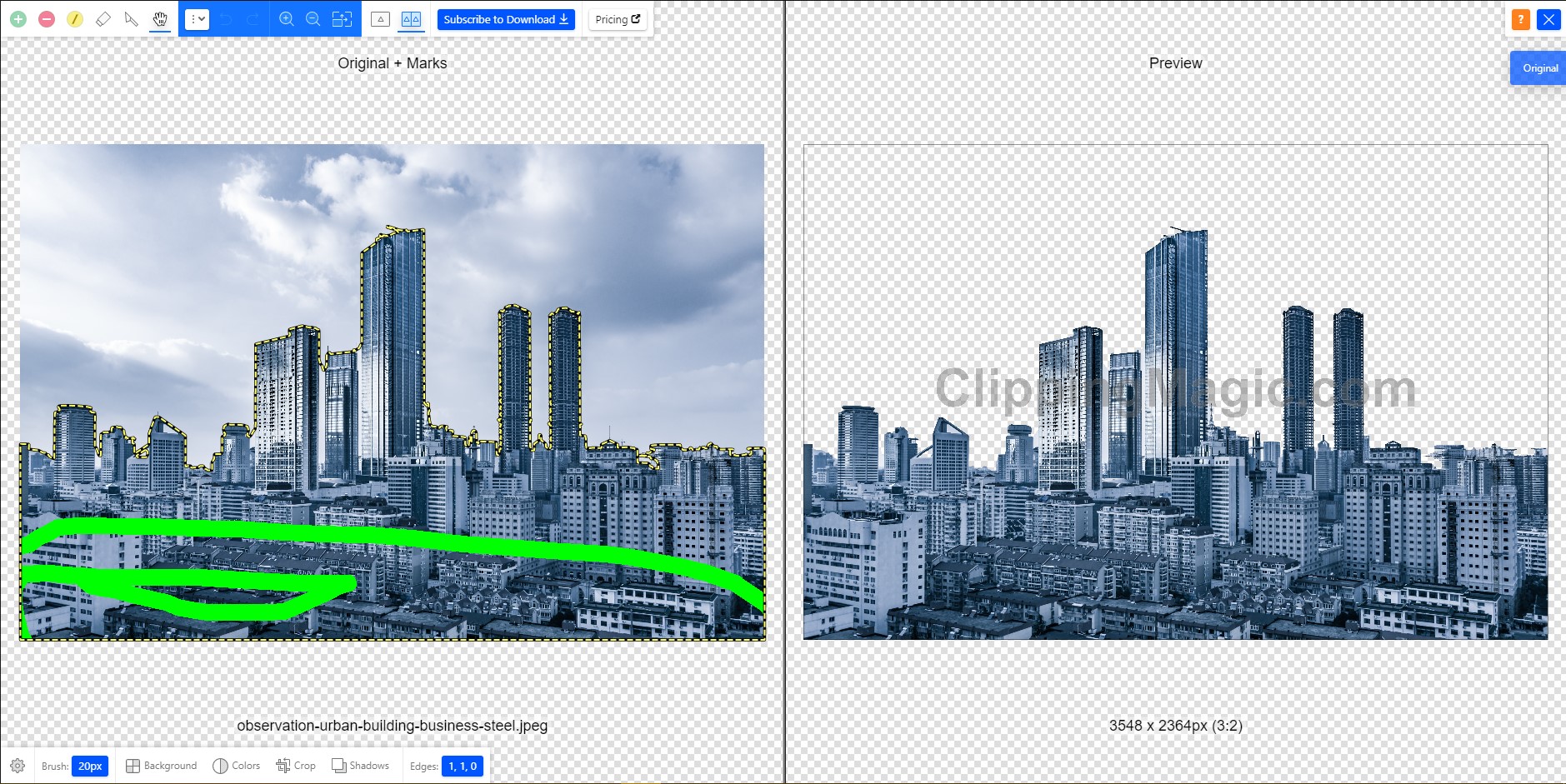
Удалить серый фон с фото с серыми зданиями? Легко. В редакторе можно уточнить границы изображения, обрезать его под любой размер, наложить тени и многое другое.
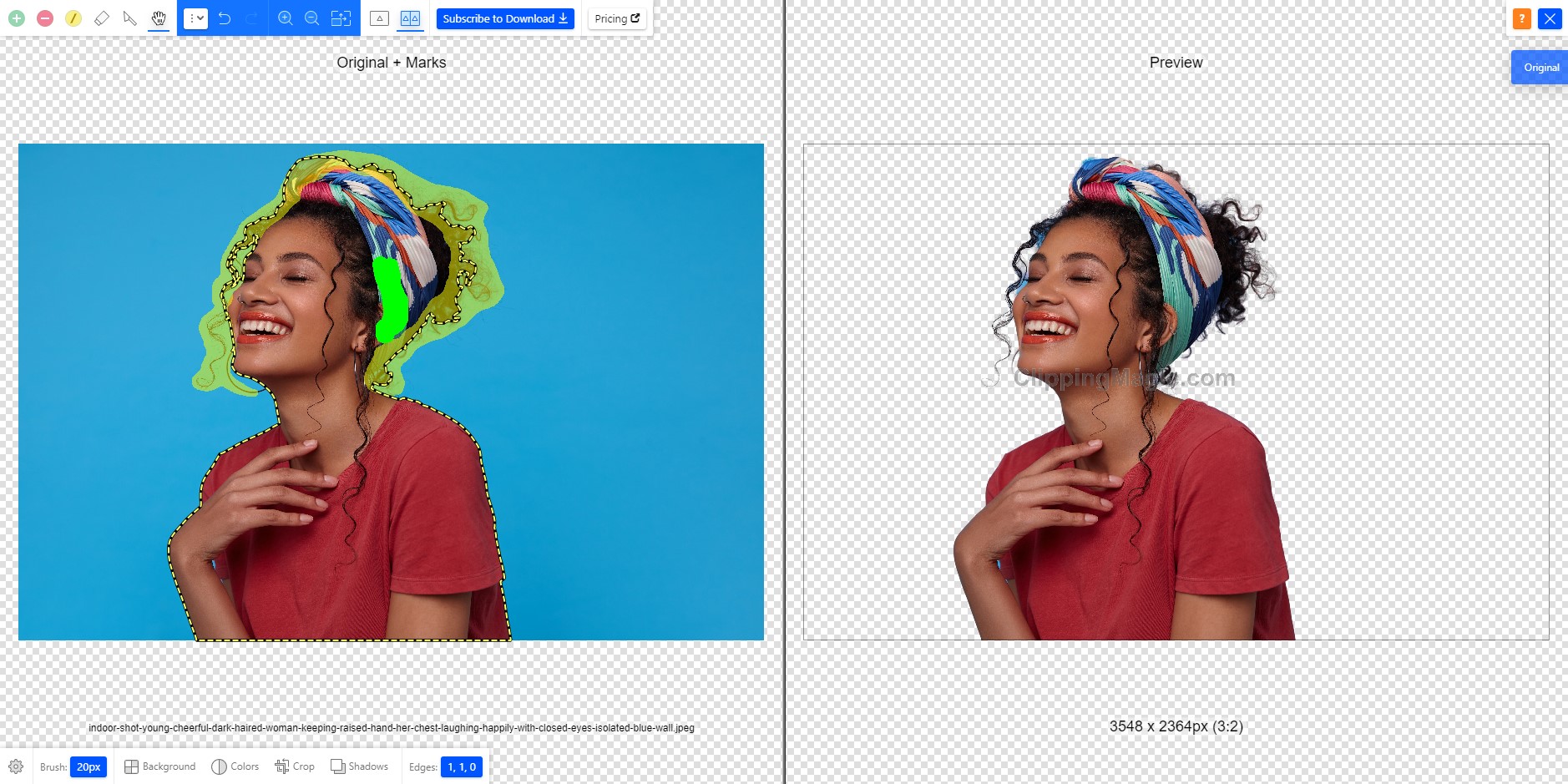
Лассо
Инструмент Лассо/Lasso Tool, а также дополнительные инструменты выделения Прямолинейное лассо/Polygonal Lasso Tool и Магнитное лассо/Magnetic Lasso Tool позволяют сделать быстрое выделение нужной области. Это удобно в случае, если нужен не объект целиком, а только его часть. Эту самую часть вы выделяете Лассо, а дальше работаете непосредственно с ней.
Обтравка объекта при помощи Лассо/Lasso Tool
Вы становитесь профессионалом в Photoshop, когда начинаете комбинировать инструменты и искать нестандартные способы решения проблемы. Именно так и появляются лайфхаки. Например, если нужно вырезать куст с неоднородного зеленого фона, не всегда нужно прибегать к сложным способам обтравки. Можно вырезать объект при помощи простого Лассо, а края куста обработать при помощи кисти для создания травы, максимально похожей по контуру на вырезаемый объект.
Шаг 3: Перетащите маркеры изменения размера к границам изображения
Чтобы добавить дополнительное пространство вокруг изображения, все, что нам нужно сделать, это нажать на маркеры и тащить их наружу..
Например, мы хотим добавить пространство справа от фотографии, нажимаем на правый маркер и смещаем его вправо, подальше от изображения:
Когда мы отпустим кнопку мыши, Photoshop добавит дополнительное пространство и заполнит его прозрачностью. Шахматный рисунок в Фотошопе обозначает прозрачность, то есть незаполненное пространство.
Фотошоп добавляет пустое пространство справа от изображения. Аналогично можно добавить пространство вокруг остальной части изображения. Только давайте сделаем это по-другому, используя клавиши.
Но сначала отменим то, что мы сделали и восстановим исходные границы изображения. Для этого нажмем кнопку «Отмена» на панели параметров или клавишу ESC:
AltOption
AltOption
Мы также можем добавить дополнительное пространство выше и ниже изображения. Чтобы добавить пространства над ним, нажмите и перетащите верхнюю ручку вверх. Чтобы добавить пространство ниже его, щелкните и перетащите Нижний маркер вниз.
Или, чтобы добавить равное количество пространства сверху и снизу от изображения в то же время, еще раз нажмите и удерживайте клавиши Alt (Win) / Option (Mac) на твоей клавиатуре, как вы перетащите верхний или Нижний маркер. Противоположная ручка будет двигаться вместе с ним, в противоположном направлении:
Отпускаете кнопку мыши, затем Alt (Win) / Option (Mac), и у вас получится равные пустого пространства над и под изображением. Опять же, убедитесь, что вы отпустите сначала кнопку мыши, а затем клавишу, или он не будет работать:
Если вам нужно сохранить пропорции, то отменить предыдущие действия.
Сохранение пропорций изображения
Если вам нужно сохранить пропорции, увеличив размер фотографии. Тогда нажимая и удерживая клавиши Shift+Alt (Win) / Shift+Option (Mac), возьмите за маркер в углу и потащите от центра на нужный отступ.




