Профессиональная портретная ретушь #1
Содержание:
- Предустановки
- Основы
- Многократное применение стилей слоя
- Настройка контрастности средних тонов
- Что входит в художественную ретушь фотографии?
- Экономия ресурсов
- Пересвет и недосвет
- Разделение на части
- Закат
- Что такое кривые и зачем их любить
- Что же такое постобработка
- Как перекрасить объект в Photoshop
- AirBrush
- Ретро эффект с помощью кривых
- Другие интересные онлайн-курсы
- “Профессиональная ретушь фото в Photoshop CC” от Udemy
- Курс ретуши фотографий от Анны Пескишевой
- “Обработка фотографий в Photoshop. Вебинары” от Photoplay
- Онлайн-курс по обработке фото в Adobe Photoshop от фотошколы BLENDA
- “Adobe Photoshop Lightroom. Основы” от BestPhotoSchool
- Обработка фотографий в Adobe Photoshop Elements от фотошколы Руслана Орлова
- Стандарты и тенденции в современной ретуши
- Создание улыбки
- Как освоить ретушь самостоятельно
- Погоня за идеальной картинкой
- Настройка цвета
- Основы
- Заключение и ссылки
Предустановки
Я обрабатываю фото ещё на этапе импорта с фотоаппарата в Lightroom. Как же я до этого докатился?
Есть такой лайфхак: Presets (Предустановки). Их можно настроить так, что фотографии будут определённым образом корректироваться сразу после загрузки с камеры. Это удобно, когда вы сделали фото в одинаковых условиях и на одинаковую оптику.
Мой фотоаппарат, любит ошибаться с балансом белого в сумерки и ночью. Зная об этой особенности, можно внести поправку в предустановки. Туда же можно добавить коррекцию шума и искажений (а что это такое — расскажу дальше).
Для того, чтобы создать свою комбинацию предустановок, нужно выполнить всего 2 шага:
- настроить ползунки,
- нажать Command + Shift + N (Mac OS) или Ctrl + Shift + N (Windows) и создать New Develop Preset (Новые предустановки).
Готово! При следующем импорте главное вспомнить о предустановках и применить их.
Если не знаете, как настроить ползунки — не беда, попробуйте мою комбинацию.
Раздел Basic (Основной):Highlights (Света) -80Shadows (Тени) +40Whites (Белые) +60Clarity (Чёткость) +30Vibrance (Сочность) +10
Раздел Detail (Детали):Amount (Количество) 60Luminance (Яркость) 30Color (Цвет) 100
Теперь, переходим в режим Develop (Обработка), нажав клавишу D, и поехали!
Основы
Любое изображение можно рассматривать, как комбинацию изображений на различных пространственных частотах. С помощью Размытия по Гауссу и фильтра Цветовой контраст можно разложить изображение на частотные составляющие, при этом вид исходного изображения не изменится. Нет, это не пустая трата времени, потому что вы сможете управлять отдельными частями, на которых находятся детали разных размеров. В этом уроке мы будем использовать технику разделения изображения на три части:
- Размытое изображение
- Часть с мелкими деталями
- Часть с промежуточными деталями между размытыми и мелкими.
Нас больше всего интересует как раз третья часть, так как на ней мы можем контролировать детали средних размеров независимо от остальной части изображения
Многократное применение стилей слоя
Как правило, стили слоя можно применить лишь один раз. К примеру, если вы зайдете в меню Layer > Layer Style > Drop Shadow (Слой — Стиль слоя — Тень), то вы не сможете применить тень дважды, одна из которых со значениями угол 120 градусов, расстояние 2 пикселя и размер 2 пикселя, а другая имеет такие значения: угол 180 градусов, расстояние 12 пикселя и размер 12 пикселя.
На самом деле, это возможно! Нужно лишь найти правильный способ. Добавьте первую тень. Затем сделайте клик правой кнопкой мыши по этому слою и из списка выберите Convert to Smart Object (Преобразовать в смарт-объект). На смарт-объекте добавьте еще одну тень, и снова преобразуйте его в другой смарт-объект. Таким образом, без труда можно применить и третью, и четвертую тени. Так можно применить несколько раз один и тот же стиль слоя.

К сведению, если вы хотите, чтобы каждый стиль находился на отдельном слое, просто сделайте клик правой кнопкой мыши по значку справа от названия слоя и выберите Create Layers (Создать слои). Теперь к этим стилям можно добавлять фильтры, но они уже будут не редактируемые.
Настройка контрастности средних тонов
Для улучшения детализации снимка с пейзажем, необходимо увеличить контрастность средних тонов. Для этого продублируйте фоновый слой Ctrl + J и перейдите в меню Filter > Convert to Smart Filters (Фильтр — Преобразовать для смарт-фильтров), затем перейдите в меню Filter > Other > High Pass (Фильтр — Другие — Цветовой контраст) и установите значение радиуса 3 пикселя. Для этого слоя задайте режим Overlay (Перекрытие). Дважды сделайте клик по этому слою, чтобы открыть окно Layer Style (Стили слоя).
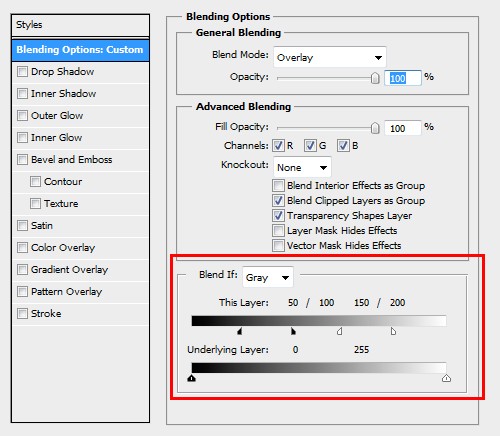
Обратимся к параметру This Layer (Этот слой), нажмите клавишу Alt, разделите ползунок на две части и установите следующие значения 50/100 и 150/200. Передвинув ползунки, вы заметите, что цифры немного выше будут изменяться — в результате увеличится контрастность серых тонов. Сделайте двойной клик по фильтру High Pass (Цветовой контраст), расположенный на панели слоев, чтобы опять открыть диалоговое окно и изменить значение радиуса на свое усмотрение.

Что входит в художественную ретушь фотографии?
Чаще всего художественная обработка – это работа с портретом: обработка кожи лица и внешности в целом. Ретушер убирает лишние блики, дефекты кожи, отбеливает зубы, по желанию клиента – корректирует черты лица и фигуру, придает лоск прическе.
Художественная ретушь может быть естественная или глянцевая:
- Естественная обработка дает эффект «то же фото, только лучше». Убираются несовершенства кожи, выбившиеся из прически пряди, выравнивается цвет лица, но в целом внешность человека не меняется.
-
Глянцевая (журнальная) обработка предполагает доведение облика до идеала. Корректируются черты лица, макияж, фигура, прическа. Цвета делают яркими и насыщенными. После глянцевой обработки ваш снимок выглядит как фото с обложки журнала.
Художественная обработка дает почти безграничные возможности. Можно поместить модель на любой фон, добавить разные эффекты, изменить внешность и многое другое.
Экономия ресурсов
Хорошо в работе помогают плагины, но они достаточно ресурсоемкие и замедляют запуск программы Фотошоп. Возможно, ваши плагины имеют такие функции, которые вы редко используете, поэтому их можно на время отключить. Для этого на компьютере создайте новую папку и назовите ее Plugins_deactivated.
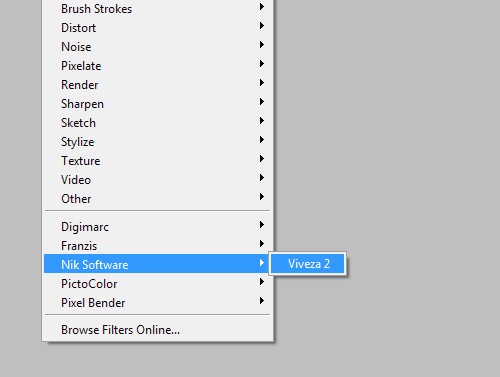
Теперь переместите в папку все дополнения, которые на данный момент вам не нужны. При повторном запуске Фотошоп эти плагины не будут загружаться и программа будет запускаться намного быстрее. Эти плагины доступны для использования в любое время, если они вам понадобятся, то просто переместите их обратно в основную папку.
Пересвет и недосвет
Пересветили — это когда на вечерних фото белые не только источники света (фонари, например), а ещё и 5 метров вокруг них. И белые настолько, что не разобрать деталей. Самый верный способ пересветить кадр — сфотографировать себя в зеркало с включённой вспышкой.
Обратная сторона медали — недосветили. Тени «ну прям вообще чернющие», да и фотография в целом темновата. Клиническая стадия — сфотографировать, не сняв крышку с объектива. Ага, я иногда так тоже делаю.
Если это не крайняя стадия, то легко лечится ползунками в секции Basic (Основной):
Exposure (Экспозиция) — меняет общую яркость,
Highlights (Света) и Whites (Белые) — убирает пересветы,
Shadows (Тени) и Blacks (Чёрные)— вытягивает провалы в тенях. ы
Более детально скорректировать свет помогут аналогичные ползунки в секции Tone Curve (Тоновая Кривая).
Разделение на части
Давайте сделаем это вместе. Прежде всего. трижды дублируем фоновый слой.
1. Размытая часть
Применяем к нижней копии фильтр Размытие по Гауссу. Радиус увеличиваем до тех пор, пока неровности и дефекты не исчезнут. Будьте внимательны, этот шаг очень важен! Подбирайте радиус правильно.
Здесь я использовал радиус 5,1, он подбирается в зависимости от размера изображения в пикселях. Запомните значение радиуса, оно вам понадобится в дальнейшем шаге.
2. Мелкие детали
На второй копии слоя применяем фильтр Цветовой Контраст и подбираем такой радиус, чтобы мелкие детали были видны, но неровности еще не проявились. Это не всегда легко, но в первом приближении можно разделить радиус размытия на три. То есть я применил здесь радиус 1,7.
3. Неровности
На третьей копии нужно применить фильтр Цветовой контраст с радиусом, который мы использовали для размытия, то есть 5,1, затем размыть полученный слой по Гауссу с радиусом, который применяли для фильтра Цветовой контраст на мелких деталях, то есть 1,7.
Теперь давайте организуем слои. Расположите размытый слой над фоновым, выше него слой с неровностями, верхний слой будет с мелкими деталями. Для слоев с неровностями и деталями установите режим смешивания Линейный свет и непрозрачность 50%.
Мы снова получили оригинальное изображение! Но подождите…
Устраняем неровности
Выключите видимость слоя Grunge и вы увидите довольно хорошую кожу, но несколько уродливый вид границ. Включите видимость слоя обратно
Добавьте белую маску на слой Grunge и мягкой черной кистью закрашивайте места, где хотите устранить неровности, но держитесь подальше от границ!
Да, это здорово, скажете вы! Но что, я должен делать это всякий раз?!
Нет, просто это для того, чтобы узнать, как работает метод. Теперь давайте сделаем это быстро.
Быстрая техника Degrunge
- Сделайте дубликат слоя
- Откройте фильтр Размытие по Гауссу и подберите такой радиус, чтобы все дефекты исчезли. Это очень важный шаг! Запомните значение радиуса, а фильтр не применяйте.
- Примените фильтр Цветовой контраст с тем радиусом, который вы запомнили.
- Примените Размытие по Гауссу на этом слое, установив 1/3 предыдущего радиуса.
- Инвертируйте слой (CTRL+I), установите режим наложения Линейный свет и непрозрачность 50%.
- Примените маску – Скрыть все и белой мягкой кистью закрашивайте там. где хотите избавиться от неровностей кожи.
Почему это работает также, как и трехслойная техника?
Если вы не любите математику, можете дальше не читать
Давайте назовем три слоя B Blur, G Grunge и D Detail
Исходно мы видим сумму всех трех слоев:
B + G + D = Оригинал
Когда мы убирали некоторые дефекты, мы делали это:
B + (G – часть G) + D = Хорошая кожа
Раскроем скобки:
B + G + D – часть G = Хорошая кожа
Или Оригинал – часть G = Хорошая кожа.
Закат
Закат на море содержит в себе удивительную цветовую палитру. Цветовая палитра зависит от погоды во время съемки, но всегда можно произвести коррекцию с помощью корректирующего слоя Gradient Map (Карта градиента). Для этого сделайте клик по значку Add new fill or adjustment layer (Создать новый корректирующий слой или слой-заливку) в нижней части панели слоев и из списка выберите Gradient Map (Карта градиента). Далее нажмите на цветовую панель, чтобы открыть Gradient Editor (Редактор градиента).
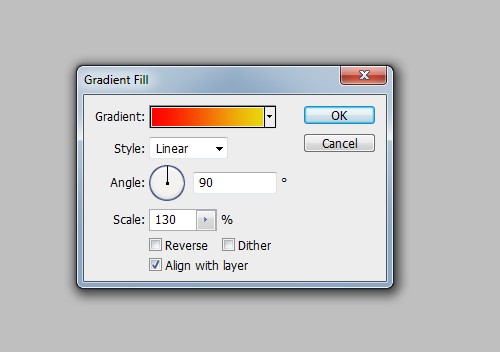
Нажмите на первую контрольную точку цвета под полосой градиента и измените цвет на красный. Цвет второй контрольной точки измените на желтый и нажмите кнопку ОК. Поменяйте режим этого слоя на Soft Light (Мягкий свет) и понизьте значение Opacity (Непрозрачность) до 50%. Должен получиться приятный цвет заката.

Что такое кривые и зачем их любить
Кривые в Photoshop — это один из наиболее действенных и часто используемых способов настройки контрастности, затемнения или осветления изображения. Чтобы в полной мере освоить инструмент, придется потратить некоторое время на эксперименты, но основные приемы работы с кривыми можно выучить сразу.
Если вы хотите осветлить или затемнить изображение, то можете как воздействовать на кривую целиком (тогда все тона картинки будут изменяться), так и перемещать узловые точки, влияя на количество самых темных и самых светлых участков.
Осветление и затемнение фотографии кривыми
Один из самых простых инструментов создания более контрастного изображения также связан с кривыми. Существует и более простой способ — «Яркость-Контраст»/Brightness-Contrast (поищите его в корректирующих слоях), но кривые дают вам больше контроля над картинкой. Чтобы сделать изображение контрастным, нужно придать линии кривых мягкую s-образную форму.
Как увеличить контраст при помощи кривых
В инструменте можно также переключаться между цветовыми каналами (выпадающий список в окне настроек). Когда воздействуете на кривую определенного цветового канала, вы меняете передачу цветов на изображении. Это помогает добавить фотографии нужный оттенок или, наоборот, избавиться от лишнего.
Работа с кривыми в разных цветовых каналах
Не забывайте о существовании масок, ведь вы можете изменить не все изображение целиком, а только его часть
Для этого важно создавать слой с кривыми не с помощью сочетания Ctrl+M, а с помощью панели корректирующих слоев, которая находится в правом нижнем углу. Тогда «Кривые»/Curves станут отдельным слоем в Photoshop, и появятся они сразу со своей маской (если ее нет, то всегда можно создать)
Как редактировать изображения при помощи кривых и масок
Что же такое постобработка

Вкратце — это допиливание напильником в спокойной домашней обстановке. Если вам проще сфотографировать 5 раз с разными настройками, чем заморочиться и сделать одну фотку, но «прям аще!», то читайте дальше — это для вас.
Хорошая постобработка должна быть незаметной, это важное правило. Когда всё выглядит не так, как мог бы увидеть зритель в жизни — начинается нездоровая критика
Если постобработка правильная, то она поможет исправить ошибки камеры (оптические искажения, баланс белого и др.) и ошибки, допущенные в процессе фотографирования.
А облажаться можно по нескольким критериям:
- плохо скомпоновали кадр,
- пересветили или недосветили,
- перешумили.
Есть ещё кейсы «облажался с фокусом» и «смазал нахрен», но это ошибки криворукого характера и Lightroom может не справиться. А отсутствие сюжета всегда можно объяснить наличием «настроения в фотографии».
Как перекрасить объект в Photoshop
Полностью изменить цвет объекта можно при помощи инструмента «Цветовой тон-Насыщенность»/Hue-Saturation. Когда вы создадите корректирующий слой, появится окно с разноцветной полосой цветовых тонов. Воздействуя на нее, можно полностью изменить цвет объекта. Также не забывайте о масках, позволяющих осуществлять коррекцию лишь на некоторых частях изображения.
Как изменить цвет с помощью инструмента «Цветовой тон-Насыщенность»/Hue-Saturation
Если же вам нужно перекрасить однородный по цвету и текстуре объект (например, иконку), сделать это проще в «Параметрах наложения»/Blending Options, выбрав нужный оттенок в разделе «Наложение цвета»/Color Overlay.
Как перекрасить иконку в Photoshop
AirBrush
Если ты ищешь хорошие приложения для обработки фото, AirBrush просто обязан пополнить твой список must have редакторов! Это очень простой в использовании инструмент для работы с фотографией, разработанный специально для тех, кому необходимо, чтобы на снимке было идеально ВСЁ. Здесь есть всё необходимое – ретушь селфи, фильтры и макияж. Кстати, селфи можно делать прямо через приложение, накладывая различные эффекты!
Функции:
Устранение пятен (прыщи и нежелательные пятна убираются одним касанием);
Идеальный цвет лица (просто используй инструмент “Гладкая кожа”);
Отбеливание зубов;
Корректор (не позволяй плохому освещению или недосыпу влиять на твои фото);
Яркие глаза (подчеркни красивый контраст своих глаз, мгновенно осветлив свое селфи с помощью инструмента “Яркость”);
Добавь глубину (с помощью инструмента “Размытие” редактируй любую фотографию, чтобы придать ей больше глубины и сохранить только то, что важно);
Перерисовка (просто проведи пальцем, чтобы мгновенно уменьшить или увеличить любую область фото);
Изменение раз мера (подправьте размер любой области твоего фото в считанные секунды; идеально подходит для коррекции недостатков фигуры!);
Фильтры, фильтры, фильтры! (косметические эффекты AirBrush профессионально разработаны, чтобы улучшить даже самые лучшие портреты и фотографии идеальным завершающим штрихом);
Инструмент «Виньетка» обрамляет фотографии с помощью нашей еле заметной виньетки.
Система: iOS / Android
Цена: бесплатно, есть реклама и платные функции.
Ретро эффект с помощью кривых
Создайте новый корректирующий слой Layer > New Adjustment Layer > Curves (Слой — Новый корректирующий слой — Кривые) и поменяйте канал RGB на Red (Красный). Из линии канала создайте кривую в виде буквы S: одну часть переместите вниз для тени, а вторую часть переместите вверх для света. Сделайте то же самое и с Green (Зеленым каналом). Перейдите к Blue (Синий) каналу: для добавления света переместите одну часть линии вниз, а для тени немного вверх. Тень должна иметь голубоватый оттенок, а свет — желтоватый.
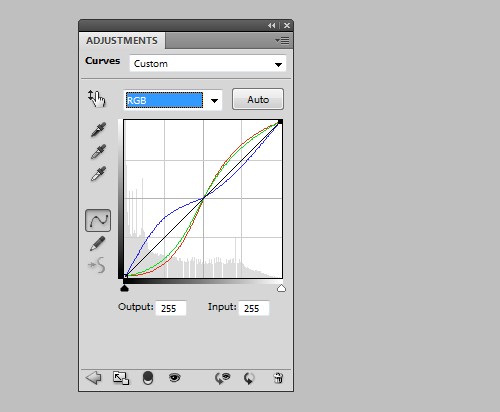
Создайте новый слой Shift + Ctrl + N и заполните его цветом # 000066 или RGB: 0, 0, 102. Для этого слоя поменяйте режим на Esclusion (Исключение). Продублируйте фоновый слой Ctrl + J и измените режим на Soft Light (Мягкий свет).
Для уменьшения действия эффекта выберите самый верхний слой, а затем нажмите на копию фонового слоя, зажав клавишу Shift, чтобы выбрать два слоя. Кроме того вы можете добавить их в одну группу Ctrl + G. Понизьте значение Opacity (Непрозрачность) слоев (или группы), вы так же можете изменить значение непрозрачности каждого слоя отдельно.

Другие интересные онлайн-курсы
Мы рассмотрели десятку моих фаворитов, но есть множество других школ, платформ и обучающих программ разного уровня. Давайте рассмотрим еще несколько интересных вариантов.
“Профессиональная ретушь фото в Photoshop CC” от Udemy
Udemy – это платформа, на которой можно найти курсы от разных авторов на русском и английском языках. Профессиональная ретушь фото в Photoshop CC подойдет начинающим фотографам и тем, кто хочет сделать свои снимки ярче, четче и выразительнее. Стоит обучение 79,99 $, уроки ведутся на русском языке.
Курс ретуши фотографий от Анны Пескишевой
Курс ретуши фотографий от студии ретуши Анны Пескишевой для тех, кто планирует профессионально заниматься обработкой изображений и зарабатывать на своем мастерстве, а также для фотографов и всех творческих людей, которые хотят делать классные фото. Вас ждет 19 уроков с домашними заданиями и их проверкой, начиная с азов и заканчивая сложными техниками и приемами.
3 тарифа:
- 5 900 руб. для самостоятельной работы;
- 11 900 руб. с индивидуальной консультацией и помощью в составлении портфолио;
- 32 900 руб. за индивидуальное обучение.
За 99 руб. можно приобрести доступ к 3 занятиям, чтобы оценить качество и подачу материала.
“Обработка фотографий в Photoshop. Вебинары” от Photoplay
Обработка фотографий в Photoshop. Вебинары – это онлайн-программа от Школы современной фотографии Photoplay, которая поможет с нуля освоить принципы, инструменты и техники коррекции изображений. Много практики, мало “воды” и теоретических рассуждений. 8 занятий + самостоятельная работа и обратная связь от преподавателя.
Минимальный пакет стоит 7 500 руб., тариф с домашними заданиями и их проверкой можно приобрести за 9 500 руб., а за 13 500 руб. вы получите индивидуальный разбор своих работ.
Онлайн-курс по обработке фото в Adobe Photoshop от фотошколы BLENDA
Онлайн-курс по обработке фото в Adobe Photoshop подойдет для фотографов и всех желающих научиться с нуля делать классные снимки. Преподаватель и создатель курса – фотограф с большим опытом работы. Вы поэтапно освоите все необходимые инструменты, техники и приемы, научитесь работать с масками, цветом, тоном, улучшать качество, убирать “мусор”.
Стоит обучение 259 белорусских рублей.
“Adobe Photoshop Lightroom. Основы” от BestPhotoSchool
Adobe Photoshop Lightroom. Основы – обучающая программа от школы фотографии BestPhotoSchool, которая дает возможность всем желающим познакомиться и освоить популярный фоторедактор и научиться улучшать фотоснимки. Вас ждет 4 урока и 10 заданий к каждому из них. Вы наработаете много часов практики, зададите вопросы преподавателю, освоите тонкости работы с разными инструментами.
Стоит обучение 6 990 руб.
Обработка фотографий в Adobe Photoshop Elements от фотошколы Руслана Орлова
Удаленное обучение обработке фотографий в Adobe Photoshop Elements от фотошколы Руслана Орлова – это узконаправленный и самый полный курс для фотографов и ретушеров. Автор регулярно проводит фотосессии в Москве, а не просто обучает студентов, поэтому вы получите много практических советов и готовых приемов, будете самостоятельно выполнять задания и получать обратную связь от Руслана.
Учиться можно в удобном темпе, вся программа рассчитана на 6 месяцев, стоит индивидуальное обучение 21 000 руб.
Стандарты и тенденции в современной ретуши
Если коротко — жестких или конкретных стандартов нет да и по определению быть не может, потому что сама эстетика крайне субъективна. Однако существуют негласный уровень индустрии, стили обработки и общие тенденции, которые находятся в постоянной динамике. Вот пять разных фотографий: реклама Lancôme Visionnaire, снятая Марио Тестино, Мариакарла Босконо в объективе Лины Шейниус для AnOther Magazine, «Gloss» Сольве Сундсбо для Love Magazine, кадр из серии Юргена Теллера для Love Magazine и снова МакМенами в съемке Magazine Antidote. На всех снимках — топ-модели, снятые известными фотографами, и, несмотря на разительные стилевые отличия, каждая съемка являет собой пример грамотной постобработки, потому что соответствует своей отдельной задаче, а правки, внесенные при ретуши, так или иначе соответствуют образу женщины в медиа.
Несмотря на то, что в большинстве технических заданий для ретушера глянцевых съемок содержатся пункты «сделать худее», «убрать складки» (тела или одежды) и «омолодить», можно отметить тенденцию сохранения естественности, индивидуальности и недеструктивной ретуши. На наш взгляд, этот процесс вполне закономерен. Во-первых, с изобретением Adobe Photoshop в начале 90-х в руки человечеству попал инструмент, с помощью которого за минуты можно было достичь того, что раньше делалось в фотолаборатории месяцами. Метафорично выражаясь, ретушеры вели себя как туристы, впервые попавшие к шведскому столу и без разбора сметающие еду. Сейчас специалисты по постобработке, «наевшись» возможностями графических редакторов, сдувают с носогубных складок пылинки вместо того, чтобы их замазывать.
Во-вторых, изменяется отношение к возрасту: относительно скоро на пенсию уйдет самое богатое поколение за всю историю существования США, и вот тогда на его представителей обратят внимание производители товаров, потом подтянутся и медиа. Прекрасная иллюстрация — последняя рекламная кампания Марка Джекойбса с участием 64-летней Джессики Лэнг
Что-то похожее происходит с технологичным сектором: CEO стартапов становятся практически рок-звездами, а Vogue снимает и и приветствует игнорируемую ранее публику, знаменующую новые рынки, рекламодателей, влияние и деньги.
Вверху: Лили МакМенамив Magazine Antidote; внизу: Мариакарла Босконо для Another Magazine
В-третьих, люди предпринимают все больше попыток контролировать буйство фотошопа; даже World Press Photo, будучи журналистским конкурсом, с 2009 года внесли обтекаемую формулировку об обработке и успели за это время отстранить пару победителей (хотя если нас и ждет регулирование объема обработки изображений в медиа, его можно ожидать в виде какой-нибудь предупредительной надписи на обложке журнала). Великобритания, например, занимается этим давно и самостоятельно: на сайте ASA можно пожаловаться на неправдоподобную рекламу. Пока это приводит к странным результатам: American Apparel запрещают к показу, а Дэвида Бэкхэма в трусах — нет. Запрещенные рекламы косметики рассматривать интереснее. В 2009 году «изъяли» рекламу крема Olay c Твигги. В 2012-м — туши Dior с Натали Портман, об этом интересно почитать резолюцию ASA с заявлением самой компании: «Рекламное изображение не переступило порог ожиданий потенциального потребителя продукта. Оно стилизовано таким образом, чтобы подчеркнуть роскошный имидж туши Diorshow Mascara. Более того, сами потребители ожидают, что в съемке бьюти-продуктов используется профессиональный стайлинг и фотосъемка. К цифровой ретуши прибегли только в верхнем ряду ресниц — прежде всего, чтобы увеличить длину и изгиб некоторых ресничек и заполнить промежутки на месте поврежденных ресниц для создания цельного образа. Что касается непосредственно толщины и естественного объема ресниц, то здесь к фотошопу прибегли лишь минимально». Отдельно заметим, что жалобу подал концерн L’Oréal, который является рекордсменом по забаненным рекламам: 2011 — Maybelline с Кристи Тарлингтон (41 год) Lancôme с Джулией Робертс (43), 2012 — крем L’Oréal с Рейчел Вайс (41).
Создание улыбки
Воспользуйтесь инструментом Polygonal Lasso Tool (L) (Прямолинейное лассо) и выделите область вокруг рта. Затем перейдите в меню Select > Modify > Feather (Выделение — Модификация — Растушевка) и установите значение радиуса 10 пикселей. После этого перейдите Layer > New > Layer via Copy (Слой — Новый — Скопировать на новый слой) или Ctrl + J, затем Edit > Puppet Warp (Редактирование — Марионеточная деформация). В результате Фотошоп автоматически создаст сетку по форме выделения.
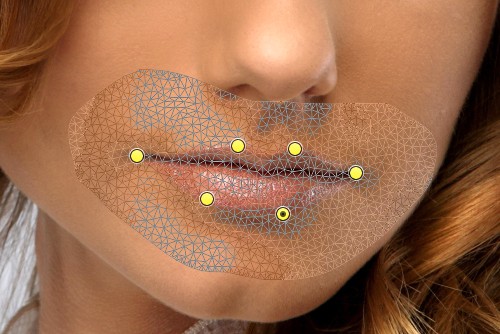
С помощью параметра Exposure (Расширение) можно регулировать размер сетки. Увеличьте плотность, воспользовавшись More Points (Больше точек), чтобы повысить точность. Нажмите Ctrl + H, чтобы скрыть сетку, а затем установите первые точки в уголках рта и добавьте больше точек на изгибах в области рта. Переместив сетку, вы можете сформировать улыбку.
Как освоить ретушь самостоятельно
Если вы хотите освоить ретушь для улучшения своих снимков, то, возможно, вам хватит нескольких базовых уроков, остальное придет с практикой.
Я подобрала несколько видео, которые помогут подступиться к этому делу, покажут, с чего можно начать.
Обзор популярных фоторедакторов для новичков
Редактор Lightroom: инструкция для начинающих
Все основные инструменты Photoshop в одном видео
Естественная обработка портрета
Урок профессиональной ретуши кожи
Эти видеоролики дадут вам представление о том, как научиться обрабатывать снимки самостоятельно, какие программы и инструменты понадобятся. Но если вы хотите заниматься ретушью профессионально, готовить фотографии для глянцевых журналов, презентаций и рекламных материалов, а не только для семейного альбома, то без хорошего образования будет сложно.
Придется собирать информацию по чуть-чуть у опытных специалистов и часами набивать свои “шишки” – одним самоучителем и парой видеороликов тут не обойтись. Но такой путь тоже имеет право на существование. Решать вам, как вы хотите учиться и применять свои навыки и знания.
Погоня за идеальной картинкой
Мы надеваем компрессионное белье или драпируемся в Rick Owens, увеличиваем грудь пуш-апом, имитируем эффект выгоревших на солнце волос, придаем коже сияние светоотражающим тональным кремом и надеваем 14-сантиметровые каблуки (или их персональный эквивалент). Иными словами, мы трансформируем свой внешний вид, чтобы транслировать в окружающую среду личное высказывание, позицию, взгляды — или их отсутствие. Где в таком случае больше проступает наша индивидуальность: когда, приняв тысячу микроизменений от формы ногтей до оттенка помады, мы являемся на торжественную вечеринку, или следующим утром, когда просыпаемся растрепанные, без макияжа и со следами похмелья на лице? Никому не придет в голову упрекать девушку за использование удлиняющей туши и требовать снять каблуки, чтобы не искажать рост — это принятая обществом игра, правила которой всем хорошо известны. А где тогда этическая разница, замазан прыщ тональным средством или кистью в графическом редакторе?
В обработке изображения можно выделить два смежных этапа: первый — производственная необходимость, часто неотъемлемая часть создания цифрового изображения, а второй — щекотливая территория эстетических решений. Дело в том, что со времен аналоговой фотографии ничего особенно не поменялось. Цифровому изображению так же необходима «проявка», как и пленочному кадру. Только на смену аналоговой фотолаборатории с реагентами пришел Adobe Photoshop и другие графические редакторы. На этапе такой «цифровой проявки» (конвертации RAW-файла в изображение) можно отрегулировать яркость, контраст, тональность, насыщенность, резкость и другие параметры снимка. Нужно понимать, что в данном случае пиксели, из которых состоит изображение, остаются на месте, а регулируются лишь их свойства. Это не влияет на содержание изображения, хотя игра света тоже способна визуально преобразить картинку. Красноречивый пример — фотография Пола Хансена, победителя World Press Photo — 2013, где не был сдвинут ни один пиксель, но драматическая «проявка» изображения вызвала бурные дискуссии насчет ее допустимости.
Фотография из Elle Ukraine (июнь 2013), отретушированная Bespoke Pixel
Однажды одного из авторов этого текста попросили заменить ногу с гипсом (почти во всю ногу) на зеркальное отражение здоровой
Рекламная кампания Christian Dior как пример большого количества ретуши
Первый вывод: милые дети в рекламе зубной пасты, репортаж из горячей точки, певица на обложке желтой прессы, каталог одежды, съемка знаменитости «без фотошопа» — все фотографии в медиа как минимум были подвержены «цифровой проявке» (как части постобработки). Это нормально. Насколько кардинальные изменения претерпело изображение в дальнейшем — уже частная история. Но ни в коем случае не стоит путать художественную интерпретацию световой информации («цифровую проявку») с попыткой механически изменить кусок реальности, отлитый камерой в цифровые пиксели (фотоманипуляция). По большому счету, и обработка, и ретушь фотографии являются продолжением истории трансформации исходных данных для формирования желаемого образа. Единственная — но острая — проблема заключается в том, что в силу новизны инструментов ретуши (того же Adobe Photoshop), их доступности и обманчивой легкости граница допустимого улучшения еще не проработана. Негласный этический кодекс только формируется, зачастую путем судебных исков, громких заявлений, маленьких смелых революций и бесконечной череды ошибок.
Настройка цвета
Для начала зайдите в меню Layer > New Adjustment Layer > Hue/Saturation (Слои — Новый корректирующий слой — Цветовой тон/Насыщенность), поменяйте режим этого слоя на Soft Light (Мягкий свет) и активируйте опцию Colorize (Тонирование). Для коррекции цветов измените положение ползунков. Например, для холодных оттенков используйте значения Hue (Цветовой тон) 210, Saturation (Насыщенность) 50 и Lightness (Яркость) 10; а для теплых оттенков значения Hue (Цветовой тон)30, Saturation (Насыщенность) 30 и Lightness (Яркость) 5.
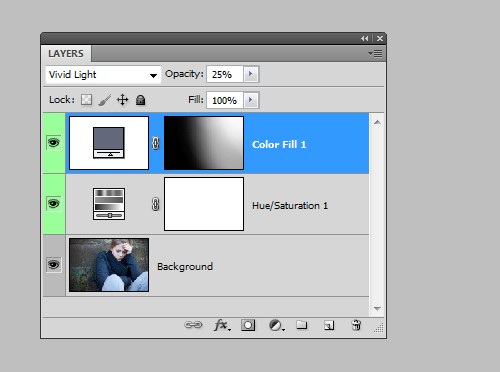
Помимо этого можно использовать несколько слоев, залитые цветом. Для этого нажмите на значок Add new fill or adjustment layer (Создать новый корректирующий слой или слой-заливку) из списка выберите Color (Цвет), установите необходимый цвет, затем измените режим этого слоя на Vivid Light (Яркий свет) и понизьте значение Opacity (Непрозрачность) до 25%. Далее инвертируйте маску слоя, нажав комбинацию клавиш Ctrl + I. На панели инструментов выберите Brush Tool (B) (Кисть) большого размера белого цвета и покрасьте на маске, чтобы добавить необходимый цвет. Данный метод хорошо работает при освещении портретов, которые имеют текстурный фон.

Основы
Любое изображение можно рассматривать, как комбинацию изображений на различных пространственных частотах. С помощью Размытия по Гауссу и фильтра Цветовой контраст можно разложить изображение на частотные составляющие, при этом вид исходного изображения не изменится. Нет, это не пустая трата времени, потому что вы сможете управлять отдельными частями, на которых находятся детали разных размеров. В этом уроке мы будем использовать технику разделения изображения на три части:
- Размытое изображение
- Часть с мелкими деталями
- Часть с промежуточными деталями между размытыми и мелкими.
Нас больше всего интересует как раз третья часть, так как на ней мы можем контролировать детали средних размеров независимо от остальной части изображения
Заключение и ссылки
Спасибо всем, кто дочитал пост до конца. Поздравляю, теперь вы сможете по другому посмотреть на свои старые фотографии, а может даже и улучшить их.
Если жажда знаний не даёт уснуть, то можете почитать подробнее о настройках программы Lightroom у Сергея Доли.
Если же хотите вырваться в ТОП Instagram’а с обработанными по-новому фотографиями — почитайте у Сергея Сморовоза о хэштэгах, стратегию и всё вот это. Я честно читал, пробовал, но в ТОП’е себя не нахожу.
В статье я использовал фотографии моего авторства. Можете подписаться на мой Instagram и увидеть больше: www.instagram.com/khyzhniak.photo
Если когда-нибудь напишу статью о ретуши в Photoshop’е, то обязательно добавлю сюда ссылку на неё.




