Как поставить индекс в ворде в формуле
Содержание:
- Как писать формулы в Ворд (вставлять)
- Надстрочный и подстрочный знак
- Отмена надстрочного или подстрочного форматирования
- Вставка надстрочного или подстрочного символа
- Сочетания клавиш: применение надстрочного или подстрочного форматирования
- Применение надстрочного или подстрочного форматирования к тексту
- Отмена надстрочного или подстрочного форматирования
- Вставка надстрочного символа
- Шрифт индекса на конверте word
- LiveInternetLiveInternet
- Как создать индекс в Word 2016
- Два кода, чтобы написать степень в квадрате и в кубе
- Как в ворде сделать индекс?
- Как сделать индекс на клавиатуре?
- Как в ворде сделать подстрочный и надстрочный шрифт одновременно?
- Как сделать индекс в формуле?
- Как сделать маленький индекс в Ворде?
- Как поставить нижний индекс на клавиатуре?
- Как узнать свой почтовый индекс на телефоне?
- Как в ворде поставить верхний и нижний индекс одновременно?
- Как в ворде сделать степень сверху и снизу?
- Как в ворде поставить звездочку над буквой?
- Как сделать подстрочный знак в формуле?
- Как сделать нижний индекс в Excel?
- Как сделать индекс в презентации?
- Как сместить текст вверх?
- Как сделать маленькие цифры внизу?
- Как сделать сноску в ворде?
- Функция ИНДЕКС в Excel
- Создание содержания
- Как ставить индексы в Word (Ворд)
- Как переместить текст в ворде вверх?
- Как сдвинуть текст в ворде вверх?
- Как свободно перемещать текст в ворде?
- Как перемещать текст в Ворде 2010?
- Как в ворде передвинуть строку влево?
- Какой клавишей поднять текст вверх?
- Как в ворде поднять текст в таблице?
- Что нужно сделать чтобы переместить фрагмент текста?
- Как скопировать текст и перенести его?
- Как в Ворде вставить текст без форматирования?
- Как выровнять текст по центру в ворде?
- Как сделать красивую шапку в ворде?
- Как начать писать с новой строки?
- Как правильно выровнять текст по ширине в ворде?
- Как перенести абзац в ворде?
- Изменение регистра символов в Ворд
Как писать формулы в Ворд (вставлять)
Есть несколько способов вставки формул в документ Ворда:
- через функцию «П»;
- с помощью функции «Объект».
Рассмотрим оба варианта. Первое, что нам нужно сделать, это открыть документ Word на компьютере и кликнуть мышкой на то место в документе где будет установлена формула. Далее, нажимаем вверху этого же документа раздел «Вставка» и кликаем мышкой по функции «П» «Формула» (Скрин 1).
Отобразятся различного вида формулы. Нажимаем левой кнопкой мыши на любую из них.
После этого в документ вставиться готовый редактор формулы, которым Вы сможете полноценно управлять (Скрин 2).
В самом верху панели документа, можно увидеть объекты, которые вставляются в формулу:
- дроби;
- индексы;
- радикалы;
- интегралы и так далее.
После работы над формулой, её можно сохранить. Нажимаете с правой стороны редактора формулы – «Параметры формул» (Скрин 3).
Затем, выбираете из списка «Сохранить, как новую формулу».
Итак, как писать формулы в Ворд вторым способом? Здесь, всё просто. Нажимаем, снова на «Вставка» далее «Объект» из раздела выбираем «Microsoft Equation 3.0» и сохраняемся с помощью кнопки «ОК» (Скрин 4).
Появится панель управления с формулами, и сам редактор, в котором можно прописать любую формулу через эту панель (Скрин 5).
Просто выбирайте готовые значения формул левой кнопкой мыши и устанавливаете их в редакторе.
Надстрочный и подстрочный знак
Элементарно и быстро возвести цифру в степень, а букву написать с индексом, поможет «Главное» меню с «надстрочным знаком» и «подстрочным символом». Изначально необходимо открыть на основной панели Word вкладку «Главная»
Следовательно, важно указать курсором место, где должно быть число в квадрате, а потом активировать кнопку «Надстрочный знак» нажатием (функция будет активна, если горит жёлтым). Всё, что осталось – ввести необходимое число
Смотрим на картинку ниже и сравниваем, какие действия надо сделать последовательно.
Для того, чтобы выйти из режима «Надстрочный знак» нужно всего лишь нажать на кнопку Х2 и убедиться, что она не горит жёлтым. Иначе, вот что получится.
Итак, момент, как возвести Х в квадрат, понятен. Теперь с лёгкостью сможете писать любые величины и цифры в квадрате, такие как: м2, м3, см2, км2.
Разберём вариант подстрочных символов, если вдруг понадобилось написать переменную с нижним индексом. Например, как здесь, нужен маленький нижний индекс:
Вероятно, продвинутый пользователь приметил горячую клавишу для нижнего индекса, но если нет, то давайте разберём этот вопрос. Всё на той же основной панели Ворда, имеется вкладка «Главная», на ней расположились две кнопки – Х2 и Х2. В данном случае, рассмотрим Х2. С помощью этой кнопки просто напечатать любую переменную, порядок действий ничем не отличается от выше разобранного варианта. Меняется второй шаг, вместо знака Х2 (который позволит написать цифру над числом или буквой) на основной панели, выбираем знак Х2 т.е. «Подстрочный знак» (с помощью которого написать нижний индекс можно за секунду). Внимательно рассмотрим на примере ниже все шаги по очереди.
Внимание! Обязательно повторить шаг 2 (см на картинку), иначе всё далее напечатанное будет записываться в нижнем индексе. Кнопка «Подстрочный знак» не должна светиться жёлтым цветом
Отмена надстрочного или подстрочного форматирования
Чтобы отменить форматирование в виде надстрочного или подстрочного форматирования, выделите текст и нажмите клавиши Ctrl + пробел.
Вставка надстрочного или подстрочного символа
- На слайде щелкните место, в которое хотите добавить символ.
- Перейдите к разделу вставка > символа > другие символы.Если ваше приложение не отображается в полноэкранном режиме, возможно, потребуется снова выбрать символ , прежде чем вводить другие символы.
- В поле символ выберите (обычный текст) в раскрывающемся списке Шрифт . Это первый элемент в списке.
- В меню Символ в раскрывающемся списке Набор выберите пункт надстрочные и подстрочные.
- В поле символ выберите нужный символ, нажмите клавишу INSERTи выберите пункт Закрыть.
Сочетания клавиш: применение надстрочного или подстрочного форматирования
Чтобы ввести текст немного выше (надстрочный) или ниже (подстрочный) обычного текста, можно использовать сочетания клавиш.
- Выделите нужный текст или число.
- Для надстрочногознака нажмите , Shift и знак “плюс” (+).(версия 2016) Для подстрочных знаковнажмите и знак равенства (=) одновременно. ( Не нажимайте клавишу Shift.)
(версия 2011) Для подстрочного форматирования нажимайте клавишу
Shift и знак “минус” (-).
Совет: Отформатировать текст как надстрочный или подстрочный можно также с помощью параметров в диалоговом окне “Шрифт”.
Применение надстрочного или подстрочного форматирования к тексту
- Выделите текст, к которому вы хотите применить надстрочное или подстрочное форматирование.
- На вкладке Главная в группе Шрифт нажмите кнопку надстрочные или подстрочный .
Отмена надстрочного или подстрочного форматирования
Чтобы отменить форматирование в виде надстрочного или подстрочного форматирования, выделите текст и нажмите клавиши Ctrl + пробел.
Вставка надстрочного символа
Для определенных символов, которые почти всегда являются надстрочными, таких как и , достаточно просто вставить символ, и он автоматически будут отформатирован как надстрочный.
- На вкладке Вставка нажмите кнопку Символ.
- Щелкните или прокрутите список до Леттерлике символови выберите символ, который вы хотите вставить.
- Выделите текст, к которому вы хотите применить надстрочное или подстрочное форматирование.
- Перейдите на вкладку Главная и нажмите кнопку Дополнительные параметры шрифта (…).
- Выберите подстрочные или надстрочные знаки.
Шрифт индекса на конверте word
При автоматизации россиянского делопроизводства довольно часто приходится сталкиваться с необходимостью печати конвертов для внутренних почтовых отправлений (Рис.1).
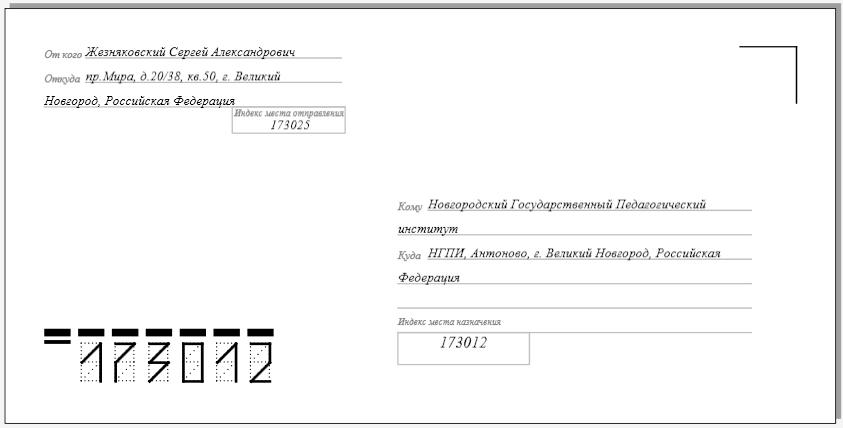
Рис.1. Внешний вид россиянского конверта для внутренних отправлений формата DL.
Уникальной особенностью оформления россиянских почтовых конвертов является необходимость нанесения на конверт так называемого «почтового индекса» — уникального цифрового кода почтового отделения получателя (Рис.2.).

Рис.2. Россиянский почтовый индекс на конверте для внутренних отправлений.
Почтовый индекс принято оформлять с помощью особых глифов, оптимизированных для автоматического распознавания специальными техническими средствами эпохи 1970-х годов (Рис.3). Понятно, что подобная оптимизация крайне отрицательно сказывается на возможности автоматизации печати конвертов.

Рис.3. Набор глифов для представления россиянского почтового индекса.
ФГУП «Почта России» (государственный почтовый оператор Российской Федерации) (Рис.4) gериодически пытается ограничить или прекратить оборот почтовых отправлений в конвертах с некорректно заполненным почтовым индексом, что заставляет организации, отправляющие большие объемы корреспонденции, активно искать пути автоматизации печати этого самого индекса.

Рис.4. ФГУП «Почта России» — государственный почтовый оператор Российской Федерации.
Проект russian-envelope-printer представляет собой небольшую библиотеку, призванную облегчить реализацию печати конвертов из самописных приложений на Java. Библиотека использует стандартные для Java SE пакеты «javax.print» (Печать), «java.awt» (Базовая графика) и «java.awt.Graphics2D» (Java2 D), то есть, не содержит специфических зависимостей.
Шаблоны для стандартных конвертов DL, B5, B6 хранятся в виде XML-файлов прямо внутри библиотеки. В случае необходимость можно использовать собственные шаблоны конвертов.
Если использование данной библиотеки нежелательно или невозможно, попытайтесь найти в Интернете подходящий шрифт семейства PostIndex, например PostIndexLightBold.ttf (Рис.5) и использовать его в любом генераторе печатных отчетов.
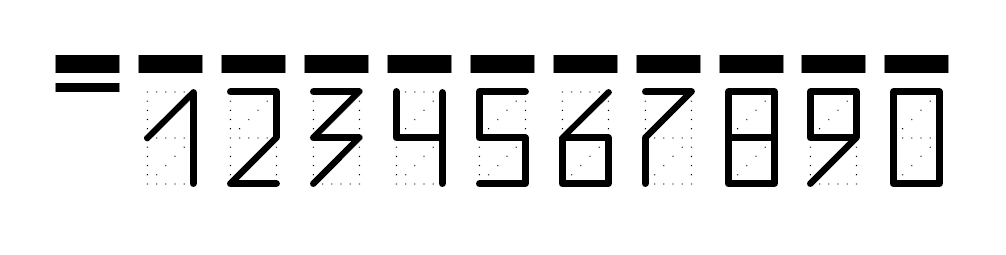
Рис.5. Пример использования шрифта PostIndexLightBold.ttf
Существует и россиянский стандарт на оформление конвертов «Государственный стандарт Российской Федерации «ГОСТ Р 51506-99. Конверты почтовые. Технические требования. Методы контроля» (2000)», ознакомившись с которым, каждый может найти собственный способ оформления конвертов.
LiveInternetLiveInternet
–Рубрики
- дельные советы (10)
- (6)
- театр (2)
- уроки английского (1)
- маршруты городского транспорта (1)
- (3)
- (4)
- Англия , короли, жены, дети (1)
- Англия, король, жены (2)
- видео (34)
- вязание (221)
- где можно отдохнуть (0)
- где можно отдохнуть (3)
- города мира (10)
- грустное (2)
- для “Чайников” (51)
- заготовки на зиму (47)
- интересно (197)
- кино,видео (75)
- лекарства (5)
- лекарства (1)
- мебель,интерьер (17)
- музыка (29)
- Питер и окрестности (50)
- плетение из газет (33)
- радиокнига (20)
- релакс музыка (8)
- рецепты (1180)
- рецепты для мультиварки (9)
- рукоделие (119)
- сад – огород (43)
- телефонный справочник (1)
- фото (35)
Как создать индекс в Word 2016
- Программное обеспечение
- Microsoft Office
- Word
- Как создать индекс в Word 2016
Автор Дэн Гукин
Указатель — это ссылка на документ или список Word 2016 может создавать и форматировать, если вы знаете трюк: вы должны пометить текст в документе для включения в индекс. После того, как слова отмечены, вставляется поле индекса, в котором отображается индекс.
Выбрать записи указателя в Word 2016
Чтобы пометить фрагмент текста для включения в индекс, выполните следующие действия:
-
Выделите текст, на который хотите сослаться.
Текст может быть словом, фразой или любым старым фрагментом текста.
-
На вкладке «Ссылки» в группе «Указатель» нажмите кнопку «Отметить запись».
Выделенный текст появится в диалоговом окне «Отметить запись».
-
Если для записи требуется подзапись, введите этот текст в диалоговом окне Отметить запись указателя.
Подстрока дополнительно поясняет основную запись. Например, выбранное вами слово (основная запись) может быть скука , и вы вводите «В зале ожидания» в качестве подстатьи.
-
Щелкните одну из кнопок: или Отметить или Отметить все.
Нажмите кнопку «Отметить», чтобы отметить только выделенный текст. Нажмите кнопку «Отметить все», чтобы Word включил в документ все совпадающие экземпляры текста.
Когда вы отмечаете запись указателя, Word активирует команду «Показать / скрыть», при которой в документе отображаются такие символы, как пробелы, знаки абзаца и табуляции. Не позволяйте этому напугать вас.
Поскольку «Показать / скрыть» включено, в документе появляется индексный код.
-
Продолжайте прокручивать документ и искать элементы для размещения в индексе.
Диалоговое окно Пометить запись указателя остается открытым, пока вы продолжаете создавать указатель.
-
Нажмите кнопку «Закрыть», когда закончите или просто устали, чтобы закрыть диалоговое окно «Пометить запись в указателе».
-
Нажмите Ctrl + Shift + 8, чтобы отменить команду Показать / Скрыть.
Используйте клавишу 8 на клавиатуре, а не на цифровой клавиатуре.
Поместите индекс в документ Word 2016
После пометки фрагментов текста для включения в указатель следующим шагом является построение и размещение указателя.Сделайте это:
-
Поместите указатель вставки в то место, где вы хотите разместить указатель.
Если вы хотите, чтобы указатель начинался с новой страницы, создайте новую страницу в Word. Размещение индекса в конце вашего документа — это то, чего ожидает читатель.
-
Щелкните вкладку Ссылки.
-
В группе «Указатель» нажмите кнопку «Вставить указатель».
Откроется диалоговое окно «Указатель». Вот несколько рекомендаций:
-
Окно предварительного просмотра вводит в заблуждение.Он показывает, как может выглядеть ваш индекс, но не использует фактическое содержание индекса.
-
Используйте раскрывающийся список «Форматы», чтобы выбрать стиль для индекса. Практически любой вариант из этого списка лучше, чем пример «Из шаблона».
-
Параметр «Столбцы» сообщает Word, сколько столбцов должно быть в индексе. Стандарт — это две колонки. Один столбец лучше смотрится на странице, особенно для более коротких документов.
-
Возможно, вы предпочтете использовать параметр «Выровнять номера страниц по правому краю».
-
-
Нажмите кнопку ОК, чтобы вставить указатель в документ.
Вы видите индексное поле, отображаемое с использованием информации, взятой из документа.
Просмотрите свой индекс. Сделай это сейчас. Если вам не нравится макет, нажмите Ctrl + Z, чтобы отменить и начать заново. В противном случае все готово.
Если вы изменяете документ, обновите индекс: щелкните поле индекса. Затем нажмите кнопку «Обновить индекс» в группе «Индекс».Word обновляет указатель для ссылки на любые новые номера страниц и включает в себя недавно отмеченные записи указателя.
-
Не стесняйтесь добавлять заголовок для указателя, потому что Word не сделает это за вас.
-
Используйте стиль заголовка для заголовка указателя, чтобы он был включен в оглавление документа.
-
Word использует непрерывные разрывы разделов для размещения поля индекса в собственном разделе документа.
Об авторе книги
Дэн Гукин написал первую в истории книгу «Для чайников», DOS для чайников .Автор нескольких бестселлеров, в том числе Word 2016 Professionals For Dummies , Дэн написал книги, которые были переведены на 32 языка, и их тираж составляет более 11 миллионов экземпляров.
Два кода, чтобы написать степень в квадрате и в кубе
Рис. 1. Вторая и третья степень появились в Блокноте с помощью комбинаций клавиш.
Проблема в том, что клавиатура не оснащена такой клавишей, которая позволила бы вот так просто поставить степень. Но для этого существуют специальные комбинации клавиш:
«Alt+0178» – с ее помощью можно написать вторую степень (²);
«Alt+0179» – используя эту комбинацию, можно написать третью степень (³).
Однако не все так просто, есть нюансы.
Как написать степень на клавиатуре с помощью кодов
1) Перед тем как воспользоваться вышеперечисленными комбинациями, следует убедиться, что выставлен английский язык.
2) Затем нужно активировать цифровую панель путем нажатия на «Num Lock». Такую панель называют еще малой цифровой клавиатурой.
На полноразмерной клавиатуре из 104 клавиш малая клавиатура находится справа на отдельной панели. Там достаточно один раз нажать на клавишу «Num Lock».
На ноутбуке в силу его компактных размеров малая цифровая клавиатура находится обычно на основной клавиатуре. Чтобы ее активировать, чаще всего надо, удерживая вспомогательную клавишу «Fn», нажать на «Num Lock».
Подробнее: Что такое малая цифровая клавиатура и где она расположена
3) Поставить курсор в то место текста, куда требуется вставить степень.
4) Удерживая клавишу «Alt», поочередно набрать цифры на малой клавиатуре, например, 0, 1, 7, 8. Отпустив «Alt», на экране сразу увидим степень 2 («в квадрате»).
Также удерживая «Alt», можно последовательно нажать на малой цифровой клавиатуре цифры 0, 1, 7, 9. Отпустив «Alt», получим 3 степень («в кубе»).
Частая ошибка при вводе степени числа. Зажав «Alt», можно по идее набирать цифры 0, 1, 7, 8 или 0, 1, 7, 9 с помощью тех цифровых клавиш, что находятся на основной клавиатуре в ее верхнем ряду. Но степень 2 или 3 в результате комбинации таких клавиш, увы, НЕ появится. Необходимо код 0178 набирать только с помощью клавиш малой цифровой клавиатуры. Хотя, казалось бы, чем могут отличаться цифры на обычной клавиатуре и на малой цифровой клавиатуре? Тем не менее – они отличаются, и еще как.
5) Затем можно выключить цифровую панель, нажав на «Num Lock». На ноутбуке, как правило, надо зажать «Fn», потом нажать «Num Lock» и панель будет выключена.
Этот способ для ввода степени числа работает в большинстве стандартных текстовых редакторах, например, в Word и в Блокноте.
Как в ворде сделать индекс?
Как сделать индекс на клавиатуре?
Стандартно в редакторе (Word 2003) для нижнего индекса установлено сочетание клавиш «Ctrl>»+«=», а для верхнего — «Ctrl»+«+». Применять верхний или нижний индекс для символов можно двумя способами: для вводимого текста или для уже введенного текста.
Как в ворде сделать подстрочный и надстрочный шрифт одновременно?
Чтобы ввести текст немного выше (надстрочный) или ниже (подстрочный) обычного текста, можно использовать сочетания клавиш.
- Вы выберите символ, который нужно отформать.
- Чтобы применить надстрочное форматирование, нажмите клавиши CTRL+SHIFT+ЗНАК ПЛЮС (+). Для подменю одновременно нажмите CTRL и знак «равно» (=).
Как сделать индекс в формуле?
Комбинации «горячих» клавиш, которые значительно упростят работу в Редакторе формул: верхний индекс —Ctrl+H(от английского слова «high»), нижний индекс —Ctrl+L(«low»), оба индекса одновременно —Ctrl+J(«joint»).
Как сделать маленький индекс в Ворде?
Включите ввод нижнего индекса.
- На вкладке «Главная» в разделе «Шрифт» нажмите кнопку x₂.
- Нажмите «Формат» – «Шрифт» и установите флажок у «Нижний индекс».
- Нажмите ^ Ctrl+=.
Как поставить нижний индекс на клавиатуре?
Ввести нижний индекс можно одним из следующих способов:
- На вкладке «Главная» в разделе «Шрифт» нажмите кнопку x₂. X Источник информации
- Нажмите «Формат» — «Шрифт» и установите флажок у «Нижний индекс».
- Нажмите Ctrl + = .
Как узнать свой почтовый индекс на телефоне?
Есть несколько способов узнать индекс:
- Введите нужный адрес в поисковике отделений на сайте
- Укажите адрес при оформлении нужного вам бланка на сайте, и индекс определится автоматически
- Воспользуйтесь мобильным приложением. …
- Позвоните на горячую линию 8-800-1-000-000 и сообщите оператору город, улицу и номер дома.
Как в ворде поставить верхний и нижний индекс одновременно?
Как в ворде поставить верхний и нижний индекс одновременно?
- На вкладке «Главная» в разделе «Шрифт» нажмите кнопку x².
- Нажмите «Формат» — «Шрифт» и установите флажок у «Верхний индекс».
- Нажмите Ctrl + ⇧ Shift + = .
Как в ворде сделать степень сверху и снизу?
Хороший вопрос: Как поставить символ степени?
- Ставим курсор в конце введенного слова или цифры (x или 2, или что-либо другое).
- Находим на панели инструментов «Главная» — «Надстрочный знак».
- Вводим соответствующую степень, которая, кстати, может быть представлена не только цифрой, но и буквой: xy.
Как в ворде поставить звездочку над буквой?
Как в Ворде поставить букву над буквой?
- Для начала открываем документ и находим фрагмент текста, где требуется постановка буквы в степень.
- Далее — выделяем необходимую букву.
- Затем, на панели инструментов находим значок «Надстрочный знак». Именно он позволит создавать буквы выше опорной линии.
- Жмем на него.
Как сделать подстрочный знак в формуле?
Для быстрого изменения надстрочных знаков применяется сочетание клавиш Ctrl+Shift+=, предварительно выделив знак, который должен быть над строкой. Для подстрочных знаков применяется сочетание Ctrl+=.
Как сделать нижний индекс в Excel?
Если необходимо несколько ячеек перевести в верхний или нижний индекс:
- Выделяем ячейки
- Кликаем правой кнопкой мыши в области выделенных ячеек
- Выбираем пункт из контекстного меню Формат ячеек
- В открывшемся окне переходим на вкладку Шрифт
- Задаем необходимые параметры для выделенных ячеек.
- Жмем Ок.
Как сделать индекс в презентации?
В PowerPoint, начните с ввода текста, а затем введите число или текст, который вы хотите превратить в верхний индекс. Сначала просто наберите обычный текст. Теперь, выделите часть текста, к которому мы хотим применить эффект. Выберите текст, который нужно сделать надстрочным.
Как сместить текст вверх?
Изменение интервала между знаками
- Выделите текст, который требуется изменить.
- На вкладке Главная нажмите кнопку вызова диалогового окна Шрифт, а затем щелкните вкладку Дополнительно. …
- В поле Интервал выберите параметр Разреженный или Уплотненный, а затем введите нужное значение в поле на.
Как сделать маленькие цифры внизу?
Также можно воспользоваться сочетанием клавиш Ctrl+Shift+=. В результате можно получить любую степень, какая только нужна. Рядом есть инструмент «подстрочный знак», с помощью которого можно записывать число в нижнем регистре, например для логарифмов.
Как сделать сноску в ворде?
Вставка обычных и концевых сносок
- Щелкните в том месте, где вы хотите ссылаться на обычную или концевую сноску.
- На вкладке Ссылки выберите Вставить обычную сноску или Вставить концевую сноску.
- Введите то, что вы хотите, в обычную или концевую сноску.
- Верните на место в документе, дважды щелкнув число или символ в начале заметки.
Функция ИНДЕКС в Excel
В этой статье я возвращаюсь к такой отрасли функций как массивы и в статье рассмотрим еще одну функцию, которая поможет нам работать с большими объемами данных, это функция ИНДЕКС в Excel
Кстати многие ее незаслуженно обходят своим вниманием, сам такой был, каюсь, но всё же хочу развеять эту дремучую тьму и принести немного света и понимания при работе с этой функцией.. Функция ИНДЕКС очень быстра, поразительно проворна, да и еще стоить отметить, что она обладает большой гибкостью. Эта функция может вернуть не только одно, нужное вам, значение, но и целый массив, а в некоторых случаях можно получить не только ссылку на конкретную ячейку, но и на целый диапазон
Эта функция может вернуть не только одно, нужное вам, значение, но и целый массив, а в некоторых случаях можно получить не только ссылку на конкретную ячейку, но и на целый диапазон.
Функция ИНДЕКС очень быстра, поразительно проворна, да и еще стоить отметить, что она обладает большой гибкостью. Эта функция может вернуть не только одно, нужное вам, значение, но и целый массив, а в некоторых случаях можно получить не только ссылку на конкретную ячейку, но и на целый диапазон.
Хотя наибольшую эффективность функция ИНДЕКС в Excel проявляет в тандеме с другими функциями, такими как функция ПОИСКПОЗ (написана отдельная статья с примерами, рекомендую к прочтению), ЕСЛИ, СУММПРОИЗВ и прочее.
Эта функция в тандеме очень хорошая альтернатива функции ВПР (детально о функции в статье), она в некоторых моментах может то, что ей не доступно, например, поиск с левой стороны.
Да в принципе можно много достоинств описывать, но всё же лучше приступить к практике, и как всегда начнём с синтаксиса функции ИНДЕКС.
Синтаксис, который имеет функция ИНДЕКС в Excel, следующий:
= ИНДЕКС(массив, номер строки, ), где
- массив – это обязательный аргумент, который содержит в себе константу на массив или диапазон ячеек;
- номер строки – является обязательным аргументом, который указывает, из какого номера строки нам нужно вернуть результаты;
- номер столбика – этот аргумент не является обязательным при условии, когда в аргументе массив указан один конкретный столбик, но становится обязательным, когда в массиве, два и более столбика, тогда нужно указать столбик, из которого нужно будет вернуть значение.
- Рассмотрим на примере механизм работы функция ИНДЕКС в Excel. В простом исполнении эта функция особенно не блещет и имеет вполне посредственное применение, оно всего лишь возвращает с массива указанное значение:
- =ИНДЕКС(C1:G12;6; 2)
- вернет значение ячейки B4, то есть, значение с четвертой строки во втором столбике; В более сложном исполнении функции ИНДЕКС мы вернем значение целого массива:
- {=ИНДЕКС(C2:G12; ; 2)}
данная интерпретация формулы вернет вам ссылку на диапазон B1:B5, которую, в дальнейшем вы сможете использовать в вычислениях.
Как видите, формула заключена в фигурные скобки, а это означает вводиться формула должна как формула массива, не просто кнопка Enter, а горячей комбинацией клавиш CTRL + Shift + Enter, которая введет значение как массив и сама поставит фигурные скобки, просто так, вручную это сделать невозможно!
- во-первых, функция ИНДЕКС более скоростная, нежели ВПР и чем больше нужно найти и извлечь данных, тем более заметна скорость работы;
- во-вторых, главная отличительная черта функции ИНДЕКС, то что она может искать необходимые значения слева от заданного исходного столбика, а вот ВПР этого лишена.
На этом я буду заканчивать эту статью, очень надеюсь, что эта великолепная функция ИНДЕКС с большими возможностями, позволит вам решить ваши задачи.
Очень надеюсь, что я написал понятно и доступно и вы в полной мере смогли понять и овладеть работой с функцией, если есть замечания или предположения, пишите комментарии! Если статья понравилась, жду ваших лайков! Встреча с другими функциями вам доступна в «Справочнике функций».
Создание содержания
Для того чтобы правильно собрать оглавление, желательно перейти в начало или конец документа, поскольку такой элемент не должен находиться посреди файла. Это делается следующим образом.
- Вначале нужно поставить курсор перед первой буквой среди всей вашей текстовой информации.
- Затем нужно набрать на клавиатуре сочетание клавиш Ctrl+Enter. В результате этого вы сможете добавить пустой лист.
- Поднимаемся к началу документа. Затем переходим на вкладку «Ссылки». Нажимаем на иконку «Оглавление». В появившемся меню выбираем пункт «Автособираемое оглавление 1» (можно выбрать и второй вариант – всё равно будет правильно).
- Скорее всего, вы получите вот такой результат. Дело в том, что для того чтобы составить грамотное содержание, нужно оформить названия разделов (в нашем случае – названия стихов) стилями заголовков.
Если этого не сделать, редактор Microsoft Word попытается проставить пункты оглавления в автоматическом режиме на свое усмотрение. В данном случае он выбрал то, что было оформлено жирном текстом, а мог включить в список что-то другое.
Настройка заголовков
Для того чтобы сформировать правильное и красивое содержание, необходимо выполнить следующие действия.
Кликните на любое название стиха (нужно сделать так, чтобы этот текст был активный и его можно было редактировать).
Обратите внимание на то, что у него выбрано оформление для обычного текста.
- Для того чтобы это исправить, нужно кликнуть на иконку стиля «Заголовок 1» (предварительно поставив курсор в нужное место).
- Затем вас спросят, что именно нужно отредактировать. Выберите пункт «Обновить целиком». Для сохранения настроек нажмите на кнопку «OK».
- Теперь всё станет красиво и аккуратно. Но только там, где мы исправили заголовок.
- Для того чтобы остальные пункты были такими же, придется оформлять точно так же и всё остальное. То есть ко всем остальным названиям необходимо привязать стиль «Заголовок 1». Затем повторите описанные выше действия по обновлению содержания. После этого вы увидите следующее.
Согласитесь, что вручную сделать такой ровный и аккуратный список не получится. Каждая точка стоит на своем месте и ничего не съехало. В таком документе работать намного приятнее.
Многоуровневое оглавление
В описанном выше случае использовались все заголовки первого уровня. Рассмотрим пример, в котором будут и подзаголовки. Для этого необходимо вставить в текст все недостающие элементы.
- Добавьте в свой вордовский документ заголовок второго уровня. Для этого достаточно кликнуть на соответствующий стиль на панели инструментов.
- Затем, чтобы вывести новый пункт в содержании, мы снова сделаем правый клик мыши по этому объекту. В контекстном меню выбираем пункт «Обновить поле».
- Далее нажимаем на кнопку «OK».
- Сразу после этого в содержании появятся новые подзаголовки.
Обратите внимание на то, что содержание не должно накладываться на титульный лист. Всё должно быть на своем месте
Как правильно писать заголовки
В процессе работы с контентом, как правило, часть текста поднимается вверх, а другая уходит дальше. В результате этого внизу листа могут появляться «голые» заголовки (названия). Это выглядит некрасиво. Нужно чтобы после них оставалась хотя бы одна строка.
Помимо этого, также неправильно ставить первый стих на странице с содержанием. Исправить данную проблему несложно. Для этого сделаем несколько простых шагов.
- Убираем с первой страницы всё, помимо содержания. Затем делаем так, чтобы не было заголовков в конце страницы во всем документе. После этого снова делаем правый клик мыши. В появившемся меню выбираем пункт «Обновить поле».
- Но на этот раз выбираем вариант «Обновить только номера страниц». Для сохранения нажимаем на кнопку «OK».
- В результате этого изменятся только цифры, но не само содержание.
С другой стороны, можно было бы выбрать пункт «Обновить целиком». В случае нашего примера ничего не изменится. Но если бы вы вносили какие-то изменения вручную, то всё это исчезло бы.
Например, некоторые любят выравнивать слово «Оглавление» по центру или написать что-то дополнительно от себя. Другие пользователи, наоборот, могут убрать некоторые пункты из содержания.
Как ставить индексы в Word (Ворд)
Как ставить индекс в Ворде? Частенько, набирая текст в Microsoft Word, мы сталкиваемся с ситуацией, когда нужно вставить маленькие символы ниже опорной линии текста или выше, то есть подстрочные индексы или надстрочные, например, H2SO4, m 3 и т.д. На самом деле ставить индексы совсем не сложно, давайте рассмотрим два способа.
1 Открываем наш документ в редакторе Word, в меню верхней ленты заходим в «Главная». В разделе «Шрифт» видим два значка: «X2» и» X 2 «. Их мы и будем использовать.
Выделяем требуемый символ или текст, к которому нужно прикрепить индекс и нажимаем левой кнопкой мышки на » X2» (получить подстрочный индекс), на » X 2 » (надстрочный индекс). После этого вводим значение самого индекса.
Для удобства и быстроты набора индексов, можно использовать сочетания клавиш:«Ctrl» + «=» — подстрочный индекс;«Ctrl» + «Shift» + «+» — надстрочный индекс.
2 В тех случаях, когда нужно скопировать набранный материал с редактора Word и вставить в другой, нас может ожидать неприятность. В других редакторах, после вставки текста, индексов, набранных в MS Word, мы можем не увидеть, они сольются с основным текстом. Чтобы этого не произошло, подстрочные и надстрочные индексы в Word можно вставлять с помощью специальных символов.В верхней ленте заходим в меню «Вставка», в самом правом верхнем углу нажимаем «Символ», «Другие символы…»
Перед нами откроется окошко с символами, где в меню «Набор» выберем «Надстрочные и подстрочные».
После этого щелкаем на нужный нам символ и нажимаем кнопку «Вставить».
Соответствующий символ появится у нас в тексте Word.
источник
Как переместить текст в ворде вверх?
В программе Ворд это делается очень легко, и способов существует несколько. Можно поступить так: 1) Сначала выделить текст, который вам нужно поднять, а затем вырезать его с помощью комбинации клавиш «Ctrl» + «X». 2) Затем поставить курсор в нужное место и вставить этот текст с помощью «Ctrl» + «V».
Как сдвинуть текст в ворде вверх?
Изменение интервала между знаками
- Выделите текст, который требуется изменить.
- На вкладке Главная нажмите кнопку вызова диалогового окна Шрифт, а затем щелкните вкладку Дополнительно. …
- В поле Интервал выберите параметр Разреженный или Уплотненный, а затем введите нужное значение в поле на.
Как свободно перемещать текст в ворде?
Способ drag-and-drop (тащи и бросай) позволяет использовать мышь для перемещения текста.
- Выберите текст, который необходимо переместить.
- Нажмите и удерживайте левую кнопку мыши, а затем перетаскивайте текст в то место, куда его необходимо вставить. …
- Отпустите левую кнопку мышки, текст переместится.
Как перемещать текст в Ворде 2010?
Шаг 1 — Выберите часть текста, используя любой из методов выделения текста. Шаг 2 — Теперь наведите указатель мыши на выделенный текст, удерживайте левую кнопку мыши и удерживайте ее, перемещаясь по документу.
Как в ворде передвинуть строку влево?
Перемещает курсор на одно слово влево. Нажмите клавишу и затем, не отпуская ее, нажмите клавишу со стрелкой. Отпустите обе клавиши. Не нажимайте очень сильно; используйте так же, как клавишу , когда нажимаете ее одновременно с буквенной клавишей для получения прописной буквы.
Какой клавишей поднять текст вверх?
1) Сначала выделить текст, который вам нужно поднять, а затем вырезать его с помощью комбинации клавиш «Ctrl» + «X». 2) Затем поставить курсор в нужное место и вставить этот текст с помощью «Ctrl» + «V». Другой вариант: Это перетаскивание текста с помощью мыши.
Как в ворде поднять текст в таблице?
Выравниваем текст в таблице
- Выделите все данные в таблице или отдельные ячейки (столбцы или строки), содержимое которых нужно выровнять.
- В основном разделе “Работа с таблицами” откройте вкладку “Макет”.
- Нажмите кнопку “Выровнять”, расположенную в группе “Выравнивание”.
Что нужно сделать чтобы переместить фрагмент текста?
Для перемещения небольшого объёма текста можно воспользоваться «перетаскиванием» его: наведя курсор на выделенную часть текста, кликните и удержите левую кнопку мыши. Возле стрелки курсора появится пунктирная линия. Также держа кнопку мыши, наведите курсор на то место в тексте, куда требуется вставить фрагмент.
Как скопировать текст и перенести его?
Используйте быстрые клавиши:
- Windows. Ctrl + C (копировать), Ctrl + X (вырезать) и Ctrl + V (вставить).
- macOS. ⌘ + C (копировать), ⌘ + X (вырезать) и ⌘ + V (вставить).
Как в Ворде вставить текст без форматирования?
Вставить обычный текст только без форматирования в Word
Чтобы сделать это настройкой по умолчанию , откройте Microsoft Word и перейдите в Файл > Параметры . Затем перейдите на вкладку Дополнительно и немного прокрутите вниз, пока не появится параметр Вырезать, скопировать и вставить .
Как выровнять текст по центру в ворде?
Выделите текст, который вы хотите выровнять по центру. в группе Параметры страницы и откройте вкладку Макет. В списке Вертикальное выравнивание выберите значение По центру. В поле Применить выберите вариант к выделенному тексту и нажмите кнопку ОК.
Как сделать красивую шапку в ворде?
Вариант 1: С выравниванием по правому краю
- Откройте документ Ворд, в котором необходимо создать шапку, и установите курсор в начале первой строки.
- Нажмите клавишу «ENTER» столько раз, сколько строк будет содержаться в шапке. …
- Установите курсор в начале первой строки, введите в нее необходимые данные.
Как начать писать с новой строки?
— установите курсор в том месте, откуда должен начаться разрыв строки, — нажмите клавиши Shift+Enter, — курсор переместится на новую строку, оставаясь в этом же абзаце.
Как правильно выровнять текст по ширине в ворде?
Выравнивание текста по ширине
- Щелкните любое место абзаца, который необходимо выровнять по ширине.
- На вкладке Главная в группе абзац нажмите кнопку Выровнять текст .
Как перенести абзац в ворде?
Принудительное добавление разрыва страницы перед абзацем
- Выделите абзац, перед которым нужно вставить разрыв страницы.
- На вкладке Главная в Word или на вкладке Формат текста в сообщении Outlook нажмите кнопку вызова диалогового окна «Абзац» .
- Выберите вкладку разрывы строк и страниц .
Изменение регистра символов в Ворд
Всем известно: чтобы напечатать символ прописным – нужно предварительно зажать Shift. Чтобы сделать прописными несколько букв подряд – нажимают Caps Lock перед набором. Кроме того, Ворд автоматически делает прописным первый печатаемый символ после точки. А что, если нужно быстро исправить регистр в уже набранном тексте? Даже не думайте делать это вручную. Выделите участок текста для исправления, нажмите на ленте «Регистр» и выберите один из предложенных вариантов:
- Как в предложениях – заглавная лишь первая буква предложения. Остальные строчные;
- Все строчные
- Все прописные
- Начинать с прописных – у каждого слова первая буква – заглавная
- Изменить регистр – сделать прописные строчными, а строчные прописными
Мне всегда хватало такого набора команд. И вам, думаю, хватит.




