Как поставить сноску в ворде
Содержание:
- Как сделать сноску в тексте в Word?
- Внутристрочные сноски
- Форматирование сносок Word
- Определение и назначение
- Как поставить сноску в Ворде — подробная инструкция
- Требования к оформлению сносок в курсовиках
- О сносках
- Сноски в середине текста
- Как изменить линию разделителя
- Как оформить сноску
- Редактирование стиля сноски
- Как делать сноски в ворде
- Подстрочные сноски
- Как выделить все сноски в документе Word?
Как сделать сноску в тексте в Word?
Сноски – дополнительное пояснение к тексту, которое обычно выносится в конец страницы или всего текста.
Они встречаются не только в печатных книгах, но и в электронных текстовых документах – рефераты, курсовые, дипломы, рабочие отчеты. Как сделать сноску в Word – тема нашего обзора.
Мы опишем создание сносок в тексте на примере Word 2016. В предыдущих версиях (2007, 2010) они делают аналогичным способом.
Как сделать обычную сноску в документе Word?
Открываем текстовый документ и переходим в раздел «Ссылки». Выставляем курсор в конец того слова, для которого нам нужна сноска с пояснительной информацией. Мы сделаем сноску к слову «винчестер».
Затем нажимаем на иконку «Вставить сноску».
У нас появилась сноска внизу страницы. Заполняем ее необходимой информацией. В нашем случае – поясняем, что такое слово «винчестер».
Как сделать концевую сноску в Word?
Иногда сноски выносятся в конец документа и называются концевыми. Ставим курсор в конец нужного слова (мы сделаем пояснение к слову «проводник») и нажимаем на иконку «Вставить концевую сноску».
Нас сразу перебросит в конец документа, где и появится концевая сноска к слову «проводник». Заполняем ее информацией. Список сносок появится тогда, когда мы заполним ими весь текст.
Сноски постранично удобны для быстрой пояснительной информации во время чтения. Концевые сноски лучше использовать для второстепенной информации: списка литературы, дополнительных цитат и т.д.
Форматирование, или как сделать сноску звездочкой
В Word внешний вид сносок стоит по умолчанию. Но мы можем его изменить. Для этого в окне «Ссылки» нам нужно кликнуть на иконку под разделом сносок, чтобы перейти в соответствующие настройки.
- Но до этого нужно выставить курсор напротив той сноски, которую нужно отредактировать (обычную или концевую).
- В появившемся окошке можно выставить такие параметры:
- отображать сноски внизу текста или страницы (для концевых – в конце документа или по окончанию каждого раздела);
- выбрать расположение – по умолчанию или же в несколько колонок (от 1 до 4);
- формат (цифры, буквы, звездочки или специальные символы);
- возможность задать номер, с которой будет начинаться ссылка на каждой странице (с первого или продолжение нумерации).
Вот пример легкого форматирования: сноски в формате латинских букв, расположены в две колонки. Шрифт мы увеличили для наглядности.
Кстати, форматирование шрифта делается стандартным способом, как и изменения формата обычного текста. Выделяется одна или несколько сносок и вносятся изменения на главной панели форматирования.
Можно поменять тип и размер шрифта, сделать сноски жирным или курсивом, выделить цветом и т.д.
Еще один интересный момент. Если в печатном издании нам нужно обязательно спускаться глазами вниз страницы или перелистывать к концу главы или всей книги, то в ворде работа со сносками проще. Если навести курсор на слово, которому дается сноска, появится та же информация, что и внизу страницы.
Вот как это выглядит.
Как удалить сноску?
Выделяем сноску курсором и нажимаем на клавиатуре кнопку «Del» или «Blackspace». Сноска автоматически удалится из страничного или концевого списка, а нумерация обновится.
Работать со сносками в документах Word намного проще. Пояснительная информация появляется не только в конце страницы или всего текста, но и во всплывающем окне при наведении курсора. Сноски можно отформатировать, изменить их стиль, а также легко удалить, не нарушая нумерацию.
Внутристрочные сноски
Если у вас возник вопрос, как сделать квадратные сноски, ответ ниже. Это и есть внутристрочные сноски, которые через запятую указывают на номер источника в библиографическом списке и на страницу, откуда вы взяли цитату. Образец: .
Квадратные скобки можно вставить двумя способами:
- Вручную. Они появляются только при английской раскладке и находятся в верхнем правом углу клавиатуры. Открывающая скобка на русской букве «Х», а закрывающая – на русской букве «Ъ». Не нажатии не держите клавишу Shift, иначе вместо квадратных скобок вы получите фигурные.
- Автоматически. Если вам надоело постоянно переключать раскладку с русского на английский и обратно, найдите квадратные скобки во вкладке «ВСТАВКА». Нажмите на кнопку «Символы» справа на панели меню, затем на «Другие символы» и найдите скобки.
Если у вас ещё не оформлен библиографический список, формируйте внутристрочные ссылки в черновом варианте, вместо номера источника указывая фамилию автора. По завершении работы, когда все используемые книги, статьи и сайты будут упорядочены, вам придётся ещё раз пробежаться по тексту своего научного труда и заменить фамилии автора их порядковыми номерами в вашем списке.
Форматирование сносок Word
Если вы уже знаете, как можно сделать сноску в Ворде, вам может понадобится умение изменять формат примечаний. Как правило, они по умолчанию создаются 10 размера шрифта, имеют разделительную линию. При необходимости можно изменить эти параметры:
- Перейдите к разделу «Формат», нажмите пункт «Стили и форматирование». Должна появиться панель справа от документа.
- Выделите значок или зайдите в текст примечания. Должен появиться «Текст» или «Знак» ссылки в верхнем поле образца на панели задач.
- Установите мышку на это поле, нажмите треугольник, который откроет список команд.
- Жмите вариант «Изменить». Появится новое окно «Изменение стиля».
- Кликните по кнопке «Формат» (внизу окна), щелкните по необходимому для изменения инструменту (Абзац, Шрифт и т. д.), внесите изменения.
- Чтобы сохранить эти изменения для всех последующих документов, нажмите на кнопку «Добавить шаблон». Далее вы сможете его применить к любому тексту.
Как убрать разделитель сноски
Стандартные настройки размещения ссылок создают разделитель, который не всегда устраивает автора работы. При необходимости можно поменять внешний вид или убрать вовсе. Для этого следует сделать следующее:
- Переключитесь на режим «Обычный» с помощью меню «Вид».
- Здесь же нажмите кнопку «Сноски».
- В открывшемся окне найдите «Разделитель сноски».
- Вы можете отредактировать линию на свой вкус или удалить ее совсем.
- Кликните «Закрыть».
- Для восстановления разделителя следует нажать кнопку «Сброс».
Сквозная нумерация сносок
Как правило, сквозная нумерация используется только для концевых пояснений, но при необходимости можно сделать такой формат и для обычных примечаний. Добавлять эту функцию нужно следующим образом:
- После вставки, указания типа примечания вам необходимо перейти к разделу «Формат».
- Выберите символ, который определяет тип нумерации и сноску.
- Для сквозной нумерации выберите вариант «Продолжить».
- При размещении ссылок на каждой странице вам нужно в пункте «Нумерация» выбирать необходимое значение на строке «Начать с…».
Изменение формата номера
Каждый вид оформления сносок в Ворде обладает собственным форматом нумерации. При необходимости вы можете сделать изменения в стандартных настройках следующим образом:
- Положение курсора должно соответствовать разделу, в котором будет изменяться формат сносок. При неразбитом документе установить его можно на любой части текста.
- Перейдите на раздел «Ссылки» и кликните «Сноски».
- Выберите «Параметр».
- В разделе «Формат номера» ставьте необходимый вам вариант.
- Кликните «Применить».
Определение и назначение
Сноска – это что-то вроде заметки для пояснения какого-то слова или фразы. Она может как дополнять, так и пояснять определенные моменты. Например, они часто используются в книгах для пояснения моментов, фраз или каких-то иноязычных выражений.
Выглядит как маленькая цифра после слова сверху, которая делает ссылку на фразу или слово. Пояснение к ней будет, как правило, внизу страницы или в конце самого текста.
Используются для того, чтобы читатель не отвлекался от основной мысли отдельных предложений и мог сосредоточиться на контексте. Часто необходимость в сносках возникает внизу страницы в курсовой работе или при оформлении других каких-либо научных работ.
Как и всегда, я подробно и по-простому всё объясню. Стоит отметить, что будем рассматривать способ как на более новых офисах (2007, 2010, 2013, 2021, 2019), так и более старом издании 2003 года. Итак, не задерживаемся больше на предисловии и приступаем к делу!
Как поставить сноску в Ворде — подробная инструкция
Если вы имели дело с написанием книги или статьи, то наверняка уже успели столкнуться с ситуацией, когда вам нужно объяснить что-то, написанное в вашем тексте, или, например, составить список источников. В таком случае лучше всего подойдут сноски, которые присутствуют в функционале программы Microsoft Word. Как поставить сноски, вы узнаете после прочтения данной статьи.
Как поставить сноску в Ворде
Разновидность сносок
Для начала давайте рассмотрим, какие же бывают сноски. Они бывают двух видов:
- обычные сноски. Они находятся в конце страницы, на которой размещены. Вы часто можете наблюдать их в произведениях художественной литературы, особенно старых, когда редактор заботливо объясняет читателю значения незнакомых ему слов, используемых во время написания книги;Обычные сноски мы можем найти в конце страницы
- концевые сноски. Они располагаются в конце документа или его раздела. Чаще всего используются в научных публикациях как перечень списка используемых источников. Вы можете наблюдать их в любой статье в Википедии в разделе «Примечания».Пример концевых сносок
Теперь, когда с теоретической частью покончено, перейдём сразу к практике.
Как вставить обычную сноску
Чтобы добавить обычную сноску, следуйте дальнейшим инструкциям:
- Наведите мышью на то место, куда нужно вставить сноску, и нажмите левую кнопку. Таким образом, вы перенесёте курсор в нужное вам место.
Наводим мышью на то место, куда хотим вставить сноску, нажимаем левую кнопку
- В ленте Microsoft Word откройте вкладку «Ссылки», кликнув по ней левой кнопкой мыши.
Открываем вкладку «Ссылки», кликнув по ней левой кнопкой мыши
- Нажмите на «Вставить сноску».
Нажимаем на вкладку «Вставить сноску»
- Введите текст, который будет отображаться на добавленной вами сноске. Дело сделано.
Вводим текст, который будет отображаться на добавленной сноске
На заметку! Вы также можете добавить обычную сноску с помощью нажатия комбинации клавиш Alt+Ctrl+F.
Как вставить концевую сноску
Процесс добавления концевой сноски проходит аналогично обычной сноске, с той лишь разницей, что она будет добавлена в конец документа, а не страницы, как было упомянуто ранее. Для вставки концевой сноски проделайте дальнейшие шаги:
- Переместите курсор на то место, куда хотите добавить сноску (если не знаете, как это делать, то смотрите пункт 1 предыдущей инструкции).
Перемещаем курсор на то место, куда хотим добавить сноску
- Откройте вкладку Ссылки в ленте.
Открываем вкладку «Ссылки»
- Нажмите на Вставить концевую сноску».
Нажимаем на «Вставить концевую сноску»
- Введите текст концевой сноски. Готово.
Вводим текст концевой сноски
На заметку! Для добавления концевой сноски также предусмотрена удобная комбинация кнопок – Alt+Ctrl+D.
Вы знаете, как вставить сноски. Это прекрасно. Ещё вам не помешает знать, как можно настроить их отображение.
Настройка сносок
Чтобы настроить обычные и концевые сноски, сделайте следующее:
- Вызовите диалоговое окно Сноски, находящееся во вкладке Ссылки.
Вызываем диалоговое окно «Сноски», находящееся во вкладке «Ссылки»
- Настройте отображение сносок на своё усмотрение. Вы можете настроить положение сносок, формат номера и нумерацию.
В окне «Сноски» мы можем настроить положение сносок, формат номера и нумерацию
- Подтвердите изменения нажатием кнопки «Применить».
Нажимаем кнопку «Применить»
На заметку! Что делать, если вы перепутали обычные сноски с концевыми, а заметили это слишком поздно? Удалять их и вставлять заново? Вовсе нет, ведь разработчики предусмотрели такие казусы и добавили в свою программу полезную функцию преобразования сносок.
Преобразование сносок
Чтобы преобразовать сноски, следуйте дальнейшей пошаговой инструкции:
- Откройте диалоговое окно Сноски.
Открываем диалоговое окно «Сноски»
- Нажмите кнопку Заменить….
Нажимаем кнопку «Заменить…»
- Из перечня вариантов преобразования выберите тот, который вам нужен, затем нажмите ОК.
Выбираем тот вариант, который нам нужен, нажимаем «ОК»
Теперь, когда вам знакома процедура добавление сносок, это должно значительно облегчить вашу работу в программе Microsoft Word. Сноски полезны для книг и необходимы для научных статей. Если у вас что-то не получилось, то рекомендуем перечитать статью ещё раз.
Видео — Как поставить сноску в Ворде
Требования к оформлению сносок в курсовиках
Для начала сноска, как примечание в тексте должна располагаться только в том случае, если она имеет место быть. Преподаватели ВУЗов называют два случая, когда сноска необходима в тексте курсовой работы:
- Когда автору нужно пояснить некоторые моменты, которые могут быть непонятны читателю. Тогда сноска может являться ссылкой на источник, где будет предлагаться подробное описание момента.
- Сноска необходима тогда, когда в тексте работы есть косвенная речь, цитаты, а также чьи-то мысли, не искать пояснение в книгах и в интернете, а сразу просмотреть примечание автора снизу страницы.
Нужна помощь в написании работы?
Узнать стоимость
В методичке ВУЗа
Когда в курсовой работе нужно оформлять сноски, что писать в них, как оформлять такой текст, все эти вопросы подробно рассматриваются в методическом пособии учебного заведения. Как правило, там указаны и рассмотрены виды сносок, о чем было сказано выше, а также отмечено на примере, как должна выглядеть сноска.
Сноску нужно обозначать цифрой в верхнем индексе сразу после окончания предложения или цитаты. Она отсылается к строке, которая располагается под текстом на странице, излагая информацию об источнике. Внизу страницы текст работы и сноску должна разделять горизонтальная линия, а саму сноску оформляют мелким шрифтом.
По ГОСТу
В том случае, если на кафедре в методическом пособии ничего не указано касательно того, как нужно оформлять сноски, студенту нужно пользоваться универсальными требованиями согласно ГОСТу. Оформление цитат в курсовой и сносок на литературу будет следующим:
- в подстрочных сносках текст печатается с единичным интервалом;
- сам шрифт должен быть на несколько единиц меньше, чем в тексте;
- сноски должны включать в себя номер источника, который берется из списка литературы в конце курсовой работы, подстрочные сноски предполагают полное указание источника;
- сноски разрешено делать краткими и полноописанными.
Порядок оформления непосредственно самого источника предполагает следующие пункты – фамилия и инициалы одного или нескольких авторов книги, целостное наименование книги, указание ее части и тома, указание ФИО переводчика, если он имеется через слеш, город печати, наименование издательства, год выпуска и число страниц.
О сносках
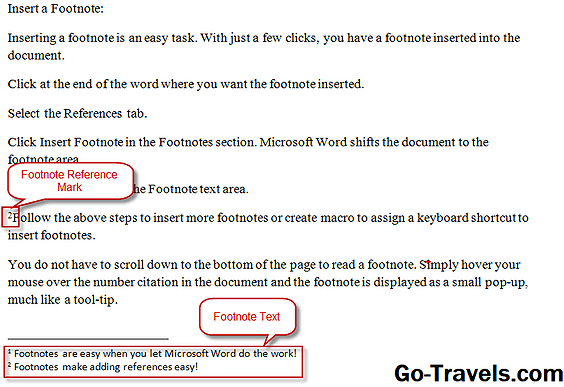
В сноске есть две части: контрольная метка примечания и текст сноски. Контрольная метка примечания — это номер, который отмечает текст в документе, в то время как текст сноски — это то, где вы вводите информацию. Использование Microsoft Word для вставки ваших сносок имеет дополнительное преимущество: Microsoft Word также контролирует ваши сноски.
Это означает, что при вставке новой сноски Microsoft Word автоматически выведет выделенный текст в документе. Если вы добавите ссылку на сноску между двумя другими цитатами или удалите цитату, Microsoft Word автоматически отрегулирует нумерацию, чтобы отразить изменения. Microsoft Word также настраивает нижние поля, чтобы разместить количество сносок в нижней части каждой страницы.
Продолжить чтение ниже
Сноски в середине текста
Для того чтобы создать обычные постраничные ссылки для дипломной или курсовой работы следует выбрать меню ссылок для Word 2007/2010/2013.
Теперь следует навести мышку на текст, для которого требуется пояснение, и нажать на иконке «Вставить сноску».
Создание сноски в современном Ворде
Для установки обычной ссылки просто нажимается иконка и в нижней части страницы появляется область для заполнения текстом.
Эта же информация становится видна при наведении на ссылку.
Информация о ссылке
Для Word 2003 выбирается меню «Вставка», затем подменю «Ссылки», и уже в нём пункт «Сноски».
Создание в старой версии Ворд
В открывшемся меню нажимается просто «Вставить», так как размещение внизу страницы выбрано уже по умолчанию.
Если страница требует несколько примечаний, их расставляют в нужных местах, а нумерация выполняется автоматически.
Совет! Устанавливайте ссылки не после окончания работы с текстом, а в процессе правки, так как они занимают место на листе.
Как изменить линию разделителя
Действия будем производить все через тот же Черновик.
Вы можете изменить цветность и видимость разделителя при помощи обычных параметров по форматированию текста
Смотрите, что возможно сделать:
1. Изменить цвет с черного на любой свой.
2. Увеличить толщину разделителя.
3. Сделать двойную линию.
Прежде чем приступить не забудьте выделить разделитель зажав ЛКМ, после чего появиться инструмент параметров по форматированию.

Полученный результат описанных действий:
• Цвет черты стал вместо черного красным.
• Размер толщины увеличился до 48.
• Благодаря подчеркиванию появилось вторая линия.

Как оформить сноску
Текст подстрочной сноски, где указывается источник, оформляется так же, как и библиографический список. В связи с изобилием всевозможных тире, двоеточий и косых черт не помешает предварительно осведомиться у преподавателя о его личном мнении о надлежащем внешнем виде библиографической сноски.
Также не поленитесь спросить у него, прописывать ли общее количество страниц книги или указывать только ту страницу, на которой находится цитата.
Ниже приведены образцы описания источника разных категорий согласно соответствующему ГОСТу.
Книга с одним автором:
Курпатов, А.В. Счастлив по собственному желанию/ А.В. Курпатов – М.: Дрофа, 2015. – 224 с.
Книга с двумя авторами:
Генкин, А.Р. Блокчейн. Как это работает и что ждёт нас завтра/ А.Р. Генкин, А.О. Михеев – Москва: ЭКСМО, 2021. – 454 с.
Книга с тремя и более авторами:
Бредемайер К. Чёрная риторика/ К. Бредемайер – Ярославль: Древо знаний, 2021. – 324 с.
Статья в журнале или газете:
Нелейвода, К.З. Кризис смешных фамилий / К.З. Нелейвода // Эксперт. – 2021. — №3 – С. 26-28.
Если статью написали несколько человек, правила их обозначения совпадают с описанием книги с двумя, тремя и более авторами.
Электронный ресурс:
Тарасенко Ю.В. Полтора часа, чтобы вернуться к себе . – Режим доступа: URL: https://www.psychologies.ru/wellbeing/poltora-chasa-chtobyi-vernutsya-k-sebe/ (06.06.2018)
Если вы обращаетесь к источнику повторно, можно сократить его описание до автора, названия и номера страницы, где находится цитата. Однако некоторые преподаватели не приемлют сокращённую сноску, поэтому обязательно проконсультируйтесь у своего куратора по этому поводу.
Редактирование стиля сноски
По умолчанию MS Word использует для нумерации элементов сносок числа 1, 2, 3 … n и символы i, ii, iii и т.д. Однако такой формат может не вписаться в общий стиль документа.
Для изменения стиля нумерации сносок сделайте следующее:
- Выделите в основном тексте обозначение (номер) сноски.
- Нажмите на стрелочку вызова меню в блоке «Сноски».
- В блоке «Формат» выберите «Формат номера», раскрыв выпадающий список.
- В блоке «Применить изменения» выберите «ко всему документу».
- Нажмите «Применить и «Вставить».
Изменение формата одной сноски (концевой или обычной) автоматически изменяет все остальные.
Если в документе несколько разделов и каждый имеет свой стиль форматирования (то есть сноски каждой части документа должны различаться внешне), вместо пункта «ко всему документу» выберите «к выделенному разделу».
Как делать сноски в ворде
С проблемой, как делать сноски в ворде, чаще всего сталкиваются студенты, пишущие квалификационные работы, дипломы, курсовые. Последнее время школьники активно участвуют в конкурсах проектных, исследовательских работ, где так же предъявляются строгие требования к оформлению цитат, использованию заимствованных тестов, и даже упоминанию мыслей, принадлежащих другим авторам. Во всех этих случаях необходимо указать источник, имя автора высказывания. Именно здесь в Word(е) оформляются сноски.
Виды сносок
Сноски бывают обычные и концевые
Обычные сноски устанавливаются в виде надстрочного знака (чаще всего порядкового номера), а дополнительная информация автоматически помещается в конец страницы:
Концевые сноски. Записываются в квадратных (реже круглых) скобках и указывают номер примечания или источника в списке литературы. Концевые сноски могут ссылаться на список литературы или примечаний в конце раздела или в конце всего документа.
А теперь более подробно расскажем о том, как создаются сноски.
По традиции покажем это в виде пошагового алгоритма.
- Чтобы сделать сноску в ворде, устанавливаем курсор в конец слова или цитаты.
- Переходим на вкладку Ссылки.
- На панели Сноски находим большую надпись-команду Вставить сноску. Выбираем ее
Осталось только в нижней части листа под чертой найти такую же цифру и вписать дополнительную информацию, текст сноски.
- Сноска готова.
Кстати, чтобы перейти к тексту сноски или примечания, вам не придется пользоваться полосой прокрутки – двойной щелчок по цифре сноски перенесет вас на конец страницы и наоборот, двойной щелчок по цифре в нижней части листа вернет вас точно к месту в тексте, где эта сноска была вставлена. Т.е. в электронном документе сноска работает как обычная активная ссылка.
Созданные вами сноски можно легко найти. Нажмите клавиши ctrl+f, и в левой части окна откроется окно Навигация. Среди параметров поиска укажите Сноски.
Работа с концевыми сносками
На вкладке Ссылки, панель Сноски отмечаем пункт Вставить концевую сноску.
Обратите внимание, что сноска в тексте имеет формат верхнего индекса (маленькая цифра выше основного текста). Чаще всего требуется этот параметр отменить
Для этого выделяют цифру, а на вкладке Главная снимают выделение с кнопки Надстрочный знак
Чаще всего требуется этот параметр отменить. Для этого выделяют цифру, а на вкладке Главная снимают выделение с кнопки Надстрочный знак.
Получаем обычную запись, заключаем ее в квадратные скобки.
Сноска работает как ссылка. При наведении на нее появляется всплывающая подсказка (вам не надо искать конец документа, чтобы прочитать текст примечания или источник, откуда взята цитата).
Дополнительные настройки
Настроить особые параметры сносок можно в диалоговом окне (нажимаем на стрелочку на панели):
Изучаем настройки. Выбираем нужный вариант.
Ну, вот и все. Надеемся, что статья помогла вам найти ответ на вопрос, как делать сноски в ворде. Осталось только пожелать успехов в применении полученных знаний.
Подстрочные сноски
Этот вид подразумевает размещение ссылки в конце цитаты, а указание источника внизу страницы. Ниже по пунктам расписано, как сделать подстрочную сноску в ворде.
- Наведите курсор и щёлкните левой кнопкой мыши перед точкой, завершающей цитату (если это прямая цитата, левее курсора должны быть закрывающие кавычки).
- Нажмите на кнопку «ССЫЛКИ», которую используете для оформления автоматического содержания.
- В появившейся вкладке нажмите на «ВСТАВИТЬ СНОСКУ».
- На указанном месте появится номер ссылки, а сам курсор окажется внизу страницы после номера ссылки. В этом пространстве вы можете вручную ввести данные об источнике цитаты или вставить сведения, предварительно скопированные из библиографического списка.
Шрифт сноски по ГОСТ должен быть Times New Roman, 10 или 12 пт, выравнивание — по ширине, междустрочный интервал — одинарный. При желании вы можете изменить размер и шрифт сноски. Для этого нужно выделить её текст и выполнить привычные действия.
Для того, чтобы сделать постраничные ссылки, нужно изменить на вкладке «ССЫЛКИ» формат сноски, изменив нумерацию с «Продолжить» на «На каждой странице». Тогда нумерация сносок начнется заново на каждой странице.
Как выделить все сноски в документе Word?
Обычно при выборе всего документа Word с помощью Ctrl + A ключей, все сноски будут исключены из выбора. Если вы просто хотите выделить все сноски в документе, как вы можете это сделать? В этой статье представлены три метода решения этой проблемы.
Выделите все сноски в документе с помощью Ctrl + A
Вы можете использовать горячую клавишу Ctrl + A для выбора сразу всех сносок в документе Word. Пожалуйста, сделайте следующее.
Щелкните, чтобы навести курсор на любую сноску документа, нажмите одновременно клавиши Alt + A, после чего сразу же будут выделены все сноски в текущем документе.
Выделите все сноски в документе с помощью функции выбора текста с похожим форматированием
Освободи Себя Выделить текст с похожим форматированием Эта функция может помочь выбрать все сноски в документе.
1. Щелкните, чтобы навести курсор на любую сноску документа.
2. в Главная вкладку нажмите Выберите > Выделить весь текст с похожим форматированием. Смотрите скриншот:

После этого сразу выбираются все сноски в текущем документе.
Выбрать все сноски в документе с кодом VBA
Следующий код VBA также может помочь выбрать все сноски в документе одновременно. Пожалуйста, сделайте следующее.
1. В документе вы выделите все сноски, нажмите кнопку другой + F11 , чтобы открыть Microsoft Visual Basic для приложений окно.
2. в Microsoft Visual Basic для приложений окна, нажмите Вставить > Модуль, затем скопируйте ниже код VBA в окно модуля. Смотрите скриншот:

Код VBA: выбрать все сноски в документе Word
Sub SelectAllFootnoteTexts()
Dim xDoc As Document
Dim xRange As Range
Set xDoc = ActiveDocument
If xDoc.Footnotes.Count > 0 Then
Set xRange = xDoc.Footnotes(1).Range
xRange.WholeStory
xRange.Select
End If
End Sub
3. Затем нажмите F5 ключ для запуска этого кода. Все сноски в текущем документе выбираются сразу.
Рекомендуемые инструменты для повышения производительности Word


Kutools For Word — Более 100 расширенных функций для Word, сэкономьте 50% времени
- Сложные и повторяющиеся операции можно производить разово за секунды.
- Вставляйте сразу несколько изображений из папок в документ Word.
- Объединяйте и объединяйте несколько файлов Word из папок в одну в желаемом порядке.
- Разделите текущий документ на отдельные документы в соответствии с заголовком, разрывом раздела или другими критериями.
- Преобразование файлов между Doc и Docx, Docx и PDF, набор инструментов для общих преобразований и выбора и т. Д.
Читать далее Загрузить сейчас покупка




