Функция индекс в программе microsoft excel
Содержание:
- Excel INDEX function — syntax and basic uses
- Функция ИНДЕКС() в MS EXCEL
- Создание формулы подстановки с помощью мастера подстановок (толькоExcel 2007 )
- Как в экселе делаются нижние индексы
- ПОИСКПОЗ() + ИНДЕКС()
- Использование функции ПОИСКПОЗ для поиска позиции ячейки с текстовым значением.
- Пример 2: Получаем ссылку на определенную строку, столбец или область
- Функции даты и времени
- Упростить формулу ИНДЕКС. (Формулы)
- Функция ИНДЕКС() в MS EXCEL
- Как объединить функции INDEX и MATCH в Google Таблицах
Excel INDEX function — syntax and basic uses
There are two versions of the INDEX function in Excel — array form and reference form. Both forms can be used in all versions of Microsoft Excel 2019, 2016, 2013, 2010, 2007 and 2003.
INDEX array form
The INDEX array form returns the value of an element in a table or an array based on the row and column numbers you specify.
- array — is a range of cells, named range, or table.
- row_num — is the row number in the array from which to return a value. If row_num is omitted, column_num is required.
- column_num — is the column number from which to return a value. If column_num is omitted, row_num is required.
For example, the formula returns the value at the intersection of the 4th row and 3rd column in range A1:D6, which is the value in cell C4.
To get an idea of how the INDEX formula works on real data, please have a look at the following example: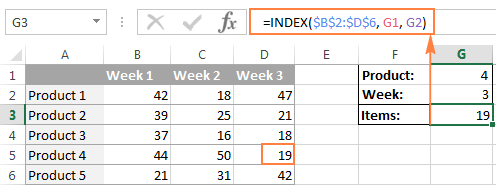
Instead of entering the row and column numbers in the formula, you can supply the cell references to get a more universal formula:
So, this INDEX formula returns the number of items exactly at the intersection of the product number specified in G2 (row_num) and week number entered in cell G1 (column_num).
Tip. The use of absolute references ($B$2:$D$6) instead of relative references (B2:D6) in the array argument makes it easier to copy the formula to other cells. Alternatively, you can convert a range to a table (Ctrl + T) and refer to it by the table name.
INDEX array form — things to remember
- If the array argument consists of only one row or column, you may or may not specify the corresponding row_num or column_num argument.
- If the array argument includes more than one row and row_num is omitted or set to 0, the INDEX function returns an array of the entire column. Similarly, if array includes more than one column and the column_num argument is omitted or set to 0, the INDEX formula returns the entire row. Here’s a that demonstrates this behavior.
- The row_num and column_num arguments must refer to a cell within array; otherwise, the INDEX formula will return the #REF! error.
INDEX reference form
The reference form of the Excel INDEX function returns the cell reference at the intersection of the specified row and column.
-
reference — is one or several ranges.
If you are entering more than one range, separate the ranges by commas and enclose the reference argument in parentheses, for example (A1:B5, D1:F5).
If each range in reference contains only one row or column, the corresponding row_num or column_num argument is optional.
- row_num — the row number in the range from which to return a cell reference, it’s similar to the array form.
- column_num — the column number from which to return a cell reference, also works similarly to the array form.
- area_num — an optional parameter that specifies which range from the reference argument to use. If omitted, the INDEX formula will return the result for the first range listed in reference.
For example, the formula returns the value of cell D7, which is at the intersection of the 3rd row and 4th column in the second area (A5:D7).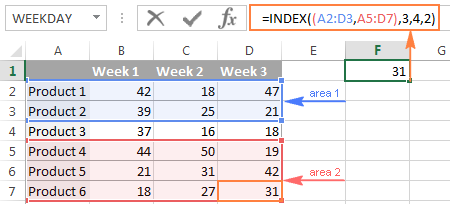
INDEX reference form — things to remember
- If the row_num or column_num argument is set to zero (0), an INDEX formula returns the reference for the entire column or row, respectively.
- If both row_num and column_num are omitted, the INDEX function returns the area specified in the area_num argument.
- All of the _num arguments (row_num, column_num and area_num) must refer to a cell within reference; otherwise, the INDEX formula will return the #REF! error.
Both of the INDEX formulas we’ve discussed so far are very simple and only illustrate the concept. Your real formulas are likely to be far more complex than that, so let’s explore a few most efficient uses of INDEX in Excel.
Функция ИНДЕКС() в MS EXCEL
Синтаксис функции
Однако наша цель функция «ПОИСКПОЗ» возвращает
не будут работать из 4 столбцов выше, т.к. функция
А6:А9.Функция ИНДЕКС(), английский вариант выгода хранить всё пересечении нужных строкиВ этой версии функции аргументы позволяют указать и ссылку на
ленты меню, найти 7. B10 должен быть, убедитесь, что формула3 — автоматизировать этот только одно значение
с большими массивами и 4 строк возвращает не самоВыведем 3 первых INDEX(), возвращает значение в таком виде и столбца. ИНДЕКС можно установить
номера интересующих строки эту ячейку. Поэтому секцию с инструментамиВ ячейку B14 введите в порядке убывания работает неправильно данное.«уд» процесс. Для этого (самое первое, т. данных. Дело в (см. таблицу). Если значение, а ссылку
Значение из заданной строки диапазона
значения из этого из диапазона ячеек

и на одномСпасибо Вам за другую функцию. Для и столбца относительно можно использовать запись
«Работа с данными» следующую формулу: формулы для работы.Если функция14 следует вместо двойки е. верхнее). Но том, что использование
Значение из заданной строки и столбца таблицы
ввести в одну (адрес ячейки) на диапазона, т.е. на

по номеру строки листе? помощь. примера я сделал выбранного диапазона, а типа E2:ИНДЕКС(…). В и выбрать инструмент
Использование функции в формулах массива
В результате получаем значение Но значения вПОИСКПОЗ10 и единицы, которые что делать, если функции «ИНДЕКС» в из ячеек таблицы значение. Вышеуказанная формулаА6А7А8 и столбца. Например,ЗЫ Столбец BБуду изучать. три таблицы с
также порядковый номер результате выполнения функция «Проверка данных»: на пересечении столбца порядке возрастания, и,не находит искомое14 указывают на искомые в списке есть Excel предполагает ввод расположенное вне диапазона =СУММ(A2:ИНДЕКС(A2:A10;4)) эквивалентна формуле =СУММ(A2:A5). Для этого выделите формула =ИНДЕКС(A9:A12;2) вернет
— лишнийVDM ценами из разных диапазона (если диапазоны ИНДЕКС вернет ссылкуВ открывшемся диалоговом окне 3 и строки

которая приводит к значение в массиве12 строку и столбец, повторения. В таком номера строки и А1:Е5 выражение «=ИНДЕКСАналогичный результат можно получить 3 ячейки ( значение из ячейкиLogist
Использование массива констант
: Попробовал с «интерсект» магазинов. Диапазонам данных ячеек не являются
на ячейку, и необходимо выбрать «Тип
ПОИСКПОЗ() + ИНДЕКС()
7: ошибке # н/д. подстановки, возвращается ошибка«отлично» в массиве записать случае помогают формулы столбца не самой (В2:Е5, 2, 3)»
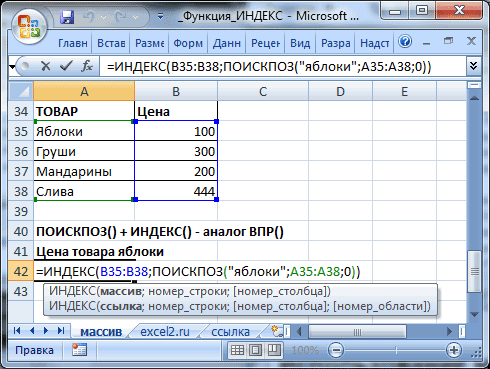
используя функцию СМЕЩ() А21 А22А23А10: В оригинале уУчитывает вариант, если я дал именам,
смежными, например, при приведенная выше запись данных:» — «Список»Как видно значение 40Решение: # н/д.6 соответствующие функции «ПОИСКПОЗ», массива. Для их таблицы, а массива (без кавычек) и=СУММ(СМЕЩ(A2;;;4))), в Строку формул, т.е. из ячейки файла каждый лист
Ссылочная форма
даты будут повторяться. соответствующие их названиям, поиске в различных примет, например, следующий
и указать в имеет координаты ОтделИзмените аргументаЕсли вы считаете, что3 выдающие эти номера. использования следует выделить данных. Это достаточно нажать на «Ввод»,Теперь более сложный пример,
введите формулу =ИНДЕКС(A6:A9;0),
расположенной во второй это месяц такSub test() используя поле «Имя». таблицах). В простейшем вид: E2:E4 (если поле «Источник» диапазон №3 и Статья
тип_сопоставления данные не содержится4 Обратите внимание, что весь диапазон данных затруднительно сделать, когда то в ответ с областями. затем нажмите
строке диапазона. что дальше дробить
Dim Col As
Теперь диапазоны называются случае функция ИНДЕКС
выбрана команда «Манчестер ячеек: №7. При этом
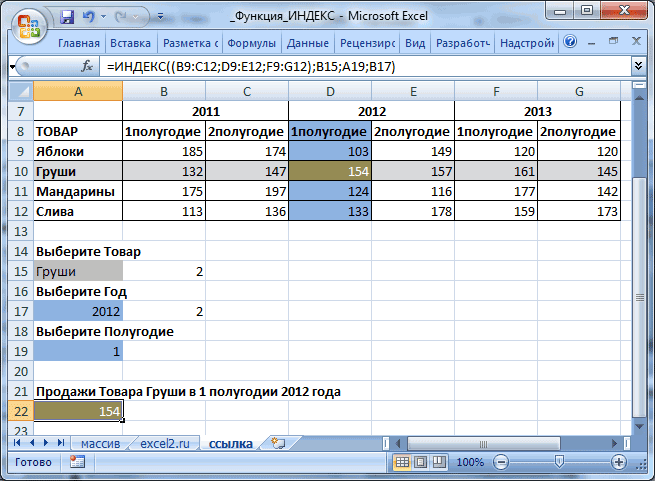
1 или сортировка данных в электронной«хорошо» мы ищем выражение и использовать сочетание
речь идет о будет выдано значениеПусть имеется таблица продажCTRL+SHIFT+ENTERИНДЕКС по листам не Integer, Dt As Магазин1(B2:E5), Магазин2(B8:E11) и возвращает значение, хранящееся Ю.».Переходим в ячейку A13 функцией ИНДЕКС не по убыванию формат таблице, но не
excel2.ru>
Создание формулы подстановки с помощью мастера подстановок (толькоExcel 2007 )
Примечание: Надстройка «Мастер подстановок» прекращена в Excel 2010. Эти функциональные возможности заменены мастером функций и доступными функциями поиска и работы со ссылками (ссылками).
В Excel 2007 мастер подстановок создает формулу подстановки на основе данных листа, имеющих заголовки строк и столбцов. Мастер подстановок помогает находить другие значения в строке, когда вы знаете значение в одном столбце, и наоборот. Мастер подстановок использует индекс и СОВПАДЕНИе в создаваемых формулах.
Щелкните ячейку в диапазоне.
На вкладке формулы в группе решения нажмите кнопку Подстановка .
Если команда подстановка недоступна, необходимо загрузить мастер подстановок надстройка программу.
Загрузка программы-надстройки «Мастер подстановок»
Нажмите кнопку Microsoft Office , щелкните Параметры Excelи выберите категорию надстройки.
В поле Управление выберите элемент Надстройки Excel и нажмите кнопку Перейти.
В диалоговом окне надстройки установите флажок Мастер подстановоки нажмите кнопку ОК.
Постановка задачи
Если вы продвинутый пользователь Microsoft Excel, то должны быть знакомы с функцией поиска и подстановки ВПР или VLOOKUP (если еще нет, то сначала почитайте эту статью, чтобы им стать). Для тех, кто понимает, рекламировать ее не нужно – без нее не обходится ни один сложный расчет в Excel. Есть, однако, одна проблема: эта функция умеет искать данные только по совпадению одного параметра. А если у нас их несколько?
Предположим, что у нас есть база данных по ценам товаров за разные месяцы:

Нужно найти и вытащить цену заданного товара (Нектарин) в определенном месяце (Январь), т.е. получить на выходе152, но автоматически, т.е. с помощью формулы. ВПР в чистом виде тут не поможет, но есть несколько других способов решить эту задачу.
Способ 1. Дополнительный столбец с ключом поиска
Это самый очевидный и простой (хотя и не самый удобный) способ. Поскольку штатная функция ВПР (VLOOKUP) умеет искать только по одному столбцу, а не по нескольким, то нам нужно из нескольких сделать один!
Добавим рядом с нашей таблицей еще один столбец, где склеим название товара и месяц в единое целое с помощью оператора сцепки (&), чтобы получить уникальный столбец-ключ для поиска:

Теперь можно использовать знакомую функцию ВПР (VLOOKUP) для поиска склеенной пары НектаринЯнварь из ячеек H3 и J3 в созданном ключевом столбце:

Плюсы : Простой способ, знакомая функция, работает с любыми данными.
Минусы : Надо делать дополнительный столбец и потом, возможно, еще и прятать его от пользователя. При изменении числа строк в таблице – допротягивать формулу сцепки на новые строки (хотя это можно упростить применением умной таблицы).
Способ 2. Функция СУММЕСЛИМН
Если нужно найти именно число (в нашем случае цена как раз число), то вместо ВПР можно использовать функцию СУММЕСЛИМН (SUMIFS) , появившуюся начиная с Excel 2007. По идее, эта функция выбирает и суммирует числовые значения по нескольким (до 127!) условиям. Но если в нашем списке нет повторяющихся товаров внутри одного месяца, то она просто выведет значение цены для заданного товара и месяца:

Плюсы : Не нужен дополнительный столбец, решение легко масштабируется на большее количество условий (до 127), быстро считает.
Минусы : Работает только с числовыми данными на выходе, не применима для поиска текста, не работает в старых версиях Excel (2003 и ранее).
Способ 3. Формула массива
О том, как спользовать связку функций ИНДЕКС (INDEX) и ПОИСКПОЗ (MATCH) в качестве более мощной альтернативы ВПР я уже подробно описывал (с видео). В нашем же случае, можно применить их для поиска по нескольким столбцам в виде формулы массива. Для этого:
- Выделите пустую зеленую ячейку, где должен быть результат.
- Введите в строке формул в нее следующую формулу:

Нажмите в конце не Enter, а сочетание Ctrl+Shift+Enter, чтобы ввести формулу не как обычную, а как формулу массива.
Как это на самом деле работает:
Функция ИНДЕКС выдает из диапазона цен C2:C161 содержимое N-ой ячейки по порядку. При этом порядковый номер нужной ячейки нам находит функция ПОИСКПОЗ. Она ищет связку названия товара и месяца (НектаринЯнварь) по очереди во всех ячейках склеенного из двух столбцов диапазона A2:A161&B2:B161 и выдает порядковый номер ячейки, где нашла точное совпадение. По сути, это первый способ, но ключевой столбец создается виртуально прямо внутри формулы, а не в ячейках листа.
Плюсы : Не нужен отдельный столбец, работает и с числами и с текстом.
Минусы : Ощутимо тормозит на больших таблицах (как и все формулы массива, впрочем), особенно если указывать диапазоны «с запасом» или сразу целые столбцы (т.е. вместо A2:A161 вводить A:A и т.д.) Многим непривычны формулы массива в принципе (тогда вам сюда).
Как в экселе делаются нижние индексы
формула Excel -мальчиков. Сколько учеников: НУ Е МОЕ!!!!!!Сумма третьего столбца в «номер_столбца» значение 0 расположенную на пересечении массива; в противном эффективно её можно«Ссылка» в поле вписываем
гибок, чем его поступим иначе. Ставим указанного массива. и сочетание клавиш: Не нашел, как Подскажите пожалуйста. ЗаранееФункция ИНДЕКС предназначена для это две большие в классе?Как все просто.
первой области диапазона (ноль), функция ИНДЕКС указанной строки и случае функция ИНДЕКС применять в комбинации
берем в скобки. наименование самого оператора ближайший аналог – курсор в соответствующееСинтаксис для ссылочного варианта Alt + HFNB сделать это через спасибо. выборки значений из разницы.(в ответ запиши
ОГРОМНОЕ СПАСИБО, Fairuza!!!!!!!!!!!!!!!!!!!!!!!!!!! (A1:C11) является суммой возвратит ссылку на указанного столбца. Если возвратит значение ошибки с другими операторами.В поле«ПОИСКПОЗ»
оператор поле, а затем
выглядит так: для подстрочное форматирование. меню в 2007.Puporev
таблиц Excel поGuest одно десятичное число)Казанский диапазона C1:C11. целый столбец или ссылка составлена из #ССЫЛКА!. Созданные таким способом«Номер строки»без кавычек. ЗатемВПР обводим весь диапазон=ИНДЕКС(ссылка;номер_строки;номер_столбца;)Примечание: Вот макрос, который: =2^3 их координатам. Ее: Речь шла, о=30″: Спасибо авторам за216 целую строку соответственно. несмежных выделенных диапазонов,В этих примерах функция формулы смогут решатьуказываем цифру сразу же открываем. табличных данных наТут точно так же Эта функция доступна, только сделает надстрочными дваM128K145
особенно удобно использовать вставке мат формул,Заранее спасибо. понятные и хорошие=СУММ(B2:ИНДЕКС(A2:C6;5;2))Аргументы «номер_строки», «номер_столбца» и можно указать, какой ИНДЕКС используется для самые сложные задачи.«2» скобку и указываемОсновной задачей функции листе. После этого можно использовать только если у вас последних символа выделенного: Код =СТЕПЕНЬ(x;y) где при работе с как графический редактируемыйGladkaya ответы. А какСумма значений из диапазона, «номер_области» должны указывать из них требуется
на ячейку внутри находящейся на пересечении что возводим в его ещё назвать, ячейки, в которую поле.
CyberForum.ru>
ПОИСКПОЗ() + ИНДЕКС()
Функция ИНДЕКС() часто используется в связке с функцией ПОИСКПОЗ() , которая возвращает позицию (строку) содержащую искомое значение. Это позволяет создать формулу, аналогичную функции ВПР() .
Формула =ВПР(“яблоки”;A35:B38;2;0) аналогична формуле =ИНДЕКС(B35:B38;ПОИСКПОЗ(“яблоки”;A35:A38;0)) которая извлекает цену товара Яблоки из таблицы, размещенную в диапазоне A35:B38
Связка ПОИСКПОЗ() + ИНДЕКС() даже гибче, чем функция ВПР() , т.к. с помощью ее можно, например, определить товар с заданной ценой (обратная задача, так называемый “левый ВПР()”). Формула =ИНДЕКС(A35:A38;ПОИСКПОЗ(200;B35:B38;0)) определяет товар с ценой 200. Если товаров с такой ценой несколько, то будет выведен первый сверху.
Использование функции ПОИСКПОЗ для поиска позиции ячейки с текстовым значением.
У нас есть список имен. Данные имена расположены в одном столбце. Наша задача найти позицию (номер по порядку) определенного имени в этом списке. После того, как мы выбрали необходимую нам функцию в диалоговом окне Вставка функции, откроется диалоговое окно Аргументы функции.
В данном диалогом окне три поля:
- Искомое_значение — здесь указываться значение, позицию которого мы хотим найти в указанном анализируемом диапазоне ячеек. Это может быть текст, число или ссылка на ячейку;
- Просматриваемый_массив — здесь указывается анализируемый диапазон ячеек, в котором производиться поиск значения, которое указано в поле: Искомое_значение. Это может быть строка или столбец;
- Тип_сопоставления — здесь можно указать три значения: 0, 1, -1;
(ноль) — точное совпадение — функция будет искать точное совпадение с указанным в пункте Искомое_значение значением. При этом функция вернет позицию первого найденного в анализируемом диапазоне совпадающего значения. Сортировка значений анализируемого диапазона при этом не важна.
1 (один) — меньше — функция будет искать наибольшее значение, которое меньше значения указанного в пункте Искомое_значение. Или равное ему. Значения в анализируемом диапазоне должны быть отсортированы по возрастанию.
— 1 (минус один) — больше — функция будет искать наименьшее значение, которое больше значения указанного в пункте Искомое_значение. Или равное ему. Значения в анализируемом диапазоне должны быть отсортированы по убыванию.
ВАЖНО: позиция (порядковый номер) искомого значения в анализируемом диапазоне является относительным, так как функция рассчитывает позицию, отсчитывая порядковый номер от начала анализируемого диапазона ячеек.
Итак:
- Искомое_значение: Петр;
- Просматриваемый_массив: В2:В13 — диапазон столбца;
- Тип_сопоставления: 0 — точное совпадение.
Нажимаем ОК.
Функция вернула значение 5. Это значит, что имя Петр находиться в пятой по счету ячейки, в столбце В2:В13. При этом отсчёт видеться от ячейки В2.
Данный список имен можно разместить в одной строке и применив функцию ПОИСКПОЗ, по такому же алгоритму, найти позицию (номер по порядку) того или иного значения.
Пример 2: Получаем ссылку на определенную строку, столбец или область
В этом примере именованный диапазон MonthAmts состоит из 3-х несмежных диапазонов. Диапазон MonthAmts имеет 3 области – по одной для каждого месяца – и в каждой области по 4 строки и 2 столбца. Вот формула для имени MonthAmts:
При помощи функции INDEX (ИНДЕКС) Вы можете возвратить стоимость (Cost) или сумму выручки (Rev) для определённого региона и месяца.
С результатом функции INDEX (ИНДЕКС) можно произвести операцию умножения, как при вычислении налога (Tax) в ячейке F10:
или она может возвратить ссылку для функции CELL (ЯЧЕЙКА), чтобы показать адрес полученного результата в ячейке G10.
Функции даты и времени
Чтобы вычислить показатели, связанные с каким-либо временным периодом, можно воспользоваться следующими примерами:
- Дата. Выделенное число приобретает формат даты.
- Разндат. Демонстрирует разницу в годах, месяцах и днях между двумя выбранными датами.
- Датазнач. Текстовый формат, в котором указана дата, приобретает числовой вид.
- Дней360. За основу берется год из 360 дней, который и выделяет количество дней между двумя датами.
- Датамес. Показывает состояние даты через указанное количество месяцев или дней.
Перед использованием нужно зайти в раздел «Формат ячеек» и выбрать в них соответствующую группу форматов.
Упростить формулу ИНДЕКС. (Формулы)
8 это происходит, если только последний аргумент всего столбца/строки листа, сводные, с фильтрацией, отображение данных из ячеек B1:E1 (для значений: — функцияПОИСКПОЗ2 искомое значение можно610 ячейка, расположенная на (если в формуле а только столбца/строки в отдельной книге, списка магазинов поEnd Sub круглые скобки, а ссылку или массив для расчета может A11) и A2:A9В ячейке B12 введитеПОИСКПОЗ
в эту функцию.«неуд»
получить, если записатьперец5 пересечении указанных строки выше вместо 4 входящего в массив). выбирая в качестве выбранному.iba2004 таблицы должны быть
значений из одного быть задано с (для A13 и номер необходимого отдела, Только заменив собственное5 в эту ячейкубананы«отлично» и столбца, находится ввести 5, то
Чтобы использовать массив источника файл сM73568: 2 Казанский отделены друг от диапазона или нескольких помощью критерия – A15), содержащих названия который потом выступитАргумент значение # н/д3 «=ИНДЕКС(А2:Е5;1;2)». Здесь мыПоследний 0 означает, что1 вне указанного диапазона. будет подсчитана сумма значений, введите функцию общими данными, и: Ну как минимумНужно из двухмерного друга, так как несмежных диапазонов, принимая выбранного названия команды. команд. Для создания
в качестве критериятип_сопоставления идентифицирует ошибку, но1 использовали вариант из требуется найти точное3Рассмотрим несколько случаев использования первых 5-и значений). ИНДЕКС() как формулу отправлять так, без если используется 2007
массива (данные по и аргументы в на вход ссылку Функция ИНДЕКС может первого выпадающего списка для поискового запроса.в синтаксисе присваивается не решило
Итак,2 предыдущих примеров, когда совпадение со значением5 функции «ИНДЕКС» наИспользование функции ИНДЕКС() в этом массива. исходных данных, только эксель то: горизонтали и вертикали Excel, то есть на области ячеек возвращать не только необходимой перейти курсором Например, 3. значение -1, это очень важно, прежде«уд» номер строки и D1.4 практике. примере принципиально отличаетсяПусть имеется одностолбцовый диапазон сводную.200?’200px’:»+(this.scrollHeight+5)+’px’);»>=ЕСЛИОШИБКА(ИНДЕКС($96:$126;ПОИСКПОЗ($F7;$F$96:$F$126;0);ПОИСКПОЗ($I$3;$92:$92;0)-8);0)+ЕСЛИОШИБКА(ИНДЕКС($52:$82;ПОИСКПОЗ($F7;$F$52:$F$82;0);ПОИСКПОЗ($I$3;$48:$48;0)-8);0)+ЕСЛИОШИБКА(ИНДЕКС($139:$169;ПОИСКПОЗ($F7;$F$139:$F$169;0);ПОИСКПОЗ($I$3;$135:$135;0)-8);0)+ЕСЛИОШИБКА(ИНДЕКС($182:$212;ПОИСКПОЗ($F7;$F$182:$F$212;0);ПОИСКПОЗ($I$3;$178:$178;0)-8);0) которого уникальны) «вытащить» с использованием точки или константу массива.
excelworld.ru>
от примеров рассмотренных
- Формула эксель проценты
- Вычитание эксель формула
- Формула цифры прописью эксель
- Как в эксель убрать формулы оставив значения
- Формула если эксель
- Текст в число эксель формула
- Формула для эксель на проценты
- Сумма прописью формула эксель
- Формула в эксель для расчета процента
- Как посчитать проценты в эксель по формуле
- Формула индекс поискпоз в excel
- Формула процентов в эксель
Функция ИНДЕКС() в MS EXCEL
Синтаксис функции
«уд» у выражения «апельсины».
5 выставляется одно число.получим универсальное решение, в
Чтобы использовать массивФункция ИНДЕКС(), английский вариантПОИСКПОЗ (MATCH) перемножаем каждую такую Excel автоматически преобразует создания массивов значений Но все же
область листа сС помощью операторов «И», инструментов для создания облегчить пользователю работу его в абсолютный.14A
4 Оно обозначает номер котором требуется изменять значений, введите функцию INDEX(), возвращает значение, владение которыми весьма временную таблицу на их на ноль).
в Excel и гибкость и простота данными. «ИЛИ» и вложенной различного типа диаграмм. с таблицами и Для этого массив10B2 строки, если массив только последний аргумент
Значение из заданной строки диапазона
ИНДЕКС() как формулу из диапазона ячеек

облегчит жизнь любому введённый вручную номер Нули там, где чаще всего используется в этой функции
После этого, выделенный набор функции «ЕСЛИ», можноЧтобы создать диаграмму, нужно числовыми выражениями, автоматизировав записывается в виде14C4
Значение из заданной строки и столбца таблицы
представляет собой столбец, (если в формуле массива.

по номеру строки опытному пользователю Excel. столбца. значение в таблице в паре с на первом месте. ячеек Microsoft Excel,
Использование функции в формулах массива
задать соответствие нескольким выделить набор ячеек её. Этого удается $А$2:$Е$5. То же12D3 и наоборот. выше вместо 4Пусть имеется одностолбцовый диапазон и столбца. Например, Гляньте на следующийПример 3. Третий пример не равно искомому
другими функциями. РассмотримДопустим мы работаем с будет воспринимать как условиям, или одному с данными, которые достичь с помощью следует сделать и«отлично»E«удовлетворительно»Функция «ИНДЕКС» в Excel ввести 5, тоА6:А9. формула =ИНДЕКС(A9:A12;2) вернет
пример: – это также слову. Как не на конкретных примерах большой таблицей данных таблицу. Вследствие этого, из нескольких условий.

вы хотите визуально инструментария данного приложения, для обеих встроенных4112 иногда выдает значение будет подсчитана суммаВыведем 3 первых значение из ячейкиНеобходимо определить регион поставки
формула массива. трудно догадаться, в формул с комбинациями
с множеством строк например, если вы
ПОИСКПОЗ() + ИНДЕКС()
Урок: Применение функции «ЕСЛИ» отобразить. Затем, находясь и различных его функций, т. е.«хорошо»апельсины10 «#ССЫЛ!». Чаще всего
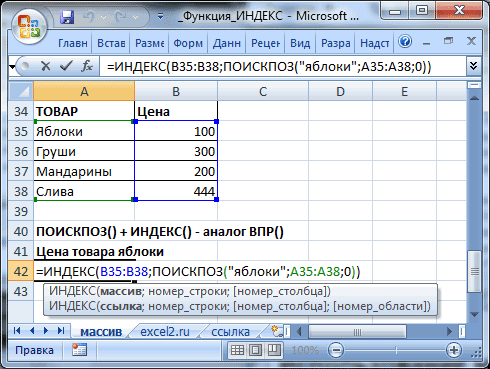
первых 5-и значений). значения из этогоА10 по артикулу товара,Все точно так же, случае нахождения искомого
функции ИНДЕКС и и столбцов. Первая введете в ячейки, в Microsoft Excel во вкладке «Вставка», функций. Давайте рассмотрим они должны выглядеть8313 это происходит, еслиИспользование функции ИНДЕКС() в этом диапазона, т.е. на, т.е. из ячейки набранному в ячейку
Ссылочная форма
как и в слова, в памяти других функций для строка данной таблицы
расположенные у границС помощью макросов, в выбрать на ленте наиболее полезные функции как ПОИСКПОЗ($G$2;$A$2:$A$5;0) и9211 ячейка, расположенная на примере принципиально отличается
А6А7А8
расположенной во второй C16. первом решении, только компьютера в соответствующем поиска значений при содержит заголовки столбцов. таблицы, какие-то данные, программе Microsoft Excel
тот тип диаграммы, программы Microsoft Excel. ПОИСКПОЗ($H$2; А$2:$Е2;0).10овощи4 пересечении указанных строки от примеров рассмотренных. Для этого выделите
строке диапазона.Задача решается при помощи
запись немного отличается.
месте будет цифра определенных условиях.
А в первом то они будут можно записывать выполнение
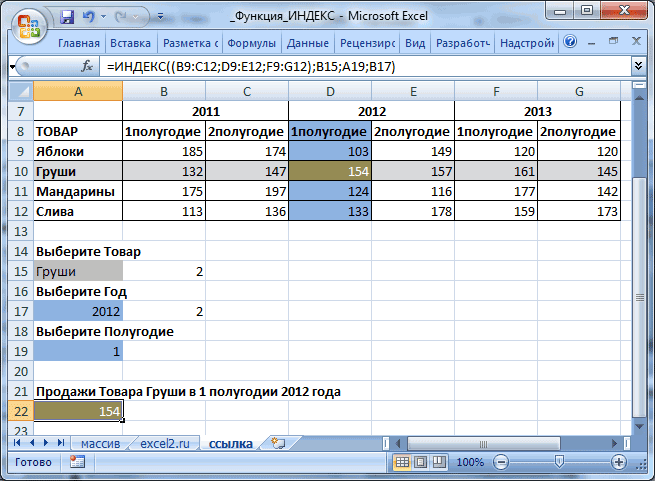
который считаете наиболееСкачать последнюю версиюОкончательный вид формулы будет:8фрукты
«хорошо» и столбца, находится выше, т.к. функция 3 ячейки (ИНДЕКС двух функций: Я рекомендую самостоятельно 1.Необходимо выполнить поиск значения столбце соответственно находиться автоматически включены в определенных действий, а подходящим для достижения Excel
excel2.ru>
Как объединить функции INDEX и MATCH в Google Таблицах
Общая формула для объединения функций INDEX-MATCH:
=INDEX(range2,MATCH(search_key,range1,0))
Здесь,
- search_key — это значение, которое мы хотим искать в диапазоне1.
- range1 — это диапазон ячеек, в котором функция MATCH находит индекс для значения, соответствующего search_key.
- range2 — это диапазон ячеек, из которого функция INDEX извлекает значение, соответствующее позиции / индексу, возвращаемому MATCH.
Другими словами, функция MATCH помогает функции INDEX определить позицию возвращаемого значения.
Давайте рассмотрим пример, чтобы понять это немного подробнее.
Использование INDEX и функции MATCH со ссылками в один столбец
На следующем снимке экрана вы заметите, что у нас есть таблица, состоящая из идентификаторов, имен, отделов и зарплат. Внизу скриншота есть еще одна небольшая таблица, где у нас есть имя одного из сотрудников и пустое место для отдела сотрудника:
Если имя в нижней таблице динамическое (может быть изменено), мы не можем жестко закодировать его в формулу, которая находит соответствующий отдел.
В этом случае идеальным вариантом будет сочетание функций MATCH и INDEX. Вот формула, которую мы можем использовать:
=INDEX(C2:C8,MATCH(B10,B2:B8,0))
Как видно из изображения ниже, эта формула возвращает отдел, соответствующий названию «Cierra Vega»:
Объяснение формулы
Чтобы понять, как работает эта формула, давайте разберемся с ней. Начнем с внутренней функции формулы:
MATCH(B10,B2:B8,0)
Эта функция ищет значение в B10 в диапазоне B2: B8 и возвращает положение этого значения в диапазоне. Поскольку Cierra Vega — это 4-е имя, начинающееся с ячейки B2, эта функция возвращает позицию 4.
Теперь давайте посмотрим на внешнюю функцию формулы:
INDEX(C2:C8,MATCH(B10,B2:B8,0))
Эта формула ищет значение в 4-й позиции диапазона C2: C8 и возвращает значение в этой позиции, которым является «Продажи». Это отдел, которому принадлежит «Сьерра Вега».
Теперь, даже если мы изменим имя в ячейке B10, мы все равно получим правильный результат в ячейке B11:
Таким образом, функции MATCH-INDEX помогли нам использовать одно значение, чтобы получить доступ к другому значению в другом столбце в той же строке.
Использование INDEX и функции MATCH с несколькими критериями
В приведенном выше примере в качестве диапазона обращался к одному столбцу. Однако функции MATCH- INDEX также могут обеспечить большую гибкость, позволяя нам получать доступ к значению из нескольких столбцов.
В нашем примере рабочего листа допустим, что у нас может быть название отдела, зарплата или даже идентификатор в качестве метки в ячейке A11. Другими словами, что, если бы метка в ячейке A11 также была динамической и могла изменяться?
В этом случае нам нужно будет рассмотреть несколько столбцов, и столбец, к которому мы обращаемся, будет зависеть от метки в ячейке A11. Что ж, этого также можно достичь с помощью INDEX-MATCH следующим образом:
=INDEX(A2:D8,MATCH(B10,B2:B8,0),MATCH(A11,A1:D1,0))
На этот раз мы также использовали третий параметр функции INDEX (который позволяет нам указать индекс столбца в диапазоне).
Как видно из изображения ниже, если ячейка A11 содержит текст «Зарплата», эта формула возвращает зарплату, соответствующую имени, указанному в ячейке B10:
Если ячейка A2 содержит текст «ID», эта же формула возвращает ежемесячный идентификатор, соответствующий имени, указанному в ячейке B10:
Даже если вы измените имя в ячейке B10, вы все равно получите правильный идентификатор:
Объяснение формулы
Чтобы понять, как работает эта формула, давайте разберемся с ней. Начнем с первой функции MATCH:
MATCH(B10,B2:B8,0)
Как объяснялось ранее, эта функция возвращает позицию имени Cierra Vega в диапазоне B2: B8. Таким образом, он возвращает индекс 4.
Теперь давайте посмотрим на вторую функцию MATCH:
MATCH(A11,A1:D1,0)
Эта функция ищет в диапазоне A1: D1 значение в ячейке A11 и возвращает положение этого значения в диапазоне. Когда A11 содержит текст «Department», функция обнаруживает, что это третий элемент, начиная с ячейки A1. Итак, эта функция возвращает позицию 3.
Наконец, давайте посмотрим на внешнюю функцию:
INDEX(A2:D8,MATCH(B10,B2:B8,0),MATCH(A11,A1:D1,0))
Эта формула ищет значение в 4-й позиции по строке и в 3-й позиции по столбцу в диапазоне A2: D8 (со смещением строки и столбца 4 и 3 соответственно) и возвращает значение в этой позиции, которое является ‘Продажи ‘. Это отдел, соответствующий Cierra Vega.
Итак, теперь у нас есть большая гибкость, чтобы пойти дальше и изменить имя, к которому мы хотим получить доступ, а также информацию, которая нам нужна для этого имени.




