65+ идей как обустроить рабочее место дома
Содержание:
- Горячие клавиши рабочего стола Windows 10
- Как улучшить качество обоев рабочего стола Windows 10
- Выбираем классную тему или создаем свою собственную
- Изменение фона рабочего стола в Windows XP
- Способ 4: Программа для смены фона рабочего стола
- Как установить картинку на рабочем столе
- Нанесение декоративных элементов на поверхность компьютерного стола
- Как настроить Рабочий стол в Windows
- Форма рабочего стола
- Рабочий кабинет дома
- KWGT — Редактор Виджетов на Android
- Как расписать старый стол?
Горячие клавиши рабочего стола Windows 10
Горячие клавиши специально создаются с целью упростить жизнь пользователя и сэкономить много времени. После добавления возможности использования виртуальных рабочих столов было продумано управление рабочими столами комбинацией клавиш.
| Win + D | Позволяет показать или скрыть рабочий стол |
| Win + Tab | Открываем представление задач |
| Win + Ctrl + D | Создать второй рабочий стол |
| Win + Ctrl + F4 | Закрыть текущий рабочий стол |
| Win + Ctrl + ←/ → | Переключение между рабочими столами |
Только после изучения горячих клавиш для создания рабочих столов и переключения между рабочими столами использовать виртуальные рабочие столы в работе оказывается действительно удобно. Пользователю достаточно запомнить всего лишь несколько сочетаний клавиш для удобного переключения между виртуальными столами Windows 10.
Заключение
Виртуальные рабочие столы позволяют создавать несколько рабочих столов в Windows 10. Это позволяет упорядочить окна приложений равномерно между рабочими столами в зависимости от потребностей пользователя
А также рекомендуем обратить внимание на пункт горячие клавиши рабочего стола
А вдруг и это будет интересно:
- Как добавить Мой компьютер на рабочий стол Windows 10
- Как подключиться к удаленному рабочему столу Windows 10
- Пропали ярлыки с рабочего стола Windows 10
Как улучшить качество обоев рабочего стола Windows 10
Как и обещал выше — рассказываю Вам про три способа повышения качества обоев в Windows. В «десятке», наконец-то, появилась возможность это сделать, правда пока только через системный реестр.
Улучшаем обои с помощью Winaero Tweaker
Есть такие замечательные и полезные программы — твикеры Windows. В одной из них (Winaero Tweaker) авторы максимально упростили нам процедуру повышения качества обоев с 85% до 100% — достаточно передвинуть ползунок в пункте «Wallpaper Quality», что в категории «Desktop and Taskbar» находится…
Но далеко не все пользователи (особенно неопытные) захотят устанавливать в компьютер целую отдельную программу ради одного твика реестра, тем более, с англоязычным на всю голову интерфейсом.
Повышаем качество обоев через реестр Windows 10
Напоминаю, что дрожащими руками в системном реестре можно натворить много беды — описанные ниже действия Вы делаете на свой страх и риск (претензии предъявляйте только себе, если ошибётесь и сделаете что-то не так, как надо).
Жмём на любимой клавиатуре комбинацию «горячих» клавиш «Win+R» или просто открываем через Пусковое меню окно «Выполнить» и вводим в него «regedit» (без кавычек) — попадаем в реестр Windows, где нам нужно перейти по пути…
HKEY_CURRENT_USER\Control Panel\Desktop
Можно максимально ускорить этот процесс скопировав путь, что указан выше и вставив его (так сказать, скопипастив) вместо «Компьютер» в адресной строке реестра нажать «Enter» (Ввод) на клавиатуре…
Таким образом мы с Вами моментально телепортируемся туда, куда надо. Теперь кликнув в любом пустом месте правого раздела окна реестра правой кнопкой своей лучшей в мире компьютерной мышки создаём новый «Параметр DWORD 32-бит»…
…и присвоив ему имя «JPEGImportQuality»…
…устанавливаем значение — 100 в десятичной системе исчисления (это и есть наши 100% качества для обоев Windows)…
Жмём «Ок» и перезагружаем компьютер. Радуемся.
Reg-файл для автоматического улучшения обоев
Специально для трусливых пользователей , которые боятся самостоятельно лезть в системный реестр и что-то там создавать добрые люди написали автоматический reg-файл для улучшения качества обоев Windows всего парой кликов мышки.
Скачивайте этот волшебный файлик прямо с моего сайта и запускайте от имени администратора…
Лёгким движением руки тыкаем единичку на клавиатуре и «Enter»…
Нажимаем, как просят, любую клавиатурную клавишу и перезапускаем систему Windows (перезагружаем компьютер).
Теперь Вы знаете, что улучшить качество обоев рабочего стола Windows 10 можно тремя способами:
- С помощью твикера Winaero Tweaker
- Ручками через системный реестр
- Максимально быстро — благодаря волшебному reg-файлу
В Windows 7 и 8 эти методы повышения качества обоев работать не будут — на различных форумах советуют заменять в этих устаревших версиях системы файл TranscodedWallpaper оригинальным изображением, одновременно с файлом из папки CachedFiles (с его переименованием).
До новых полезных компьютерных программ и интересных приложений для Андроид.
P.S. Прошу прощенья за разные цвета шапок в окнах Проводника на скриншотах, не пытался Вас запутать — так они у меня выставлены для отличия активных и «пассивных» окон.
Выбираем классную тему или создаем свою собственную
По умолчанию в Windows 7 стоит базовая тема «Упрощенный стиль». Собственно, она так и выглядит. Чтобы посмотреть другие темы, щелкните ПКМ и выберите пункт «Персонализация».
Выбор тут, конечно, не велик (всего 7 тем), но вы можете щелкнуть на строку «Другие темы в интернете» и выбрать классное оформление на сайте Microsoft.

Если не нашли интересную тему – ничего страшного. Ведь можно создать свою собственную! Для этого выполните следующее:
- Щелкните на «Фон рабочего стола».
- Нажмите на кнопку «Обзор» и укажите путь к вашим изображениям, которые хотите установить в качестве фона (можно выбрать сразу несколько картинок).
- Выберите положение изображения (например, «Заполнение») и укажите время, через которое они должны сменяться. При желании можно поставить птичку в пункте «В случайном порядке». Затем щелкните «Сохранить изменения».
- Нажмите на «Цвет окна».
- Выберите, каким будет цвет панели задач и окон. Здесь можно настроить оттенок, насыщенность, яркость и интенсивность цвета, а также включить эффект прозрачности. Не забудьте сохранить изменения.

Поздравляю – вы научились создавать свои собственные темы. Это гораздо проще и удобнее, чем искать готовый вариант в интернете.
Изменение фона рабочего стола в Windows XP
Нажав правую кнопку мыши на пустом экране, вызываете контекстное меню. В нем выбираете нижнюю строчку — Свойства.
В открывшемся окне Свойства: Экран нажимаем вкладку Рабочий стол:
Рис.4
Именно здесь вы можете установить цвет или фоновый рисунок экрана.
Если вы хотите, чтобы экран вашего монитора был одноцветным, тогда на вкладке Цвет 1 из выпадающего списка выбираете любой цвет, который вам нравится (черный, желтый, красный и т.д.). А в поле Фоновый рисунок 2 щелкаете по верхней строчке (нет). При этом на экране монитора, который виден посередине вкладки, появится выбранный вами цвет. Если этот цвет вам нравится, тогда нажимаете кнопку применить, а потом ОК. Все — экран монитора окрасился в ваш любимый цвет.
Но красивее будет, если экран не одноцветный, а установлен фоновый рисунок. Рисунок можно выбрать из стандартного набора Windows. Для этого в поле Фоновый рисунок 2 щелкаете курсором по названиям рисунков и эти рисунки будут появляться на экране монитора-образца. В данный момент там виден стандартный рисунок Windows XP под названием Безмятежность. Выбрав какой-то рисунок, вы нажимаете кнопку Применить, а потом ОК и этот рисунок появится на вашем рабочем столе — на экране вашего монитора.
Но, через некоторое время вам надоедят все стандартные рисунки и появится желание найти что-нибудь новенькое.
Множество рисунков есть на CD — дисках и в Интернете. Можете подобрать себе несколько рисунков и потом менять их каждую неделю. Чтобы вывести на экран такой рисунок, нажимаете кнопку Обзор и с помощью проводника Windows находите файл с этим рисунком на вашем компьютере. Выбранный файл появится в списке Фоновый рисунок 2 Теперь нажимаете кнопку Применить, а потом ОК и ваш рисунок на экране.
Обращаю внимание только на то, что рисунок должен находиться на жестком диске, а не на CD. То есть, понравившийся рисунок нужно сначала скопировать с CD — диска, а потом уже устанавливать его фоновым рисунком
Но, возможно, вам и этого покажется мало. Вы пожелаете сделать фоновым рисунком свои фотографии. Это тоже возможно.
Только желательно, чтобы рисунок соответствовал вашему экранному разрешению. Если разрешение экрана 1024 х 768, то и размер фотографии должен быть таким же. Потому что, если фотография больше экрана, то на экране разместится только часть фотографии и не обязательно лучшая.
Если размер фотографии будет меньше экрана, то тогда нужно будет в поле Расположение 4 выбирать вариант. Фотографию придется или разместить по центру или растянуть, или замостить ею экран, что, в любом случае, будет не очень красиво. Значит, фотографию нужно предварительно подготовить.
Способ 4: Программа для смены фона рабочего стола
Пользователи, желающие не тратить время на поиски картинок, могут установить программу, которая будет делать это за них. Подобных приложений не так уж и много, и самые современные варианты можно найти в фирменном Microsoft Store. Устаревший, хоть и известный софт типа DesktopMania мы рассматривать не будем, так как набор картинок у него сомнительного качества. Вместо этого разберем одно из приложений, доступных в магазине для Windows 10.
Скачать Desktop Dynamic Wallpapers
- Установите приложение и запустите его.

На вкладке «Home», открытой по умолчанию, сразу будут отображаться последние добавленные обои. Листая страницы кнопками «Next» и «Prev», выберите изображение, которое хотите видеть фоновым.

Кликните на плитку с ним и после открытия нажмите «Set As Wallpaper».

Подтвердите свое решение и проверьте, был ли установлен фон.

В первый раз приложение уведомит о том, что сейчас включено динамическое переключение изображений, и предложит выключить эту функцию. Если вы не хотите, чтобы картинка сама менялась спустя время, нажмите «Yes», а если устраивает вариант автоматической смены, выберите «No» — во втором случае выбранный фон не будет установлен.

Вы также можете обратиться к тематическим разделам, перейдя в «Categories».

Выбирается и устанавливается картинка из категорий точно таким же образом.

При желании настроить автоматическую смену изображений перейдите в «Параметры» и активируйте там соответствующую функцию. Дополнительно можете установить время, через которое фон заменится другим.

Остальные функции приложения платные, но стоят недорого. Купить их можно в разделе «Add Ons».
Аналогами Desktop Dynamic Wallpapers выступают следующие приложения из Microsoft Store:
9Zen Wallpaper Changer

Dinamic Wallpaper

Dynamic Theme

backiee — Wallpaper Studio 10

Splash! — Unsplash Wallpaper

Все эти приложения выполнены в стиле Windows 10, как вы можете заметить, поэтому разбираться в них не понадобится — инструкция выше практически полностью применима и к ним. На наш взгляд, наиболее интересными кажутся backiee — Wallpaper Studio 10 и Splash! — Unsplash Wallpaper, но вы вправе выбрать любое, ведь набор изображений везде разный.
Как установить картинку на рабочем столе
Как установить картинку на рабочем столе Вашего компьютера? Используем алгоритм установки картинки по порядку:
- подготавливаем картинку (ищем её по фильтрам поиска в браузере, скачиваем и сохраняем на компьютере в папку);
- открываем её на компьютере;
- выбираем тот способ установки картинки, который нам нужен.
Установить картинку в виде фона рабочего стола можно несколькими способами:
- с помощью функции «Сделать фоном рабочего стола»;
- или через контекстное меню – «Персонализация»;
- установка стандартного фона для рабочего стола.
Далее, рассмотрим все эти варианты в операционных системах Windows 7 и 10 и других ОС.
Как установить картинку на рабочем столе Windows 7
Виндовс 7 хоть и старая система, но всё ещё популярна среди пользователей компьютеров. Она располагает более простым способом, установки картинки на рабочий стол. Для этого, откройте ту картинку, которую Вы скачали и подготовили с Интернета. После этого она у Вас откроется в специальной утилите просмотра фотографий. Далее, нажимаете по ней правой кнопкой мыши. Затем из контекстного меню выбираете пункт – «Сделать фото рабочего стола» (Скрин 2).
После этого, Ваш рабочий стол компьютера преобразится в новый фон. Вы можете закрыть картинку и посмотреть, как выглядит экран компьютера.
Как установить картинку на рабочем столе Windows 10
В Windows 10 можно установить картинку представленным выше способом, но есть и другой вариант. С помощью «Персонализации» (она также работает и в Виндовс 7). Данная функция на компьютере позволяет не только устанавливать разные фоны, но и их объединять. Делая, при этом слайд-шоу. Об этом будем говорить чуть позже.
Итак, начнём устанавливать на рабочий стол нашу картинку. Опять нажимаем правой кнопкой мыши по произвольному месту на рабочем столе. Из меню нужно выбрать пункт – «Персонализация» (Скрин 3).
Откроется окно, где нужно нажать на «Фон рабочего стола», далее выбрать кнопку «Обзор», чтобы загрузить туда картинку (Скрин 4).
Когда её загрузили, нажмите «Сохранить изменения», чтобы эта картинка появилась в виде фона на рабочем столе компьютера.
Кратко об установке картинки в других ОС
В других ОС картинки устанавливаются также на рабочий стол компьютера. Могут быть разные настройки, или другой вид интерфейса панели управления системой.
Чаще всего люди, пользуются стандартными обоями (фоновыми картинками), которые уже есть в Windows. Например, если снова откроете раздел «Персонализация», то можно увидеть разные темы по умолчанию (Скрин 5).
Таким образом Вы установите картинку на экран компьютера с тем разрешением, который Вам необходим.
Нанесение декоративных элементов на поверхность компьютерного стола
Для нанесения принтов можно использовать самоклеящуюся плёнку. Для этого на ней вырезаются различные элементы вроде звёздочек, кругов или, как в примере, треугольников. При этом можно вырезать и различные фигурки животных или иные узоры. Всё зависит от предпочтений и воображения владельца.
 ФОТО: YouTube.comНа самоклеящейся плёнке вырезаются различные элементы
ФОТО: YouTube.comНа самоклеящейся плёнке вырезаются различные элементы
Однако при использовании самоклеящейся плёнки возникает сложность – рисунок потребуется подправлять при помощи кисти, что не очень удобно и увеличивает время работы.
 ФОТО: YouTube.comПосле того как плёнка отклеена, рисунок придётся править вручную
ФОТО: YouTube.comПосле того как плёнка отклеена, рисунок придётся править вручную
Гораздо практичнее использовать узкий скотч. Одна проблема – при этом невозможно сделать плавные изгибы.
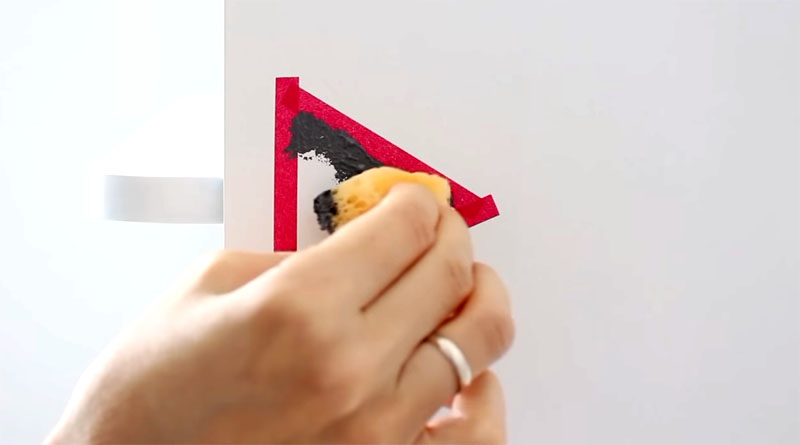 ФОТО: YouTube.comИспользовать узкий скотч здесь гораздо удобнее
ФОТО: YouTube.comИспользовать узкий скотч здесь гораздо удобнее
Скотч, как и самоклеящаяся плёнка, удаляется практически сразу после нанесения, пока краска ещё не высохла. Это обязательное условие. Здесь уже не потребуется дополнительной правки.
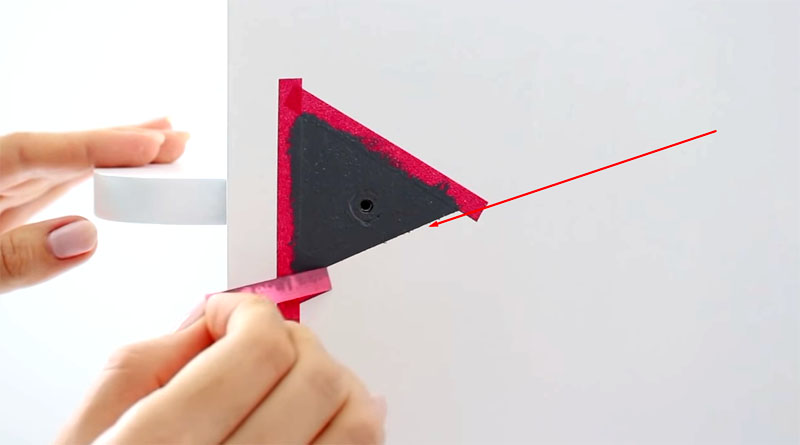 ФОТО: YouTube.comАккуратно удаляется скотч, после чего можно оценить разницу
ФОТО: YouTube.comАккуратно удаляется скотч, после чего можно оценить разницу
Все принты наносятся лишь на внешние поверхности. На внутренних они совершенно ни к чему.
Как настроить Рабочий стол в Windows
В прошлом уроке мы с вами познакомились с рабочим столом операционной системы Windows, и выяснили, что свой рабочий стол можно настроить так, как вам нравится. А начнем мы с внешнего вида Рабочего стола.
Если вы только начинаете изучать компьютер, то у вас, скорее всего, на рабочем столе отображается стандартный флажок на синем фоне (это в Windows 7) или картинка с белым окошком на темно-синем фоне (в Windows 10). Эта и другая не радует глаз. Поэтому, давайте научимся самостоятельно менять обои рабочего стола по своему вкусу.
Все действия я показываю на примере операционной системы Windows 10. Для тех, у кого на компьютере установлена Windows 7, все настройки показаны в видеоролике в конце статьи. Как вы уже поняли, настройки в разных операционных системах отличаются. О том, что такое операционная система, и как определить какая система на вашем компьютере, смотрите здесь. Если у вас версия операционной системы Начальная, то вы не сможете настроить свой рабочий стол. Там этих настроек попросту нет.
Для того, чтобы изменить картинку на своем рабочем столе, нам необходимо сначала подготовить картинки или фотографии. Наверняка на вашем компьютере уже есть какие-то фотографии или картинки. Если нет, то их надо скачать с интернета или загрузить свои фотографии с фотоаппарата. Пока я не буду учить вас, как это делается, иначе наш урок примет совсем другое направление.
Вы можете набрать в поисковике вашего браузера фразу «обои для рабочего стола» (без кавычек), и скачать любые картинки. Думаю, что с этим вы справитесь, раз смогли попасть на мой сайт.
Для рабочего стола лучше подбирать картинки размером не ниже 1024х768 или с разрешением вашего монитора.
Если вы еще не умеете загружать фотографии и скачивать картинки с интернета, попросите кого-нибудь помочь вам в этом. Поместите все картинки в одну папку, и запомните, где она находится.
Кликните правой кнопкой мыши на свободном месте своего Рабочего стола, и в выпадающем контекстном меню выберите самый последний пункт — Персонализация.
Откроется окно Параметры, и на первой же вкладке Фон нам необходимо перейти в правую часть окна и выставить в окошке Фон запись Фото, а чуть ниже выбрать уже предложенную картинку или нажать кнопку Обзор.
У вас откроется новое окно под названием Открытие, в котором надо найти свою папку с картинками, открыть ее, выделить мышкой понравившуюся, и нажать внизу на кнопку Выбор картинки.
Как только вы это сделаете, так сразу же на вашем рабочем столе изменятся обои.
Чуть ниже в окне Параметры, вы можете выбрать положение картинки:
- Заполнение
- По размеру
- Растянуть
- Замостить
- По центру
- Расширение
Выберите каждое из них и посмотрите, что у вас получится.
Если в поле Фон вы выберите пункт Сплошной цвет, то вместо фотографии на рабочем столе у вас будет сплошной цветной фон, который вы можете выбрать на палитре ниже.
Если в поле Фон установить пункт Слайд-шоу, ниже под записью Выбор альбомов для слайд-шоу, кликните мышкой по кнопке Обзор, и укажете папку с картинками, то через определенный промежуток времени, который вы можете указать сами в поле Менять изображения каждые, ваши изображения на рабочем столе будут меняться.
Там же, ниже вы можете установить переключатель в положение Менять изображения в случайном порядке или нет. И выбрать тип заполнения Рабочего стола.
В Windows 7 есть еще возможность указать, какие именно картинки показывать на рабочем столе.
Чтобы лучше понять, то что я здесь описала, посмотрите видеоролики.
Форма рабочего стола
Форма стола
Любые причудливые формы для рабочего стола по фен-шуй не нужны, если только стол не служит предметом какого-то декора
Если для вас действительно важно, какую энергию Ци вы получаете сидя за рабочим столом, то важно обратить внимание на то какой он будет:. 1) Стол прямоугольной формы (но не квадратной), которая символизирует в фен-шуй «надежность и стабильность». Это важный момент, чтобы у рабочего стола были все 4 точки – опора
Только тогда у вас будет планомерный результат. Здесь имеется в виду не именно наличие четырех ножек, а речь о том, чтобы были открыты все 4 угла. Углы не должны быть загромождены какими-то надстройками, тумбами, шкафчики, которые закрывают, то есть блокируют энергию этой точки опоры. Причем по фэн-шуй допустимо, чтобы у прямоугольного стола углы были не только под прямым углом, но и немного скругленными
Это важный момент, чтобы у рабочего стола были все 4 точки – опора. Только тогда у вас будет планомерный результат. Здесь имеется в виду не именно наличие четырех ножек, а речь о том, чтобы были открыты все 4 угла. Углы не должны быть загромождены какими-то надстройками, тумбами, шкафчики, которые закрывают, то есть блокируют энергию этой точки опоры. Причем по фэн-шуй допустимо, чтобы у прямоугольного стола углы были не только под прямым углом, но и немного скругленными
1) Стол прямоугольной формы (но не квадратной), которая символизирует в фен-шуй «надежность и стабильность». Это важный момент, чтобы у рабочего стола были все 4 точки – опора. Только тогда у вас будет планомерный результат. Здесь имеется в виду не именно наличие четырех ножек, а речь о том, чтобы были открыты все 4 угла. Углы не должны быть загромождены какими-то надстройками, тумбами, шкафчики, которые закрывают, то есть блокируют энергию этой точки опоры. Причем по фэн-шуй допустимо, чтобы у прямоугольного стола углы были не только под прямым углом, но и немного скругленными.
Кому благоприятна прямоугольная форма стола? Тем людям у кого свой бизнес, тем людям, которые долго и кропотливо что-то рассчитывают, высчитывают, много времени проводят за рабочим столом.
2) Стол овальной формы (но не круглой). Подойдет вам: если вы работаете на фрилансе, если у вас быстротечный рисковый бизнес, то есть, связан с какой-то активностью. Это могут быть перевозки, транспорт, быстрый обмен информацией. Вам действительно будет полезно использовать именно овальную форму рабочего стола. Ну и плюс ко всему овал в фен-шуй связан со стихией металла. Металл можно справедливо отнести к сфере денег.
Возможно так же использовать какие-то другие формы овалов. Например, не классической овальной формы, а немного с выемкой для сидящего.
Рабочий кабинет дома
Грамотно организованный рабочий уголок — это залог продуктивности. Недостаток света, неудобные органайзеры, отсутствие нужных полочек или неверно выбранное место, и вот вы уже откладываете дела, а на рабочем столе возникает хаос. Правильная организация рабочего стола своими руками позволяет создать красивое и функциональное пространство.
Базовые правила
Для этого следуйте этим простым принципам:
Организуйте освещение и подсветку. Расположите стол у окна, используйте отдельные светильники.
Разделите комнату на рабочую зону и зону отдыха
Для зонирования пространства квартиры обратите внимание на ширмы, легкие занавески. Так можно организовать место для творчества и работы в маленькой комнате.
Добавьте деталей
Окружите себя яркими акцентами — это могут быть небольшие сувениры, красивая канцелярия и фотографии.
Упростите уборку. Вместо открытых полок установите закрытые, подберите вещи, неприхотливые в уходе. Поставьте на стол или рядом корзинку для мусора.
Продумайте свою систему хранения. Это могут быть как готовые решения из магазина, так и созданные своими руками, из ткани, банок и картонных коробок. Рукодельные варианты могут выглядеть стильно — в этом вы убедитесь, дочитав статью до конца.
Для домашнего офиса не нужна отдельная комната — достаточно выбрать тихий уголок и обустроить его полностью под свои потребности. Большинство идей для рабочего стола выполняются своими руками. Это выбор места, декор канцтоваров и организация пространства.
Организуем рабочее место на подоконнике
Большой подоконник — идеальный вариант для превращения в столешницу:
- Увеличьте площадь можно и за счет установки столешницы ниже уровня или вровень с окном.
- Организуйте удобные полочки под столом или по боковым стенам.
- Положите подушки на подоконник, и место для чтения готово.
- Если окно широкое, разделите пространство на два отдельных рабочих места с помощью комода или тумбочки.

Рабочее место на балконе
Превратите утепленную лоджию или балкон в отдельный кабинет. Светлые цвета — серый, белый, беж, и обилие естественного света подходят для организации уголка для чтения и рукоделия.
Типичная планировка со столом и стеллажом в углу не так интересна, как широкий стол, на котором поместится растения, ноутбук, книги и бумаги. Дизайн рабочего стола для балкона стоит выбрать максимально лаконичным, в стиле минимализм. Но и более творческие варианты с обилием декора, текстиля и растений имеет право на жизнь.
Ниши
Между двух шкафов или в нише стены удобно разместить рабочий уголок:
- Разделите пространство легкой шторкой или раздвижными дверями.
- Недостаток света решается подвесными светильниками, установленными под верхними полками.
Кладовка
Вариант использования кладовой под стол — одна из самых оригинальных идей для рабочего стола своими руками. Чтобы приспособить кладовку под рабочее пространство:
- Максимально задействуйте пространство и позаботьтесь об освещении (слева или сверху).
- Храните бумаги и материалы в органайзерах под столом или на глубоких полках.
- Стенды разместите на дверцах или над столом под полками.
Шкафы и секретеры
Вместо классического стола обустройте большой шкаф столешницей и полками. Получится отдельное закрытое от посторонних место:
- Здесь поместится швейная машинка и ткани.
- Подвесные кармашки из текстиля на дверцах послужат для хранения ножниц и карандашей.
- Под катушки и кружево можно изготовить стенд с отверстиями, расположив его за рабочим столом.
- Перфорированный лист фанеры — это отличный способ собрать все нужные предметы в одном месте. И этот вариант годится как для мини-офиса, так и для домашней мастерской.
KWGT — Редактор Виджетов на Android
KWGT по сути разработка той же команды программистов что и KLWP. Только KWGT – это редактор виджетов для Андроида. Это идеально подойдёт что бы идеально отобразить на дисплее погоду, курсы валют, расписания самолетов, поездов, вынести заметки, калькулятор или кнопки управления музыкальным плеером. Прекрасный пример компактного оформления ниже.
Оформление отображения и расположения виджетов в программе KWGT
Любой виджет и информация, которая всегда должна быть под рукой – всё это настраивается с помощью KWGT. Размеры, цвета, расположение, каждый сможет подобрать решение под себя. Пример как работать с программой на видео ниже. Скачать можно на официальной странице в Плей маркет: KWGT — Редактор Виджетов.
Как расписать старый стол?
Старый рабочий или кухонный стол можно украсить посредством росписи красками. Этот декор подойдет для столика из дерева. Для росписи своими руками не требуются специальные художественные таланты и навыки. Главное – это освоить азы.
Для работы будут нужны такие материалы:
- краски – оптимальный вариант – акриловые, которые устойчивы к солнечному воздействию и воде;
- лаки;
- губка из поролона;
- трафареты;
- кисточки.
Декор посредством росписи начинается с очистки его поверхности. Если есть необходимость, то его следует прошкурить. Потом стол моют и обезжиривают.
Рисунки под роспись вы можете найти в интернете или же сделать своими руками. Далее рисунок (если он взят из сети) распечатывают или берут готовый, выполняют трафарет, аккуратно вырезая контуры элементов рисунка с помощью канцелярского ножа. При создании трафареты не забывайте о необходимости оставлять между бумажными элементами перемычки. Благодаря этому нанесение рисунка будет очень простым.
Если же вы хотите обновить внешний вид старого стола, но рисовать не умеете и делать трафарет своими руками не хотите, то приобретите его в готовом виде, такие трафареты продаются в магазинах художественных материалов или материалов для отделки и декора.
Столу можно придать второе дыхание посредством нанесения рисунка по краям в виде бордюра или же посредством создания сложной композиции из отдельных частей, которые разбросаны по его поверхности.
Потом декор заключается в нанесении по трафарету краски. И чтобы трафарет при работе не двигался, вы можете его приклеить по периметру малярным скотчем. На кисть нужно брать минимум краски, чтобы она не растеклась и не попала под трафарет, это может негативно сказаться на изображении. Иногда вместо кисточки применяют губку, на нее и набирают краску. Рисунок, который наносится губкой, будет более однородным и ровным. Краска не будет протекать, поэтому вы не сможете испортить получившийся декор стола.
Когда роспись высохнет, стол будет нужно покрыть лаком. Его наносят слоями для защиты поверхности от воды и ее долговечности.
Целостная покраска стола
Более простой способ декора стола посредством применения красок – это покрасить его целиком в тот или иной цвет своими руками.
Материалы выбираются такие:
- алкидные краски;
- акриловые краски;
- эпоксидные красящие материалы.
Все они устойчивы к воздействию воды и не требуют дополнительной защиты поверхности в виде лака. Если ваш стол достаточно большой, то красить его лучше с помощью валика, чтобы поверхность была однородной и ровной. Такой метод декорирования стола придаст ему привлекательный внешний вид, и никто не подумает, что вашему рабочему столу много лет.




