Как написать текст сверху картинки html css
Содержание:
- Надпись на фото с компьютера
- Как сделать текст в круге
- Идеи интересных подписей
- Способ 3: Paint
- Сорви овации
- Изображения
- Как сделать надпись на фото на компьютере
- как наложить текст на картинку html
- Cover Photo Maker
- Как еще обработать фото
- Меню
- Rhonna Designs
- Наложение градиента, тень текста и непрозрачность
- Geulgram
- Как убрать со скриншота замазку на Андроиде
- Как сделать красивые надписи на фото
- Picfont.com – англоязычный сетевой ресурс для добавления комментария на фото
- Шаг 3. Добавить надпись на фото
- Как посмотреть замазанный текст на компьютере
- Использование инструмента «Надписи»
- PixelLab
- Другие возможности
- Особенности работы сервисов по добавлению текста на фото онлайн
Надпись на фото с компьютера
Для создания надписей на фото существует много различных программ и для компьютера. В большинстве случаев они бесплатные. Кроме простого текста, зачастую, существует возможность добавлять также принты или картинки.
Популярными приложениями в данной категории являются: TextArt, Textgram, PixelLab. В действительности их количество гораздо больше. Каждый человек сможет найти что-то подходящее именно ему.
Еще одним очень удобным приложением является Font Candy. Главным его преимуществом является то, что оно бесплатное. Также оно обладает огромным количеством разнообразных функций, добавление музыки к фото. С помощью него можно изменять шрифты, добавлять различные фильтры и многое другое
Все это позволит преобразить текст для того, чтобы публикация привлекала внимание остальных людей
Как сделать текст в круге
Существует множество различных программ и сервисов для данной цели. Одним из самых популярных среди пользователей приложением является Snapseed. Оно является абсолютно бесплатным, а скачать его можно с официального сайта или магазина Google Play. Приложение весит совсем немного, поэтому загрузка пройдет быстро. Места на телефоне оно тоже практически не занимает. Зато обладает внушительным количеством функций.
Данное приложение работает на платформе Android и iOS, поэтому создание надписи будет происходить на смартфоне. Первым делом потребуется скачать Snapseed с Google Play. Для компьютеров или ноутбуков существуют аналогичные программы, но для системы Windows.
Инструкция по созданию текста в круге с помощью Snapseed:
- Для начала следует открыть приложение.
- Теперь нужно выбрать заранее подготовленную фотографию. На экране она появится в полном размере.
- Внизу расположена кнопка редактирования. Она отобр
- ажена в виде карандаша. На нее следует нажать.
- В появившемся окне нужно выбрать кнопку «Текст». Она отображена буквой «А».
- Внизу экрана появятся доступные для использования шрифты. В конце списка будут шрифты в окружностях. Следует выбрать подходящий, а затем вписать нужный текст.
- Подпись готова. Теперь можно сохранить фотографию.
Таким нехитрым способом можно создавать оригинальные подписи, которые всегда будут выделяться среди остальных.
Идеи интересных подписей
База Инстаграм содержит много различных фото и видео. Под каждым из них расположена какая-то подпись. Сейчас очень трудно быть оригинальным и не повторяться.
Чтобы придумать хорошую подпись под публикацией, нужно использовать оригинальные фразы. По сути, это не так уж тяжело. Нужно всего лишь немного поразмыслить и добавить немного фантазии, особенно если это нужно для визитки.
Можно банально описать действие на фотографии, но с добавлением сарказма. Также можно углубиться в тему и придумать какие-то параллели. Во всяком случае, для интересной подписи, недостаточно просто слов. Следует добавлять больше красок к своим высказываниям.
Например:
- Настроение, как всегда, но никто не замечает;
- Вожак остался, в то время, как стая вышла прогуляться;
- Я сегодня изменил погоду или это она подстроилась под меня.

Способ 3: Paint
Бывает, пользователь не хочет устанавливать дополнительную программу или же ему нужно просто создать обычную надпись на фотографии без какого-либо редактирования и улучшения. С этим отлично справится стандартный инструмент Paint, который предустановлен во всех современных версиях Windows.
- Запустите Paint, отыскав это приложение через меню «Пуск», после чего разверните список «Файл».

В нем выберите пункт «Открыть».

Через «Проводник» добавьте фотографию, на которую хотите наложить текст.

Выберите «Текст» на соответствующей панели вверху окна Paint.

Кликните левой кнопкой мыши в том месте, где должна располагаться надпись. Учитывайте, что после ее добавления блок с текстом нельзя будет передвинуть.

Используйте функции изменения шрифта, фона и цвета надписи, которые появятся сверху после активации данного инструмента.

Введите текст и выберите любой другой инструмент, чтобы завершить редактирование. Если результат вас не устраивает, нажмите сочетание клавиш Ctrl + Z для отмены изменения и создайте новый текст.

По завершении разверните меню «Файл» и сохраните фотографию в удобном формате.

Сорви овации
Будьте самыми стильными! Используйте суперэффекты:
- Маски для инстаграма.
- Обложки для актуальных историй.
- Красивые шрифты.
- Топ-20 лучших фильтров VSCO.
- Анонимно смотреть истории.
- Видеоредакторы.
- Как убрать предмет с фото.
- Рамки (большая коллекция).
- Мемоджи.
- Акварельные мазки.
- Flat Lay раскладка.
- Надпись в круге на фото.
- Двойная экспозиция.
- Снимки в стиле Полароид.
- Красивый инстаграм в маленьком городе.
Еще куча лайфхаков, секретов обработки, лучших фильтров и необычных масок. А также о том, как сделать радугу на лице, наложить текст, правильно разложить раскладку на фото, описано в сборной большой статье. Кликайте на картинку!
Теперь вы знаете, как наложить красивый текст на фото. Воспользуйтесь любой программой, в которой вам будет удобно работать. Пускай ваши фото собирают огромное количество лайков.
Спасибо за ваше потраченное время
Изображения
Слайд-шоуГалерея слайд-шоуМодальные изображенияЛайтбоксАдаптивная Сетка изображенияСетка изображенияГалерея вкладокОверлей изображенияСлайд с наложенным изображениемМасштабирование наложения изображенияНазвание наложения изображенияЗначок наложения изображенияЭффекты изображенияЧерно-белое изображениеТекст изображенияТекстовые блоки изображенийПрозрачный текст изображенияПолное изображение страницыФорма на картинкеГерой изображениеПараллельные изображенияОкругленные изображенияАватар изображенияАдаптивные образыЦентрировать изображенияМиниатюрыПознакомьтесь с командойЛипкое изображениеОтражение изображенияВстряхните изображениеПортфолио галереяПортфолио с фильтрациейМасштабирование изображенияИзображение увеличительное стеклоПолзунок сравнения изображений
Как сделать надпись на фото на компьютере
Наложить текст на картинку можно, как встроенными средствами в Windows, так и с помощью специальных программ — просмотрщиков изображений.
Рассмотрим на примере трех самых популярных программ, в остальных текст на фотографию можно наложить таким же образом, различаться может лишь незначительное расположение меню и их название.
Microsoft Paint
Адрес: Уже встроена в Windows
1. Перейдите в папку с вашей фотографией, кликните по ней правой кнопкой мыши и выберите из всплывшего меню пункт «Изменить».
2. Кликните в панели меню по иконке с буквой «А» и на изображении установите курсор в том, месте, где хотите написать, что-либо или можете сразу выделить область для расположения абзаца.
3. На этой же панели меню можно выбрать шрифт, размер, цвет и прозрачность написанного. Просто укажите здесь нужные значения или оставьте все, как есть.
4. Сохраните полученный результат, нажав на «Файл» — «Сохранить как» и указав путь в проводнике.
IrfanView
Адрес: IrfanView
1. Откройте снимок в программе, в меню перейдите по «Правка» — «Добавить текст».
2. Напишите, что необходимо и укажите параметры: шрифт, размер, цвет, сглаживание. Чтобы посмотреть, как все будет выглядеть, кликните по кнопке «Предпросмотр». Чтобы перемещать написанное — нажмите по месту на изображении и текст переместится туда.
3. Сохраните, что получилось, нажав на «Файл» — «Сохранить как» и, указав директорию в проводнике.
FastStone Image Viewer
Адрес: FastStone Image Viewer
1. После того, как откроете снимок, в меню перейдите по «Правка» — «Рисование».
2. В левой колонке кликните по значку с буквой «А» и на самом изображении укажите место и напечатайте необходимое. Параметры указываются в панели «Начертание текста».
3. Сохраните, что получилось, нажав в меню на «Файл» — «Сохранить как» и указав путь для файла.
как наложить текст на картинку html
-
Как поставить картинку по центру картинки!? Как вообще написать текст на картинке html?
Нам понадобится блок div с id «id=»tekst_sverhu_kartinki»»
Позиция будет «position: relative;»
Во внутрь поместим картинку и новый блок div с class-ом «class=»tekst_sverhu_kartinki»»
И далее нужно позиционировать данный блок с текстом по центру во вертикали и по горизонтали.
Html:
<div id=»tekst_sverhu_kartinki»>
<img src=»https://dwweb.ru/__img/__img_rotate/more.png » alt=»Текст сверху картинки»>
<div class=»tekst_sverhu_kartinki»>Текст сверху картинки</div>
</div>
Css:
<style>
div#tekst_sverhu_kartinki {
position: relative;
}.tekst_sverhu_kartinki {
position: absolute;
top: 50%;
left: 65px;
text-transform: uppercase;
color: white;
width: 350px;
background: #00000094;
padding: 10px;
text-align: center;
font: bold 24px/34px Helvetica, Sans-Serif;
}
</style>
Результат ‘как написать текст поверх картинки в html‘:Текст сверху картинки
-
Для того, чтобы поставить текст сверху картинки в html. Нам понадобится каркас div внутри картинка img + span
Html:
<div id=»tekst_sverhu_kartinki»>
<img src=»https://dwweb.ru/__img/__img_rotate/more.png » alt=»Текст сверху картинки»>
<div class=»tekst_sverhu_kartinki_1″>
<span>Наш отдых</span><br>
<span>Лучшие моменты</span>
</div>
</div>
css:
div#tekst_sverhu_kartinki {
position: relative;
}
.tekst_sverhu_kartinki_1 {
position: absolute;
bottom: 10%;
text-transform: uppercase;
color: #c9c9c9;
width: 300px;
}
.tekst_sverhu_kartinki_1 span {
font: bold 24px/44px Helvetica, Sans-Serif;
background: #00000094;
padding: 8px;
}
Пример : Текст сверху картинки в левом углу
Наш отдыхЛучшие моменты -
Ну и следующий вариант → «При наведении на картинку появляется текст html» :
Не стал делать отдельным пунктом — текст справа. Этот вариант можно немного модифицировать(убрать hover и у текста убрать opacity: 0) и будет у вас тест справа на картинке.
Html:
<div id=»tekst_sverhu_kartinki_sprava_1″>
<img src=»https://dwweb.ru/__img/__img_rotate/more.png » alt=»Текст сверху картинки»>
<div class=»tekst_sverhu_kartinki_sprava_1 «>
<span>Наш отдых</span><br>
<span>Лучшие моменты</span>
</div>
</div>
css:
div#tekst_sverhu_kartinki_sprava_1{
position: relative;
width: 500px;
}
#tekst_sverhu_kartinki_sprava_1:hover .tekst_sverhu_kartinki_sprava_1 {
transition: 2s;
opacity: 1;
cursor: pointer;
}
.tekst_sverhu_kartinki_sprava_1 {
position: absolute;
bottom: 10%;
text-transform: uppercase;
color: #c9c9c9;
width: 300px;
right: 0px;
text-align: right;
opacity: 0; transition: 2s;
}
.tekst_sverhu_kartinki_sprava_1 span {
font: bold 24px/44px Helvetica, Sans-Serif;
background: #00000094;
padding: 8px;
}
Пример появления текст на картинке html
Наш отдыхЛучшие моменты
Пользуйтесь на здоровье! Не забудьте сказать
Теги :текст поверх картинки html
как сделать текст поверх картинки в html
как написать текст поверх картинки в html
как вставить текст поверх картинки html
как наложить текст на картинку html
текст при наведении на картинку в html
при наведении на картинку появляется текст html
как сделать текст поверх картинки в html
картинка с текстом html css
картинка над текстом html
как сделать текст над картинкой в html
01.09.2021
Форма пока доступна только админу… скоро все заработает…надеюсь…
Cover Photo Maker
Эта программа имеет много встроенных средств обработки фотографий. Она позволяет наносить текстовые надписи, накладывать стикеры. Предусматривается наложение изображение на выбранный фон из библиотеки программы.
При работе с текстом имеется возможность использовать трёхмерные эффекты. У шрифта доступно изменение размера, цвета или фона. Можно сделать тень или повернуть текст под нужным углом.
При обработке фото она учитывает создаёт картинки в формате, предпочтительном для той или иной социальной сети. Например, в Твиттере пользуются популярностью фотографии с соотношением сторон 2:1, а в ВК — 3:2. Приложение было создано для оформления фото в профилях социальных сетей.
Плюсы и минусы
Есть большое количество функций для оформления текстовых надписей на фотографиях.
Присутствуют базовые возможности для оформления фотографий.
В комплекте есть более 20 дополнительных шрифтов.
Предусмотрено оформление фото и текста с использованием различных стилей.
Некоторым пользователям работа с программой может показаться сложной.
Возможности для оформления текста
10
Опции для редактирования изображений
7
Продуманность и удобство дизайна
8
Итого
8.3
Приложение имеет все необходимые опции для наложения текста на фотографии.
Как еще обработать фото
Редактор ФотоВИНТАЖ позволяет не только добавлять красивые подписи к старым снимкам, но и существенно улучшать их качество. Например, можно удалить различные дефекты с фотографии, колоризировать ее и отреставрировать практически за пару кликов мыши! Только подумайте, как легко сохранить память и вдохнуть в нее новую жизнь!
Скачайте ФотоВИНТАЖ и преобразите черно-белые карточки — программа порадует вас удобным и понятным интерфейсом на русском языке, а с функциональном без проблем разберется даже новичок. Уберите неприглядные царапины, обтрепанные края, пятна и разрывы. Раскрасьте снимки и подпишите их, чтобы со временем не забыло, кто изображен на фотографии и когда это было. Только так можно сберечь память о своей семье!
Меню
Панель значковЗначок менюАккордеонВкладкиВертикальные вкладкиЗаголовки вкладокВкладки полной страницыВверх НавигацияОтзывчивый TopnavПанель поискаИсправлена боковая панельБоковая навигацияПолноэкранная навигацияМеню Off-CanvasНаведение с помощью кнопокМеню горизонтальной прокруткиВертикальное менюНижняя навигацияОтзывчивый снимок NavСсылки на нижнюю границуСсылки справаЦентрированные ссылки менюИсправлено менюСлайд-шоу в прокруткеСкрыть Navbar в прокруткеПрикрепленное NavbarВыпадающие окна HoverНажмите «Раскрывающиеся окна»Раскрытие в ТопнавеРаспространение в СиденеОткроется панель NavbarDropupMega MenuпагинацияПанировочные сухариГруппа кнопокГруппа вертикальных кнопокВажная социальная панельОтзывчивый заголовок
Rhonna Designs
Следующее приложение для текста на фото называется Rhonna Designs. Программа является платной и стоит 149 рублей (на 2018 год). Если вам не жалко своим денег, то можно ее себе приобрести. Потому что возможности программы действительно поражают своей безграничностью:
- можно сделать обложки для ютуб видео или фоны для смартфонов;
- здесь представлена огромная коллекция разнообразных бэкграундов с декоративными паттернами;
- большое количество хипстерских стикеров и наклеек (ленты, венки, листья, веточки, геометрические фигуры, крылья, стрелы, животные и тд);
- готовые красивые надписи с обводками и без;
- создание свое собственного уникального текста;
- возможность откорректировать размер и цвет всех элементов.

Наложение градиента, тень текста и непрозрачность
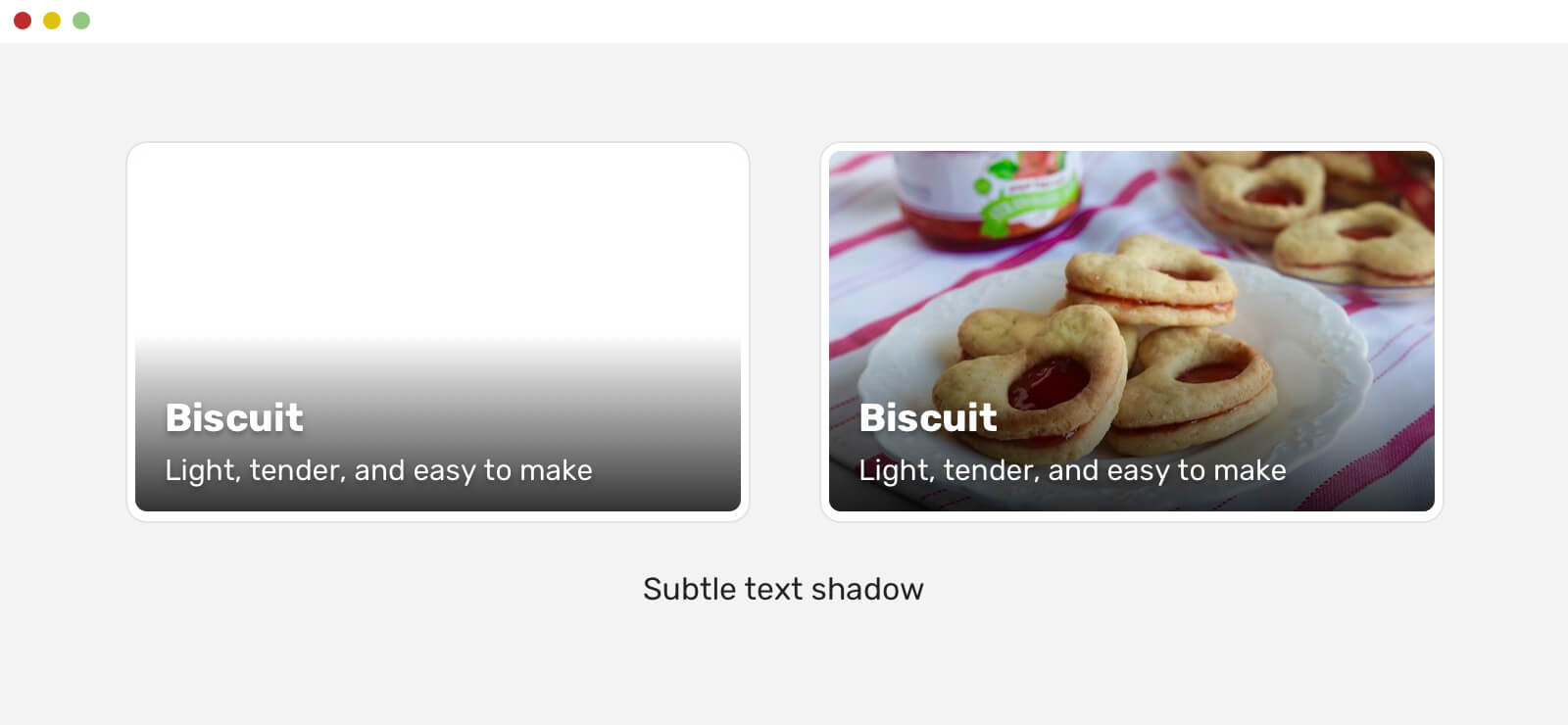
Что в этом нового? Значки и проигрыватель имеют непрозрачность в 90 %. Это помогает им смешаться с фоном под ними. Создаётся ощущение, что элементы управления вмешаны в изображение.
Кроме того, белая тень у белого текста — эффективный способ сделать текст чётче. Вы хотите доказательства того, что всё вышесказанное будет работать, даже если фон полностью белый? Ну, вот.
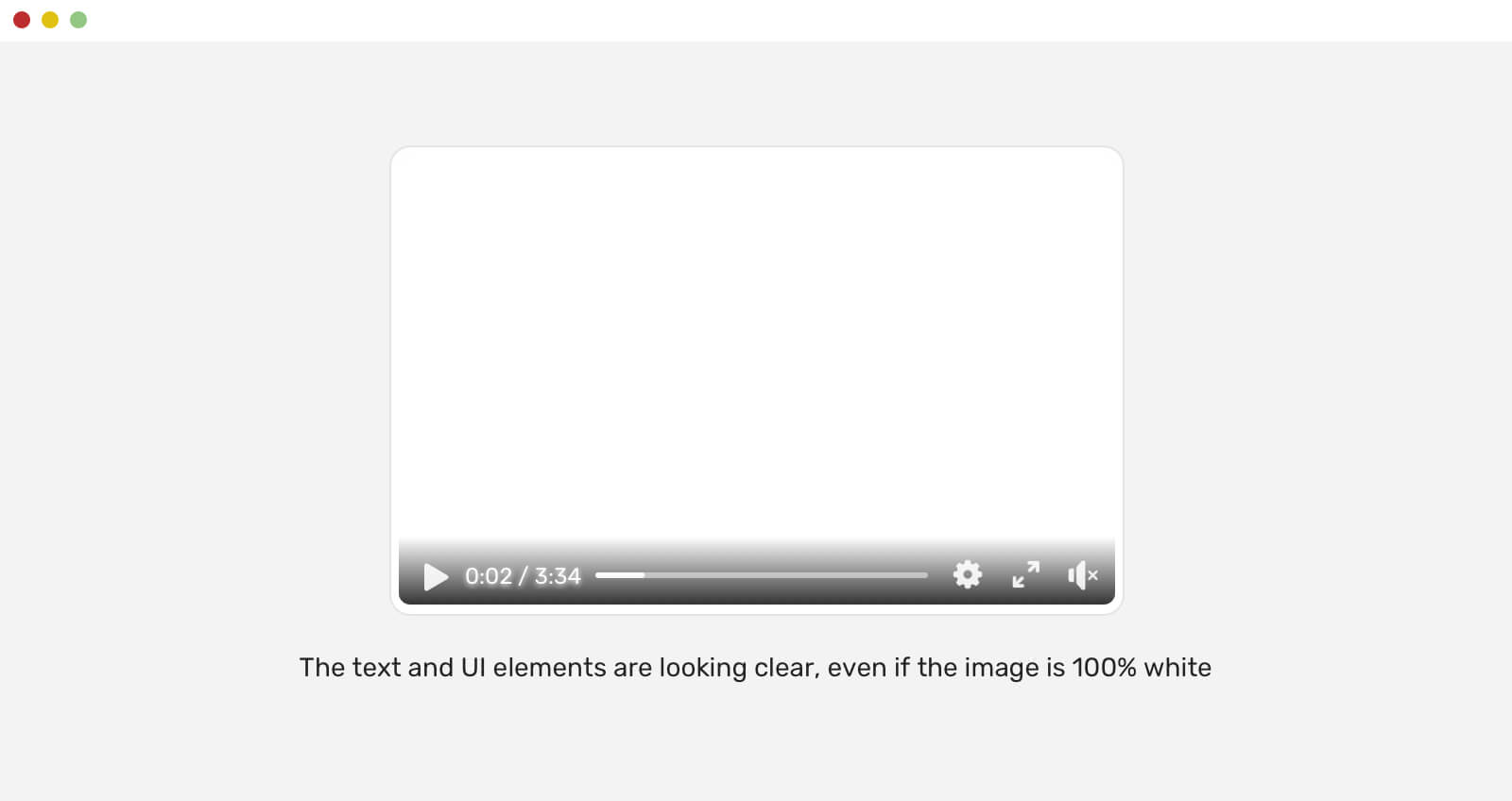 Текст и элементы интерфейса хорошо читаются, даже когда изображение полностью беое
Текст и элементы интерфейса хорошо читаются, даже когда изображение полностью беое
Youtube делает то же самое со своими видео.
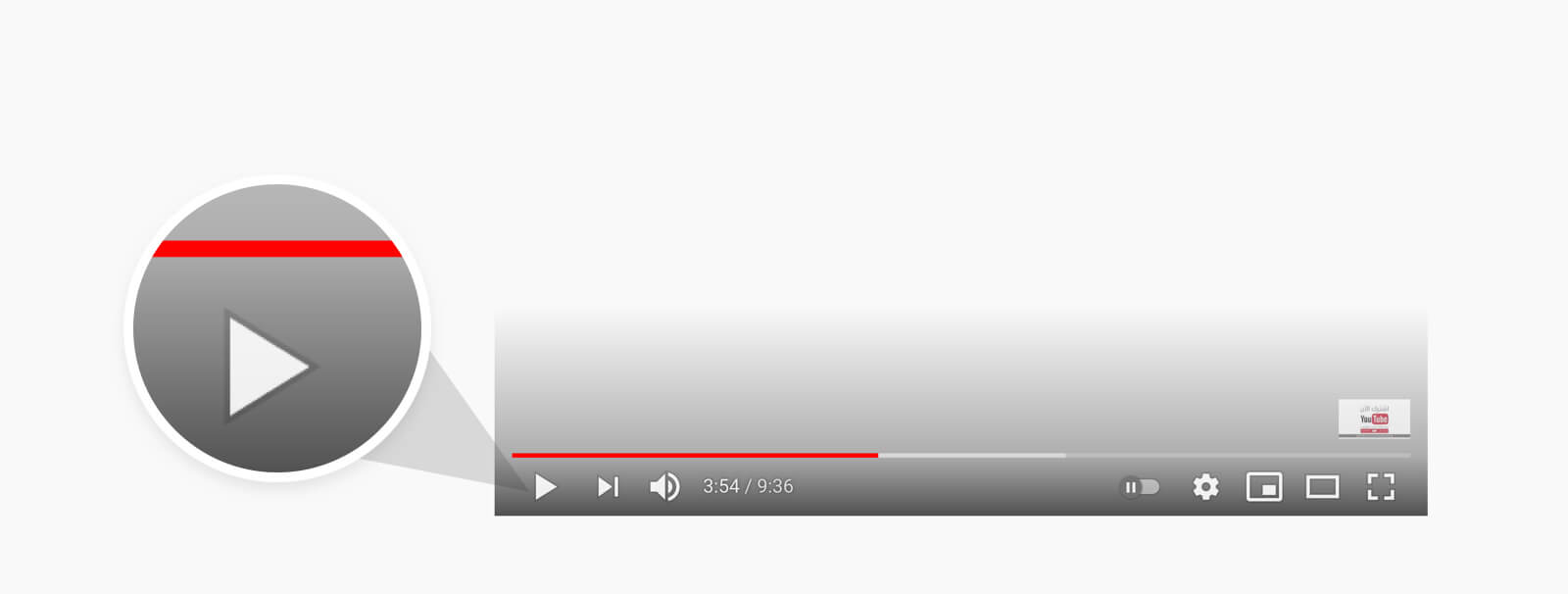
-
Тёмная рамка для каждого значка, чтобы он лучше выделялся.
-
Чёрная тень вместо белой для времени видео.
Geulgram
С помощью Geulgram можно не только делать надписи на фотографии, но и создавать изображения со стильным дизайном. Интерфейс отличается простотой и понятностью. Разработчики активно работают над развитием приложения. Они регулярно выпускают обновления программы.
В программе имеется большое количество встроенных шрифтов. С каждым обновлением их количество пополняется. Для оформления текста можно использовать встроенные или созданные самостоятельно стили.
Плюсы и минусы
Возможность легко и быстро добавить текст на фото.
Возможность использования стильных и оригинальных шаблонов.
Использование стилей.
Программа имеет только основные опции для вставки текста.
Возможности для оформления текста
8
Опции для редактирования изображений
3
Продуманность и удобство дизайна
10
Итого
7
Простая программа, имеющая основные опции для работы.
Как убрать со скриншота замазку на Андроиде
Пользователи Android могут убрать замазку с фото, используя встроенные и сторонние средства.
Через системные функции
Телефон на базе Андроид имеет встроенный фоторедактор. Его мы и будем использовать далее.
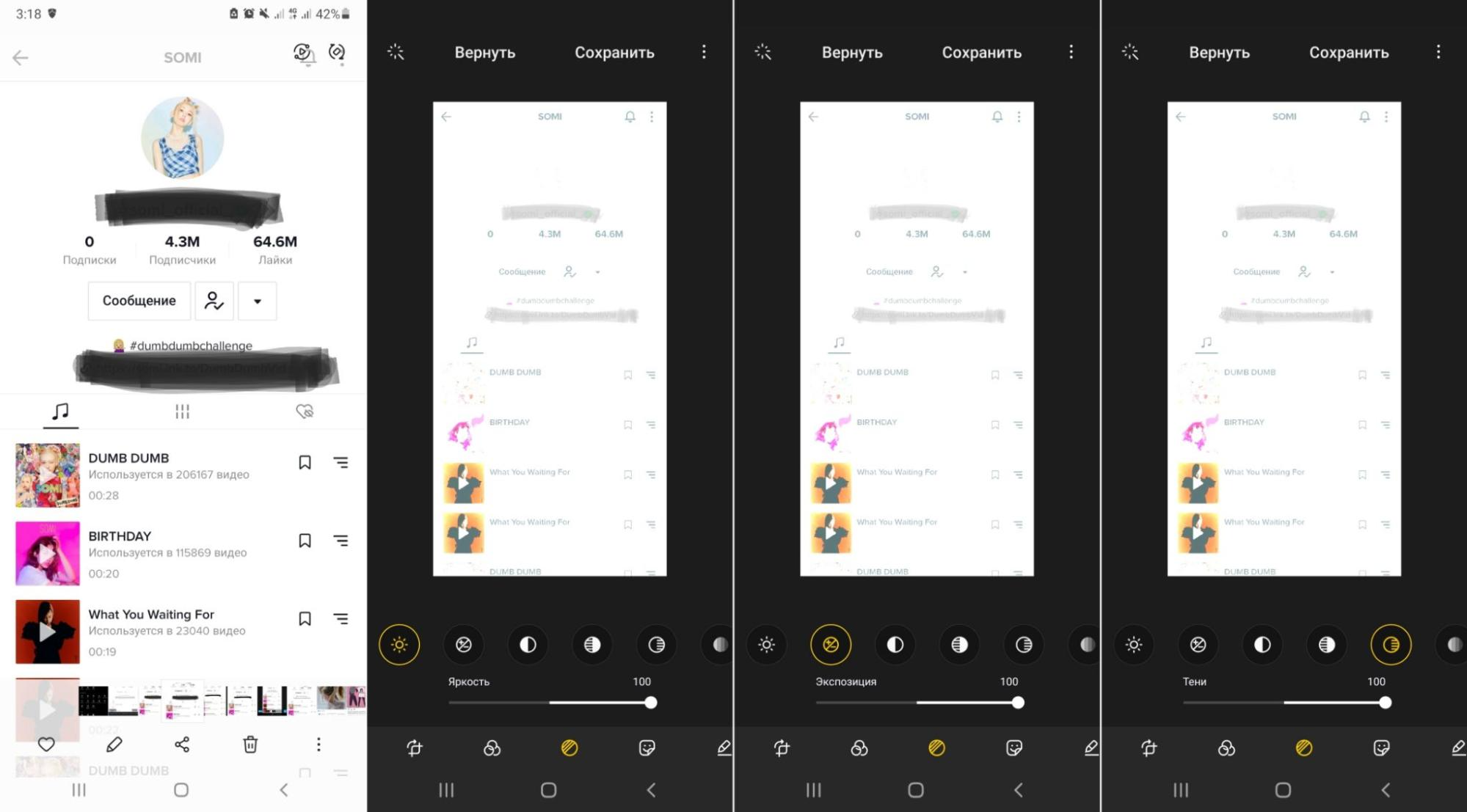
После обработки под замазкой можно будет разглядеть надпись
- Откройте рисунок для редактирования и перейдите в раздел коррекции. У каждой модели этот раздел может называться по-разному.
- Поставьте параметры яркости, экспозиции и теней на самый высокий показатель.
- Отыщите пункт контраста и уберите его до значения минус 100.
После этих манипуляций под закрашенным участком проступят буквы, которые можно прочитать.
Через сторонний софт
Разные модели телефонов оснащены разными фоторедакторами, и не все пользователи могут найти нужные настройки. Если системное средство вам не подошло, то поможет приложение Snapseed.
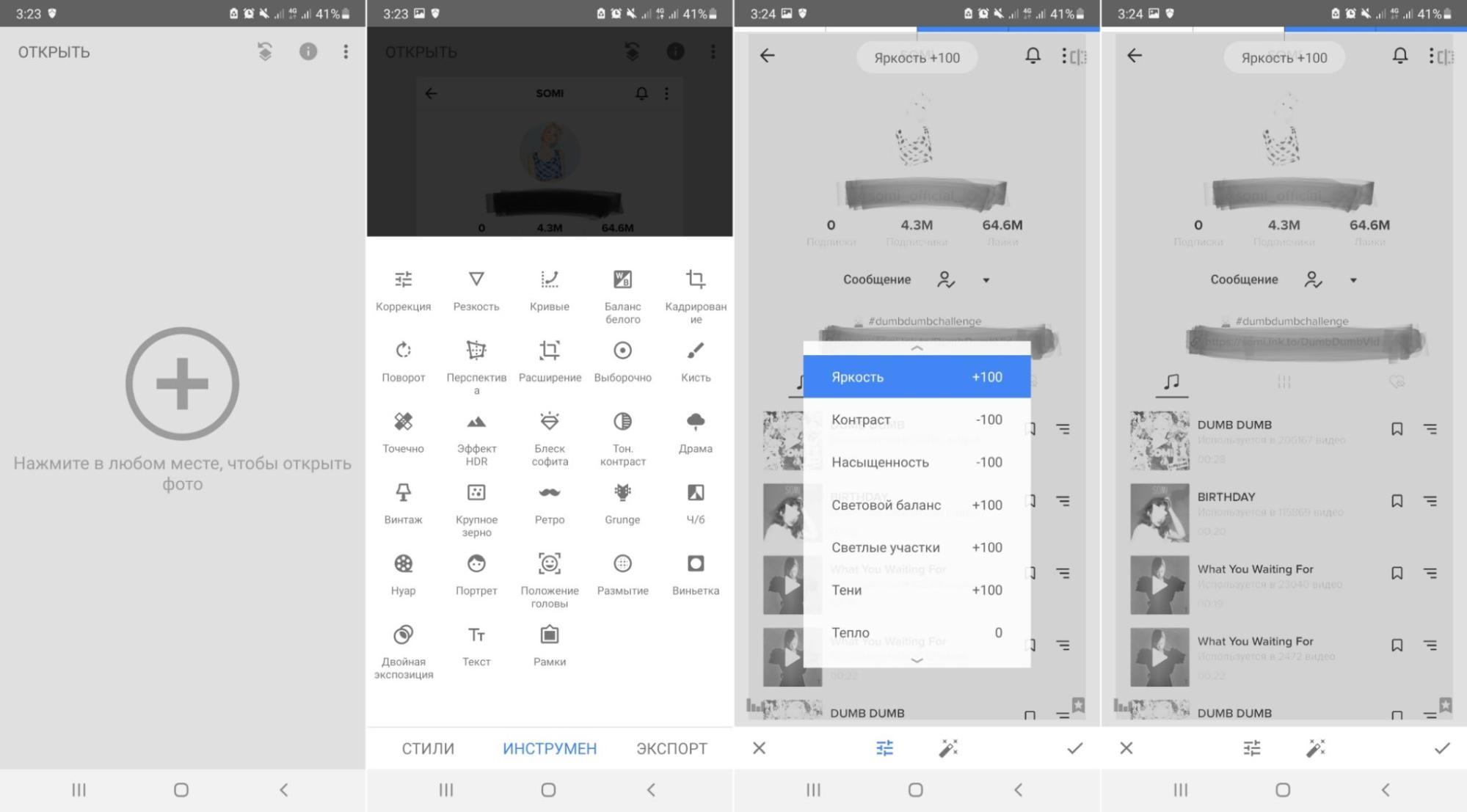
Для нужного результат в Snapseed отрегулируйте все показатели коррекции
- Скачайте редактор фото из магазина Google и добавьте фото, тапнув по иконке плюсика.
- Внизу отыщите кнопку «Инструменты», затем выберите функцию «Коррекция».
- По очереди выставляйте настройки «Яркость», «Насыщенность», «Световой баланс» на самый высокий показатель. Для этого выбирайте нужный пункт и проведите пальцем по экрану.
- Переключите «Контраст» на самый низкий уровень.
- Осталось настроить параметр «Тени». Этот пункт настраивается, исходя из результата, но обычно лучше всего работает самый высокий уровень.
В результате зарисованный участок должен стать полупрозрачным, и под слоем краски станет видна вся раннее закрашенная и скрытая информация.
Как сделать красивые надписи на фото
Добавить красивую надпись на фото в Инстаграм можно и с помощью Stories. В таком случае, сторонние сервисы и приложения будут не нужны.
Как сделать оригинальную надпись:
- Открыть Инстаграм – Истории.
- Выбрать снимок – Текст.
- Добавить одну букву – указать обводку.
- Разместить символ в любом месте на фото.
- Снова нажать: «Текст» — вписать еще одну букву, но другим шрифтом.
Примеры интересных оформлений фото: сделать тень с помощью добавления текста в черном цвете и белом, надписи, выполненные в разных стилях, «радужный» градиент на буквах. Но в таком случае количество стилей будет ограничено. Если пользователю нужны нестандартные варианты – стоит скачать одно из приложений.
С компьютера
Используя сервис PXLR, можно добавить необычные символы и текст. Редактирование фотографий доступно без регистрации, но с установленной последней версией Adobe FlashPlayer.
Как добавить текст через компьютер:
Или же, воспользоваться другим форматом – PXLR Express:
- Зайти на сайт – нажать сверху: «Продвинутый E».
- В появившемся окне подтвердить действий – Browse.
- Выбрать фотографию на компьютере – инструмент: «Type».
- Указать категорию шрифтов – ввести снизу в строке ввода текст.
- В разделе: «Font» подобрать стиль – разместить надпись на фотографии.
- Нажать: «Apply», чтобы подтвердить добавление элемента.
- Выбрать: «Save», когда проект будет готов.
Фотография будет сохранена в раздел: «Загрузки» на компьютере. После редактирования можно выбрать, какого качества будет изображение и нужно ли его сжимать для публикации в Инстаграме.
С телефона
Мобильное приложение HypeText подойдет активным пользователям социальной сети. В категориях стилей и шрифтов доступны популярные варианты: на русском и английском. Полученное изображение будет в формате mp4, так как сервис с анимированными шаблонами. Чтобы добавить просто текст, без анимации, стоит воспользоваться SnapSeed.
Как работать с HypeText:
- Скачать и установить приложение из Play Market или AppStore.
- Открыть – раздел: «Album».
- Выбрать снимок из Галереи – указать шаблон для добавления на фото.
- Ввести текст, отредактировать шрифт, скорость анимации и музыку.
- Сохранить.
К примеру, владелец страницы может добавить фон или стикер. Он появится сзади размытым, а загруженное фото останется четким. Также, возможно создание снимка из приложения и его последующее изменение.
Picfont.com – англоязычный сетевой ресурс для добавления комментария на фото
Среди различных представленных в сети англоязычных сервисов я бы выделил picfont.com – удобный и главное полностью бесплатный сервис, предназначенный для онлайн добавления текста к фото. Пользоваться им довольно просто, сервис не оставляет на конечном результате водяных знаков, при этом максимальный размер поддерживаемых изображений не должен превышать 5 мегабайт. Учтите, что поскольку сервис англоязычный, работа с кириллическими текстами может быть ограничена.
Итак, как же работает данный англоязычный сервис:
- Воспользуйтесь picfont.com;
- Нажмите на «Select picture from computer» для загрузки изображения на ресурс;
- Введите ваш текст в поле «Your text here»;
- Ползунком в поле «Size» установите размер текста, «Text color» позволит вам выбрать цвет текста. Активировав опцию «Text curve» на «Yes», вы сможете создать текст в форме закругления. «Rotation» отвечает за ротацию текста, а «Transparency» — за прозрачность;
- Для сохранения полученного результата кликните на «Save» сверху.
Шаг 3. Добавить надпись на фото
Чтобы вставить на фото текст или дату, воспользуйтесь вкладкой «Надписи». Нажмите кнопку «Добавить текст» и впишите подпись в соответствующее окно
Обратите внимание, какой огромный выбор шрифтов и стилей доступен в программе. При необходимости текст легко перемещается и масштабируется с помощью мышки
Попробуйте разные варианты расположения подписи, чтобы понять, какой смотрится наиболее привлекательно.
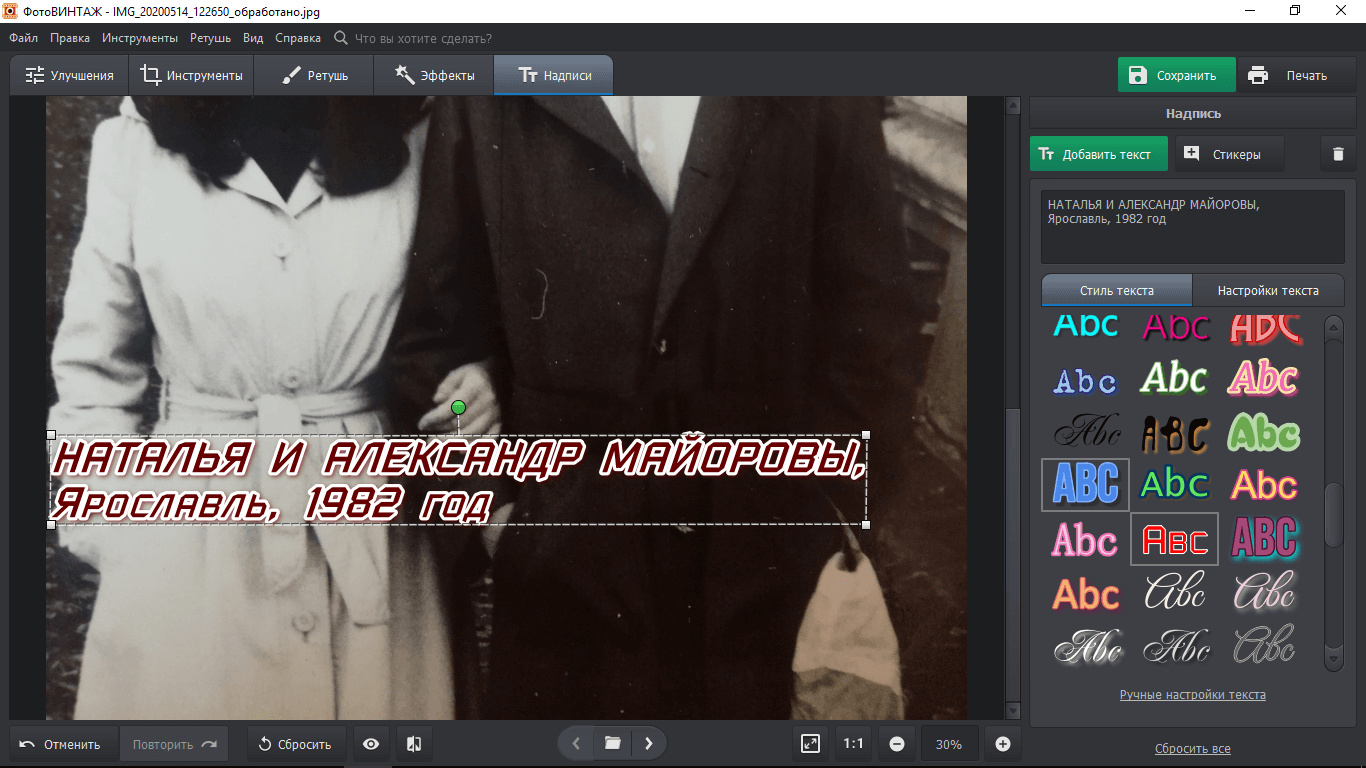 Подпишите фотографию
Подпишите фотографию
Можно выбрать стиль надписи из предложенных или сделать свои настройки. Меняйте:
- Шрифт — лучше остановиться на чем-то лаконичном и изысканном. Не стоит брать слишком вычурные варианты, это не пойдёт на пользу читабельности. Хорошо смотрятся шрифты, похожие на рукописные: Segoe Print, Majestic, Monotype Corsiva;
- Стиль (жирный, обычный, курсив) — помните, что некоторые виды шрифтов совсем не смотрятся с наклоном, их лучше оставить обычными;
- Цвет текста — здесь главное выбрать оттенок таким образом, чтобы палитра не слишком бросалась в глаза, но подпись хорошо читалась на фоне;
- Степень прозрачности — прозрачные надписи можно наносить поверх объектов;
- Угол наклона — совсем не обязательно располагать текст строго под прямым углом, если другой вариант выглядит гармонично;
- Контур — настройте толщину и цвет контурного обрамления текста;
- Тень — задавайте ее цвет, силу, мягкость и угол.
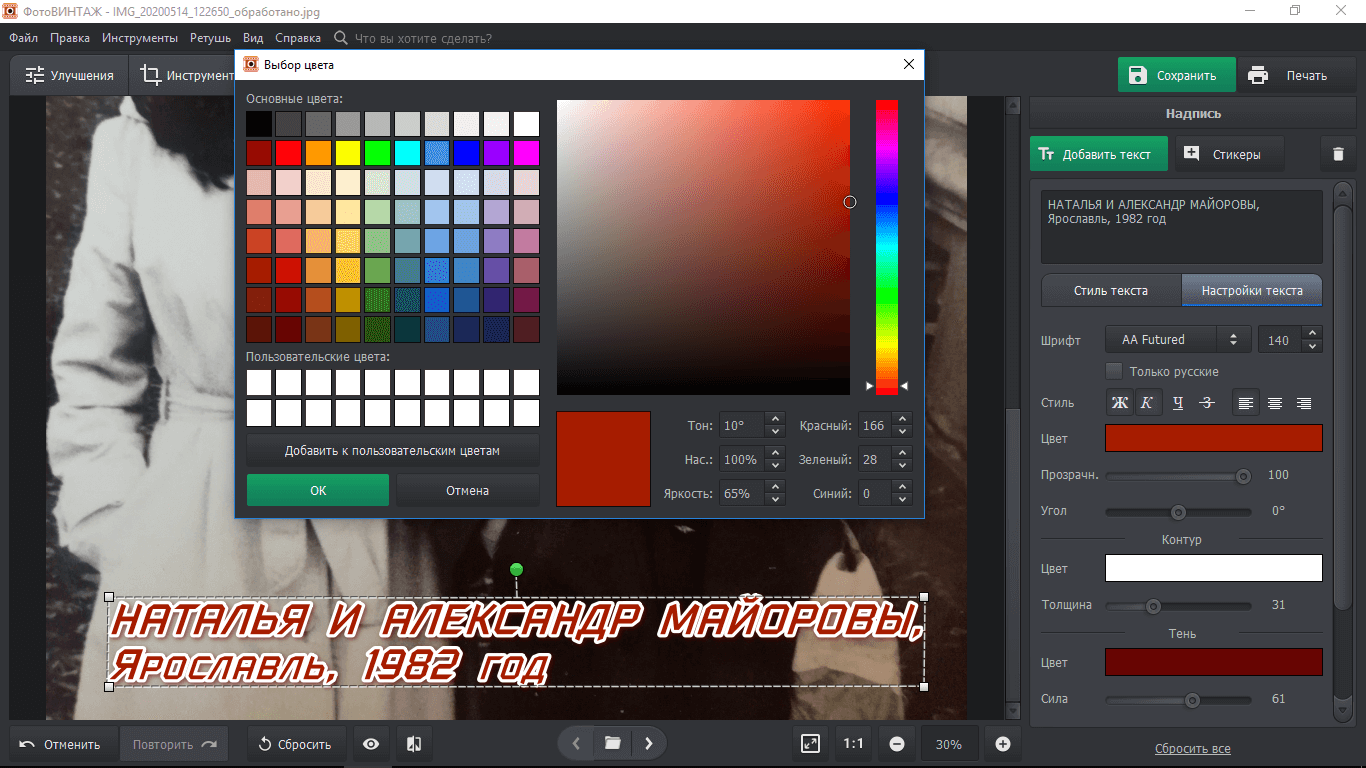 Выберите самый красивый шрифт
Выберите самый красивый шрифт
Бывают фотографии, к которым сложно подобрать стиль и цвет текста — оказывается, что в большинстве случаев надпись плохо читается. Выход есть и в такой ситуации — добавьте сначала стикер, а уже на нем можно написать нужные слова или дату.
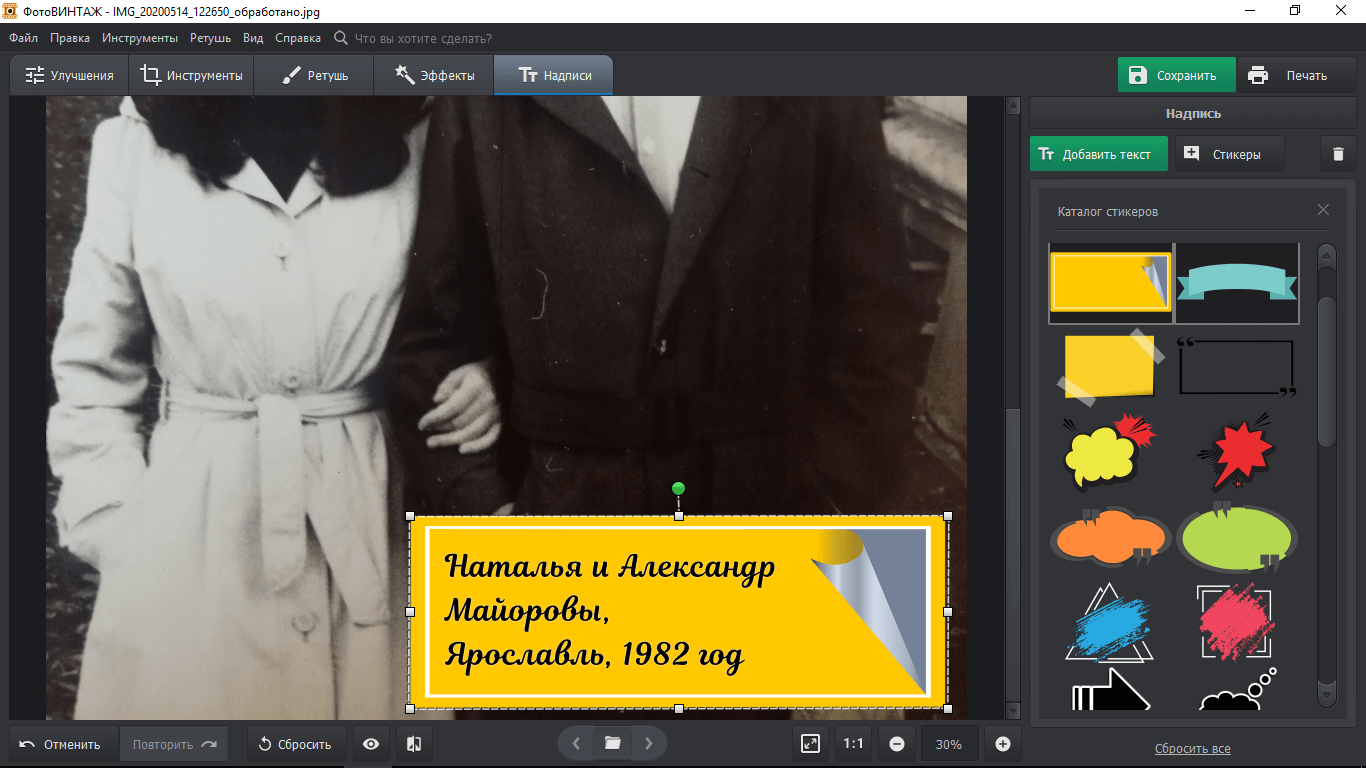 Разместите надпись на стикере
Разместите надпись на стикере
Как посмотреть замазанный текст на компьютере
Итак, теперь вы в курсе, как сделать скриншот на ноутбуке или ПК и сразу скрыть определенные фрагменты от чужих глаз. Но что делать, если вам нужно проделать обратную операцию, то есть восстановить спрятанный фрагмент? Если скриншот был недостаточно защищен, это можно сделать при помощи специальных фоторедакторов. Рассмотрим, как убрать замазанное пятно с фото на компьютере через специальный софт или онлайн-сервисы.
Adobe Photoshop
Photoshop используется для профессиональной обработки, поэтому в нем найдутся все функции, которые необходимы для восстановления скрытого участка.
- Загрузите фотографию и присвойте ей рабочий профиль RGB (отметьте галочкой второй пункт).
- В списке слоев кликните по иконке в виде замка, чтобы разблокировать фото для редактирования.
- Отыщите сбоку вкладку «Коррекция», а в ней иконку «Яркость/Контрастность». Переместите ползунки так, чтобы первый пункт был на максимуме, а второй – на минимуме.
- Теперь выберите иконку «Экспозиция». В окошке настроек отрегулируйте значения, отслеживая результат на картинке. Параметры зависят от того, насколько тщательно замазан текст.
В результате этих манипуляций нам удалось практически полностью восстановить текстовой блок.
Pixlr
Этот редактор работает в режиме онлайн, позволяя обрабатывать изображения в продвинутом режиме. На сайте имеются все нужные инструменты для проявления замазанной части скриншота.
- На главной странице ресурса выберите вариант Pixlr X.
- Загрузите фотографию через кнопку «Открыть изображение». Имейте в виду, что сайт не поддерживает снимки с разрешением выше 1280px.
- В левом столбце с инструментами отыщите опцию «Отрегулировать».
- Раскройте вкладку «Свет» и выставьте на максимум значения «Яркость» и «Белый».
- Протяните ползунок напротив пункта «Тени» до упора влево для самого низкого значения.
Также может потребоваться отрегулировать экспозицию и контраст. Хотя вы вряд ли получите такую ясную картинку, как в фотошопе, буквы станут достаточно различимыми, чтобы прочитать их.
Использование инструмента «Надписи»
После того, как вы скачаете фоторедактор с наложением текста и установите его на ПК, программа предложит открыть фотографию для обработки. Клик на «Открыть фото» отобразит стандартное в Windows окно проводника, с помощью которого вы можете загрузить фотографию. Также можно просто «перетащить» фотографию в рабочее поле из папки.
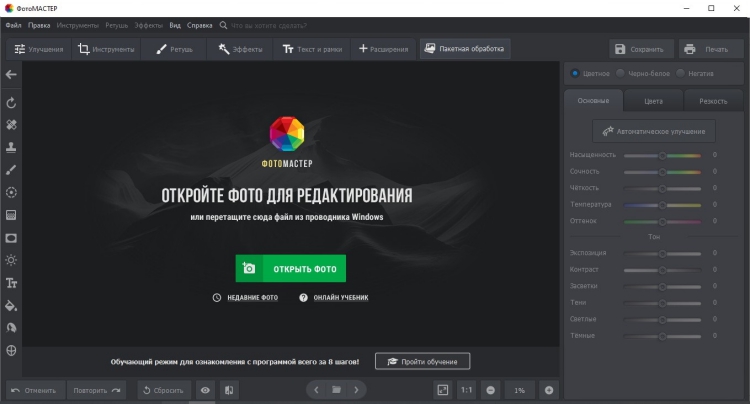
Для начала работы откройте фото в программе
После нажатия на инструмент «Текст и рамки», расположенный в верхней панели, справа открывается меню, где нужно выбрать опцию «Добавить текст». Можно быстро добавить текст нажав на характерный знак с буквами на панели слева.
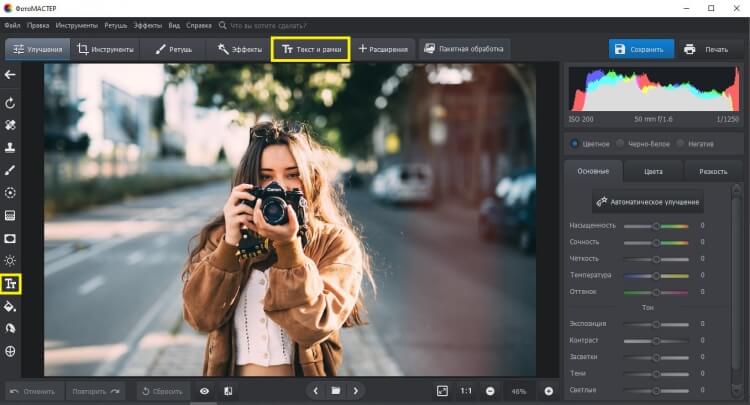
Перейдите в раздел «Текст и рамки»
По умолчанию на картинке появится «Текст». Чтобы изменить его, пропишите свой текст в меню справа. Также можно добавить еще один блок с текстом, для этого нужно кликнуть на синюю кнопку над окном с вашим текстом. По умолчанию программа считает всё введённое единым массивом, поэтому для деления текста на строки используйте клавишу Enter. Сама надпись в этот же момент отобразится на экране: вы можете перемещать её по изображению, зажав левой кнопкой мыши, и вращать, удерживая зелёный кружок над ней.
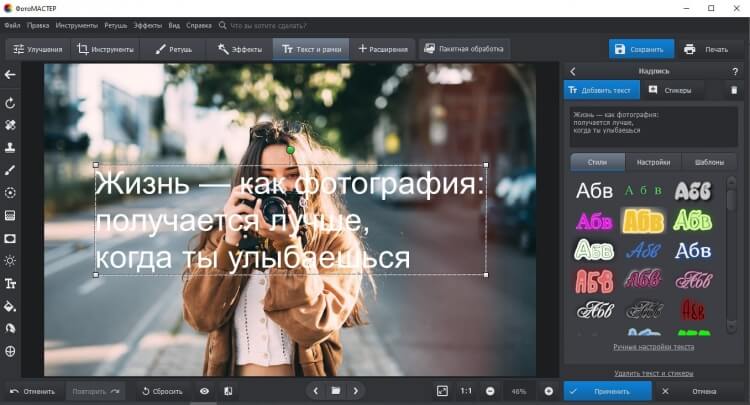
Настройте положение текста
После того, как вы напечатаете надпись, приступайте к выбору шрифта, цвета и других свойств текста. Фоторедактор с текстом давет возможность воспользоваться готовыми стилями или вручную настроить все параметры.
Готовые стили текста
Вы можете определить, как фоторедактор с добавлением текста отобразит ваш текст: от строгого печатного шрифта до изящного курсива. В наличии есть и более экзотические варианты – мультипликационные, готические, этнические и другие предустановки. Выбрав желаемый стиль, переходим к более тонкой настройке.
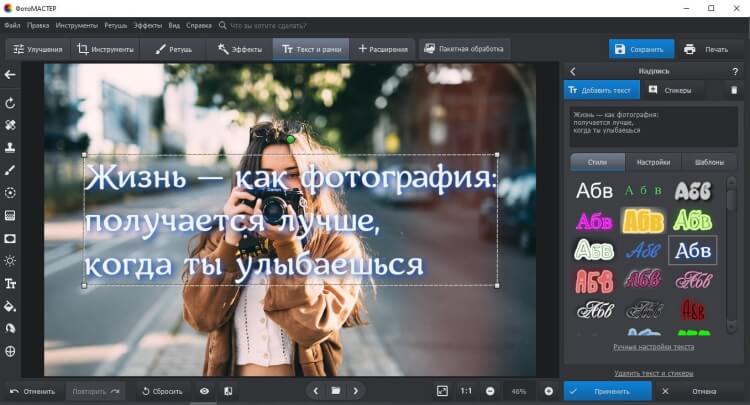
Выберите один из готовых стилей для текста
Настройки текста
Здесь можно внести поправки к стилю или же создать «с нуля» свой собственный. Разберём все параметры подробнее:
Шрифт
Эта настройка позволяет выбрать один из множества доступных шрифтов. Рядом находится размерная шкала – пожалуй, один из важнейших пунктов. Даже если выбранный стиль подходит для обрабатываемой фотографии, без изменения размера вам не обойтись. Галочка «Только русские» упрощает выбор, исключая возможность получить набор нечитаемых символов вместо русскоязычной надписи.
Стиль
Здесь это слово означает набор несложных параметров, знакомых пользователям текстовых программ: выделение жирным, курсив, зачёркивание и подчёркивание. Тут же находятся три кнопки центрирования текста.
Цвет
По клику на оттенок открывается окно, позволяющее выбрать любой цвет с помощью палитры RGB.
Прозрачность
Ползунок, делающий текст почти невидимым (в положении 1) или абсолютно непрозрачным (в положении 100). Средние значения делают текст более или менее прозрачным.
Угол
Этот параметр дублирует уже известную вам возможность повернуть текст. Тем не менее, иногда удобнее указать точное значение, чем вручную вращать текст. Ползунок двигается от -180 до 180 градусов.
Контур
Цвет обводки выбирается аналогично цвету текста, а настройка «толщина» отвечает за жирность.
Тень
Набор настроек, позволяющий настроить тень от текста по своему вкусу или полностью отключить её. Здесь можно с помощью той же палитры определить оттенок тени. Ползунок «сила» определяет чёткость тени (выставьте его на 0 для отключения этой функции). Мягкость позволяет сделать тень точной копией текста (при нуле) или размытым пятном (при значении 100). Угол и сдвиг определяют направление и отдаление тени.
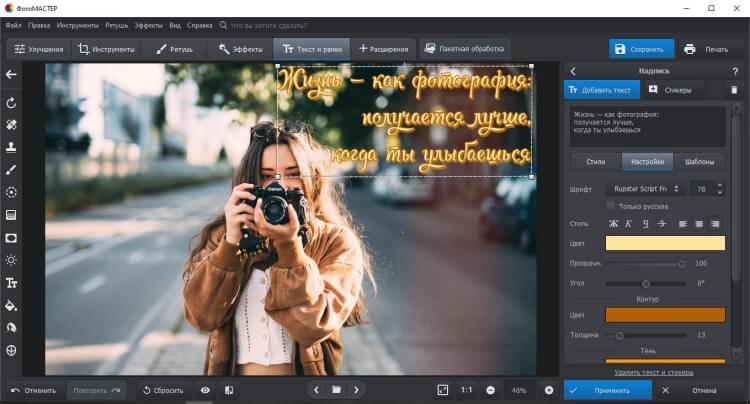
Вы можете настраивать оформление надписей вручную
Таким образом, для создания собственного стиля требуется буквально пара минут. Клик на «Сбросить всё» полностью удалит все выставленные вами параметры. Пригодится, если вы решите сделать дизайн с нуля.
PixelLab
Здесь есть возможность делать надписи, выбирая подходящие шрифты, указывая их цвет и размер. Здесь имеется большое количество встроенных стилей. Есть возможность использовать объёмный текст, рисовать его с учётом перспективы.
Особенностью программы является наличие многочисленных текстовых эффектов. Среди которых пользователь наверняка найдёт подходящий для него. Цвет текста может быть не только однотонным, но и сделан в виде градиента.
В программе предоставляется более 100 тщательно выбранных шрифтов. Разрешается применять шрифты пользователя. Для оформления доступно большое число стикеров, эмодзи и различных фигур. Есть возможность рисовать кистью выбранной толщины и цвета.
Плюсы и минусы
Имеется много красивых стилей.
Предусмотрены разнообразные возможности по оформлению текста.
Программа активно развивается.
Программа предназначена для вставки надписей, но имеет мало возможностей для корректировки фотографий.
Возможности для оформления текста
8
Опции для редактирования изображений
8
Продуманность и удобство дизайна
7
Итого
7.7
Простое приложение, предназначенное для создания разнообразных надписей на изображениях.
Другие возможности
Наложить красивый текст на фото можно с помощью огромного количества приложений. Программы, которые перечислены в списке, по своим функциям довольно похожи между собой. В каждой из них можно наложить текст, изменить размер, цвет и подобрать уникальный шрифт. Для себя вы можете выбрать любую, какая понравится. Вот они:
- Pics Art;
- Aviary;
- InShot;
- Camly (+много крутых наклеек);
- PicSee (текст в фигурных рамочках);
- Typorama (крутые надписи, но некоторые из них нужно разблокировать лайком в инстаграме или фейсбуке);
- ADDY;
- DoodleSnap (огромное количество мелких деталей: листья, стрелочки, цветочки, фигурки, надписи).
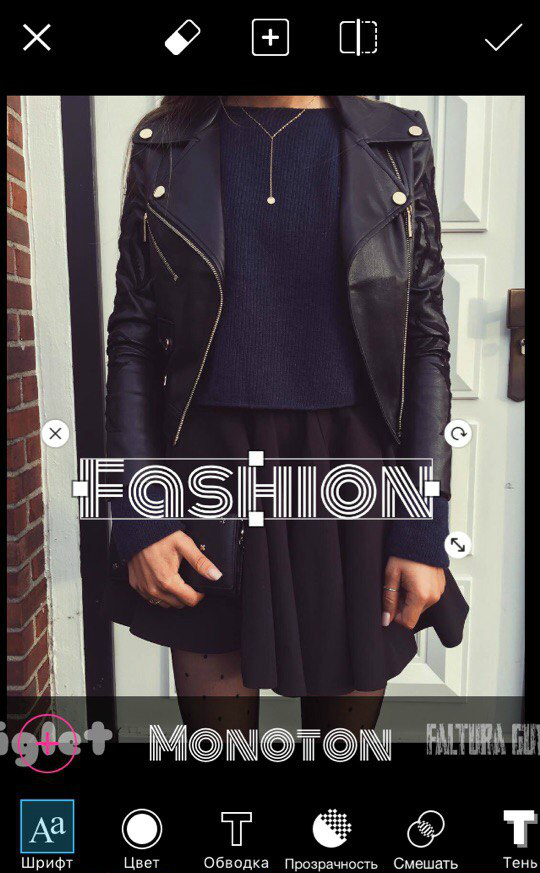
Особенности работы сервисов по добавлению текста на фото онлайн
В сети представлено множество ресурсов, позволяющих наложить текст на фотографию в режиме онлайн. В большинстве своём это сетевые графические редакторы, обладающие функцией создания надписи на пользовательском изображении. Их можно разделить на русскоязычные и англоязычные альтернативы, при этом последние часто представлены условно-бесплатными сервисами, требующими оплаты за свой полноценный функционал.
Работать с такими сервисами довольно просто:
- Запускаете такой ресурс;
- Загружаете на него нужное вам фото;
- Выбираете функцию добавления текста;
- Затем определяетесь со шрифтом и его размером, цветом текста и фона, другими релевантными параметрами;
- В специальном поле вписываете ваш текст;
- Затем с помощью мышки размещаете его в нужном месте изображения;
- Просматриваете полученный результат, и если он вас устраивает, сохраняете его на ваш ПК.
Давайте теперь рассмотрим перечень наиболее популярных онлайн сервисов, позволяющих красивым шрифтом написать на фото.




