Как сжать фото
Содержание:
- Уменьшаем размер изображения в Photoshop
- Способ 1: OptimiZilla
- Как уменьшить размер файла Jpg — немного нужной теории
- Adobe Acrobat Pro для сжатия. Использование стандартных функций
- Сжимаем фото программным способом
- Способ 3: ResizePixel
- Как пользоваться PDF-конвертером
- Как уменьшить размер HTML
- С помощью встроенных возможностей в Windows 7 8 и 10
- Как уменьшить размер файла jpg без потери качества
- Заключение
Уменьшаем размер изображения в Photoshop
Этот мощнейший редактор можно использовать для описываемых задач. Но это как перевозить пакет с продуктами не в легковом автомобиле, а вызывать «Камаз». Photoshop — избыточно мощное приложение для такой простой цели, как уменьшить вес фотографии.
На открытие этой программы и сохранение в нём файла уйдёт значительно больше времени, чем на само сжатие. Тем не менее, чтобы наша инструкция была полной, опишем и то, как сжать картинку в Фотошопе.
Открыв файл в редакторе Photoshop, следует выбрать раздел «Изображение», в нём кликнуть на пункт «Размер изображения». Как показано на картинке ниже.
Откроется диалоговое окно, где можно вручную задать высоту и ширину рисунка. Кнопка ОК – сохраняем файл. Этот же диалог вызывается горячими клавишами «Ctrl+Alt+I», быстрое сохранение результата, сочетание клавиш– «Ctrl+S».
Второй способ уменьшить размер файла картинки или фото, это применить качество при сохранении. То которое посчитаете подходящим для Вас. Давайте я покажу на примере как это сделать.
Открываете photoshop, далее кликаете на меню «Файл» выбираете Сохранить для Web…» или используете сочетание клавиш «Alt+Shift+Ctrl+S», как Вам будет удобно.
Выбираете сверху — 4 варианта. Смотрите на изменения качества при компрессии, Вы можете двигать изображения, предварительно его просматривая.
Обратите внимание, Слева с верху — Исходник, далее идут уже с сжатием. Перёд сохранением можно также выставить размер изображения
Которое нужно Вам. И нажать сохранить, выбрать путь для записи и все готово
Перёд сохранением можно также выставить размер изображения. Которое нужно Вам. И нажать сохранить, выбрать путь для записи и все готово.
Способ 1: OptimiZilla
Онлайн-сервис OptimiZilla предлагает набор инструментов для пакетного сжатия изображений в формате JPG или PNG. Поддерживается загрузка до 20-ти файлов одновременно, а также есть пользовательская настройка, позволяющая установить степень сжатия для каждой картинки.
-
Нажмите кнопку «Загрузить» или перетащите все файлы в выделенную на вкладке область.
-
Если вы открыли «Проводник», смело выделяйте изображения и добавляйте их вместе на сайт.
-
По умолчанию OptimiZilla устанавливает качество 90% для всех картинок, а поверх них выводится процент произведенного сжатия. Если вас устраивает такой вариант, можете сразу приступать к скачиванию.
-
В противном случае, предварительно выделив одну из картинок, прокрутите страницу вниз. Регулируйте ползунок «Качество» и не забудьте нажать «Сохранить» для применения результата.
-
Ознакомьтесь с тем, каким был исходный размер файла и что получилось достичь путем сжатия. Ниже отображается превью изображения, благодаря чему сразу видно, насколько хуже стало его качество.
-
Произведите такую же обработку со всеми остальными объектами, после чего загрузите их отдельно или нажмите «Скачать все».
-
Если происходит одновременное скачивание всех файлов, OptimiZilla помещает их в один архив для удобства. Откройте его через любой удобный архиватор.
-
Остается только распаковать изображения и посмотреть их, убедившись в качестве сжатия онлайн-сервисом.
Как уменьшить размер файла Jpg — немного нужной теории
Касательно формата JPG (и его разновидности JPEG), есть 3 способа изменения размера файлов. Размер PNG, BMP, GIF и прочих графических форматов можно регулировать лишь первым методом.
- Уменьшение разрешения картинки (количества пикселей) без потери качества;
- Снижение качества без уменьшения разрешения;
- Одновременное снижение и разрешения, и качества.
Любая фотография – набор пикселей. У современных фотоаппаратов их число превышает 2-4 тысячи по горизонтали и вертикали. Это много, от такого разрешения и «разрастаются» мегабайты. Улучшается ли при этом качество изображения? Практически нет, особенно у непрофессиональных фотографов при повседневной съёмке. Так как изменить разрешение фотографии можно практически безболезненно для качества, многие используют именно этот способ для того, чтобы уменьшить изображение.
О самых удобных способах я Вам обязательно расскажу в заметке, Вам останется только выбрать подходящий именно Вам.
Сжав изображение в 2 раза (на 50%, в терминах графических редакторов), мы уменьшим его площадь (и объём!) в 4 раза, школьная геометрия на практике.
Логично уменьшить количество точек, чтобы снизить размер фотографии – и не заметить изменений в качестве.
Альтернативный вариант для файлов JPG, оставить разрешение изображения исходным, но позволить компьютеру снизить качество. Некоторая размытость, сглаживание или нечёткость вполне допустимы. Можно считать, что качество сжатия в графических редакторах примерно такое:
- 100% — сжатие рисунка отсутствует;
- 90% — настройка по умолчанию во многих программах – минимальное сжатие;
- 80% — более глубокая степень: файлы сжимаются довольно сильно;
- 70% — всё ещё приемлемая потеря качества, но в пределах разумного;
- 50% и ниже – кардинальное снижение внешнего вида рисунка, заметное невооружённым взглядом.
Adobe Acrobat Pro для сжатия. Использование стандартных функций
Одна из самых популярных программ для работы с файлами формата PDF – это Adobe Acrobat Pro. С ее помощью вы сможете отредактировать ранее созданный документ и уменьшить его конечный размер.
Приложение платное, однако, пользователи могут скачать бесплатную пробную версию на 30 дней или портативную версию с урезанным функционалом для редактирования.
Внешний вид главного окна утилиты Adobe Acrobat
Программа позволяет существенно уменьшить размер конечного файла.
Следуйте инструкции:
- Откройте свой документ в программе Adobe Acrobat;
- На главной панели включить вкладку Файл;
- Найдите и выберите пункт «Сохранить как другой документ…» и затем «Файл с уменьшенным размером», как указано на рисунке ниже;
Процесс уменьшения размера в приложении
- Далее появится окно, в котором вам нужно будет указать необходимые параметры и уровень защиты создаваемого документа;
- После преобразования файла снова нажмите на вкладку «Открыть» — «Оптимизированный файл» и во всплывающем списке нажмите на пункт «Сохранить как другой…»;
- Выберите место на жестком диске, куда следует сохранить документ с уменьшенным размером и нажмите на кнопку ОК. Данная программа позволяет провести компрессию без потери качества.
Сохранение уменьшенного документа
В программе Adobe Acrobat можно не только оптимизировать файл, но и принудительно уменьшить его размер.
Для этого следуйте инструкции:
- Откройте документ в программе;
- Теперь включите вкладку Файл на главной панели инструментов утилиты;
- Выберите пункт «Сохранить как другой» и в новом появившемся списке нажмите на «Уменьшить размер», как показано на рисунке ниже;
Принудительное уменьшение размера
Данный способ прекрасно подойдет, если после проведения оптимизации, размер не уменьшился до необходимого вам уровня.
В новом окне выберите версию программы, с которой будет совместим конечный файл;
Настройки совместимости
Нажмите клавишу ОК, чтобы применить опции только к одному файлу или Apply To Multiple, чтобы сохранить настройки сразу для нескольких ПДФ.
Сжать файл можно с помощью встроенных функций операционной системы Windows. Если документ не открывается или запускается слишком долго, необходимо провести экстренное сжатие.
Для этого необходимо открыть свойства PDF-файла.
Затем в общих настройках найдите клавишу «Другие» и в открывшемся окне поставьте галочку напротив отмеченного на рисунке ниже пункта «Сжимать содержимое…».
Сохраните внесенные изменения, нажав клавишу ОК.
Данный способ сжатия является самым простым, поэтому после компрессии файлов, размер которых составляет несколько ГБ, может быть немного искажено общее изображение содержимого.
После проведения сжатия откройте документ в программе adobe reader, чтобы проверить его качество.
Если он будет недопустимым, верните первоначальные свойства и оптимизируйте файл с помощью сторонних утилит.
Отображение дополнительных атрибутов
Если вам нужно уменьшить размер файла только на определенное время, воспользуйтесь утилитами для архивации данных.
Например, 7Zip или WinRAR. В дальнейшем, при необходимости, можно быстро распаковать архив и получить ПДФ с начальным размером.
Сжимаем фото программным способом
Сжать картинку или фото без потери качества можно различными программами. Рассмотрим некоторые из них.
Самой простой программой, которая предустановлена на любом ПК и подходит для сжатия картинки является Paint. Выполнить сжатия картинки с её помощью можно следующим образом:
Выбираем фото и нажимаем на нём правой кнопкой мыши. Выбираем «Открыть с помощью…» и выбираем «Paint».
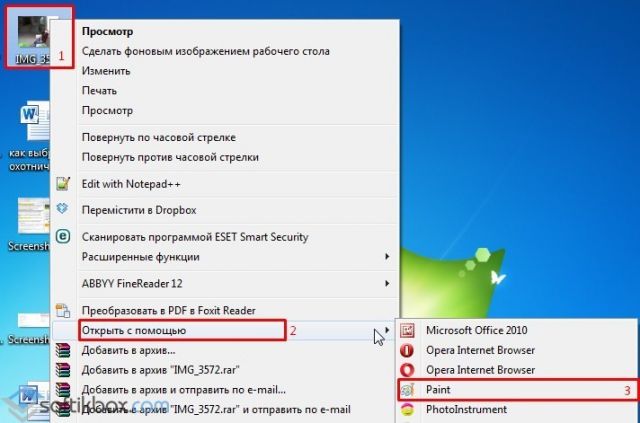
Фотография откроется в редакторе. Здесь нажимаем «Изменить размер».
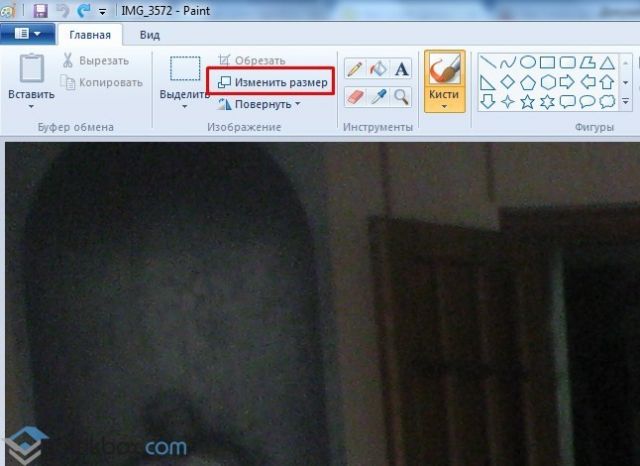
Откроется небольшое окно. В нем можно изменить размер в пикселях и процентах. Если вы не хотите, чтобы пострадало качество фото, то стоит поставить отметку «Проценты» и уменьшить размер фото примерно на 50%. Также здесь нужно поставить отметку «Сохранить пропорции».
Теперь нужно сохранить фото. Жмём «Файл», «Сохранить как…» и выбираем формат фото.
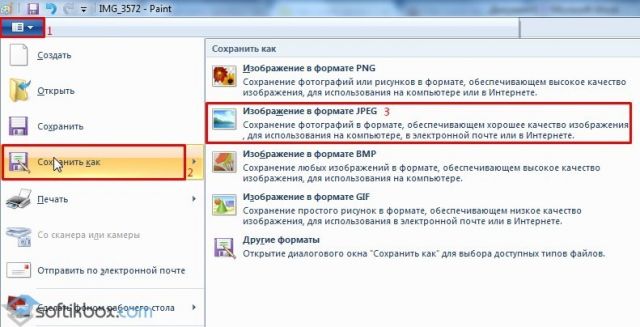
Фото сжато.
Ещё одной программой для сжатия фотографии без потери качества является FastStone Image Viewer. Чтобы сжать фото с помощью данного софта выполняем следующие действия:
Открываем программу и в левом меню выбираем папку с фотографиями. Выделяем нужное фото. Далее нажимаем «Правка», «Изменить размер».
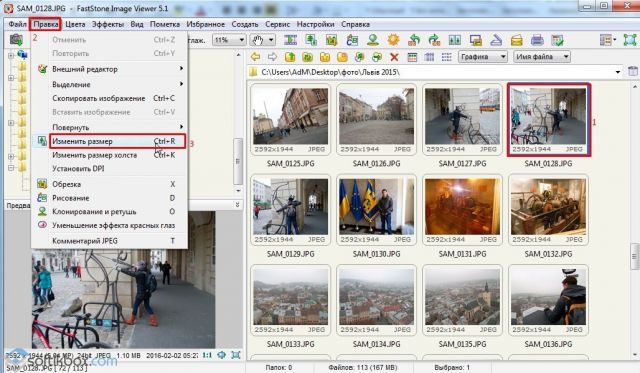
Выставляем отметку возле пункта «Процент», чтобы изображение не потеряло качество. Указываем ширину и высоту. Стоит выбирать равные пропорции, чтобы картинка не сжалась по углам.

После сохраняем фото.
Также с помощью программы FastStone Image Viewer можно сжать фото другим способом.
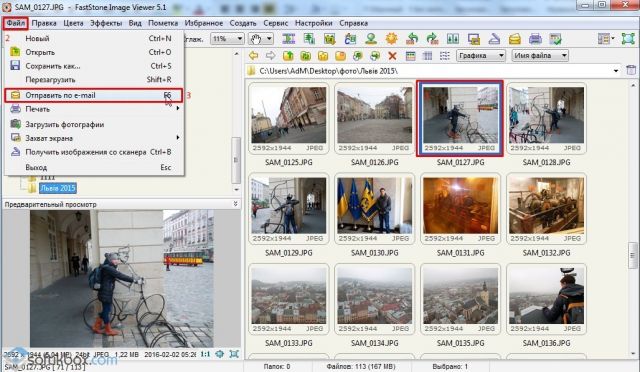
Далее выставляем размер фото. Снимаем отметки с пунктов «Добавить рамку» и «Сохранить данные EXIF/IRTC». Ставим отметку «Переименовать». Появится раздел «Шаблон». В нем имя можно оставить без изменений. Ставим отметку «Упаковать изображение в архив». Выставив все параметры, жмём «Скопировать в…».
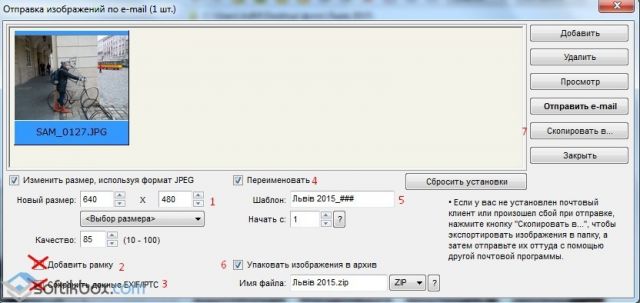
Указываем папку, куда нужно скопировать файл.
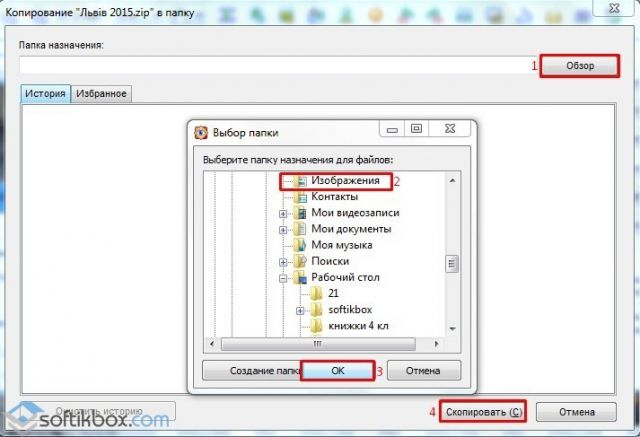
Переходим в указанную папку и смотрим сжатое фото.
Чтобы сжать картинку без потери качества можно использовать программу GIMP.
Открываем программу. Выбираем «Файл», «Открыть».
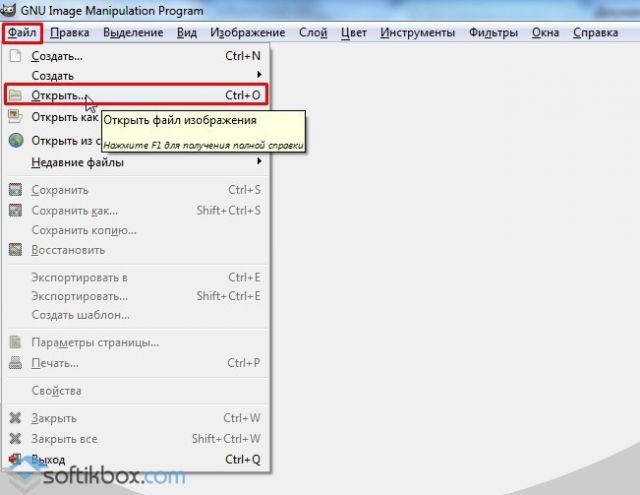
Указываем путь к файлу и жмём «Открыть».
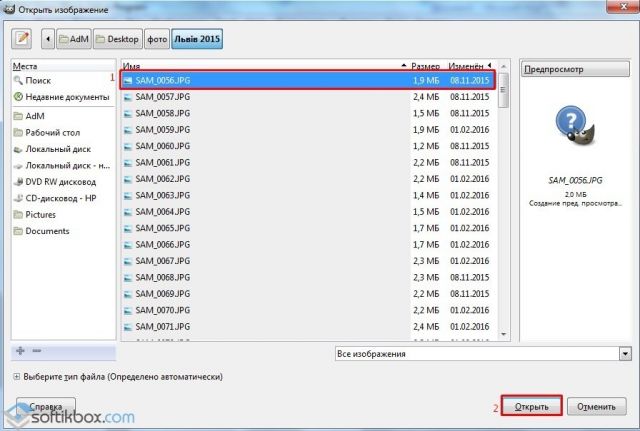
Откроется фото. Переходим во вкладку «Изображение» и выбираем «Размер изображения».
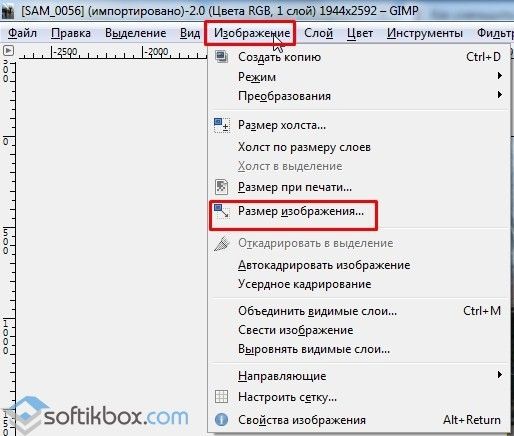
Для того, чтобы сжать фото без потери качества, нужно выставить такую ширину и высоту, которые бы делились на 8. После жмём «Изменить».

Сохраняем отредактированное изображение.
Как сжать картинку онлайн без потери качества?
Часто пользователи задаются вопросом, чем сжать изображение, чтобы оно не потеряло качество. В сети Интернет есть множество сервисов, которые подходя для этой цели. Рассмотрим некоторые из них.
Сайт http://optimizilla.com/ru/. Чтобы сжать фото нажимаем «Загрузить».
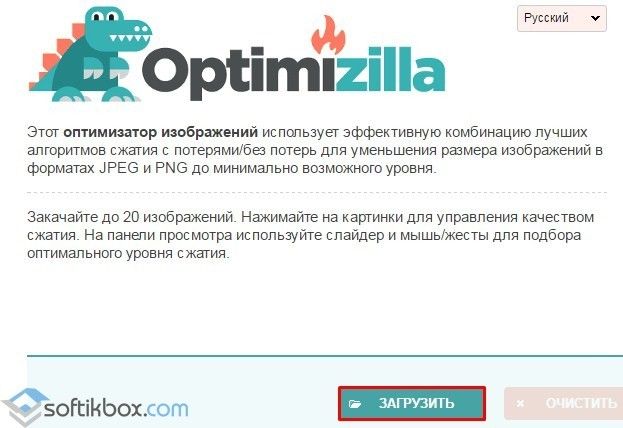
Далее загрузится фото. Будет представлено 2 картинки: оригинал и сжатая копия. С помощью ползунка сбоку выставляем качество и жмём «Сохранить».
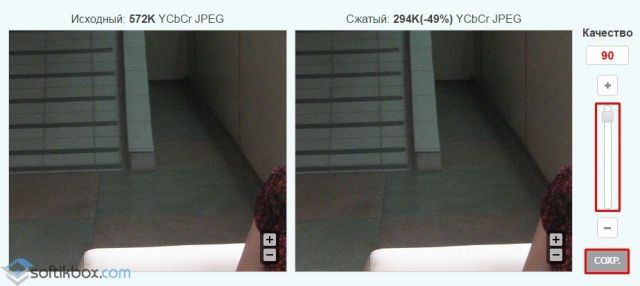
Сайт http://resizepiconline.com/ также предоставляет своим пользователям возможность изменить размер картинки. Для этого нужно загрузить фото на сайт.
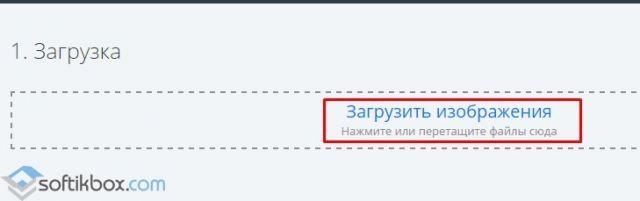
Далее выставляем ширину и качество. Можно поменять формат. Жмём «Изменить размер».
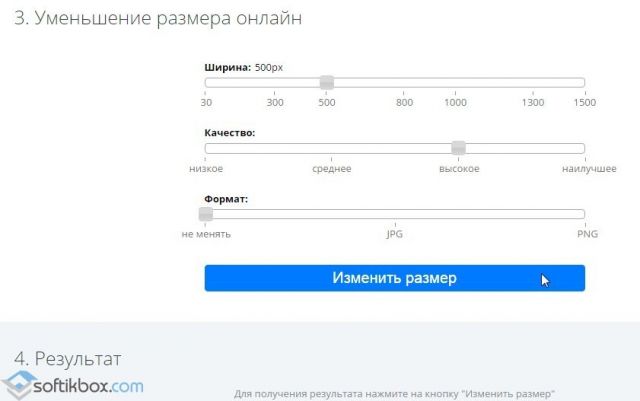
Нажимаем «Скачать» и сохраняем сжатое фото.
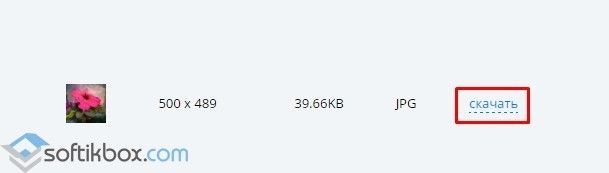
Сайт http://www.imageoptimizer.net/Pages/Home.aspx. Выбираем файл. Выставляем размер фото и нажимаем «Optimize Now».
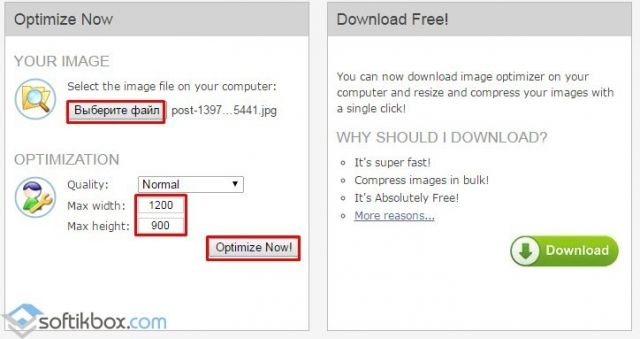
После жмём «Загрузить на компьютер».
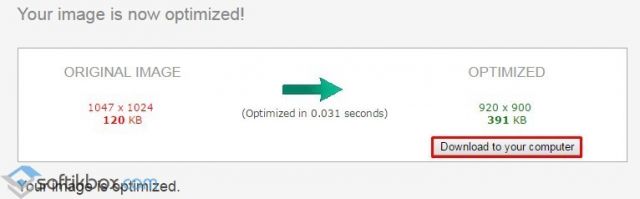
С помощью не только этих сайтов можно сжать картинку или фото без потери качества и абсолютно бесплатно. Выбор способа остается за вами.
Способ 3: ResizePixel
Теперь затронем совершенно другой в плане доступной функциональности онлайн-сервис, который выделяется среди остальных большим набором разных инструментов. Все они так или иначе оказывают влияние на итоговый размер картинки, поэтому могут применяться для сжатия. Взаимодействие с ResizePixel осуществляется так:
-
К сожалению, перетаскивание файлов ResizePixel не поддерживает, поэтому понадобится кликнуть по кнопке «Выбрать изображение».
-
Отметим, что пакетное редактирование тоже недоступно из-за особенностей самого сайта. Выберите одну картинку, которую хотите сжать, и дважды щелкните по ней левой кнопкой мыши.
-
В редакторе первой открывается вкладка «Сжать», где вы можете выбрать режим с сохранением качества или указать, какой итоговый размер желаете получить.
-
Нажмите кнопку «Сжать», чтобы обработать изображение и получить информацию о том, удалось ли достичь нужного результата.
-
Ниже вы видите более расширенную статистику о текущем проекте: исходное и конечное разрешение, размер и формат.
-
Переходите на другие вкладки онлайн-сервиса, чтобы использовать соответствующие инструменты.
-
На вкладке «Размер» можете задать новые значения ширины и высоты изображения в пикселях или переключить режим на проценты. Активируйте «Фиксированное соотношение», если необходимо при этом сохранить пропорции. Уменьшение разрешения картинки тоже может оказать влияние на вес, поэтому нажмите «Изменить размер» и посмотрите на результат в таблице.
-
Если на картинке присутствуют лишние детали по краям, например черный или белый фон, обрежьте их, задав соотношение сторон из выпадающего списка. Удаление лишнего тоже уменьшит итоговый размер файла.
-
По завершении используйте встроенный конвертер, если требуется получить изображение не в таком формате, котором оно было загружено на сайт.
-
Активируйте кнопки «Выбрать Новое» или «Отменить изменения», если нужно вернуться к исходному состоянию или перейти к редактированию другой картинки.
-
Убедитесь в том, что итог обработки вас устраивает, после чего нажмите «Перейти к Скачиванию».
-
Изображение будет доступно 30 минут, в течение которых его можно скачать на компьютер, кликнув по соответствующей кнопке.
Как пользоваться PDF-конвертером
Для того чтобы уменьшить размер PDF-файла вы можете использовать PDF-конвертеры. Основное предназначение таких программ переводить файлы из любого текстового формата в PDF. Но также с их помощью можно поменять размер документа, повысив или понизив качество итогового документа.
Для того чтобы изменять файлы программа создаёт в системе виртуальный принтер, который вместо печати документов конвертирует их в PDF-формат. Так что не волнуйтесь, если некоторые шаги инструкции покажутся вам странными.
В сети сейчас существует огромное количество подобного рода программ, но в качестве примера мы рассмотрим лишь одну из них — CutePDF. Однако вы можете выбрать любую другую, принцип их работы довольно схож.
- Для начала скачайте CutePDF; сделать это можно с официального сайта, при том бесплатно.
- Также скачайте конвертер для CutePDF, ссылка на него должна быть рядом.
- Затем установите программу и конвертер.
- Откройте нужный файл через любую программу, которая поддерживает данный формат и возможность печати.
- Нажмите на вкладку “Файл” на панели вверху.
- В появившемся меню выберите “Печать”.
- В открывшемся окне из списка принтеров выберите “Cute PDF Writer”.
- Затем щёлкните по кнопке “Свойства принтера”.
- В открывшемся окне нажмите на кнопку “Дополнительно”.
- Откройте раздел “Графика”.
- Здесь в подразделе “Качество печати” вы сможете установить качество итогового документа; чтобы уменьшить размер файла, выбирайте качество меньше первоначального.
- Когда выберите подходящее качество, щёлкните по кнопке “Печать”.
- Укажите путь для сохранения файла и нажмите “Сохранить”.
Вот и всё. Получившийся файл будет в формате PDF, вне зависимости от того, какой формат у документа был изначально.
Как уменьшить размер HTML
Для уменьшения размера HTML-страницы нужно сжать код и облегчить элементы:
- Избавиться от переадресации с целевой страницы. Google пишет о том, что перенаправления типа example.com → www.example.com → m.example.com или example.com → m.example.com/home для мобильных пользователей замедляют загрузку страницы.
- Оформить HTML-элементы с помощью CSS, это ускорит загрузку и упростит работу с повторяющимися на страницах элементами.
- Сжать все текстовые файлы HTML, XML, CSS, Javascript, сжать HTML-код страниц.
- Использовать минификацию — удалить ненужные данные, которые увеличивают объем кода.
- Сжать все графические файлы, оптимизировать изображения — фотографии и графику.
- Использовать кэш браузера — кэшировать данные в браузере пользователя.
- Оптимизировать нефункциональные анимационные детали, отказаться от flash — такие элементы вредят безопасности сайта и могут не поддерживаться у пользователей.
- Оптимизировать количество рекламных блоков на странице.
С помощью встроенных возможностей в Windows 7 8 и 10
Windows 7 / 8 и более ранние версии
Если у вас установлен Windows 7, то лучшим выбором для изменения размеров будет программа Paint. Встроенное приложение работает прекрасно даже на слабых системах. Функций в редакторе немного, но для изменения размера его достаточно.
- Для начала запустите программу и откройте файл, который нужно обработать, для этого перейдите в пункт меню «Файл» — «Открыть».
- После чего вам необходимо нажать кнопку «Изменить размер».
- В открывшемся окне вы можете установить размер различными способами: в процентах или указать точное количество пикселей по ширине и высоте. Если вы хотите изменить размер с сохранением пропорций, то просто поставьте галочку «Сохранить пропорции». В таком случае достаточно будет указать одну из граней, а вторая подстроится автоматически. При необходимости изменить пропорции, не забудьте снять эту галочку.
Как уменьшить размер изображения в Windows 10
Пользователям Windows 10 повезло больше, они могут изменять размеры фотографий не только через Paint, но и с помощью, встроенной в ОС программы «Просмотр Фотографий». Она отлично подойдёт как для сжатия фотографии, так и для обрезания и уменьшения ее размера.
- Для этого откройте файл JPG двойным щелчком мыши, либо нажмите на файл правой кнопкой и выберете пункт «Открыть с помощью» — «Фотографии». Далее, нажмите на три горизонтальных точки в верхнем правом углу окна программы, после чего у вас откроется список. Нас интересует пункт «Изменить размер».
- В открывшемся окне нажмите кнопку «Определение настраиваемых параметров».
- В окне настроек введите требуемый размер изображения и при необходимости поставьте галочку напротив «Сохранить пропорции». У встроенной программы имеется возможность сохранить файл с применением сжатия. Для этого передвигайте ползунок и выбирайте уровень, который вас устроит. При выборе сжатия 80% и более, глаз практически не заметит разницы, при этом размер файла достаточно сильно уменьшится.
- В приложении «Фотографии» также можно обрезать изображение с помощью функции кадрирования. Нажмите на кнопку «Изменить и Создать» — «Изменить».
- В открывшемся окне вы увидите белые круглые точки по углам изображения. При их перемещении будет изменяться и размер изображения.
В обоих способах, не забудьте сохранить изображение после завершения редактирования.
Как уменьшить размер файла jpg без потери качества
Уменьшить вес фотографии можно с помощью специальных программ или в режиме онлайн на каком-то специальном ресурсе. Уменьшение размеров картинок и фотографий может пригодится в абсолютно разных случаях. Например, когда на жестком диске осталось очень мало места, а большую часть занимаемого пространства занимают именно фотографии, то уменьшение их размера очень пригодится, ведь удалять ничего не нужно.
Сжатие может применятся без видимой потери качества. Таким образом, размер картинки будет меньше, но своей красоты файл не утратит. Рисунок можно просто добавить в документ, в котором он автоматически уменьшится. Значение сжатия можно указать во вкладке «Дополнительно».
В чем измеряется размер картинки:
- в пикселях (высота и ширина изображения).
- в байтах (вес картинки на компьютере).
Популярные форматы картинок и фотографий:
- bmp – формат самого лучшего качества. Но за четкое изображение приходится жертвовать свободным местом на жестком диске. Все картинки такого формата занимают достаточно много места.
- Jpg – самый популярный формат картинок и изображений. Хорошее качество при умеренном размере файла. Даже после сжатия картинка будет обладать хорошим качеством. Очень удобный формат для различных манипуляций. Если изображение искусственно не увеличивать, то разница в качестве будет едва заметна.
- Png -передавать изображение в интернете очень удобно с помощью данного формата картинок. Превосходит Jpg формат в сохранении качества после сжатия, а цветопередача более насыщенная даже после сжатия через программы.
- gif – этот формат используют для картинок с анимацией. С его помощью удобно передавать картинки через всемирную сеть.
Как уменьшить размер фотографии в Paint
Чтобы изменить вес в килобайтах не нужно устанавливать сложные программы и покупать на них лицензии. Для этого идеально подойдёт стандартное приложение Paint. Этот редактор операционной системы установлен в ней по умолчанию. Поэтому пользователь сразу найдет ее в меню «Пуск», далее выбираем раздел «Стандартные» и там находим программу.
- Открываем приложение
- Нажимаем «Изменить размер» во вкладке «Главная»
- В открывшемся окне переходим во вкладку Пиксели и выбираем необходимый размер. Достаточно внести изменения только в одно поле, второе значение рассчитается автоматически.
- Сохраняем пропорции фото (Ставим галочку возле «Сохранить пропорции»)
- Нажимаем «ОК»
Файл сохраняется на компьютере пользователя.
Как уменьшить размер файла jpg в фотошопе
Уменьшение размера картинки с помощью Photoshop осуществляется поэтапно. Размер становится меньше после применения изменений. Так как это очень долго, лучше сразу выставлять значение на 50 процентов.
- Запускаем программу Photoshop.
- Выбираем раздел «File» (Файл).
- Затем нажимаем «Open» (Открыть), и находим нужный файл.
- Изменить размер можно комбинацией «Alt+Ctrl+I».
- Значение может быть в пикселах или в процентах, смотря что вам удобней. Изменяем значение в окошке «Width» (Ширина) и, если стоит галочка «Constrain Proportions» (Сохранять пропорции), высота изменится автоматически.
- Выбираем «ОК», а затем сохраняем изменения с помощью комбинации «Ctrl + S».
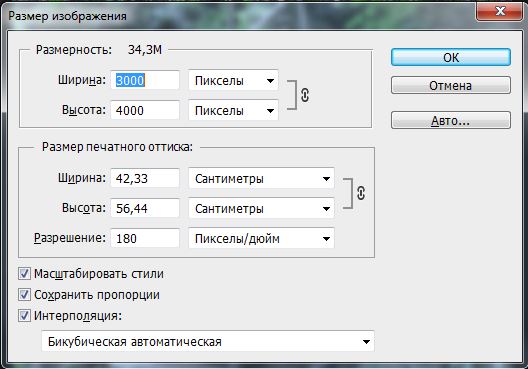
Как уменьшить размер файла jpg онлайн
Существует много оптимизаторов изображения, которые быстро сжимают картинку до необходимого размера. Это более удобный способ, так как ничего качать и открывать не нужно. Просто в браузере переходим на любой подобный сайт и начинаем работать с изображением.
На главной странице нажмите кнопку UPLOAD PHOTO, выберите нужный файл и подождите, пока что сервис обрабатывает запрос и выдает после некоторого времени результат. Увидеть новый размер и внешние изменения изображения можно с помощью ползунка. В моем случае размер файла уменьшился в два раза.

После того как качество и размеры файла стали удовлетворительны можно скачивать с интернет-ресурса свою картинку. Нажимаем на кнопку Download Full Res и получаем новый файл. Он будет называться так же, как и прошлый + в конце слово mini. Можно повторно пропустить файл через программу, чтобы сделать его ееще меньше.
Сайт с подобной функцией привлекают внимание людей различных профессий. Нет необходимости долго ждать, пока программа скачивается на компьютер
Онлайн сжатие полезно для вебмастеров и дизайнеров.
Если вы ищите способы как уменьшить размер файла jpg без потери качества, то вышеописанные варианты отлично подойдут для этих целей. Выбирайте наиболее удобный сервис или программу, чтобы они полностью удовлетворяли вашим запросам.
Заключение
Рекомендуем поэкспериментировать со сжатием картинок самостоятельно – при этом предварительно скопировав их в тестовую папку, чтобы не потерять важные фото. После 3-4 попыток вы на практике поймёте, как уменьшить размер изображения оптимальным образом, с наиболее подходящими параметрами компрессии, ширины и высоты.
Наши рекомендации о том, как уменьшить размер файла JPG:
- Установить и использовать повседневно любой качественный менеджер графических файлов.
- Забыть о Фотошопе: это слишком мощный и неповоротливый редактор для таких простых задач.
- Использовать онлайн-сервисы лишь когда под рукой нет других способов – а для одиночных файлов пользоваться Paint’ом.
Дисклеймер: ни одна собака в ходе художественных и программных экспериментов не пострадала. : )
Доброго дня!
Многие JPG файлы занимают достаточно много места, нередко по нескольку десятков мегабайт (например, качественные фотографии или сканы) . И в ряде случаев, приходится сталкиваться с одной весьма интересной задачей — уменьшения размера файла (скажем, для его загрузки на различные Интернет-сервисы, где есть ограничения на размер, или для записи коллекции фото на различные накопители).
Вообще, (если смотреть глобально) чтобы уменьшить вес JPG , можно прибегнуть к нескольким способам:
- уменьшить размер по ширине и высоте (у каждой картинки он измеряется в пикселях, например, 800×600). Разумеется, при этой операции качество картинки снижается;
- обрезание краев . Если у вас есть неровные края на фото (скажем), или часть картинки можно обрезать как не информативную — то за счет этого также можно существенно уменьшить вес файла (это операцию часто называют кадрированием) ;
- снижение качества . При сохранении JPG файла можно указать желаемое качество: если ползунок передвинуть к минимуму — то размер файла может стать существенно меньше! Отмечу, что в некоторых случаях можно на 10-30% уменьшить вес файла, при том, что на «глаз» никаких ухудшений на картинке видно не будет!
- комбинированный способ . Когда фото/скан подвергается обработке сразу всеми вышеперечисленными методами.
Собственно, в этой статье рассмотрю инструменты (программы и сервисы), которые помогут вам выполнить эту задачу. Получится своего рода мини-инструкция.




