Как назвать папку чтобы она стала невидимой
Содержание:
- Делаем папку безымянной — вот это номер
- Создание папки без имени в Windows 7, 8
- Как создать папку без имени на Windows XP/7
- Способ 4: гениальный
- Установить пароль на папку
- Как установить пароль на папку и скрыть ее от других пользователей
- Невидимая папка с помощью программы
- Возвращаем отображение
- Как сделать невидимую папку в операционной системе windows 7
- Делаем папку невидимой
- Альтернативный способ скрыть папки
- Открываем скрытые папки и файлы
- Невидимая папка в Windows 7 на ноутбуке
- Как скрыть папку на компьютере с windows 10
- Лучшие ответы
- Способы спрятать папку и сделать ее невидимой
Делаем папку безымянной — вот это номер
Доброго времени суток, уважаемые читатели моего блога. Сегодня воскресенье, а значит выходной. Но на улице непонятно что: слякоть, пусмурно, в общем как-то тускло. Поэтому сегодня бы мне хотелось бы не рассказывать про какие-то серьезные настройки, а провести расслабленный мини урок по работе с windows.
Как вы поняли из названия, сегодня мы с вами узнаем Как сделать безымянную папку или файл, чтобы поприкалываться над народом, удивить кого-нибудь или же просто сделать свою личную уникальную папку без названия. Эта фишка работает во всех версиях виндовс, поэтому не переживайте. Я таким образом ввел немало людей в заблуждение и сразу слышал что-то типа: «Ого. А как ты это сделал?».
По умолчанию если вы собираетесь оставить название файла пустым, то у вас ничего не выйдет, так как если вы сотрете название и нажмете Enter, то без имени папка не останется. Просто-напросто вернется старое название.
- Выберете или создайте какой-нибудь файл или папку, которую вы хотите сделать без названия. Как видите, я создал такую папку просто на рабочем столе. Теперь нажмите на нём правой кнопкой мыши и выберете «Переименовать». Теперь удалите имя папки с помощью клавиши BACKSPACE.
- Теперь зажмите клавишу ALT, и не отпуская ее наберите на цифровой клавиатуре с боку (обязательно там, обычные цифры не подходят) число 255. У вас ничего не должно прописываться. Это так и надо.
- Ну а теперь просто отпускайте ALT и нажмите ENTER. Вы сами можете убедиться, как ваша папка стала безымянной. Точнее папка стала не безымянной, а просто называется невидимым или прозрачным символом.
- Ну а если вы хотите, чтобы таких папок без названия было несколько, то делаем то же самое, только с повторением. Смотрите. Вы создали одну папку, а теперь нужно создать еще одну. Точно также не прокатит, так как вам скажут, что файл уже есть и вы можете его заменить. А чтобы увеличить это количество. Снова нажмите «Переименвать» и зажмите ALT, набирая те самые цифры. Теперь отпустите ALT и опять его сразу зажмите и вновь наберите 255. Такой способ поможет создать вам еще одну и более файлов или с невидимым названием. Получается, что вторая папка будет называться уже двумя невидимыми символами, третья папка — тремя и т.д. Просто не забывайте после каждого написания символа отпускать Альт и снова его зажимать.
Если ничего не получилось, то скорее всего у вас у вас заблокирован ввод цифр на дополнительной клавиатуре. Попробуйте нажать клавишу NUM LOCK и повторить свою попытку. Должно получиться. Получилось? Если нет, то напишите мне через обратную связь (контакты) или в своих комментариях. Мы эту проблему с вами решим. Не волнуйтесь.
Кстати, если видеоурок воспринимается вами лучше, то вы можете посмотреть его здесь. Я специально записал его для данной темы.
Кстати кроме всего прочего я хотел бы посоветовать вам посмотреть видеоуроки по работе с windows. Они помогут вам молниеносно освоить компьютер и вам уже не надо будет просить чьей-то помощи, если у вас возникнут вопросы.
Ну а на сегодня наш небольшой урок закончен. Надеюсь, что сегодняшняя тема вам понравилась и я постараюсь давать вам еще больше интересного и полезного материала для работы с компьютером. Хотелось бы видеть вас на моем блоге чаще, поэтому не забудьте подписаться на обновления блога и вы всегда будете в курсе чего-то новенького и интересного для себя. Ну я с вами на сегодня прощаюсь. Заходите снова в гости). Пока-пока.
Создание папки без имени в Windows 7, 8
Сегодня Вы увидите, как сделать папку без названия в Windows 7, 8. В основном трюк используется, чтобы создать невидимую папку на рабочем столе. Тем самым, скрывается каталог и его содержимое от посторонних глаз, но уровень безопасности остается на низшем уровне. Для исключения угрозы, рекомендуется поставить пароль на папку.
Используя урок, Вы сможете сделать папку без имени, но существует один нюанс. Ваш компьютер должен иметь цифровую клавиатуру, которая располагается справа (если ее нет читаем далее). Она обычно содержит на себе 17 клавиш, в том числе цифры от 0 до 9. Если клавиши не нажимаются, кликните на Num Lock.

В основном не обладают клавишами справа, ноутбуки, нетбуки. И что, теперь не удастся убрать название папки в Windows 7, 8? Конечно, удастся, если включить цифры, соответствующие английским буквам MJKLUIO и номерам 789. Ознакомьтесь со своей клавиатурой и выделите необходимые клавиши. Для их включения используется сочетание Fn + F11 (Shift +F11).
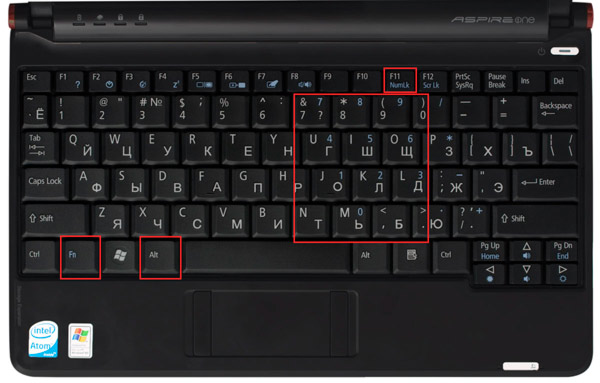
Если не удается, тогда примените экранную клавиатуру. На основной клавиатуре зажмите Fn, а на экранной Num Lock.
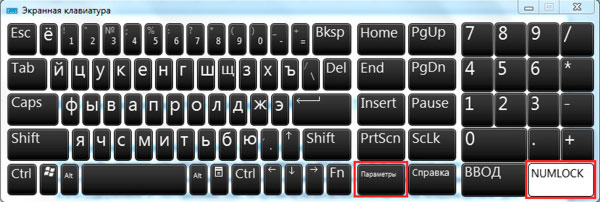
По умолчанию правые кнопки отключены. Чтобы их включить нажмите кнопку «параметры» (картинка выше), далее отметьте флажком «включить цифровую клавиатуру» и нажмите OK. Перед началом действий позаботьтесь об этом, и выполняйте наставления.
Как создать папку без имени на Windows XP/7
Не хотите давать название папке? Хотите оставить вместо названия пустое место? Тогда знайте, что в операционной системе Windows предусмотрен такой ход. Итак, вы можете создать новую папку без названия или переименовать уже существующую папку, сделав ее безымянной. Для примера я не буду создавать папку, я переименую уже существующую. На моем компьютере есть папка под названием «ФОТО» :
1). Нажмите на папку правой кнопкой мыши и выберите пункт «Переименновать» :
2). Удалите название. Для этого достаточно нажать клавишу «Delete» :
3). Теперь зажмите клавишу «Alt» и вместо пустого места нажмите на клавиатуре три цифры « 255 » . Отпускаем клавишу «Alt» и жмите на «Enter» . Вот и все! Вот такой результат вы увидите на мониторе:
Этот фокус-покус с папкой работает на Windows xp и Windows7, на Windows8 я не пробовал. Ну все, удачи вам!
Автор статьи: Степан => автор блога · Опубликовано в 12.12.2014 — Полезные статьи
Игорь Черноморец говорит:
Привет Степан! Давненько я не комментировал твои статьи, но…всегда их читаю! В данном случае хотел сказать вот что: Прикольная фишка с папками,но в принципе,а для чего это нужно?
Опубликовано на Декабрь 12th, 2014
Степан => автор блога говорит:
Привет, Игорь! Для чего нужна папка без имени? Например, для того, чтобы хранить в ней то, что подписывать по каким-то причинам не хочется. Это очень удобно, если одним компьютером пользуются несколько человек. Кстати, есть у меня еще статья о том, как создать невидимую папку! В таких папках вообще можно хранить что-то очень пикантно-личное и вражеский любопытный глаз ничего не обнаружит.
Опубликовано на Декабрь 13th, 2014
Игорь Черноморец говорит:
Как сделать папку невидимой, а кстати знаю, а вот без имени не знал до сих пор! Я думаю, что если компьютером пользуются несколько человек и с помощью такого фокуса ты пытаешся скрыть что-то, то эффект будет обратный Ведь человека интригует таинственность и секреты, соответственно он не сдержится и откроет эту папку! Во всяком случае, это я так бы подумал и может быть сделал.
Опубликовано на Декабрь 13th, 2014
Степан => автор блога говорит:
Раз такая функция предусмотрена, значит она кому-то нужна.
Опубликовано на Декабрь 13th, 2014
Андрей Косолапов говорит:
Круто конечно, но только что попробовал и не получилось у меня Windows7, но фокус не прошел. Простите
Опубликовано на Декабрь 14th, 2014
Степан => автор блога говорит:
Андрей, спасибо за комментарий! Проверил еще раз на Windows xp/7, фокус работает
Опубликовано на Декабрь 14th, 2014
Андрей Косолапов говорит:
Степан, проверил еще раз, но увы Может у меня наган не той системы
Опубликовано на Декабрь 14th, 2014
Степан => автор блога говорит:
Андрей, очень хочется разобраться с этим, поэтому попрошу Вас описать пошагово Ваши действия (возможно, я не совсем понятно описал действия в статье)
Опубликовано на Декабрь 14th, 2014
Андрей Косолапов говорит:
Степан, напишите свою почту и я вышлю скриншоты, может и я делаю что то не так
Опубликовано на Декабрь 14th, 2014
Степан => автор блога говорит:
Андрей, я написал Вам письмо на почту.
Опубликовано на Декабрь 15th, 2014
Игорь Черноморец говорит:
Степан, хочу тебя расстроить, так как у меня тоже фокус не удался
Опубликовано на Декабрь 17th, 2014
Степан => автор блога говорит:
Игорь, это мой косяк! Я не сказал, что цифры нужно набирать в боковой части клавиатуры (справа), а ты, наверное, набирал цифры сверху.
Способ 4: гениальный
Еще один необычный способ скрыть папку — внутри картинки. Перед началом сделайте копию важных файлов, чтобы не потерять их в случае неудачи.
Для примера возьмём папку с важными данными и фотографию с секретным котиком.
Это фото с секретным котиком.
Сделайте архив секретной папки (в формате zip или rar).
Создайте папку, чем ближе к корню диска — тем проще. У меня это C:\setupik\ . Переместите созданный архив и фото котика внутрь этой папки.
Откройте командную строку: нажмите Win + R , введите cmd и нажмите «ОК».
С помощью команды cd перейдите в созданную папку. Вот так: cd c:\setupik\ .
Введите команду COPY /B kot.jpg + secret.rar secret-img.jpg . Названия файлов поменяйте на свои: первое — фото кота, второе — архив со скрытой папкой, третье — новый файл с картинкой-секретом.
После выполнения команды откройте созданный файл secret-img.jpg . Вы увидите всё ту же картинку с котом. Но если открыть этот файл с помощью архиватора или изменить расширение на rar или zip — вы увидите скрытые файлы. Магия!
Установить пароль на папку
Изменение имени компьютера на windows 7
Есть одна программка под названием Password Protect USB, так вот с помощью неё очень просто поставить пароль на папку и не нужно будет возиться ни с какими архивами. Она довольно-таки неплохо справляется со своей главной задачей.
Найдите эту программу, скачайте, установите и запустите.
Если у вас русифицированная версия как у меня, то нужно будет нажать на кнопку Заблокировать (в английской версии Lock Folders).
В открывшемся окне указать папку, пароль на которую хотим поставить.
Теперь придумать сложный пароль и Заблокировать папку.
Таким образом в программе Password Protect USB можно поставить пароль на папку за несколько секунд. Или даже не на одну, а на много различных папок
Как установить пароль на папку и скрыть ее от других пользователей
«Как установить пароль на папку?»
Посмотрев, что пишут по этому поводу в интернете, решил сделать свой урок, так как большинство советов сводилось к тому, что для скрытия информации от других пользователей необходимо просто заархивировать папку с паролем.
Да, такой вариант можно использовать, но это неудобно, так как необходимо будет постоянно извлекать файлы из архива и потом обратно их архивировать.
Лучше использовать другие методы, например:
1) Скрыть папку так, что ее никто не увидит (увидеть можно, только введя пароль в спец. программе);
2) Хранить файлы с защищенном виртуальном диске (я такой способ использую много лет).
В этом уроке мы рассмотрим первый способ, а именно, как скрыть папку и закрыть ее паролем.
О защищенных виртуальных дисках мы поговорим в отдельном уроке.
Итак, ниже есть как видеоурок, так и урок в текстовом виде.
Текстовая версия урока.
Программа, которой мы будем скрывать папки и файлы, называется WinMend Folder Hidden.
При первом запуске появится окно, в котором необходимо указать пароль, который в дальнейшем будет использоваться для доступа к программе, и, соответственно, для доступа к скрытым папкам и файлам.
В программе есть русский интерфейс.
Изменить его можно, нажав внизу справа на кнопку «English»:
1. Делаем папку или файлы скрытыми.
Для того, чтоб скрыть папку или файлы жмем на кнопки «Скрыть папку» или «Скрыть файл(ы)»:
И выбрать папку или файлы на жестком диске:
После выбора папка отображается в программе со статусом «скрытый»:
Для проверки открываем Total Commander в режиме просмотра скрытых папок и файлов и видим, что папка отсутствует:
2. Делаем папку или файлы видимыми.
Когда необходимо получить доступ к скрытым папкам или файлам, запускаем WinMend Folder Hidden и вводим пароль, который мы указывали при первом запуске программы:
Далее выбираем папку(и), которую необходимо сделать видимой, и жмем «Показать»:
Статус папки меняется на «Видимый»:
И она видна в Total Commander:
3. Удаление папки из списка программы
Если Вам больше не нужно скрывать папку, то выберите ее в списке программы, сделайте видимой (кнопка «Показать») и нажмите «Удалить»:
Выбранная папка будет удалена только из списка программы — с жесткого диска она не удаляется.
Таким образом, с помощью бесплатной программы WinMend Folder Hidden Вы можете легко прятать личные файлы от других пользователей, которые работают за Вашим компьютером.
Но учтите, что этот способ не дает 100% гарантии, поэтому используйте его только в тех случаях, когда на компьютере работают начинающие пользователи и они не смогут понять, как «обойти» программу и получить доступ к скрытым папкам.
Для надежной защиты личной информации я рекомендую использовать зашифрованные виртуальные диски, о которых мы поговорим в одном из следующих уроков.
Невидимая папка с помощью программы
Вышеуказанный способ не является единственным возможным для скрытия папки. Преимущество использования специальных программ – большая надёжность, а недостаток – меньшая лёгкость в реализации. Рассмотрим примеры наиболее распространенных программ.
Wise Folder Hider
-
Скачиваем программу, и ждём окончания её установки.
-
Перед пользователем сразу же открывается иконка, где ему нужно ввести пароль, а затем — продублировать для большей безопасности. Рекомендуется дополнительно записать его на удобном носителе, поскольку восстановить данные в случае утери пароля – достаточно непросто.
-
Принцип Wise Folder Hider заключается в обычном перемещении нужных файлов.
-
После перемещения папка или файл будут иметь следующий вид.
Теперь для того, чтобы получить к ней доступ, нужно будет заходить в Wise Folder Hider и, соответственно, вводить пароль.
My Lockbox
Для большей надёжности скачиваем программу с официального сайта разработчика. Процесс установки – несколько сложнее, чем у Wise Folder Hider, поскольку кроме двукратного введения пароля пользователь должен сформировать подсказку и указать электронную почту. С другой стороны, My Lockbox более проста в использовании, так как в случае утери пароля его можно будет восстановить с помощью электронного ящика.
Создать скрытую папку можно в самой программе.
Для этого нужно:
-
Скачать и установить программу с официального сайта разработчика.
-
Открыть скачанный заархивированный файл.
-
Двойным кликом левой кнопкой мыши щелкнуть по установочному файлу в окне архиватора.
-
В открывшемся окне выбрать язык.
-
Нажать «Далее» и следовать инструкции «Мастера установки» программы.
-
В последнем окошке мастера нажать «Установить».
-
В открывшемся окне ввести дважды пароль, текст напоминания и электронный адрес, нажать «ОК».
-
Выбрать диск, на котором будет сохраняться файл.
Если все действия были произведены правильно, перед пользователем появится соответствующее окошко. Что бы открыть вашу папку, нужно открыть программу, ввести пароль.
Вводим пароль, нажимаем «ОК»
После ввода пароля откроется окно с нашей папкой
Easy File Locker
Это – идеальный вариант для тех, кто хотел бы сохранить место на компьютере и, в то же время, иметь в своём распоряжении простую и удобную программу.
Скрытие файлов и папок происходит согласно следующему алгоритму. Стандартная процедура скачивания.
Заходим на сайт разработчика и скачиваем программу Easy File Locker для установки
Одним из преимуществ Easy File Locker является высокая скорость установки практически на любом ПК.
-
После установки перед пользователем выводится окно с абсолютно стандартным интерфейсом.
-
На верхней панели найти вкладку «Files & Folders» («Файлы & Папки»), из всплывающего меню выбрать «Add Folder» («Добавить папку»).
-
Выбрать место нахождения папки и нажать «ОК».
Процедура по скрытию папки завершена!
Password Protect USB
Использование этой программы подразумевает возможность скрытия неограниченного количества папок и файлов. Однако это касается лишь платной версии, пробная же позволяет просто ознакомиться с возможностями Password Protect USB.
Для того чтобы снова получить доступ к этой папке, потребуется разблокировать её с помощью Password Protect USB.
Возвращаем отображение
Бывают случаи, когда объект теряется или функция сокрытия перестает быть нужной, тогда встает новая задача – восстановить отображение. Сделать это достаточно просто.
- В предполагаемом месте расположения папки жмем комбинацию «CTRL+A». Произойдет выделение всех объектов, включая, казалось бы, невидимый каталог.
- Открываем его «Свойства» и в разделе «Настройка» щелкаем «Сменить значок».
- Выбираем любую из картинок и жмем «Ок».
- В основном окне жмем «Применить».
- Осталось выделить объект мышкой, воспользоваться клавишей «F2» и задать ему новое имя.
Как видите, все предельно просто.
Как сделать невидимую папку в операционной системе windows 7
Огромное количество пользователей компьютеров с windows 7 еще помнят об удобной и полезной функции в windows XP с помощью, которой можно скрыть нужный каталог от посторонних глаз. Так как операционные системы разные, поэтому и методы, чтобы создать скрытую директорию тоже отличаются.
Конечно, разработаны и успешно используются особые приложения, позволяющие сохранять информацию в компьютере скрыв от посторонних людей, однако этого можно достичь и не прибегая к скачиванию и установке специальных утилит. В этой статье подробно описано несколько руководств о том, как создать невидимую папку в windows 7 используя средства самой операционной системы.
Несколько способов скрыть папку
Обзавестись спрятанным каталогом задача простая. Часто бывает необходимо хранить от чужих посягательств важную или личную информацию.
Для этого можно воспользоваться тремя следующими методами:
- С применением командной строки;
- Через свойства папки;
- Способ переименования.
Первый метод – используя командную строку windows 7
Требуется последовательно выполнить следующие действия:
- Выбрать месторасположение для скрытой директории, например, открыть диск «D»;
- Создав либо переместив в это место папку (на диск «D»), которую требуется сделать невидимой, присвоить ей название, например «Невидимка»;
- Потом запустить командную строку, для этого надо удерживая «Win» нажать на «R»;
- Ввести адрес директории и задать следующие атрибуты (эти атрибуты сделают ее невидимой): attrb +h +r + s «D:\невидимка»;
- Далее щелкнуть на кнопку «Ввод». Готово!
Примечание: Расшифровка значений загадочной формулы из пункта № 4:
- атрибут буквы «h» означает «Скрытый»;
- атрибут буквы «r» означает «только для чтения»;
- атрибут буквы «s» означает «системный»;
Когда пользователю потребуется доступ к содержимому этой папке «Невидимка», просто необходимо запустить командную строку и ввести: «D:\невидимка» (без кавычек).
Второй метод – через свойства папки
Следует последовать следующему простому алгоритму действий:
- Создать каталог назвать его;
- Вызвать на нем контекстное меню и щелкнуть на строке «Свойства».
- Далее в отобразившемся меню о;
- В случае, когда каталог имеет внутри еще директории, то отобразится дополнительное меню с запросом какие действия применить для остальных. Следует указать нужный пользователю вариант и кликнуть на «Применить»;
- Далее нажать на клавишу «Ok».
Выполнение этих операций сделает папку невидимой.
Третий метод – через переименования
Требуется последовательно выполнить 2 этапа:
- создать директорию с невидимым значком;
- сделать наименование невидимым.
Для реализации первого этапа надо выполнить последовательные действия:
- Создать директорию, например, на рабочем столе;
- Вызвать на нем контекстное меню и щелкнуть на строку «Свойства»;
- Потом в отобразившемся окне открыть закладку «Настройка»;
- Далее, чтобы поменять изображение иконки каталога, щелкнуть на «Сменить значок…»;
- Откроется меню с множеством различных изображений иконок, где необходимо найти пустой значок и выделить его;
- Затем нажать на «Ok».
Для реализации второго этапа — «Сделать наименование невидимым», надо выполнить следующие последовательные действия:
- Вызвать контекстное меню директории с «секретными материалами» и нажать на строку «Переименовать»;
- Далее стереть бывшее наименование и одновременно нажать на кнопки «Alt» и на цифровой клавиатуре «255», что обеспечит ввод в имя директории пробела, которое не видимо человеческому глазу;
- Готово! Эта директория не будет видна, если даже поставить соответствующую отметку в проводнике Виндовс «Отображать скрытые диски, папки и файлы».
Заключение
Обычные средства ОС windows 7 позволяют создать невидимые каталоги, и отсутствует необходимость в использовании специального программного обеспечения.
Кстати, все указанные методы допускается комбинировать.
windowsTune.ru
Делаем папку невидимой
Итак, следуем поэтапной инструкции:
Этап I. Создаем новую папку на рабочем столе
Правой кнопкой мыши кликаем на свободном поле рабочего стола и в открывшемся меню выбираем «Создать», далее «Папку».
Для того, чтобы создать новую папку, нажимаем правую кнопку мыши и выбираем нужную функцию
Этап II. Присваиваем папке невидимый значок
Для того, чтобы продолжить процесс сокрытия папки, необходимо сменить ее значок. Для этого делаем следующее:
Наводим курсор на вновь созданную папку;
Кликаем правой кнопкой мыши и выбираем в открывшемся меню опцию «Свойства» (в самом низу);
Правой кнопкой мыши кликаем на новой папке и выбираем опцию «Свойства»
Перед нами появляется диалоговое окно, в котором мы выбираем функцию «Настройка»;
Внизу видим кнопку «Сменить значок», которую активируем;
В «Свойствах» выбираем «Настройки», а далее «Сменить значок»
Перед нами возникает окно с большим количеством предлагаемых иконок, среди которых мы выбираем прозрачную иконку – примерно в середине меню, она невидима для глаза, поэтому чтобы ее активировать наводим курсор на свободное поле, как показано на фото;
Чтобы увидеть иконку в меню предлагаемых вариантов кликаем на пустом поле
Далее после выбора прозрачного значка, нажимаем «Ок», «Применить» и снова «Ок». На нашем рабочем столе появляется невидимый ярлык папки, у которой теперь видно только одно название.
На рабочем столе появляется папка с невидимым ярлыком и видимым названием
Этап III. Делаем скрытым название папки
Итак, на нашем рабочем столе невидимая папка с читаемым названием. Чтобы его также скрыть делаем следующее:
нажимаем клавишу «ALT» и, удерживая ее, набираем следующую комбинацию цифр «0160», далее «Ввод».
Удерживая клавишу Альт, набираем на цифровой части клавиатуры комбинацию цифр 0160
Мы видим, как наша папка полностью исчезла с поля зрения.
Примечание: Чтобы все у нас получилось, важно набор цифр «0160» производить исключительно с цифровой клавиатуры компьютера (расположена справа), а не с цифр, которые находятся вверху клавиатуры.
Цифровая часть клавиатуры расположена обычно в правой ее части
Особенности сокрытия папок для ноутбуков и планшетов
Чаще всего вышеописанные рекомендации подходят для всех компьютерных девайсов – для ноутбуков и планшетов.
Особенности сокрытия папок для ноутбуков и планшетов
Но, если после выполнения всех манипуляций, название папки не получилось скрыть, попробуйте поэкспериментировать с набором вводимых цифр и удерживаемых клавиш, следующим образом:
Можно также вместо набора «0160» попробовать цифры «255».
Альтернативный способ скрыть папки
Существует еще один способ сделать папку либо файл невидимыми для глаз. В его основе лежит использование встроенных функций операционных систем Windows 7, 8 и 10.
Итак, действуем по пунктам:
Нажимаем правой кнопкой мыши на нужной папке (файле) и останавливаем курсор на функции «Свойства».
Перед нами открывается функциональное меню и на первой вкладке «Общие», в самой нижней части мы видим «Атрибуты» — ставим отметку на «Скрытый».
В атрибутах выбираем опцию «Скрытый»
Далее заходим в «Поиск» нашей Windows, куда вводим «параметры папок», в которых выбираем вкладку «Вид».
В «Поиске» находим «Параметры папок» и выбираем вкладку «Вид»
В разделе «Вид» выбираем опцию «Не показывать скрытые файлы, папки и диски», далее «Применить» и «Ок». После чего мы видим, как наша папка полностью исчезла с рабочего стола, то есть стала невидимой.
Выбираем опцию «Не показывать скрытые файлы, папки и диски»
Следует заметить, что вышеперечисленными способами по аналогии можно скрыть папки, файлы, картинки, музыку не только на компьютере, но также на диске и флешкарте.
Открываем скрытые папки и файлы
После того, как мы рассмотрели все способы сделать невидимыми папки и файлы в операционной системе Windows, может возникнуть вопрос – а как же их открыть, посмотреть, найти и так далее.
Сделать это нетрудно, уже хотя бы потому, что можно действовать по шагам сокрытия папки, которые мы изучили выше, но теперь в обратном порядке.
Например, чтобы найти наши скрытые файлы и папки, снова заходим в раздел «Вид» и меняем нашу галочку на функцию «Показывать скрытые файлы, папки и диски», далее «Применить» и «Ок».
Для того, чтобы открыть наши скрытые папки и файлы, выбираем опцию «Показывать скрытые файлы, папки и диски»
Затем, нажимая и удерживая левую кнопку мыши, выделим часть поля рабочего стола, как показано на фото.
Выделив при помощи удержания левой кнопки мыши поле на рабочем столе, мы сможем увидеть наши скрытые папки
Мы сразу увидим наши скрытые папки.
Невидимая папка в Windows 7 на ноутбуке
Ноутбук и нетбук имеют важное отличие от компьютера, которое заключается в отсутствии цифрового блока на клавиатуре, хотя в некоторых моделях он всё-таки присутствует. Манипуляция несколько специфична для таких устройств, необходимо использовать альтернативный метод создания знака пробела
В мобильных устройствах следует удерживать клавиши Alt и Ctrl одновременно. Затем следует нажимать необходимые символы на альтернативном цифровом блоке j-k-l-u-i-o-7-8-9-m. То есть для набора 255 следует выполнить нажатие на k-i-i, а для 0160 – m-j-o-m.

Существует и альтернативный способ создания невидимого элемента, его принцип заключается в выполнении следующих действий:
- Через ПКМ следует вызвать контекстное меню, в котором присутствует функция для вставки специальных символов юникода.
- Откроется окно, где необходимо установить разрешение на ввод арабских символов, достаточно установить галочку;
- Далее следует в имени папки поставить пробел, который относится к арабским символам.
Как скрыть папку на компьютере с windows 10
У каждого пользователя компьютера когда-нибудь появляется желание скрыть определенную информацию от глаз всех, кто имеет доступ к его компьютеру. На работе за одним и тем же компьютером могут работать несколько человек, нехорошо, когда они видят то, что вы хотите от них скрыть. В домашних условиях (особенно тогда, когда у вас большая семья) тоже иногда хочется определенную категорию файлов убрать с глаз долой. И такие способы есть во всех современных операционных системах. Сегодня мы разберемся, как срыть папки и файлы на компьютере с OS Windows 10. Кстати теперь вы можете просто посмотреть видео и не читать всю статью. Ну это кому как удобнее. Если вы за видео формат, то вот вам видео:
Лучшие ответы
Ким:
На клавиатуре две клавиши Alt. Windows XP. Для того чтобы создать папку без имени нам нужно вместо названия папки прописать невидимые символы. Невидимые символы пишем следующим образом, кликаем правой кнопкой мыши по папке и выбираем Переименовать (Rename), далее держа нажатой клавишу Alt мы вводим цифру 255. После этих манипуляции мы получим папку, у которой вместо имени будут невидимые символы. Файл без имени создаём аналогично. Если нужно создать несколько папок без имени в одной директории, то с каждой папкой мы вводим на 255 больше, т. е. Alt+255+255, Alt+255+255+255 и. т. д. Воспользовавшись этой методикой можно также скрыть имя пользователя в некоторых соц. сетях, например: .odnoklassniki .
1.Windows XP Для того чтобы сделать папку невидимой проделайте следующие действия: 1.Переименуйте папку, удерживая клавишу «ALT» и нажимая цифры «0160» на цифровой части клавиатуры. В результате пропадет название папки. 2.Теперь нужно скрыть изображение папки. Для этого наведите курсор на значок папки и щёлкните в появившемся меню «Свойства» . В окне «Свойства: Имя папки» щёлкните «Настройка» потом «Сменить значок» . В окне «Сменить значок для папки “Имя папки” найдите пустой промежуток между значками и щёлкните по нему (как будто выбрали значок) . И «ОК» . В результате проделанных действий папка станет невидимой. Чтобы обнаружить невидимую папку нужно выделить мышкой область предполагаемого месторасположения папки.
Игорь:
Правая клавиша мышки вкладка создать выбрать вкладку папка
Бондарь Николай:
Создаём на рабочем столе новую папку
Выбираем пункт «Переименовать» —-> зажимая клавишу «Alt» и удерживая её нажатой, жмём по очереди цифры 2 5 5 (Обязательно жать их на дополнительной цифровой клавиатуре, которая расположена справа! )
Георгий Горбачёв:
1. Выбираем папку.2. Жмем «Переименовать»3. Набираем Alt+255 (на боковой клавиатуре)4. ??5. Вы превосходны!
Владимир Захаренко:
Кто подскажет, как скрыть имя в одноклассниках?
евгения:
у меня на виндус 7 надо зажать alt и на клавиатуре с цифрами которая с право нажать 0160
323123 31231:
ж 0000
Юля Котикова:
1 шаг Выбираем папку которую хотим скрыть Жмем на ней правой кнопкой мыши Выбираем вкладку свойства Переходим во вкладку Настройка Жмем кнопку Сменить значок Выбираем пустую клетку в значках Жмем ок
2 шаг Теперь жмем правой кнопкой на той же папке Выбираем пункт Переименовать
3 шаг Теперь нажимаем на клавиатуре ALT и не отпуская его нажимаем на клавиши: 0160 (Цифры вводить клавишами кот находятся справа ( т. е. дополнительными) (Рис. 4) Затем отпускаем ALT и получаем пустую надпись Папку НЕВИДИМА!
Алекс Старосвитский:
Когда я зажимаю Alt и пишу 255 на боковой клавиатуре у меня высвечивается цифра семь и я пробую нажать 0160 с зажатым Alt ничего не выходит и даже Alt+0160255 ничего не получается
Магомедсаид.:
на клавиатуре с право где цифры только этими надо набирать удерживая клавищу Alt
Анастасия Мазепа:
Когда вы зажимаете «Alt» и хотите ввести: «255»,то вам нужно вводить их на цифровой части клавиатуры (цифры сбоку) и тогда там все прекрасно получается
Дарина Евдокимова:
зажми другой альт
Frige_2018:
Зажми и нажимай поочерёдно клавиши 255 на цифровом блоке. Не забудь включить NumLock.
Entity_303_ YouTube:
ты должен нажать на папку правой а там сам поймёщ!)
Способы спрятать папку и сделать ее невидимой
Вариант №1: используем возможности Windows
Я взял папку, расположенную на рабочем столе (для наглядности). Разумеется, для еще большей маскировки папку можно перенести с рабочего стола в самый дальний «уголок» диска…
Способ 1
И так, для начала открываем свойства папки (нажав на ней правую кнопку мышки и вызвав контекстное окно проводника). См. пример ниже.
Заходим в свойства папки
Далее во вкладке «Общие» ставим галочку напротив атрибута «Скрытый», и щелкаем по «Применить» (см. скриншот ниже).
Как скрыть папку в Windows 7?
Ставим скрытый атрибут
Затем открываем «Проводник» (сочетание кнопок Win+E), щелкаем по меню «Вид» и переходим в параметры.
Параметры проводника
Далее во вкладке «Вид» (в самом низу) передвигаем ползунок в режим «Не показывать скрытые файлы, папки и диски». Сохраняем настройки.
Не показывать скрытые папки
Вуаля… Папка исчезла с рабочего стола.
Что можно удалить из папки Windows
Папки нет, но она есть…
Теперь чтобы открыть ее можно пойти двумя путями:
- либо снова включить отображение скрытых файлов и папок;
- либо открыть проводник, в меню выбрать рабочий стол, поставить обратный слеш и написать название папки (т.е. задать правильный путь, в моем случае: «Рабочий столНовая папка», без кавычек!).
Как открыть папку с атрибутом скрытая
Способ 2
Этот способ отличается тем, что даже если включить отображение скрытых файлов — наша папка останется невидима! Делается это с помощью невидимых значков…
И так, снова беру обычную папку на рабочем столе.
Папка на рабочем столе (для примера)
Как добавить рабочий стол на Андроид?
Далее нужно переименовать ее «хитрым» способом: удалить название, а потом зажать клавишу ALT и на цифровой клавиатуре (это которая справа) нажать 255. В результате у вас название папки станет невидимым, как в моем примере ниже.
Делаем пустое имя папке
После открываем свойства нашей «безымянной» папки.
Свойства папки
Переходим во вкладку «Настройки» и щелкаем по кнопке «Сменить значок»
Далее среди значков обратите внимание на те, у которых совсем нет иконок (их, обычно, 3). Выберите один из них и нажмите OK
Выбираем невидимый значок / Кликабельно
После изменения значка вы увидите, что папка пропала из видимости — т.е. на рабочем столе ее уже невидно!
Папка спрятана — теперь ее так просто не найти…
Однако, обратите внимание, что если открыть проводник и перейти во вкладку «Рабочий стол» — то можно заметить, что есть какая-то папка с файлами, у которой не отображается значок и имя (см. скрин ниже)
Чтобы запустить проводник — нажмите сочетание Win+E
Именно поэтому, желательно использовать эти способы в комплексе и прятать папку не на рабочем столе (к нему слишком уж много внимания у каждого пользователя…).
Вариант №2: добавляем папку в архив с паролем (7-ZIP или WinRAR)
Если вы обеспокоились безопасностью своих файлов, а разбираться с хитроумными программами нет ни времени, ни особого желания — то надежно спрятать файлы от посторонних глаз можно с помощью обычного архива.
И так, я в своем примере буду использовать архиватор WinRAR, т.к. он один из самых популярных (вы также можете воспользоваться и его аналогами, дабы почти у всех у них есть аналогичная функция).
Щелкаем правой кнопкой мышки по нужной папке, и в контекстом меню выбираем «WinRAR -> Добавить в архив…».
Добавить папку в архив
Далее щелкаем по кнопке «Установить пароль».
Установить пароль
Указываем наш пароль и ставим галочку «Шифровать имена файлов»(рекомендую это обязательно включать, чтобы никто не мог узнать, что за файлы лежат у вас в архиве).
Задаем пароль и включаем шифрование
Собственно, это все настройки. После этого запускайте процедуру создания архива и дождитесь ее завершения.
Полученный архив («Новая папка.rar») просто так открыть уже нельзя — при попытке это сделать вас попросят указать пароль. Задача выполнена




