Как изменить иконку (значок) файла в проводнике windows 7
Содержание:
- Что такое «Ярлык» какую функцию он выполняет
- Как сменить внешний вид папки
- Создаем значки самостоятельно
- Для начала
- Значки всех ли ярлыков можно изменять?
- Меняем значок ярлыка
- Как создать значок самостоятельно?
- Сторонний софт.
- Изменяем иконки в Windows 7
- Изменить значок типа файла в Windows 7/8
- Что такое иконка
- Изменение значка «компьютер», «корзина» и некоторых других
- Как изменить вид иконок на Windows 10
Что такое «Ярлык» какую функцию он выполняет
Ярлык — это прямая ссылка на исполнительный модуль какой-либо программы. То есть в папке, в которую вы что-нибудь установили, находится специальное приложение, запустив которое можно открыть саму программу. Чтобы каждый раз не искать в многочисленных папках это приложение, создают его ярлык на рабочий стол или в другое удобное место.
Для еще более быстрого доступа к приложениям существует панель задач, которая не пропадает при открытии окон или программ, а все ярлыки на ней запускаются в одно нажатие.
Чтобы посмотреть, к какому приложению относится ярлык рабочего стола, кликнете по нему правой кнопкой мыши, а после выберите раздел «Расположение файла».
Чтобы узнать ту же информацию о ярлыке на панели задач, нажмите на него правой кнопкой мыши, затем нажмите правой кнопкой на его название или значок и кликнете по параметру «Свойства».
В появившемся окне путь до исходного приложения будет указан в разделе «Объект»:
Как сменить внешний вид папки
Чтобы изменить значок папки в Windows 7, 8 Вам потребуется проделать несколько простых действий. В проводнике выберите каталог и кликните по нему правой кнопкой. В меню нажмите пункт «свойства».
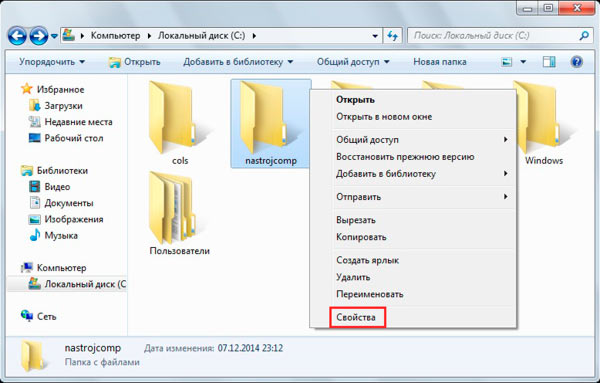
В окошке свойств переместитесь во вкладку «настройка». В третей области щелкните кнопку «сменить значок».
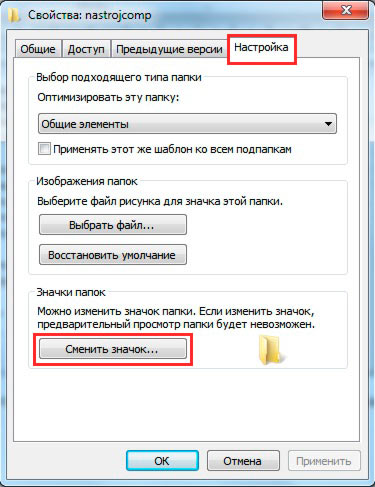
В диалоговом окне из списка выберите стандартную иконку (находятся в файле SHELL32.dll) или нажмите «обзор», укажите путь к своему изображению (ico) и кликните «открыть». Для тренировки скачайте архив со значками здесь.
Рекомендуется использовать графические файлы с разрешением 256 на 256 пикселей, чтобы правильно отображались размеры значков на рабочем столе или в проводнике. Если решите вернуть стандартный вид папки, щелкните кнопку «восстановить умолчания». После окончательного выбора и выполнения действий нажмите OK.
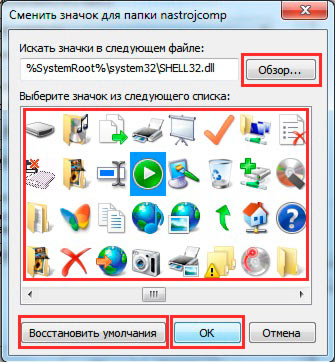
В окне свойств посмотрите на предварительный просмотр. Далее кликните «применить» и OK.
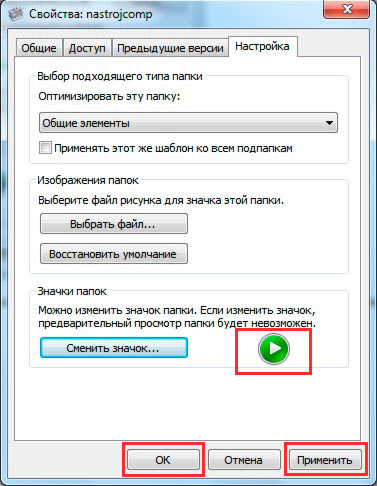
В итоге в папке создается конфигурационный файл desktop.ini, в котором прописываются параметры и путь к изображению. Чтобы его увидеть, необходимо отобразить скрытые папки и файлы Windows 7.
Вы можете вручную создать или отредактировать файл, вместо использования диалоговых окон. Создайте текстовый документ (txt), присвойте имя desktop и измените расширение на (ini). Откройте его и скопируйте такие строки:
IconFile=полный путь к иконке (ico)IconIndex=0
Сохраните изменения, чтобы поменять значок папки в Windows 7, 8. Строки в уже существующем desktop.ini могут отличаться, Вам только останется всего лишь прописать путь к картинке.
Не всегда можно сменить значок папки на свою картинку, например, это не применимо для каталога Windows. Вы так же не можете изменить иконку внутри библиотеки, сначала нажмите на папку правой кнопкой и в меню выберите «расположение папки». Затем выполните рекомендации выше.
Создаем значки самостоятельно

Также мы скачаем и установим программу IcoFX. После этого откроем программу IcoFX, а также откроем в ней наше изображение.

При открытии изображения утилита предлагает сделать нам выбор. Мы остановимся на варианте «Create an icon from the image». Этот вариант откроет наше изображение в уменьшенном разрешении, которое можно сохранить для использования в качестве иконки.

После выбора подходящего размера значка его можно сохранить. В нашем случае размер составляет 256 × 256. Сохраняется он в формате файла «*ico». Ниже представлен пример ярлыка пользователя «Shortcut» с нашей иконкой.
Используя IcoFX, можно создавать различные иконки из растровых и векторных изображений, которые располагаются на рабочем столе.
Для начала
Проектирование одного единственного предмета граф. дизайна, с которым пользователи будут взаимодействовать при каждом использовании продукта, может показаться пугающей задачей. Красивая, узнаваемая и запоминающаяся иконка может сильно повлиять на популярность и успех приложения. Но как именно спроектировать «хорошую» иконку приложения? Что это вообще означает? Не бойтесь, я собрал несколько советов, которые помогут ответить на эти вопросы. Эта статья — ваше руководство по проектированию классных иконок.
Что такое «иконка приложения»?
Первое, что вы должны понять, принимаясь за проектирование — это что такое «иконка приложения» и какую задачу она выполняет. Иконка приложения — это визуальный якорь вашего продукта. Можете рассматривать иконку как небольшой элемент брендинга, который должен не просто красиво выглядеть и выделяться, но еще и предавать основную суть вашего приложения.
Словом «логотип» сегодня разбрасываются очень легкомысленно. Иконка приложения — это не логотип. Хотя иконки и обладают некоторыми «брендинговыми» качествами, для них существует множество особых ограничений. Дизайнер должен понимать разницу: логотип — это масштабируемый векторный элемент брендинга, который используется на бланках и рекламных щитах. Иконки — обычно растровые изображения квадратной формы, которые подстраиваются под конкретные размеры и определенные контексты использования. Так что между логотипами и иконками множество различий: в подходе к работе, в инструментах, в процессе проектирования и, следовательно, в критериях успешности.
В комплект входят иконки разных размеров. Этот шаблон можно скачать на appicontemplate.com
С практической точки зрения, под иконкой приложения понимается комплект из PNG-файлов разных размеров — от небольших (29х29) и до крупных (1024х1024) — которые нужно связать с приложением. Операционная система будет использовать этот комплект иконок в различных контекстах: в App Store и Google Play, на панели настроек устройства и на домашнем экране.
Можно создавать иконки в любом редакторе, который поддерживает создание растровых файлов. Обычно для этого используют Photoshop, Illustrator и Sketch. Бесплатные инструменты типа appicontemplate.com предлагают удобные PSD шаблоны, которые станут отличным подспорьем на начальном этапе.
Значки всех ли ярлыков можно изменять?
Рассмотрим процесс изменения внешнего облика ярлыка приложения (на примере популярного интернет-обозревателя от Google).
1. Открываем контекстное меню ярлыка и жмем по последнему пункту «Свойства».
Окно открывается и посредством комбинации клавиш Alt+Enter.
2. Активируем вкладку «Ярлык».
3. Жмем по расположенной в последнем ряду кнопке «Изменить значок…».
4. Указываем понравившуюся пиктограмму из предложенных.
5. Жмем «OK» и сохраняем новые настройки.
Если кликнуть «Обзор», появится возможность выбрать любой файл со значками, расположенный на ПК и указать в качестве иконки приложения одно из запакованных в нем пиксельных изображений в формате ico.
Меняем значок ярлыка
Вот, например, ярлык возьмём за основу и узнаем, как изменить иконку в windows 7? Задействуем правую кнопку мышки (ПКМ) по ярлыку и жмём «свойства».
Теперь в свойствах нам надо выбрать раздел «ярлык» и щёлкнуть «сменить значок».
Выбираем значок, который вам подошёл и жмём«ОК». Подтверждаем действия, если потребуется.
Как мы видим, значок стал иной! Дело сделано! Радуйся ёпта !
Меняем значок папки
Если же вы хотите изменить папку, то опять-таки тычем правой кнопкой мышки по ней и жмём свойства
Переходим в раздел «настройка» и жмём «сменить значок».
Остаётся выбрать понравившуюся картинку и щёлкнуть «ОК».
Замена системных значков
Обратите внимание, что невозможно таким же способом поменять системные ярлыки, например, «Мой Компьютер», «Корзина». Что же делать? Находим на рабочем столе кнопку «Пуск» и переходим в «Панель управления »
Что же делать? Находим на рабочем столе кнопку «Пуск» и переходим в «Панель управления ».
В панеле управления нам нужно выбрать «Оформление и персонализация».
Как и , нам нужно перейти во вкладку «персонализация».
Теперь в левом бордюре нам стоит отметить «изменение значков рабочего стола ».
Выбираем ярлык, который планируете изменить и жмём «сменить значок».
Подбираем предпочтительный значок и жмём «ок ».
Не забываем подтвердить, ещё раз жмём «ОК »
Как поставить свои значки?
1) Стандартные значки не являются зазывающими, привлекающими и они как бы обыденные, а хочется ведь чего-то трендового! Скачаем с сайта – масса интересных значков, выбирай понравившийся!
2) Выбрали? Жмём «Download ICO» — пошла закачка, быстро и без каких-либо телефонных номеров и прочего наеб ****ва . Нужен именно формат ico, потому что с другими форматами изображений не выходило поставить свою иконку.
3) По умолчанию, все загруженные изображения и иные файлы будут отправляться в определённую папку – в зависимости от браузера.
Поэтому, нужно найти наше скаченное изображение в формате “ico” и переместить его на видное место, например, на рабочий стол или создать папку.
4) Теперь, например, мы начнём менять значок папки: ПКМ (правая кнопка мыши) – свойства – настройка – сменить значок и жмём обзор
5) Находим наш скаченный значок, который я вас просил переместить на видное место и жмём “ОК”. Ставим обязательно формат “ico”, чтобы отыскать его.
6) Жмём снова “ОК” и теперь папка должна изменить свой внешний вид. Если всё сработало, но значок не изменился – правой кнопкой по рабочему столу и жмём “Обновить”.
Как создать значок самостоятельно?
Если хотите быть оригинальным, а не пользоваться чужими идеями, потратьте несколько десятков минут на работу над собственными иконками для значков, расположенных на рабочем столе. Для этого лучше всего подходит мощная утилита IcoFX. Загрузить ее можно с официального ресурса pixabay.com. На этом же сайте размещены тысячи изображений в свободном доступе, которые можно конвертировать в файлы формата ico.
1. Запускаем инсталлированную утилиту и открываем растровое изображение, которое будет основой будущей иконки.
Выбираем второй пункт «Create an icon from the image».
![]()
Вследствие откроется пикселизированная версия картинки с несколькими размерами.

Ненужные размеры значков можно удалить, к примеру, 16×16 и 256×256 рядовому пользователя понадобятся вряд ли.
2. Сохраняем готовую пиктограмму в формате ico через меню «File».
При помощи редактора можно легко создать собственный значок фактически с любого цифрового изображения. Он же позволяет накладывать дополнительные эффекты и изменять облик исходной иконки.
Сторонний софт.
Помимо описанных способов изменения иконок вы можете прибегнуть к помощи специальных программ. Благодаря им у вас появится возможность одновременной смены сразу нескольких значков, а также таких средств персонализации как, например, курсор мыши.
В интернете на выбор пользователей предложено довольно много подобных утилит, вот некоторые из них:
IconPackager — условно-бесплатная программа, позиционирующая себя как «одна из лучших» и способна изменить любые значки Windows.
CustomizerGod — утилита позволит изменить иконки файлов и папок Windows 10, а также других приложений. Помимо этого программа обещает помочь с изменением значков панели задач.
IconTo — ещё одна программа для изменения внешнего вида вашей ОС. Программа имеет доступный интерфейс, в комплекте пользователь получает несколько наборов иконок.
Важно помнить, что использование стороннего софта для изменения иконок в Windows 10 не рекомендуется начинающим пользователям, так как их использование может привести к самым непредвиденным проблемам с системой
Изменяем иконки в Windows 7
Всего существует два метода осуществления поставленной задачи. Каждый из них имеет свои особенности и будет максимально эффективен в разных ситуациях. Давайте детальнее разберемся с этими процессами.
Способ 1: Ручная установка новой иконки
В свойствах каждой папки или, например, исполняемого файла, есть меню с настройками. Там и находится необходимый нам параметр, отвечающий за редактирование значка. Вся процедура выглядит следующим образом:
- Нажмите на необходимой директории или файле правой кнопкой мыши и выберите «Свойства».

Перейдите во вкладку «Настройка» или «Ярлык» и отыщите там кнопку «Сменить значок».

Выберите из списка подходящую системную иконку, если в нем имеется та, которая вам подходит.

В случае с исполняемыми (EXE) объектами, например, Google Chrome, может отображаться другой список значков, их добавляет непосредственно разработчик программы.

Если вы не нашли подходящего варианта, кликните на «Обзор» и через открывшийся обозреватель отыщите ваше, заранее сохраненное, изображение.

Выберите его и нажмите на «Открыть».

Перед выходом не забудьте сохранить изменения.

Подробнее: Создаем иконку в формате ICO онлайн
Что касается стандартных наборов иконок, то они располагаются в трех основных библиотеках формата DLL. Находятся они по следующим адресам, где C – системный раздел жесткого диска. Открытие их выполняется так же через кнопку «Обзор».
C:\Windows\System32\imageres.dll
C:\Windows\System32\ddores.dll
Способ 2: Установка комплекта иконок
Знающие пользователи вручную создают наборы значков, разрабатывая для каждого специальную утилиту, которая автоматически устанавливает их на компьютер и заменяет стандартные. Такое решение будет полезно тем, кто хочет за раз поставить иконки одного типа, преобразив внешний вид системы. Подбираются и скачиваются подобные паки каждым юзером на свое усмотрение в интернете с сайтов, посвященных кастомизации Виндовс.
Поскольку любая такая сторонняя утилита изменяет системные файлы, нужно понизить уровень контроля, чтобы не возникло конфликтных ситуаций. Сделать это можно так:
- Откройте «Пуск» и перейдите в «Панель управления».

В списке отыщите «Учетные записи пользователей».

Кликните на ссылку «Изменение параметров контроля учетных записей».

Сдвиньте ползунок вниз на значение «Никогда не уведомлять», а затем кликните на «ОК».

Осталось только перезагрузить ПК и перейти непосредственно к инсталляции пакета изображений для директорий и ярлыков. Сперва загрузите архив из любого проверенного источника. Обязательно проверьте скачанные файлы на наличие вирусов через онлайн-сервис VirusTotal или установленный антивирус.
Подробнее: Онлайн проверка системы, файлов и ссылок на вирусы
Далее производится процедура установки:
Мы советуем к ознакомлению другие наши материалы по теме настройки внешнего вида операционной системы. По ссылкам ниже вы найдете инструкции по изменению панели задач, кнопки «Пуск», размера иконок и фона рабочего стола.
Подробнее:Изменение «Панели задач» в Windows 7Как изменить кнопку «Пуск» в Windows 7Меняем размер значков рабочего столаКак поменять фон «Рабочего стола» в Windows 7
Опишите, что у вас не получилось.
Наши специалисты постараются ответить максимально быстро.
Изменить значок типа файла в Windows 7/8
Для Windows 7 и выше есть несколько бесплатных утилит, которые могут изменять значки файлов для вас без необходимости возиться с реестром. Я собираюсь упомянуть два, которые я использовал, и которые работают хорошо.
Типы
Типы это очень простое приложение, которое делает только одно. Было бы неплохо, если бы программа представляла собой отдельный исполняемый файл, не требующий установки, но, к сожалению, это не так. В любом случае, после установки и запуска вы получите ящик со всеми зарегистрированными в настоящее время типами файлов в системе и их значками.
В моем примере я хочу изменить значок по умолчанию для текстовых файлов, поэтому я прокрутил вниз до текст расширение и выбрал его. Нажмите на значок шестеренки вверху, и появится окно свойств.
На Учебный класс На вкладке вы можете увидеть путь к соответствующей программе для этого типа файла. В этом случае Блокнот открывает файлы TXT по умолчанию. Вы можете изменить программу по умолчанию, если хотите, но вы также можете сделать это через Проводник.
Интересующая нас вкладка Значок, По умолчанию отображаются значки, хранящиеся в файле imageres.dll, который находится в каталоге SYSTEM32. Этот файл DLL содержит множество системных значков по умолчанию, используемых в системе.
Если вы не найдете здесь пригодных для использования значков, вы можете прочитать мой предыдущий пост о извлечении значков из файлов EXE и DLL или получении ваших собственных изображений и преобразовании их в значки. Если у вас есть собственный значок, вы можете нажать маленькую желтую кнопку папки и перейти к значку, который вы хотите использовать.
Просто выберите значок, а затем закройте окно свойств. Вы также увидите изменение значка в области заголовка в самом верху окна свойств.
Как вы можете видеть выше, я изменил значок для типа файла TXT на другой, и теперь этот значок будет отображаться везде, где Windows отображает его в операционной системе.
FilesTypesMan
Вторая программа, которая мне действительно нравится, от Nirsoft, моей любимой компании, когда дело доходит до бесплатных утилит. Программа называется FileTypesMan и это лучше, чем Types, потому что не требует установки в системе.
Как только вы запустите его, вы можете прокрутить до нужного расширения файла, используя первый столбец (расширение). В моем примере я снова нашел расширение файла .TXT, и внизу вы можете увидеть различные действия, связанные с этим расширением. Это так же, как действия вкладка в типах.
Если дважды щелкнуть запись, появится всплывающее диалоговое окно с целым набором свойств и настроек.
Нажмите на маленькую кнопку рядом с Значок по умолчанию и выберите свой значок файла. Вы также можете настроить несколько дополнительных параметров для отображения / скрытия различных параметров, связанных с расширением файла. Если вы много работаете с определенным типом файлов и хотите использовать значок лучше, чем по умолчанию, эти две программы — лучшие варианты.
Что такое иконка
Просматривая список файлов и папок на мониторе компьютера, кроме названий этих файлов и папок мы видим еще и их значки , в разговорной речи чаще называемыеиконками , которые отличаются друг от друга и предоставляют возможность пользователю быстро сформировать визуальное представление о структуре файлов компьютера. Благодаря иконкам пользователю очень удобно отличать файлы одних типов от других, щелкать по ним мышкой, осуществляя разнообразные операции наглядным способом.Иконка (значок) – это небольшое прямоугольное изображение, сохраненное в самостоятельном отдельном файле, находящемся где-то на запоминающем устройстве компьютера. Компьютер, формируя на мониторе визуальное представление списка всех файлов, подставляет каждому файлу и папке подходящую иконку. То есть, можно сказать, что в операционную систему компьютера заложена некая система взаимосвязей, в которой каждому файлу соответствует какая-то иконка, которая отображается на мониторе как значок этого файла, но на самом деле хранящаяся от него отдельно. При этом, пользователь может внести изменения в эти взаимосвязи и заставить компьютер подставлять какому-то файлу или папке вместо «стандартной» любую другую иконку.Особенностью указанной системы взаимосвязей является то, что в ней любая иконка соответствует не каждому отдельному файлу, а всем файлам этого вида. Соответственно, поменять иконку можно не для какого-то конкретного файла, а длявсех файлов этого вида одновременно . Ситуация с папками и ярлыками обстоит иначе. Иконки присваиваютсякаждой конкретной папке или ярлыку и могут изменяться независимо от иконок других папок и ярлыков. Но об этом немного позже. Сначала давайте более подробно рассмотрим вопрос о том, что из себя представляет файл иконки и как его сделать самостоятельно.Файл иконки для операционной системы Windows имеет расширение.ico (о том, что такое расширение файла, читайте здесь) и содержит небольшое квадратное изображение, размер которого, как правило, не превышает 48 на 48 точек (пикселов). Наиболее распространенными размерами иконок для Windows являются16Х16, 32Х32 и 48Х48 пикселов. Иконки, превышающие 48Х48 пикселов, могут не отображаться или неправильно отображаться в старых версиях Windows. Файл иконки для Windows, разработанный на профессиональном уровне, может содержать одновременно несколько изображений (до 9), которые, как правило, отличаются между собой только размером.Например , один файл иконки может содержать одно и то же изображение в форматах 16Х16, 32Х32 и 48Х48. Зачем это нужно? Дело в том, что при автоматическом уменьшении изображения оно теряет резкость, а при увеличении — детализацию. И если файл иконки содержит только одну картинку, она может терять свою привлекательность в некоторых режимах работы компьютера, требующих изменения размера отображаемого на мониторе значка. Если же картинок в файле иконки будет несколько, компьютер автоматически использует самую подходящую из них, благодаря чему красивый внешний вид файла сохранится при любых обстоятельствах. Кроме файлов .ICO, иконки в операционной системе Windows хранятся и в файлах некоторых других типов (программы, специальные библиотеки), но их создание — удел разработчиков программного обеспечения и пользователей с высоким уровнем подготовки.
Изменение значка «компьютер», «корзина» и некоторых других
Если вы хотите установить свои иконки для некоторых системных папок на рабочем столе, сделать это в Windows 10 можно следующим образом:
- Зайдите в Параметры — Персонализация — Темы.
- В панели справа выберите пункт «Параметры значков рабочего стола».
- В следующем окне вы можете включить или отключить отдельные значки рабочего стола, а также установить свои.
- Просто выбираете из системных библиотек или указываете собственный файл в формате .ico после нажатия кнопки «Обзор».
На всякий случай привожу список встроенных библиотек Windows 10, где хранятся основные иконки системы (все находятся в C:WindowsSystem32):
- shell32.dll (выбран по умолчанию при смене значка).
- imageres.dll
- ddores.dll
Конечно, есть и другие, но всё основное, что использует операционная система, собрано именно в этих DLL.
Как изменить вид иконок на Windows 10
Сменить вид ярлычков в Виндовс 10 можно, воспользовавшись внутренними настройками системы или с помощью специальных софтов, скачанных с интернета. В сети предлагается несколько ресурсов с большим коллекционным набором значков. Рассмотрим подробнее, как воспользоваться встроенными инструментами и сторонними утилитами для смены ярлыков в «десятке».
Через Параметры
Основные значки при запуске ОС – «Мой компьютер», «Панель управления» и «Корзина» – можно поменять через панель «Параметры». Этот способ считается самым простым и доступным.
Пошаговая инструкция:
Нажать на меню Пуск.
Выбрать значок шестеренки.
В открывшемся меню Параметры выбрать «Персонализация».
Перейти в раздел «Темы».
Кликнуть по пункту «Параметры значков рабочего стола».
- В открывшемся окне выбрать значок, который нужно сменить. Тапнуть по нему ЛКМ, выбрать картинку.
- Нажать «Сменить значок».
- Выбрать изображение из списка или добавить свое через кнопку «Обзор».
- При выборе своей иконки через «Проводник» найти нужный файл, нажать на него, затем «Ok».
Завершить процесс, кликнуть «Применить». Изменение сразу же произойдет после подтверждения.
Пакет с основными картинками хранится по адресу: C:\Windows\System32. Для изменения внешнего вида других папок в Виндовс 10 процесс нужно повторить.
Сторонние утилиты
Для пользователей, которым надоели стандартные картинки, предлагаемые операционной системой, разработчики создали различные утилиты. С их помощью можно изменять ярлыки папок, иконки дисков. В программах есть возможность смены одного значка или сразу всех картинок.
IconPackager
Программа для установки иконок в интерфейсе Виндовс создана компанией Stardock. Поддерживается в седьмой редакции и выше. В утилите предусмотрена возможность изменения одного изображения на рабочем столе или сразу группы ярлыков операционной системы. В приложении также имеется функция добавления или создания собственных уникальных картинок.
Воспользоваться программой можно, скачав ее с официального сайта разработчика. Далее установить утилиту, следуя инструкциям. Для изменения ярлыков файлов потребуется выполнить следующее:
Кликнуть по надписи «Start 30 Day Trial».
- Для загрузки изображения с компьютера выбрать «Look & Feel».
- Нажать в меню «Icon Package Options».
- Кликнуть по «Add Icon Package».
Нажать «Install from disk».
Через Проводник останется найти файл с темами иконок, нажать «Открыть». В меню отобразится новая добавленная коллекция. Особенность IconPackager заключается в том, что софт бесплатный только 30 дней, далее придется оплачивать подписку.
Se7en Theme Source Patcher
Пользователям доступен бесплатный инструмент с расширенным функционалом. С помощью него можно менять значки папок на Рабочем столе, в жестких дисках. Среди особенностей программы юзеры отмечают то, что пакеты с иконками отсутствуют в первоначальной версии. Их придется скачивать и устанавливать отдельно с того же сайта.
Замена значков в операционной системе выполняется в следующем порядке:
Скачать приложение, инсталлировать в компьютер.
Скачать понравившиеся значки с того же сайта.
- Открыть софт.
- Нажать «Add a Custom Pack».
- В Проводнике найти скачанную папку с картинками.
- Нажать «Открыть».
- Коллекция откроется в меню софта.
- Нажать «Start Patching».
Подтвердить действие, нажав «Да».
Пользователю останется закрыть программу и перезапустить систему, чтобы картинки в Виндовс 10 изменились. Главное условие для работы с инструментом, чтобы значок в «десятке» имел первоначальный вид. Если ранее юзер менял его вид, потребуется поставить вариант ОС.
IconTo
Бесплатная утилита для смены системных значков, ярлыков папок. В софте, кроме встроенных наборов иконок, можно добавлять собственные коллекции. Русифицированный интерфейс делает программу простой и понятной для пользователя.
Чтобы заменить старые значки файлов или элементов системы, нужно:
- Из меню файла, где требуется смена ярлыка, выбрать «Изменить иконку».
- В появившемся окне нажать «Укажите иконку».
- Выбрать файл с коллекцией, загрузить.
- Тапнуть «Установить иконку».
После выполнения всех действий иконка файла или папки поменяется.




