Назначение принтера по умолчанию в windows 10
Содержание:
- Как изменить параметр печати по умолчанию?
- Через панель управления
- Windows 10
- Как установить?
- Выбор принтера по умолчанию
- Возможные проблемы
- Как установить беспроводной принтер на Windows 8
- Инструкция, как сделать принтер по умолчанию в Виндовс 10 и других
- Инструкции для Windows 7
- Основы печати в системе Windows
- Как принтер установить по умолчанию в windows 7/8/10
- Печать документа Excel
- Командная строка
Как изменить параметр печати по умолчанию?
— принтеры HP Laserjet 1100a и Xerox Phaser 3140
— Windows XP Pro SP3
— Microsoft Word 2003
Уважаемые профессионалы и знатоки, помогите решить задачу!
Нужно, чтобы при выводе документа на печать, в диалоговом окне не переставлять всякий раз галочку из «Все» на «Текущая», а чтобы она там по умолчанию всегда стояла.
Кто часто печатает различные документы по одной странице за раз — поймёт меня. Маленькая оплошность может сделать много неприятностей. Забыл переставить галочку, нажал «ОК» — и пошёл принтер молотить все 125 страниц! Начинается дерготня бумаги из подающего лотка, срочная остановка печати и долгая отмена. В итоге испорчены несколько листов бумаги и нервы.
Ответ для Root User: Ваш ответ не имеет отношения к сути вопроса. Если б вопрос стоял «как обновить железо и систему» — я бы так и спросил. Моё барахло. Хочу — меняю, хочу — нет. Если не знаете как сделать то, что я прошу — не надо лезть с ответами не по существу. Вас об этом не просили. Руки чешутся пофлудить?
Ответ Николаю:
1. У меня (и не только у меня) на нескольких компах — навороченных и не очень — сразу же после установки драйвера стоит не «1 страница», а «все». Это я и называю — «по умолчанию». Повторяю, если не поняли: на всех компах и во всех случаях, при первой же попытке распечатать документ. Галочку приходится вручную переносить из кружочка «все» — в кружочек «текущая», и это сильно напрягает. Потому, что печатаю всегда по одной странице. Отсюда вытекает пункт №2:
2. ВЕСЬ документ я никогда не печатал. А если по ошибке это пару раз и случилось, то в результате НЕпереустановки галочки в нужный кружочек, а именно в положение «текущая». И, наконец, если эта зараза такая «памятливая», как вы описываете, то почему же она ни разу не запомнила моих многотысячных потуг на поприще переноса галочки в положении «текущая», а всегда приходится её в это положение выставлять вручную, что доставляет неудобства, из-за которых я и обратился с вопросом.
3. БИОС — он-то тут при чём? Где он и где драйвер принтера.
Тоже пофлудить любим.
Ответ для BreaD
Вас понял, спасибо. Если бы всё решалось так примитивно — я бы здесь не распинался, экономя ваше время. К сожалению, ни там, ни в других доступных чайнику местах таких настроек нету. Есть другие, но, как назло, именно нужной мне опции нету — не заложена разработчиками! Поэтому и спрашиваю у ПРОФЕССИОНАЛОВ и ЗНАТОКОВ: не знают ли они какой-нибудь лазейки в программное обеспечение, касаемое печати документов. Для того, чтобы там ПРОГРАММНО покопаться и изменить эту чертову настройку.
Источник
➤
Через панель управления
Этот способ использовался во всех предыдущих версиях Windows. В Windows 10 он также работает. Чтобы им воспользоваться вам нужно зайти в панель управления.
Открываем панель управления в windows 10
Далее в открывшемся окне нужно выбрать «Устройства и принтеры».
Переходим в «Устройства и принтеры»
После этого отобразятся все принтеры, которые подключены к вашему компьютеру. Выбираете нужный из них, жмете по нему правой кнопкой мыши и в открывшемся меню выбираете «Использовать по умолчанию».
Использовать принтер по умолчанию в Windows 10
Теперь при печати документов из любой программы автоматически будет задействован только что выбранный принтер.
Windows 10
Если у вас не установлена ни одна из вышеназванных ОС, т.к. ваш персональный компьютер работает под управлением системы Windows 10, то ознакомьтесь со следующей инструкцией:
- Кликните на меню «Пуск», после чего выберите раздел под названием «Параметры».
- Найдите и нажмите на пункт «Устройства», после чего выберите нужный принтер.
- Теперь вам остается нажать на кнопку, которая подразумевает использование текущего девайса по умолчанию.
Еще один вариант решения вышеописанной задачи в Windows 10 заключается в том, чтобы сделать принтером по умолчанию тот девайс, которые был использован последним:
- Откройте меню «Пуск» и нажмите на «Параметры».
- В разделе «Устройства» найдите параметр «Сделать последний использованный…» и включите для него значение «Вкл.».
- Сохраните сделанное изменение и попробуйте .
Инструкция
Чтобы установить принтер по умолчанию, нажмите «Пуск» или кнопку Windows в операционных системах Vista и Windows 7. Затем выберите «Настройка» и «Панель управления». В Windows Vista и Windows 7 можно сразу выбрать «Панель управления».
Далее в «Панели управления» найдите раздел «Принтеры и факсы». В Windows 7 в разделе «Оборудование и звук» выберите «Просмотр устройств и принтеров». Если в Windows 7 выбран режим «Мелкие значки», войдите в раздел «Устройства и принтеры». Теперь дважды кликните по нужному принтеру, после чего зайдите в меню «Принтер» и поставьте галочку «Использовать по умолчанию».
Для удобства, если вы считаете, что придется периодически менять принтер по умолчанию, можно вынести для быстрого доступа папку «Принтеры и факсы» на рабочий стол или на панель задач. Для этого щелкните правой кнопкой мыши по этой папке в «Панели управления», после чего нажмите «Создать ярлык».
Если вы постоянно используете только один принтер, а все остальные не нужны, то другим вариантом решения проблемы будет удаление этих принтеров. Для этого щелкните правой кнопкой мыши по принтеру, который желаете удалить и нажмите «Удалить», а затем ОК.
Иногда таким способом удалить принтер сразу не получается. В этом случае проверьте, не отправлено ли на него задание на печать. Увидеть эти задания можно, просто щелкнув по значку принтера. Если они есть, дождитесь окончания печати, после чего повторите процедуру удаления. Можно также выключить/включить принтер и удалить все задания на печать (они могли зависнуть). Обычно после этого принтер все-таки удалить удается.
Полезный совет
Если принтер установлен по умолчанию, при наличии нескольких принтеров на компьютере, на него будут посылаться все задания на печать. Для этого достаточно будет щелкнуть по кнопке печати в используемой программе.
Принтер – вид офисной техники, предназначенный для вывода на печать (переноса на бумажный носитель) электронных документов. Когда принтер правильно установлен и включен, на корпусе загорается индикатор, сигнализирующий о его готовности к работе. По каким-либо причинам пользователю может потребоваться отключить принтер или запретить вывод документов на печать. Выключить принтер можно разными способами.
Инструкция
Подключенный принтер работает при определенных условиях. Во-первых, он должен быть подключен к электросети, во-вторых, он должен быть подключен к компьютеру, и, в-третьих, на корпусе принтера кнопка включения должна быть в состоянии On («Вкл»). Эти условия относятся к физическому подключению. Чтобы выключить принтер, отключите его от сети, от компьютера или переведите кнопку на корпусе в состояние Off («Выкл»).
Если вы хотите, чтобы правильно установленный принтер был физически подключен, но при этом документы не выводились на печать, задайте соответствующие настройки. В меню принтера предусмотрено несколько команд, с помощью которых можно контролировать печать документов. Установить необходимые параметры можно в окне папки «Принтеры и факсы».
Чтобы открыть папку «Принтеры и факсы», нажмите кнопку «Пуск» в левом нижнем углу экрана или нажмите клавишу Windows (с изображением флага) на клавиатуре. В открывшемся меню выберите пункт «Принтеры и факсы», кликнув по нему левой кнопкой мыши. Если в меню нет нужного пункта, выберите «Панель управления». В категории «Принтеры и другое оборудование» кликните по значку «Принтеры и факсы». Если панель имеет классический вид, выберите этот значок сразу.
Как установить?
Большинство компьютеров работают на операционной системе Windows, поэтому инструкция приведена именно для такой техники. Итак, чтобы сделать принтер по умолчанию, необходимо выполнить ряд определенных действий.
Нажать кнопку «Пуск», перейти в меню «Настройки» и выбрать там вкладку, которая называется «Панель управления». Даже для начинающего пользователя ПК ничего сложного в этих действиях нет.
В «Панели управления» следует выбрать пункт под названием «Принтеры и факсы».
Там необходимо выбрать нужный принтер, кликнуть по нему мышкой и установить флажок «Использовать по умолчанию».
После проделанных действий печать с этого компьютера будет выводиться исключительно на выбранный принтер.
Если на компьютере установлена ОС Windows 7, то также нужно будет проделать эти действия. Разница лишь в том, что тут названия вкладок могут быть другими. Так, в разделе «Оборудование и звук» нужно найти вкладку под названием «Просмотр устройств и принтеров».
Там нужно выбрать вкладку «Принтер» и установить на нем соответствующую галочку «Использовать по умолчанию».
В относительно новой ОС Windows 10 тоже можно назначить принтер главным.
- В разделе «Параметры» есть вкладка «Принтеры и сканеры». Там необходимо выбрать нужную модель принтера, а дальше щелкнуть «Управление».
- В открывшемся окне нужно выбрать «Использовать по умолчанию».
Выбор принтера по умолчанию
- Откройте окно Устройства и принтеры.
- Щелкните правой кнопкой Принтер и выберите Назначить принтером по умолчанию . (На пиктограмме принтера отобразится, которая свидетельствует о том, что это новый принтер по умолчанию.)
- Принтер по умолчанию может быть не только настоящим физическим устройством. Зависимости от компьютера, вы можете иметь возможность отправлять документы как факсы или, когда производится печать, сохранять их как файлы PDF или XPS.
- Настройку принтера по умолчанию можно изменить в любой момент.
В данной статье мы расмотрим ситуацию с устранением ошибки 0x00000709, которая возникает, когда вы не можете установить принтер по умолчанию в операционной системе Windows 7 x86 или Windows 7 x64. А также такая ошибка возникает при невозможности печати в Microsoft Office Excel.
При попытке распечатать документ из Microsoft Office Excel возникает такая ошибка.
1. Через меню «Пуск–Выполнить» командой «Regedit» вызываем редактор реестра Windows;
2. Ищем ветку реестра «HKEY_CURRENT_USER» в левой панели редактора реестра Windows,
Затем нажимаем вкладку «Software» далее «Microsoft» и наконец «Windows NT». Под вкладкой «Windows NT» ищем пункт «CurrentVersion» и в нем ветку «Windows».
3. Теперь в окне справа мы видим значения с параметрами, среди них ищем с названием «Device», которое содержит название вашего принтера по умолчанию, удаляем параметр «Device» клавишей Delete.
4. Перезагружаем компьютер для загрузки с новыми параметрами реестра. После загрузки операционной системы необходимо зайти снова во вкладку «Устройства и принтеры» и назначить принтер по умолчанию.
Примечание: В некоторых случаях операционная система может выдавать сообщение о том, что нет возможности удалить параметр реестра «Device», для этого необходимо в редакторе реестра на вкладке «HKEY_CURRENT_USER» правой кнопкой мыши выбрать пункт меню разрешения и посмотреть, есть ли для этого пользователя права на запись, если нет, то разрешить. Там же выбираем пункт «Дополнительно» активируем пункт «Заменить все разрешения дочернего объекта на разрешения, наследуемые от этого объекта».
После всех этих процедур необходимо перегрузить компьютер
Примечание: Мы стараемся как можно оперативнее обеспечивать вас актуальными справочными материалами на вашем языке. Эта страница переведена автоматически, поэтому ее текст может содержать неточности и грамматические ошибки
Для нас важно, чтобы эта статья была вам полезна. Просим вас уделить пару секунд и сообщить, помогла ли она вам, с помощью кнопок внизу страницы. Для удобства также приводим ссылку на оригинал (на английском языке)
Для удобства также приводим ссылку на оригинал (на английском языке) .
Вы предпочитаете использовать определенный принтер, но Word не выбирает его автоматически? Используйте панель управления, чтобы подсказать компьютеру, какой принтер следует выбирать для печати по умолчанию.
Нажмите клавиши Windows + X и выберите пункт Панель управления.
В разделе Оборудование и звук щелкните Просмотр устройств и принтеров.
Данный шаг подразумевает, что в панели управления установлен режим просмотра Категория. Если просмотр установлен в режиме Значки, тогда щелкните Устройства и принтеры.
Зеленой галочкой отмечен принтер, который используется компьютером по умолчанию.
Если вам нужен другой принтер по умолчанию, щелкните правой кнопкой мыши изображение принтера и нажмите кнопку установить по умолчанию.
Возможные проблемы
Прежде чем принимать решение по устранению возникшей неполадки, необходимо разобраться в сути проблемы.
Среди всего того, что может вызвать такие нарушения в работе устройства, отдельно можно выделить следующее:
- отсутствие физического подключения к компьютеру или электросети;
- активированный автономный режим работы;
- загрязненные или пустые картриджи;
- остановленная служба печати;
- проблемы с драйверами устройства.
Статус: «Принтер отключен». Как включить устройство простейшим образом?
На первом этапе стоит применить самое простое и, как многим может показаться, совершенно банальное решение. Когда система выдает сообщение вроде «Статус принтера: отключен», включить HP-устройство или любой другой принтер, или МФУ можно попытаться, предварительно отключив его от сети электропитания, а через пару секунд включив снова.
При этом, как правило, во всех современных устройствах будет произведена самодиагностика (светодиод в это время будет мигать), после чего принтер перейдет в состояние готовности (светодиод должен гореть постоянно).
Но в некоторых случаях это не помогает, и система снова выдает предупреждение о том, что для устройства установлен статус «Принтер отключен». Как включить устройство? Нужно проверить физическое подключение посредством USB-кабеля. Получается, что в системе драйвер устройства установлен (она его вроде бы и «видит»), но фактически принтер просто отсутствует.
С другой стороны, если при включении светодиод мигает постоянно, проблема может состоять в том, что в картридже закончился порошок или чернила. Поэтому его нужно заменить на новый. Бывает и так, что картридж по каким-то причинам имеет загрязнение поверхности. В этом случае будет достаточно его протереть и выполнить полную перезагрузку компьютера с перезапуском принтера.
Как установить беспроводной принтер на Windows 8
Беспроводная печать является, безусловно, очень удобной функцией современных принтеров, но, к сожалению, у многих возникают проблемы с подключением. Как же сделать принтер доступным по беспроводной сети в Windows 8? Используйте наши советы для достижения этой цели.
Напрасно вы считаете, что наладить беспроводную печать – это всего лишь распаковать новый принтер, подключить его и нажать кнопку «Печать» в вашем приложении на компьютере. Иногда это не так просто, как кажется.
Способ первый, традиционный. Открываем «Панель управления». Находим там «Оборудование и звук» (Hardware and Sound) и выбираем «Устройства и принтеры» (Devices and Printers). Жмем кнопку «Добавить принтер» (Add a printer).
Откроется окно «Установка принтера», в котором и начнется автоматический поиск подключенных принтеров.
С помощью этого метода можно просмотреть локальную сеть для принтера, подключиться, введя его имя устройства, добавить принтер с помощью TCP/IP-адреса или подключиться к сетевому беспроводному принтеру.
Выберите в списке нужный принтер (если их нашлось несколько) и нажмите кнопку «Далее» (Next). Принтер будет установлен в систему и готов к использованию.
Способ второй, очень простой. Включаем принтер, открываем Windows Explorer и находим устройства, которые подсоединены к вашей сети. Выбрав нужный принтер, можно щелкнуть правой кнопкой и выбрать «Подключиться» (Connect), чтобы добавить его.
Способ третий, простой. Воспользуемся всплывающей панелью Charms Bar. Ее можно вызвать из любого экрана и в любое время в Windows 8. Выбираем «Настройки ПК» (PC Settings) > «ПК и устройства» (PC and devices) > «Устройства» (Devices) > «Добавить устройство» (Add a device) и добавляем принтер. Для вызова всплывающей панели нужно поместить курсор в верхний правый или нижний правый угол экрана или одновременно нажать клавишу Windows и клавишу C.
Все эти способы запрашивают драйвер принтера во время установки, поэтому желательно установить драйвера еще перед подключением принтера к компьютеру или, в зависимости от инструкции для принтера, после непосредственного подключения его к компьютеру.
Проблемы при подключении: как их решить
По умолчанию принтер должен появиться в Проводнике Windows, даже если вы не подключены к нему. Если этого не произойдет, вы можете испробовать другие способы, чтобы решить проблему. Во время установки устройство должно отображать IP-адрес (почти все беспроводные принтеры имеют небольшой дисплей).
Используйте команду ping в командной строке Windows (для ее открытия жмем клавиши Windows+R, затем вводим cmd и нажимаем Enter) для поиска устройства. Можно создать статический IP-адрес. Для этого почитайте документацию на принтер о том, как назначить ему статический IP-адрес.
Если не можете найти «айпишник», подключитесь к маршрутизатору (наберите ipconfig в командной строке) и проверьте IP-адрес для вашего принтера. Не помогло? Попробуйте перезагрузить или выключить принтер из сети на несколько минут и начать заново. В это же время можно перезапустить и Windows.
Все равно не печатает? Поставьте компьютер и принтер близко друг к другу для того, чтобы убедиться, что проблема при настройке беспроводного соединения не в расстоянии между ними. Если все заработало, потратьте несколько минут, чтобы найти «слепые пятна», т.е. места, где принтера «не видно»
Если это место для вас принципиально важно, и вы хотите, чтобы принтер стоял именно в нем, подумайте об установке беспроводного повторителя
Все еще не работает? Используйте другой драйвер. Часто принтеры совместимы с драйверами от старых моделей. Поищите драйвер к более старой модели с аналогичными характеристиками в интернете, установите его, и есть большая вероятность, что ваш девайс, наконец-то, напечатает пробную страницу.
Есть ли альтернатива беспроводному принтеру?
Не у всех есть беспроводной принтер и не каждый считает нужным тратить деньги на него, уже имея проводной принтер. К счастью, это не означает, что вы не сможете наслаждаться беспроводной печатью. Все, что вам нужно, это устройство для работы в качестве сервера печати.
Это может быть веб-сайт для«облачной» печати, другой компьютер, или даже USB сетевой концентратор. Еще можно использовать SD-карту в качестве диска, сохранив данные на одном устройстве, а затем напечатать их непосредственно с карты памяти, если принтер имеет картридер.
И, наконец, принтер, работающий в вашей домашней сети под Windows 7, тоже может подойти для Windows 8.
По материалам makeuseof.com
Инструкция, как сделать принтер по умолчанию в Виндовс 10 и других

В этой статье подробно описаны все способы, как установить принтер по умолчанию в Windows 10 и для более ранних версий ОС таких, как 7 или 8. По пунктам дан алгоритм для каждой операционной системы по отдельности. Эти рекомендации помогут справиться с поставленной задачей быстро и без особых сложностей даже неопытным пользователям.
Не забывайте, что сначала принтер нужно установить на свой компьютер, если ранее это не было сделано правильно.
Инструкции для Windows 10
Установить необходимые настройки для такой операционной системы можно несколькими способами:
- С помощью раздела «Параметры»;
- С применением классической панели управления;
- Через командную строку.
Убираем разрешение на управление в ОС
Чтобы перейти непосредственно к установке главного устройства, нужно выполнить некоторые обязательные действия. Сделать это можно через те же «Параметры». Для открытия этого приложения необходимо на панели задач нажать кнопку под названием «Пуск» и в списке выбрать приложение «Параметры». А также можно просто нажать на клавиатуре сочетание клавиш Windows + I.
- После этих действий откроется окно, в котором нужно выбрать раздел «Устройства»;
- Откройте вкладку «Принтеры и сканеры», а затем уберите флажок с параметра «Разрешить Windows управлять принтером»;
Через «Параметры»
- В окне “Принтеры и сканеры, которое открыто после последних манипуляций, нажмите на необходимую модель устройства из списка выше. Дальше используйте кнопку «Управление». Нажмите по ней.
- В открывшемся окне отметьте строчку «Использовать по умолчанию».
Через «Панель управления»
Для использования классической «Control Panel» необходимо открыть ее любым удобным Вам способом. Дальше нужно выбрать из представленного выше справа в окне списка вариант «Мелкие значки»,а затем найти и нажать на «Устройства и принтеры». Теперь следует отметить вашу модель, нажать правой клавишей мыши и выбрать нужный пункт из выпавшего контекстного меню.
При установке может всплыть окно с подтверждением вышеописанных действий, значит включена команда, которая разрешает ОС управлять устройством по умолчанию. Эта проблема наиболее распространена при наличии нескольких подключенных печатающих устройств на рабочем месте.
Через командную строку
Для настройки можно использовать командную строку. В первую очередь отключите параметр, позволяющий производит управление по умолчанию. Выполнить это можно в интерфейсе параметров или набрать следующую строку от имени администратора.
После нужно отобразить список девайсов, чтобы узнать который из них установлен по умолчанию. Для выполнения этих действий наберите команду.
Здесь нужно ввести модель вашего оборудования в двойных кавычках. И оно будет установлено для работы по умолчанию.
Инструкции для Windows 8
В случае установки девайса на ПК с данной операционной системой, необходимо проделать следующий алгоритм действий:
- В верхний правый угол экрана наведите курсор мышки и в представленном меню нажмите на значок поиска.
- В этой опции нужно ввести запрос «Оборудование и принтеры».
- Дальше откроется перечисление названий печатающего оборудования, которые уже подключены к вашему компьютеру. Нужно найти девайс, который вы хотите установить. Кликнете на его иконку и отметьте галочкой пункт для управления принтером по умолчанию.
- Нужно подтвердить изменения. Для этого нажмите «Ок» и такая настройка сохранится. Для проверки можно просто попробовать распечатать документ.
Может возникнуть сбой в системе, если выбранное устройство не подключено на данный момент. Это возможно, если при этом документы будут отправляться на распечатку.
Инструкции для Windows 7
Для ОС Виндовс 7 тоже можно настроить принтер, который будет автоматически будет выбираться для печати документов, картинок или фотографий. Для этого следует выполнить такие действия:
- Открыть «Панель управления». Можно через команду «control panel» в окне быстрого запуска, которое открывается комбинацией клавиш Windows+R или любым другим способом ее открыть.
- Далее найти раздел под названием «Оборудование и звук» и кликнуть на кнопку для просмотра. Если ОС работает в режиме мелких значков в названии категории не будет звучать слово просмотр, а просто «Устройства и принтеры».
- Должно всплыть окно со списком подключенных устройств к вашему ПК. В нем выберите необходимый вам девайс и два раза кликнете по нему. Для того чтобы установить его по умолчанию, нужно открыть «Принтер» и отметить галочкой нужный пункт.
Инструкции для Windows 7
http-equiv=»Content-Type» content=»text/html;charset=UTF-8″>class=»ai-viewports ai-viewport-2 ai-viewport-3 ai-insert-12-67696948″ style=»margin: 8px auto; text-align: center; display: block; clear: both;» data-insertion=»prepend» data-selector=».ai-insert-12-67696948″ data-insertion-no-dbg data-code=»PGRpdiBjbGFzcz0nY29kZS1ibG9jayBjb2RlLWJsb2NrLTEyJyBzdHlsZT0nbWFyZ2luOiA4cHggYXV0bzsgdGV4dC1hbGlnbjogY2VudGVyOyBkaXNwbGF5OiBibG9jazsgY2xlYXI6IGJvdGg7Jz4KPHNjcmlwdCBhc3luYyBzcmM9Imh0dHBzOi8vcGFnZWFkMi5nb29nbGVzeW5kaWNhdGlvbi5jb20vcGFnZWFkL2pzL2Fkc2J5Z29vZ2xlLmpzIj48L3NjcmlwdD4KPCEtLSBwcmludGVydSBpbnRleHQgbW9iaWxlIDQgMzAwKjI1MCAtLT4KPGlucyBjbGFzcz0iYWRzYnlnb29nbGUiCiAgICAgc3R5bGU9ImRpc3BsYXk6aW5saW5lLWJsb2NrO3dpZHRoOjMwMHB4O2hlaWdodDoyNTBweCIKICAgICBkYXRhLWFkLWNsaWVudD0iY2EtcHViLTcwMDAzMTMwOTY0NDM0MjciCiAgICAgZGF0YS1hZC1zbG90PSI1NTk0MDYwNDYxIj48L2lucz4KPHNjcmlwdD4KICAgICAoYWRzYnlnb29nbGUgPSB3aW5kb3cuYWRzYnlnb29nbGUgfHwgW10pLnB1c2goe30pOwo8L3NjcmlwdD48L2Rpdj4K» data-block=»12″>
Для ОС Виндовс 7 тоже можно настроить принтер, который будет автоматически будет выбираться для печати документов, картинок или фотографий. Для этого следует выполнить такие действия:
- Открыть «Панель управления». Можно через команду «control panel» в окне быстрого запуска, которое открывается комбинацией клавиш Windows+R или любым другим способом ее открыть.
- Далее найти раздел под названием «Оборудование и звук» и кликнуть на кнопку для просмотра. Если ОС работает в режиме мелких значков в названии категории не будет звучать слово просмотр, а просто «Устройства и принтеры».
Должно всплыть окно со списком подключенных устройств к вашему ПК. В нем выберите необходимый вам девайс и два раза кликнете по нему. Для того чтобы установить его по умолчанию, нужно открыть «Принтер» и отметить галочкой нужный пункт.
Основы печати в системе Windows
Для печати в Windows в большинстве приложений необходимо открыть меню Файл и нажать кнопку Печать.

После этого откроется диалоговое окно Печать. В нем можно определить основные параметры, например какой принтер использовать или сколько копий напечатать. (Диалоговое окно, вы увидите, может отличаться от приведенного здесь, в зависимости от программы и принтера, которые используются.)
| Что вы видите | Значение |
|---|---|
| Выбор принтера | Можно увидеть, какие принтеры доступны на вашем компьютере. Можно также выбрать «печать» документа как файл факса или документа Microsoft XPS. |
| Поиск принтера | Эта функция, полезная в настройке Office, обнаруживает сетевые принтеры. |
| Печать в файл | Позволяет сохранять документ как файл .Prn, если нужно напечатать позже. Однако, она не всегда поддерживается современными USB-принтерами. |
| Настройки | Открывает диалоговое окно Настройка печати, где можно выбрать параметры, например размер бумаги и макет. |
| Диапазон страниц |
Определяет Windows страницы для печати. Чтобы напечатать только выделенный текст или графический объект, выберите Выделенный фрагмент. Выберите Текущая страница, чтобы напечатать только текущую страницу. Чтобы напечатать отдельные страницы, выберите Страницы и введите номера страниц, разделенные запятыми или дефисами. Например, если ввести 1, 4, 5-7, будут напечатаны только страницы 1 и 4, а затем страницы с 5 по 7. |
| Количество копий |
Печать нескольких копий документа, файла или изображения. В диалоговом окне Разобрать по копиям установите флажок, чтобы напечатать все страницы перед печатью другой копии документа. |
Как принтер установить по умолчанию в windows 7/8/10
Порой возникает необходимость решения задачи, связанной с тем, как установить принтер по умолчанию. Это особенно актуально в том случае, если к персональному компьютеру подключен не один девайс, а сразу несколько, либо одно из печатающих устройств может быть доступно на нем посредством локальной сети. Конечно, вместо того, чтобы изменить установленный по умолчанию принтер, можно каждый раз при вызове окна настроек печати, выбирать из списка необходимый девайс. Однако подобная операция является очень нудной, т.к. она заставляет совершать несколько абсолютно не нужных действий.
- 1 windows 7
- 2 windows 8
- 3 windows 10
windows 7
- Если вы не хотите постоянно при печати выбирать нужное устройство и для решения данной задачи решили использовать по умолчанию один из принтеров, в таком случае в первую очередь кликните на меню «Пуск» и перейдите в панель управления ПК.
- В окне с представленными разделами найдите «Оборудование и звук», после чего кликните на «Просмотр устройств и принтеров». Если же в вашей операционной системе windows 7 используется режим под названием «Мелкие значки», в таком случае откройте раздел «Устройства и принтеры».
- В новом окне, где представлен список устройств, подключенных к ПК, вам следует найти нужный девайс и дважды кликнуть по нему. Чтобы поставить его «по умолчанию», откройте «Принтер» и поставьте галочку рядом с пунктом, подразумевающим использование текущего девайса в качества устройства по умолчанию.
- Если остальные принтеры вам не нужны, т.к. используемый на текущий момент времени девайс вполне подходит для решения всех необходимых задач, то просто удалите все остальные устройства. Для этой цели в списке принтеров кликайте правой кнопкой мышки по каждому устройства и выбирайте среди контекстного меню пункт «Удалить», после чего подтверждайте сделанный выбор нажатием на «ОК».
windows 8
Если на вашем ПК установлена не ОС windows 7, а более новая версия — windows 8, то для решения задачи, связанной с тем, как сделать принтер по умолчанию выполните следующие действия:
- Передвиньте курсор мышки в правую верхнюю часть экрана и в открывшемся меню кликните на опцию поиска.
- Введите в строку поиска следующий запрос: «Оборудование и принтеры».
- Далее в списке устройств, подключенных к ПК, найдите иконку девайса, который будет устанавливаться «по умолчанию». Откройте его и поставьте галочку рядом с соответствующим пунктом.
- Кликните на «ОК», чтобы сделанная настройка была изменена, после чего выполните пробную печать. Учтите, что если установленный по умолчанию девайс не будет работать, то документы отправляемые на распечатку, так и будут накапливать в очереди. В дальнейшем это может привести к сбою.
windows 10
Если у вас не установлена ни одна из вышеназванных ОС, т.к. ваш персональный компьютер работает под управлением системы windows 10, то ознакомьтесь со следующей инструкцией:
- Кликните на меню «Пуск», после чего выберите раздел под названием «Параметры».
- Найдите и нажмите на пункт «Устройства», после чего выберите нужный принтер.
- Теперь вам остается нажать на кнопку, которая подразумевает использование текущего девайса по умолчанию.
Еще один вариант решения вышеописанной задачи в windows 10 заключается в том, чтобы сделать принтером по умолчанию тот девайс, которые был использован последним:
- Откройте меню «Пуск» и нажмите на «Параметры».
- В разделе «Устройства» найдите параметр «Сделать последний использованный…» и включите для него значение «Вкл.».
- Сохраните сделанное изменение и попробуйте распечатать любой документ.
Печать документа Excel
Чтобы вывести документ на печать в Excel существует 2 базовых способа:
- Быстро и без настроек. Щелкните по инструменту «Быстрая печать» на панели быстрого доступа. Документ сразу отправиться на принтер, без каких либо управлений полями и параметрами. Но все же после нажатия на эту кнопку сразу принтер не запуститься, а появиться диалоговое окно настроек принтера.
- С предварительным просмотром и настройками. Выберите «Файл»-«Печать» (или нажмите комбинацию горячих клавиш CTRL+P).
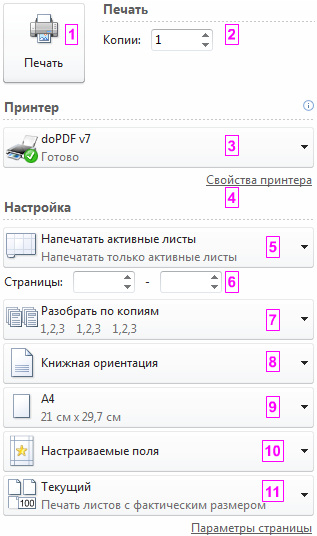
Появиться диалоговое окно по настройке параметров печати и предварительного просмотра. Данный способ разберем ниже более детально.
Командная строка
Command Line – это встроенный в операционную систему инструмент, с помощью которого пользователь может самостоятельно изменить значения различных блоков и характеристик ПК. Например, управлять через специальные команды работой периферийных устройств. Этапы действий юзера:
отключить запрет на управление принтерами – снять флажок напротив строки «Разрешить Windows управлять принтером, установленным по умолчанию»; запустить Командную строку (найти через строку поиска или меню кнопки «Пуск»)
Внимание! Важно запускать окно Command Line от имени и с правами Администратора, в противном случае внесенные изменения не будут сохранены. Кроме того, нужно внимательно вводить команды – некорректный ввод данных может спровоцировать сбой операционки;
установить курсор в окне и ввести команду «REG ADD «HKCU\\SOFTWARE\\Microsoft\\Windows NT\\CurrentVersion\\Windows» /v LegacyDefaultPrinterMode /t REG_DWORD /d 1 /f», подтвердить клавишей «Enter»;
на мониторе отобразится список доступных устройств, а также информация о том, какой принтер установлен по умолчанию в текущий момент (справа от наименования оборудования будет написано «TRUE»);
чтобы сделать другой периферийный элемент основным, нужно ввести значение «wmic printer where name=»Имя_принтера» call setdefaultprinter».
Затем команду подтверждают стандартным образом – и принтер установлен в нужном режиме.




