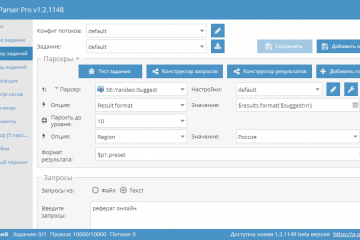Как скачать видео с любого сайта
Содержание:
- Как скачать защищенное видео vimeo?
- Как загрузить видео из интернета через расширения для браузеров
- Приложения для Android
- Как скачать любое видео с сайта онлайн
- Записи видео с экрана монитора
- Загрузчик видео, Бесплатный загрузчик видео
- Как скачать видео из интернета — специализированные инструменты
- Как скачать видео с помощью сервиса convertinmp4.com
- Как скачать видео с интернета с помощью SaveFrom
- Как скачать видео на компьютер с помощью FastestTube
- Как скачать видео с интернета на компьютер с помощью
- Как скачать любое видео из интернета с помощью VineVideo Download
- Как скачать видеоролики бесплатно с помощью FB Down Private
- Как скачать видео с помощью ffmpeg
- Универсальные загрузчики видео (десктопные приложения)
- Предупреждение
- Почему отстает звук от видео
- Поиск альтернативных решений
- Как скачать потоковое видео с любого сайта на свой компьютер?
- Free Download Manager – Download torrents, videos
- Как скачать видео с любого сайта с помощью программ
- Box Video Downloader
Как скачать защищенное видео vimeo?
Если вы проходите обучение в онлайн школах или курсах и хотите их сохранить их себе на компьютер, но при открытии видео через https://player.vimeo.com/video/ у вас появляется ошибка:
А на экране залитым черным цветом красуются слова которые отбивают возможность к дальнейшему копированию видео
Вы наткнулись на видео которое защищено от копирования. Поэтому чтобы скачать защищенное видео с vimeo необходимо воспользоваться специальными инструментами.
Как скачать vimeo с помощью savefrom
- Копируем ссылку со страницы где расположено наше видео
- открываем сайт
- и вставляем ссылку с нашим видео в строку ввода
- нажимаем на стрелку и ожидаем процесса
- выбираем качество видео какое хотим сохранить и нажимаем скачать
- Сохраняем видео на компьютер
Скачать с помощью онлайн конвертера OnlineVideoConverter
- Переходим на сайт сервиса
- Вставляем ссылку с нашим видео в строку ввода
- Выбираем формат
- Нажимаем convert
- Сохраняем на компьютер
Скачать видео с помощью программы ClipGrab
ClipGrab — это бесплатный загрузчик и конвертер для YouTube, Vimeo, Facebook и многих других сайтов с онлайн-видео. Он конвертирует загруженные видео в MPEG4, MP3 или другие форматы всего за один простой шаг.
- Переходим на сайт разработчиков
- Скачиваете программу либо для Windows или MacOS
- Устанавливаем и запускаем ее
- В адресную строку копируем ссылку на видео и нажимаем Скачать ролик
- Все!
Скачать видео через плагин для браузера Chrome и Яндекс Браузер
Видео удобно скачивать через плагины, но не забывайте, что это может подвергнуть ваши персональные данные к опасности!
- переходим в магазин плагинов браузеров
- В поиске набираем Vimeo Video Downloader или открываем по прямой
- Нажимаем установить
- Теперь открываем страницу с нашим видео и нажимаем на иконку с нашим только что установленным плагином
- сохраняем видео к себе на компьютер или в облако
Как загрузить видео из интернета через расширения для браузеров
Сохранение видеоданных возможно прямо в браузере: через код или специальное расширение. Первый вариант не подходит новичкам и требуется специальных навыков, поэтому лучше воспользоваться простыми плагинами.
Flash Video Downloader
Расширение для веб-браузеров Google Chrome, Opera и Mozilla Firefox. Оно предназначено для загрузки широкого спектра файлов через Интернет. С его помощью вы сможете скачивать клипы со страницы более 1000 платформ, а также загружать любые типы мультимедиа: аудио, флэш-данные и многое другое.
Загрузка видеоматериала из Интернета с помощью Flash Video Downloader очень проста и понятна. Для закачки необходимо следовать инструкции:
-
Установите расширение в браузер.
-
Перейдите на веб-страницу с материалом.
-
Кликните на значок софта: в выпадающем блоке отобразятся список документов, доступных для скачивания.
-
Выберите формат и подходящее разрешение. Запустите закачку.
Недостатком плагина является то, что он не способен вытащить файлы, защищенные авторскими правами. Также некоторые пользователи отметили долгую загрузку и снижение качества видеодорожки.
Video Downloader for Chrome
Один из лучших загрузчиков видеоклипов для Chrome. Он позволяет сохранять понравившиеся фильмы одним щелчком мыши без оплаты премиум-версий. Кроме того, вы можете добавить найденные ролики в свой список, чтобы воспроизводить их в любое время.
Минусом загрузчика является невозможность вытащить клипы с YouTube. Также он предлагает меню только на английском языке.
Для применения плагина, выполните несколько простых действий:
-
Откройте официальный магазин Хрома и установите Video Downloader.
-
Перейдите на страницу с роликом и кликните на значок софта.
-
В списке выберите нужный видеофайл и нажмите «Download».
Приложения для Android
Загрузчики видео для Android очень похожи друг на друга, поэтому если выбранное приложение не заработало на вашем мобильном устройстве, смело ставьте другое. Ведь все они делают одно и то же.
Однако учтите, что из-за ограничений, налагаемых компанией Google, приложения из Google Play Store не могут качать видео с YouTube. Для этой задачи рекомендуем воспользоваться мобильной версией одного из сайтов, указанных в первой части статьи.
Загрузчик видео
Загрузчик видео — приложение для Android, которое поддерживает скачивание со всех популярных сайтов. Оно русифицировано и полностью бесплатно, хотя и содержит рекламу.
По своей сути «Загрузчик видео» — это продвинутый браузер. Он обнаруживает расположенные на странице видеоролики и дает возможность их загружать. Пользователю нужно лишь вставить в адресную строку ссылку на видео и нажать на кнопку, которая появится на экране. Благодаря такой простоте «Загрузчиком видео» охотно пользуются новички.
Возможности «Загрузчика видео»:
- поддержка большого числа сайтов;
- выбор качества файла;
- возможность сохранения на карту памяти;
- управление закачками;
- встроенный блокировщик рекламы.
Video Downloader
Video Downloader — приложение, аналогичное предыдущему. Также бесплатное, также с рекламой, также русскоязычное. Небольшие отличия заключаются в дизайне — здесь есть ночной режим, и в интерфейсе — в нем присутствуют кнопки для быстрого доступа к Facebook, Twitter, YouTube и другим популярным источникам видео.
Возможности Video Downloader:
- быстрый доступ к популярным сайтам с видео;
- добавление пользовательских закладок для быстрой загрузки;
- выбор качества скачиваемого ролика;
- встроенный музыкальный проигрыватель;
- поддержка скачивания аудио;
- сохранение на карту памяти;
- возможность поделиться скачанным по Wi-Fi.
Video downloaded master
Video downloaded master – самая простая из представленных «качалок» видео. У нее даже нет настроек — просто адресная строка.
Программа бесплатна, не русифицирована и содержит рекламу. Принцип ее использования ровно тот же, что и у аналогов: открываете ссылку с видео и нажимаете на кнопку скачивания.
Возможности Video downloaded master:
- скачивание видео со множества популярных источников;
- поиск по популярным видеохостингам;
- выбор качества скачиваемого видео;
- быстрый доступ к папке со скачанным;
- поддержка файлов более 2 Гб;
- фоновая работа.
Чтобы быть во всеоружии, рекомендуем иметь под рукой несколько из рассмотренных в обзоре приложений или сервисов. Если одна программа не может скачать выбранный ролик — другая выступит в качестве подстраховки.
Как скачать любое видео с сайта онлайн
videograbber.net
Простой загрузчик видеороликов, позволяющий закачать материалы с Vimeo, YouTube, Dailymotion. Также он способен конвертировать видеофайлы и снимать действия, происходящие на экране. VideoGrabber подходит начинающим пользователям, однако интерфейс платформы представлен только на английском языке. Также без регистрации у вас будет работать ограниченный набор функций.
Чтобы вытащить видеоклип, откройте официальную страницу сервиса, а затем выполните следующие действия:
-
Введите адрес в соответствующий блок.
-
Кликните на подходящую ссылку для скачивания.
-
Укажите папку и название документа.
savefrom.net
Для скачивания ролика, перейдите на SaveFrom. Затем следуйте инструкции:
-
В соответствующую строку вставьте URL-адрес.
-
Выберите подходящий формат и укажите нужное разрешение.
-
Нажмите на кнопку «Скачать».
Записи видео с экрана монитора
Преимущество записи видео с монитора в том, что если у вас операционная система Windows 10 данный функционал в ней есть по умолчанию и не нужно скачивать какие то дополнительные ПО с сомнительных сайтов. На сегодняшний 2021 год данный способ самый быстрый и удобный, а главной простой и выполняет поставленную задачу по
GeForce Experience vs AMD Radeon Software
Кто не знает, а я думаю почти 99% не в курсе, в каждом компьютере есть видео карта от производителя GeForce или AMD (Intel пока сюда не входит) так вот, в комплект драйверов к видео карте идет программное обеспечение которое позволяет записывать Видео с экрана монитора в прямом эфире и в очень хорошем качестве..
В своей статье как записать видео с экрана монитора я уже делал небольшой обзор на программу GeForce Experience и в ней я показал простоту настройки и работы с данным ПО для этого надо:
- Скачать Geforce Experience с официального сайта —
- Установить и зарегистрироваться в программе
- Изучить горячие кнопки при работе с записью экрана (я использую только одну комбинацию ALT+F9 включить и выключить)
- Все
При ведении своего блога я использую данную программу в 99% случаев т/к/ это самый удобный и быстрый вариант (ну и естественно у меня видео карта GeForce)
Плюсы и минусы скачивания видео с экрана компьютера
Плюсы и минусы скачивания видео с монитора
Удобная
Бесплатная
Хорошее качество сьемки
Работает только при условии, что у вас видео карта AMD или GeForce
Не возможно использовать компьютер пока не закончится трансляция.
Единственный минус данного способа, это время которое вы потратите на переписывание всего видео или курса с монитора. В остальном это лучший способ для записи онлайн эфиров или
Загрузчик видео, Бесплатный загрузчик видео
Надёжное андроид приложение, которое позволит не только скачивать понравившиеся видео в память смартфона, но и управлять ими. Продуманная система навигации обеспечивает мгновенный обмен роликами с друзьями.
Приложение Downloader поддерживает сохранение видео из всех популярных социальных сетей: TikTok, Twitter, Tumblr, Instagram, IGTV. С этим приложением на андроид можно не только скачивать видео без лишних усилий, но и загружать их на нужную платформу без потери качества. Downloader поддерживает все современные форматы видео.
Программа подойдёт и тем, кто хочет вытащить из видео звуки или музыку, так как способно конвертировать видеофайлы в аудио одним касанием.
Как скачать видео из интернета — специализированные инструменты
Начнем со специализированных веб-приложений, которые предназначены для скачивания видео с определённых сайтов.
Как скачать видео с помощью сервиса convertinmp4.com
Просто вставьте ссылку на видео и нажмите Download in MP4. На следующей странице вы сможете выбрать, скачать видео в HD-качестве или в стандартном разрешении.

Как скачать видео с интернета с помощью SaveFrom
Если вы смотрите видео онлайн и хотите сохранить его, просто введите “ss” перед “YouTube” в URL- адресе.
Например:
Станет:
https://www.ssyoutube.com/watch?v=aS01LwpC23g

Как скачать видео на компьютер с помощью FastestTube
Последний загрузчик с YouTube в нашем списке, наверное, самый простой. FastestTube — это расширение для браузера, которое добавляет кнопку загрузки на сайт YouTube. Вы можете найти её в правом нижнем углу видео.
Расширение работает в Google Chrome, Firefox, Safari, Opera и Internet Explorer.
Как скачать видео с интернета на компьютер с помощью
Позволяет скачать любое видео с Twitter.

Вставьте URL-адрес твита, содержащего видео, а затем выберите, в каком формате его сохранить: в MP3, MP4 или MP4 HD.
Как скачать любое видео из интернета с помощью VineVideo Download
Да, Vine больше не публикует новые видео. Но 39 миллионов уже загруженных видео всё ещё доступны для просмотра.

Это веб-приложение позволяет сохранить любое из них на ПК.
Instagram больше известен как сервис для обмена фотографиями. Но с появлением Stories социальная платформа заняла место Vine.

Инструмент для скачивания видео с Facebook. Он поставляется как расширение для браузера Chrome.

Как скачать видеоролики бесплатно с помощью FB Down Private
Это приложение позволяет скачивать видео с закрытых аккаунтов. Даже если вы не можете посмотреть видео на сайте Facebook.
Перейдите на страницу Facebook с интересующим вас видео, воспользуйтесь комбинацией клавиш CTRL + U, чтобы посмотреть код страницы, а затем вставьте его в загрузчик.

Как скачать видео с помощью ffmpeg
С теорией покончили и перейдем к практике! На данный момент эта статья будет (надеюсь) последняя в этом году и последующих т.к. мы будем сейчас рассматривать самый лучший и универсальный, а главной он уже будет профессиональный освоив который для вас не будет сложности не только скачать видео, но и другие операции.
Что можно сделать с помощью FFmpeg ?
Для того чтобы описать все возможности данного ПО понадобиться написать еще с десяток статей, но вот самые основные возможности которые можно сделать с помощью FFmpeg
- скачать видео с любого сайта (скачать видеопоток)
- конвертирование видео в другие форматы avi, mov, mpeg, mpg и др
- склеить видео и аудио
- Преобразовать видео в gif
- вытащить звук из видео отдельным файлом
- собрать и разбить видео на кадры
- и многое-многое другое
Что такое FFmpeg
FFmpeg — можно назвать мультимедийным комбайн с огромным набором библиотек которые позволяют записывать, обрабатывать и конвертировать видео и аудио в различные форматы. С помощью этого инструмента можно производить видео монтаж практически любой сложности. Его используют многие плееры, конвертеры, редакторы и библиотеки компьютерного зрения.
Часть 1 (подготовка)
Ну вот мы и подошли к главному, а именно к инструкции в которой с помощью инструмента FFmpeg скачаем видео с сайта без ошибок и рассинхронизации в несколько кликов.
Часть 2 (вытаскиваем ссылку на плей-лист m3u8)
- Заходим на сайт откуда надо скачать видео
- На странице с видео нажимаем кнопку F12 или комбинацию CTRL + SHIFT + С (которая включаем инструмент разработчика)
- Нажимаем на иконку — Режим инспектора (рис.1), далее наводим на видео которое нас интересует (рис.2) после чего у вас в нижней части браузера подсветится код в котором нас интересует ссылка с расширением m3u8 (рис.3) Если не видите видео, тогда надо будет в открывшимся инспекторе кода поискать все ссылки в блоке кода который у нас относится к данном видео (смотрите мое видео которое будет ниже )
- После того как нашли ссылку копируем ее в буфер обмен (нажимаем на ней правой кнопкой мыши на ссылке и из выпадающего меню выбираем копировать)
Часть 3 (копируем потоковое видео)
- Переходим к нашей папке bin в которой находятся три файла ffmpeg.exe, ffplay.exe и ffprobe.exe
- В проводнике где пишется путь директории в которой вы находитесь
- набираете команду CMD и нажимаете enter
- у Вас открывается командная строка windows в которой уже будет идти по умолчанию директория с которой мы будет сейчас работать (а именно там где лежит наш файл ffmpeg.exe)
- далее вводим следующую команду:
давайте разберем что значит данная команда:ffmpeg — запускаем инструмент-i — указываем что после этого ключа идет ссылка-с — копирует все потоки или спецификатор потока который будет копировать все потоки без повторного кодирования.copy — потоковое копирование который копирует входной источник видеосигнала без изменений на выходе. название файла.mp4 — придумываем название файла и обязательно ставим формат видео!!!!
Те кто хочет разобраться самостоятельно во всех возможностях инструменты ffmpeg можете изучить по всем командам
- и на выходе получаем скаченный файл в видео формате *.MP4 в директории где лежит инструмент ffmpeg
- Запускаем видео и радуемся жизни!
Вам помогла данная инструкция?
Да 19.51%
Нет 80.49%
Проголосовало: 82
Универсальные загрузчики видео (десктопные приложения)
Программа для скачивания видео с интернета VLC Media Player
Прелесть использования VLC заключается в том, что эта программа уже установлена у многих пользователей, что исключает необходимость установки дополнительных приложений.

Программа для скачивания видео с сайтов Video Grabber
У Video Grabber есть три ключевых функции: скачивание видео, конвертация и запись с экрана.

Опция записи экрана может быть по-настоящему полезной в определённых ситуациях. Подробнее об этом далее.
Как скопировать видео с интернета на компьютер с помощью FLVTO
У FLTVO есть как веб-версия, так десктопная версия. Десктопная версия позволяет ставить в очередь загрузки видео сразу из нескольких источников и автоматически загружать новые видеоролики, как только они станут доступны.

Предупреждение
Помните, что все инструменты, перечисленные в этой статье, предназначены для сохранения бесплатных видео для дальнейшего личного использования. Они не должны использоваться для сохранения и распространения видеоматериалов, защищённых авторским правом. Нарушение этого правила приведёт к проблемам с законом. Вас предупредили!
Пожалуйста, оставьте свои отзывы по текущей теме материала. За комментарии, отклики, лайки, дизлайки, подписки низкий вам поклон!
Пожалуйста, оставляйте свои комментарии по текущей теме материала. Мы крайне благодарны вам за ваши комментарии, отклики, подписки, лайки, дизлайки!
Сергей Бензенкоавтор-переводчик
Почему отстает звук от видео
Перед тем как продолжить дальше я бы хотел рассказать почему происходит рассинхронизация звука и видео, дабы поставить на этом вопросе точку и перейти к инструкции в которой уже таких проблем не будет и скачивание любого видео с интернета будет проходить без ошибок.
Что такое рассинхронизация?
Рассинхронизация это — нарушение видео и аудио потоков, причины возникновения могут быть самыми различными начиная от битых файлов или неисправностях жесткого диска и заканчивая не правильно подобранным кодеком, но с ними мы сейчас разбираться не будем, а рассмотрим следствия этих нарушений в рассинхронизации.
Можно выделить три основных типа рассинхронизации:
- Звук сместился относительно видео равномерно (т.е. и в начале, и в конце файла мы имеем одинаковое смещение)
- Звук смещается относительно видео постепенно всё больше и больше к концу файла.
- Звук смещается относительно видео скачкообразно в середине файла(или несколько скачков в разных местах)
Поиск альтернативных решений
Помимо вышеописанных лайфхаков для бесплатного доступа к контенту с кино и сериалами можно также воспользоваться теми инструментами, которые предоставляет сам Кинопоиск.
Пробная подписка на 30 дней
Целесообразность оформления платной подписки можно определить только по личному опыту, поэтому Kinopoisk предлагает любому пользователю оформить её бесплатно на месяц. Таким образом вы сможете на протяжение целых 30 дней смотреть фильмы и сериалы, решая по истечении этого срока действия, стоит ли тратиться на продление подписки.
Для этого необходимо перейти на сайт, ввести свои данные и привязать карту или электронный кошелек для оплаты, помня о том, что в первый месяц ваши средства никто не снимет. По сути, можно использовать такую возможность хоть каждый месяц, создавая новые аккаунты. Главное, обеспечивать для подвязки доступ к разным телефонным номерам.
Если вам нужен доступ к КиноПоиску только ради нескольких фильмов, можно не заморачиваться с короткими командами и расширением, воспользовавшись бесплатной временной подпиской
Как продлить платную подписку без денег
Кинопоиск периодически балует своих пользователей, оформивших платную подписку, предлагая им всевозможные акции. Среди них временное бесплатное ее продление, к примеру, на период карантина.
Для этого потребуется всего лишь ввести на сайте соответствующий промокод, если, конечно, таковой будет предоставляться. Поэтому тем, у кого уже есть подписка, рекомендуется следить за подобными акциями, ведь таким образом можно неплохо сэкономить, не лишая себя возможности просмотра любимых фильмов и сериалов.
Мы постарались рассказать обо всех способах получить бесплатный доступ к фильмам на ресурсе Kinopoisk, который вы могли все это время старательно обходить стороной, как на 100% платный ресурс. А уж каким из этих способов воспользоваться, решать только вам, как и то, стоит ли прибегать к таким методам обхода ограничений, или лучше по старинке ежемесячно вносить оплату за возможность просматривать фильмы и сериалы онлайн.
Как скачать потоковое видео с любого сайта на свой компьютер?
Видеопоздравление, которое мне было необходимо скачать, тоже является потоковым, и как я упоминал ранее – простая его загрузка не была возможной.
Поискав некоторую информацию в Интернете на этот счет, я узнал, что плеер «VLC Media Player» для Windows как раз позволяет в несколько шагов скачивать подобные видео. Мне, к сожалению, этот способ не подошел, так как по итогу я получил искаженное (зависающее) видео. Поэтому я не буду делать акцент на этой программе как о способе скачки потокового видео на ваш компьютер, а расскажу о другом рабочем способе, который помог решить мне поставленную задачу.
Представляю вашему вниманию «Xtreme Download Manager» – программу, позволяющую увеличить скорость загрузки видеофайлов и умеющую сохранять потоковые видео с популярных сервисов на вашем компьютере, в числе которых YouTube, Vimeo, Dailymotion, Google Video и десятки тысяч других.
Xtreme Download Manager легко встраивается во все известные браузеры, что, в свою очередь, дает возможность простого скачивания понравившегося видео.
На сколько мне известно, программа помимо операционной системы Windows поддерживает Linux обоих разрядностей и Mac OS X.
Внушающая доверие программа, согласитесь? За что ее автору тоже отдельное спасибо.
Чтобы начать скачивать потоковые видео на ваш компьютер, сделайте следующее.
1. Скачайте программу и установите ее на ваш компьютер. Официальные релизы для всех поддерживаемых операционных систем находятся здесь. В конце статьи я приложил актуальную (на момент написания статьи) версию программы для Windows.
2. После успешной установки запустите программу. В верхнем меню нажмите «Инструменты», а в выпадающем списке выберите «Отслеживание в браузере».
Если у вас интерфейс программы на английском языке – то переключить его на русский вы можете через верхнее меню «Tools», пункт «Language».
После изменения языка обязательно перезапустите программу для применения изменений.
3. В появившемся окне вы ищете тот браузер, которым пользуетесь чаще всего, и жмете под ним кнопку «Установить дополнение».
После чего переходите по предложенной ссылке и просто устанавливаете дополнение для своего браузера.
Что дальше?
В программе обязательно должна быть включена функция «Отслеживание в браузере»:
А дальше все просто – идете на любой видеохостинг, включаете видео, и на экране вашего компьютера (сбоку) появится кнопка «DOWNLOAD VIDEO».
Нажмите на нее, и перед вами откроется список всех файлов, которые доступны для скачивания.
Жмете на название, в появившемся окне вводите желаемое название файла и то место, куда оно сохранится.
Вот и все. Просто, не так ли?
Помимо этого, хочется отметить тот факт, что приложение позволяет скачивать не только видеофайлы, но и музыку, например, из социальной сети «ВКонтакте».
Free Download Manager – Download torrents, videos
Популярный менеджер загрузок контента из Интернета в телефон на андроид. Благодаря Free Download Manager пользователи могут скачивать файлы и видео с большим размером и разрешением из любых платформ, включая торрент-трекеры.
Интерфейс андроид приложения позволяет следить за скачиваниями, регулировать используемый трафик, выставлять приоритеты для разных файлов и быстро возобновлять прерванные скачивания. Автоматическая загрузка включается только при подключении к Wi-Fi сети. Единовременно в приложении на андроид можно скачивать до десяти файлов любого размера. FDM поддерживает разные форматы видео и аудиофайлов от популярных avi и mp3 до WEBM, MKV и других.
Как скачать видео с любого сайта с помощью программ
Компьютерные программы являются оптимальным решением для закачки видеороликов, так как они не зависят от интернет-соединения и позволяют указать формат файла. Далее представлены лучшие приложения 2021 года для скачивания видеоклипов.
ВидеоМАСТЕР
Приложение для скачивания роликов из интернета, обработки клипов и конвертации файлов. ВидеоМАСТЕР позволит загрузить фильм или телесериал, вытащить видеоклип с YouTube, Vimeo, GetCourse, ВКонтакте, Одноклассников и других платформ. Помимо закачки видеоданных вы сможете обработать материал:
-
обрезать лишние фрагменты и удалить ненужные куски видеоролика;
-
объединить несколько файлов в один;
-
применить эффекты;
-
кадрировать изображение;
-
переформатировать материал или сжать видеофайл.
Как скачать видео с сайта? Для начала необходимо установить ВидеоМАСТЕР на компьютер. Загрузите конвертер бесплатно с официальной страницы и запустите дистрибутив. Пройдите стандартные этапы инсталляции, и по завершении процесса запустите ПО. Затем следуйте простой пошаговой инструкции:
Шаг 1. Импортируйте видеоролик
В стартовом меню кликните на кнопку «Добавить». В списке выберите «Скачать видео с сайтов».
Укажите папку для сохранения видеофайла. Затем откройте нужную страницу в браузере или с помощью соответствующих значков в программе перейдите на YouTube или ВКонтакте. Найдите нужный видеоролик и скопируйте его URL-адрес в буфер обмена. Затем в верхней части окна кликните на строку «Вставить ссылку».
Введите название ролика, укажите разрешение видеоряда и кликните «Загрузить». Затем закачайте дополнительные видеоклипы или добавьте материал в конвертер.
Шаг 2. Обработайте видеоряд
Приложение содержит различные инструменты для улучшения видеоролика. На левой боковой панели можно воспользоваться инструментами для обрезки клипов и объединения нескольких файлов в один.
Также вы можете открыть раздел «Эффекты». В появившемся окне у вас будет возможность применить фильтры, кадрировать визуальный ряд, наложить картинки и надписи поверх ролика, произвести общие улучшения и настроить скорость воспроизведения.
Шаг 3. Экспортируйте результат
После завершения обработки подготовьте материал к экспорту. Вы можете сжать видеофайл и установить подходящий размер документа. Это пригодится при переносе ролика на флешку или облачное хранилище. Для этого перед конвертацией кликните на надпись «Отличное/Хорошее/Среднее/Низкое качество». Введите желаемый размер документа и закройте вкладку.
Затем в нижней части меню выберите подходящий формат, устройство или сайт. Укажите популярное расширение и модель техники для просмотра на телефоне, планшете, плеере или приставке. Обозначьте папку для вывода видеоданных и кликните «Конвертировать».
Ummy Video Downloader
Программное обеспечение, позволяющее получить видеоматериал по URL-ссылке с канала на YouTube, RuTube и Dailymotion. Приложение позволяет пользователям загружать данные в различных форматах, таких как MP3, MP4, AVI. Также оно содержит опции для извлечения аудио, загрузки всего списка воспроизведения и многое другое.
Минусы Ummy Video Downloader включают в себя:
-
отсутствие опций для редактирования видеоматериала;
-
скрытая установка ПО без согласия пользователей;
-
отслеживание активности просмотра веб-страниц;
-
показ навязчивой рекламы.
Чтобы произвести загрузку видеофайла на ПК, выполните несколько простых действий:
-
Установите приложение на компьютер с операционной системой Windows.
-
Откройте клип в браузере и скопируйте ссылку.
-
Запустите ПО и в соответствующую строку вставьте URL-адрес видеоролика.
-
Вам будет предложено варианты сохранения.
-
Выберите подходящий видеоформат и качество клипа, а затем нажмите кнопку «Загрузить».
Box Video Downloader
Загружайте HD видео со всех популярных сайтов через специальный приватный браузер. Продуманная система обеспечивает конфиденциальный просмотр и сохранение файлов. Даже при скачивани нескольких файлов скорость закачки не падает.
Файлы скачиваются в специальную секретную папку на андроид. Для удобства использования приложения вся работа с приложением возможна даже с одной рукой.
Для скачивания видео достаточно одного нажатия. При желании видео можно скачать в автономный проигрыватель, который не требует буферизации и подключения к интернету. Еще одним бонусом является приятная темная тема. Все ролики открываются на специальном темном фоне на андроид.