Хотите снизить нагрузку на процессор сервера в 2 раза?
Содержание:
- Технические неисправности
- Послесловие
- Последние мысли
- Пройдемся по работающим плагинам
- Системные службы
- Windows 10: как уменьшить загрузку ЦП? Общие правила.
- Защитим админку от вредоносных запросов
- Действия при загрузке системы процессом svchost.exe
- Деактивация служб
- Настраиваем серверное окружение
- Как уменьшить нагрузку на ЦП: простые, но эффективные методы решения проблемы
- Завершаем ненужные процессы Windows 10
- Управление автозагрузкой
- Способ 11: Завершение ненужных задач
- Какие процессы в «Диспетчере задач» можно отключить?
- Способ 9: Отключение системных уведомлений
- Проанализируем настройки самого сервера
- Крайний выход: больше производительности благодаря новому CPU
- Заявка принята
- Элементарно слабый проц, который не тянет ツ
- Проверьте, может ли ваш компьютер запустить New World
Технические неисправности
Аппаратные проблемы, влияющие на взаимодействие пользователя с системой – тоже нередкий случай, с которым сталкиваются пользователи. При этом причин у этого может быть несколько:
- Отсутствие соответствующих драйверов.
- Некорректная работа драйвера.
- Несовместимость аппаратной части и операционной системы.
- Несвоевременное физическое обслуживание.
Каждая из этих причин требует более подробного рассмотрения, поскольку способ их решения не всегда один и тот же.
В первом случае процесс Система может проявлять излишнюю активность в том случае, когда пользователь обращается к устройству, которое было физически подключено к ПК, но соответствующим образом его работа не была настроена.
Чаще всего это случается с новыми комплектующими, для которых производитель в упаковке не предусмотрел диск с драйверами. В таком случае потребуется вручную его установить.
При наличии интернет-соединения сделать это просто.
У пользователя должны быть права администратора, чтобы вносить подобные изменения, поэтому если учетная запись имеет ограничения, ее потребуется сменить на Администратора.
После этого необходимо воспользоваться меню Пуск, из которого требуется запустить Панель управления . Из нее нужно запустить раздел Диспетчер устройств .
В диалоге диспетчера у устройства без драйверов будет знак .
Для него правой кнопкой мыши потребуется выбрать строчку Свойства и в открывшемся диалоге на вкладке Драйвер использовать кнопки для установки.
Совет: при проблемах в работе мастера скачивайте драйвера вручную с официальных сайтов
рис. 4 – Панель управления в ОС Windows 7
Послесловие
Вот такая вот штука. Вообще мне программа очень понравилась, т.к она реально эффективна и позволяет ускорить компьютер и Windows , и, условно говоря, процессор.
К слову, по идее особенно сильно прирост ощутят владельцы многоядерных процессоров, а так же пользователи браузера FireFox (он процессорозависим и при получении Realtime приоритета начинает ощутимо шустрее летать (особенно в купе с этими настройками)) и всех кто как-то связан с процессорозависимыми полновесными приложениями (это я про всякие рендеры в фото, видео и 3D редакторах).
PS : Отзывы о личных ощущениях в плане прироста производительности интересны ничуть не меньше чем вопросы
Последние мысли
Иногда действительно сложно определить, что вызывает проблемы с производительностью в игре. Скорее всего, это может быть плохое кодирование, и нам, возможно, придется дождаться патча, который устранит проблему.
Эта проблема особенно раздражает, когда игра запускается, так как это может вызвать сбой New World или полное зависание всего компьютера.
Также существует вероятность того, что причиной проблем могут быть другие факторы, не упомянутые до сих пор в статье, такие как плохое состояние процессора или даже вредоносная программа, которая бессознательно требует слишком много от вашего оборудования.
Однако, если все выглядит хорошо и у вас все еще есть проблемы с использованием процессора или перегревом, нам, возможно, придется подождать, пока Amazon Games выпустит патч, чтобы исправить эту проблему. Надеюсь, нашего руководства было достаточно, чтобы вы его исправили.
Пройдемся по работающим плагинам
Найти проблемные плагины помогает инструмент GTmetrix. Его использование интуитивно понятно: вводим ссылку, получаем анализ.
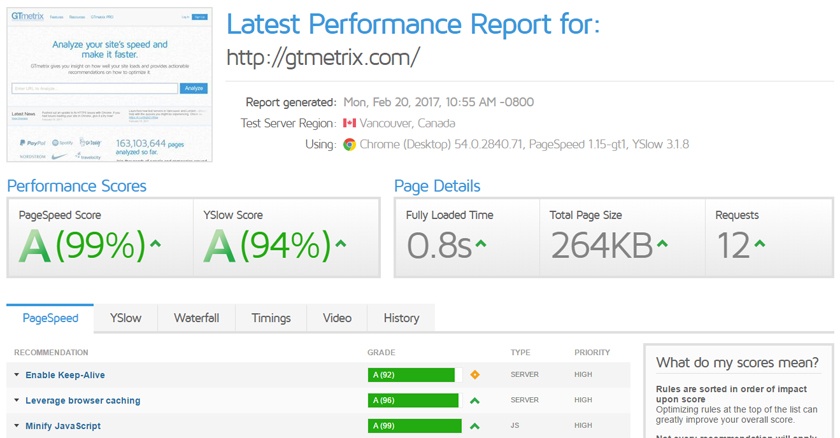 Если какой-то элемент в отчете появляется больше одного раза, его стоит удалить или заменить на облегченный вариант.
Если какой-то элемент в отчете появляется больше одного раза, его стоит удалить или заменить на облегченный вариант.
Примеры тяжелых программных модулей:
- WooCommerce
- Wordfence
- Jetpack
- Gravity Forms
- Visual Composer
Есть и определенные настройки плагинов, вызывающие нагрузку WordPress на CPU: отчеты о трафике, текущие проверки, которые требуют регулярного сканирования, отправки уведомлений. Некоторые модули включают множество ненужных функций (heartbeat API, Gravatars, Emojis).
Полезно пройтись по каждому плагину и решить, от каких настроек отказаться. Пример: в Yoast к таким опциям относится «Анализ удобочитаемости», а Wordfence продолжит нормально работать без Life traffic. Хорошим подспорьем в процессе станет WP Disable, который определяет ненужные циклы ЦП и бонусом уменьшает количество HTTP-запросов. Или Clearfy Pro.
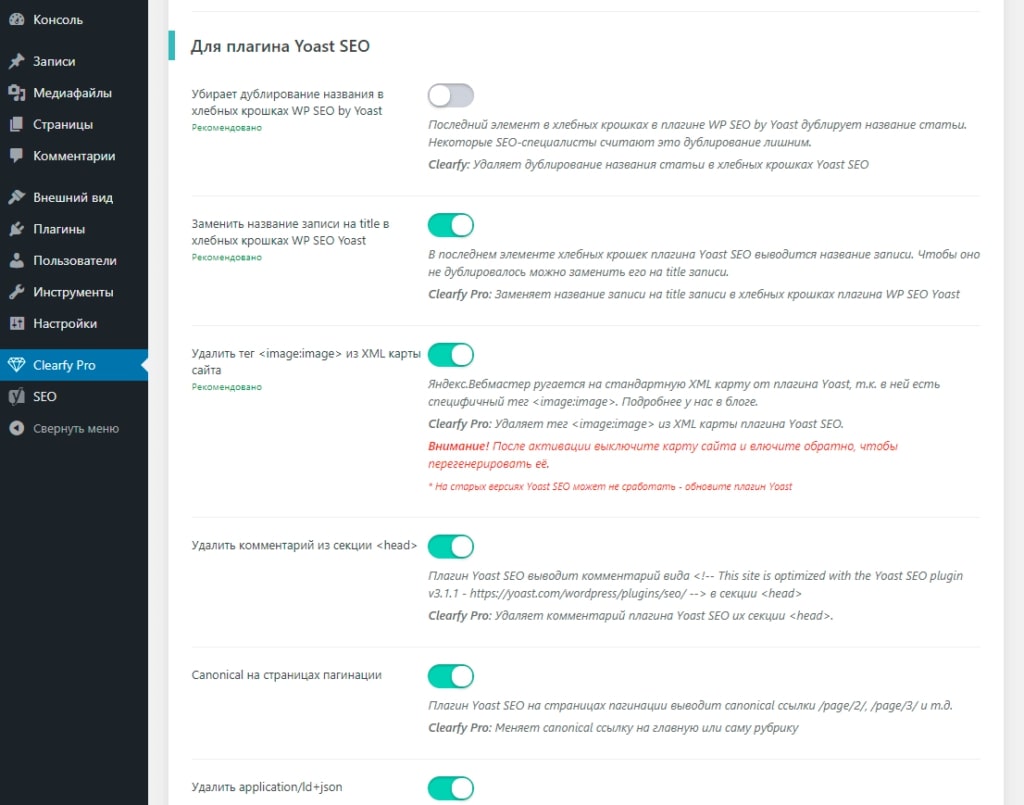
Чтобы снизить нагрузку WordPress, стоит избегать дублирования функций разными модулями. Установленный Yoast делает карту сайта, поэтому Google XML Sitemaps удаляем. Если хостинг предоставляет услугу создания резервных копий, можно отключить в админке бэкап. Или Google Analytics, собирающий мощную статистику, — ему не нужны помощники.
У многих тяжеловесных модулей есть и облегченные версии. Когда нет возможности удалить или заменить сложные плагины, стоит попробовать другие способы оптимизации и при необходимости купить виртуальный сервер с увеличенными системными параметрами.
Системные службы
При обновлении до Windows 10 проблемы пользователям может доставлять процесс Modern Setup Host. Эта системная служба отвечает за обновление со старых операционных систем. При этом на системном диске создается полная копия существующей ОС, чтобы обеспечить возможность «отката» изменений. Средний ее размер составляет порядка 20 Гб и при отсутствии этого пространства служба должна прервать обновление. В ряде случаев ее неправильная работа может привести к зависанию процесса и росту нагрузки на ЦП. Решается проблема ручным освобождением необходимого пространства.
Если компьютер не подключен к интернету, понизить загрузку ЦП на «Виндовс» 7 или 10 можно отключением неиспользуемых служб. Операционная система по умолчанию запускает сервисы, связанные с работой в сети. К примеру, на локальном компьютере не нужна служба автоматического обновления. Ее работа при отсутствии интернет-подключения также способна привести к неконтролируемому росту нагрузки.
Windows 10: как уменьшить загрузку ЦП? Общие правила.
Прежде чем приступать к практическому использованию уже готовых рекомендуемых решений, рассмотрим основные методы деактивации ненужных служб и компонентов.
Нужно обратить внимание на следующий факт: решить проблему того, как уменьшить загрузку процессора или снизить использование RAM, можно с применением следующих разделов:
- стандартного «Диспетчера задач»;
- конфигурации системы;
- ее компонентов;
- службы.
Можно, конечно, покопаться и в системном реестре. Однако для непосвященного пользователя это будет достаточно проблематично. Тем более что большинство настроек можно произвести, не прибегая к такому способу.
Защитим админку от вредоносных запросов
Некоторые запросы к сайту вредоносны или просто происходят слишком часто, что не только создает нагрузку WordPress на сервер, но и приводит к утрате доступа.
Чтобы защитить админку, возьмемся за wp-config.php и wp-login.php. Можно сделать к ним доступ только с одного IP. Изменения вносятся в файл .htaccess. Но способ не подходит владельцам с динамическим адресом.
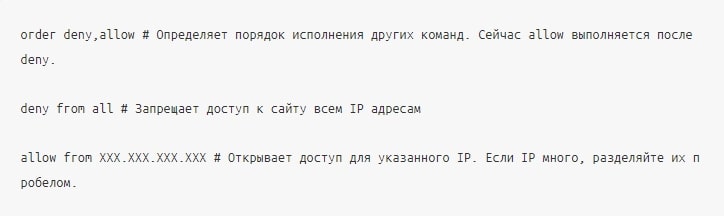
Еще один вариант — переименовать файл с логином, а потом в самом файле прописать новое имя там, где встречается wp-login.php. Или установить Login LockDown, который блокирует попытки подбора пароля.
О способах предотвращения таких ситуаций более подробно описано в статье: 14 бесплатных инструментов для повышения защищенности сайта
Дополнительно не помешает создание сложного пароля, замена admin на другое имя, удаление из FTP-клиента сохраненных логинов и паролей, регулярное создание резервной копии файлов, баз данных.
Действия при загрузке системы процессом svchost.exe
Svchost.exe — процесс, выполняющий распределение ресурсов компьютера между всеми запущенными программами. Такой подход позволяет снизить нагрузку на устройство, стабилизировать производительность системы. Процесс не всегда работает равномерно, в некоторых случаях возникают неполадки. Это приводит к тому, что на ядра процессора оказывается высокая нагрузка.
В половине случаев причиной загрузки системы процессом svchost.exe является заражение вирусом. Вредоносные программы проникают в компьютер и начинают вносить изменения в сценарии различных процедур. Выходом из ситуации будет установка антивирусного программного обеспечения и тщательная проверка всех дисков.
Нередко на процесс svchost.exe влияют такие параметры, как большая загруженность дисков, малый объем свободной операционной памяти, неисправность реестра. Рекомендуется регулярно проводить профилактическую диагностику, исправление ошибок и дефрагментацию разделов. Можно воспользоваться специализированным ПО, например, CCleaner. В приложении пользователю необходимо следовать простым рекомендациям мастера настройки, который автоматически проведет анализ всех систем и устранит возникающие в ходе работы ошибки.
Деактивация служб
Многие службы можно деактивировать из соответствующего раздела управления. Его можно вызвать из того же «Диспетчера задач» путем нажатия кнопки показа служб. Или открыть редактор вручную через команду services.msc в консоли «Выполнить».
Здесь можно отключить как минимум три процесса: определение географического положения, диагностическое отслеживание и процесс dmwappushservice. Все это – шпионские функции системы. Кроме того, если используется нетбук, в котором нет оптического привода, стоит деактивировать службу записи компакт-дисков. В целом же можно отключить и брэндмауэр, и вторичный вход в систему, и беспроводную настройку, и службу индексирования Windows Search, и сервер, и перечисления переносных устройств, и дебаггер, и регистрацию ошибок, и помощника по совместимости приложений. Деактивация производится путем установки соответствующего параметра запуска в меню, вызываемом двойным кликом на службе.
Настраиваем серверное окружение
Перешли к проверке системного ПО и аппаратной части вместе с ИТ-отделом заказчика. Система построена на базе двухпроцессорной системы с 32 ядрами, по 16 на процессор.
Поиск и исследование информации о схожих с нашей задачей сложностях, материалов от поставщиков оборудования и серверной ОС дало нам три направления работы:
- Механизмы работы операционной системы на многоядерном/многопроцессорном сервере.
- Настройка аппаратной части — BIOS сервера.
- Ограничение на выполнение приложения одной группой процессоров.
Серверные операционные системы семейства Windows начиная с WinServer2008R2 64bit поддерживают работу с более чем 64 логическими процессорами на одном компьютере. Для того, чтобы это реализовать в ОС используется механизм группировки процессоров (processor group, kernel group, kgroup). Каждая из групп может содержать до 64 логических процессоров и если на сервере менее 64 логических процессоров, то должна создаваться только одна группа с порядковым номером 0. Следуя этой логике на испытуемом сервере должна быть только одна группа (Group 0), что подразумевает более-менее равномерное распределение нагрузки между ядрами наших двух физических CPU.
Проверка аппаратной части дала пищу для размышлений. Во-первых, нашлись кейсы, где наблюдалось падение производительности, похожее на наше, для различных приложений. В этих кейсах проводилось тестирование аналогичных серверов двух вендоров. У вендора, которого использует наш клиент, проблема была. А у иного — нет. Проблему на момент размещения кейса частично решали использованием неофициальной (unpublished) версии BIOS с добавленным в настройки параметром NUMA Group Size Optimizations.
Во-вторых, на сервере клиента использовалась устаревшая версия BIOS, для которого вендором была уже зафиксирована и исправлена ошибка, из-за которой серверные ОС Windows могли использовать только половину или менее логических процессоров определенной линейки Intel Xeon. BIOS был обновлен до актуальной версии. В этой версии BIOS уже штатно присутствует параметр NUMA Group Size Optimization.

В-третьих, по умолчанию BIOS настроен таким образом, чтобы обеспечивать работу максимального количества логических процессоров в системе. У сервера два процессорных сокета и параметр NUMA Group Size Optimization выставлен в значение Clustered, обеспечивающее работу максимального количества ядер/процессоров. Получается, что настройка BIOS (напомним, что у сервера клиента всего 32 ядра) разбивала имеющиеся ядра/процессоры на 2 kgroup.
Получается, что в платформе «1С:Предприятие» поддержка NUMA пока не реализована и отдается на откуп ОС. ОС объединяет по умолчанию все ядра в количестве менее или равно 64 в одну группу процессоров. А на уровне оборудования выставлена настройка разбивать на несколько групп имеющиеся ядра. Явная нестыковка.
Как уменьшить нагрузку на ЦП: простые, но эффективные методы решения проблемы
Когда ПК начинает тормозить, а операции, раньше выполняемые моментально, теперь требуют много времени, высока вероятность того, что центральный процессор излишне загружен. Настоящая статья написала для того, чтобы помочь пользователям разобраться, как уменьшить нагрузку на ЦП.
Почему процессор перегружен?
При высоком уровне загрузки CPU производительность ПК падает. Как следствие, работа пользователя становится некомфортной, а включение и выключение приложений заметно замедляется. Причем, работая на пределе, компьютер может внезапно выключиться.
А это очень неприятно, если за ним долгое время работа велась без сохранений результата. Чтобы понять, как уменьшить нагрузку на ЦП, следует найти источник этой проблемы. Стандартные причины:
- На ПК запущено слишком много приложений одновременно.
- Зависла одна или несколько программ.
- Заражение операционной системы вирусами.
- Неподходящие или устаревшие драйвера.
- Недостаточная мощность системы охлаждения.
Если не решить эти проблемы в скором времени, а процессор будет продолжать свою работу на уровне загрузки в 100%, это может привести к выходу оборудования из строя. Проще всего обратиться к компьютерному мастеру, чтобы он «вылечил» вашу технику, но часто помогает и несложная самостоятельна настройка или ремонт.
Как уменьшить нагрузку на ЦП windows 7?
Итак, первый способ, который поможет справиться с проблемой. Закройте приложения, в которых вы не работаете в данный момент
Особое внимание стоит уделить графическим и видео-редакторам, браузерам с флэш-роликами и аудиопроигрывателями. Из 3D-игр тоже желательно выйти, дело в том, что подобные программы не всегда отключают свои функции при сворачивании, а продолжают работать, загружая CPU, ненужными для пользователя операциями
Перезагрузите компьютер или даже выключите его на 10-20 минут, если он непрерывно работает уже несколько дней. Отдых нужен не только людям, но и технике.
Как уменьшить нагрузку на ЦП, если предыдущие рекомендации не помогли? Попробуйте проверить компьютер на вирусы. Желательно провести полное сканирование и использовать для этой операции live-дистрибутивы антивирусных приложений, например, kureit. После сканирования удалите все зараженные файлы.
Проверьте жесткий диск на наличие ошибок. В windows это можно сделать при помощи специальных средств. Проще всего открыть командную строку и ввести туда chddsk C: /f /r.
Диспетчер задач
Как уменьшить нагрузку на ЦП при помощи диспетчера задач? Нажмите на клавиатуре сочетание ctrl + shift + esc. На экране отобразится диспетчер задач. Перейдите на вкладку «Процессы». Здесь напротив каждого приложения будет показана информация о том, сколько он потребляет оперативной памяти, как сильно загружает центральный процессор, и еще несколько столбцов.
Для завершения особо требовательного или зависшего приложения щелкните по нему левой кнопкой мыши, а затем ответьте утвердительно на вопрос, стоит ли закрыть программу. Если каких-то процессов в диспетчере задач не видно, значит, он запущен в режиме пользователя, а не администратора. Переместите курсор на кнопку «Показать процессы всех пользователей» и нажмите на левую кнопку мыши.
Как уменьшить нагрузку на ЦП windows 10? Выполните те же самые рекомендации. Единственное отличие – после запуска диспетчера нажмите на пункт more details.
Нестабильная работа компьютерных игр
Многие любят проводить свободное время, играя в компьютерные игры. Однако сегодня большинство 3D-приложений требуют мощного железа. Из-за этого устаревший CPU почти всегда загружен в играх на 100 %. Самый простой и действенный метод устранения проблемы в этом случае – апгрейд компьютера
Если же апгрейд по каким-либо причинам невозможен, обратите внимание на самые популярные советы о том, как уменьшить нагрузку ЦП в играх:
- Отключите сглаживание, SSAO и снизьте уровень качества графики в настройках 3D-приложения.
- Выключите звук в самой игре.
- Установите режим высокой производительности в утилите настройки драйверов видеоплаты.
- Отключите интернет.
- Закройте антивирусные экраны, но помните, что это снизит безопасность, а компьютерная игра может и не стоить такого риска.
Иногда стоит попробовать воспользоваться сторонним программным обеспечением, например, приложением Game Booster или его аналогами, так как уменьшить нагрузку на ЦП при помощи подобных инструментов сможет даже начинающий пользователь. Такие инструменты изменяют приоритеты процессов, временно приостанавливают их работу, очищают оперативную память, что благоприятно сказывается на производительности.
Завершаем ненужные процессы Windows 10
Если на компьютере запущено большое количество одновременно работающих приложений, он не успевает справляться с потоком команд и начинает зависать. Для того чтобы проверить загрузку ЦП и освободиться от ненужных приложений необходимо зайти в Диспетчер задач. Для этого необходимо нажать комбинацию клавиш Ctrl + Alt + Del.
В начале Диспетчер задач покажет текущие запущенные приложения (Торрент, Яндекс Браузер). Выбираем пункт Подробнее для того, чтобы посмотреть все процессы.
Во вкладке Процессы видим список всех работающих приложений. Условно их разделяют на три группы:
- Приложения – текущие запущенные приложения
- Фоновые процессы – приложения, работающие на заднем плане
- Процессы Windows – приложения, необходимые для работы ОС Windows 10
Более наглядно на загрузку компьютера можно посмотреть во вкладке Производительность.
Тут можно увидеть загрузку ЦП, объем используемой ОЗУ, запись на диск, текущую скорость Ethernet-соединения. Данные представлены в графическом представлении в виде процентов. Открываем пиктограмму Монитор ресурсов.
Сортируем строки по значению Среднее для ЦП и видим какие приложения больше всего нагружают процессор.
Тут необходимо выбрать из этой таблицы все ненужные процессы и завершить их. Сразу скажу, что ни в коем случае нельзя отключать системные службы Windows 10. В столбце описание они указаны как Хост процесс для служб Windows 10. Ниже приведу список процессов Windows 10, которые не надо завершать:
- explorer – отвечает за работу рабочего стола, панели задач
- Taskhost – хостовый файл
- Conhost – окно консоли узла
- svchost – отвечает за запуск динамических библиотек DLL
- taskmgr – сам диспетчер задач
- msdtc – координатор распределенных транзакций
- sppsvc – платформа защиты ПО Microsoft
- smss – диспетчер сеанса Windows
- csrss – исполняет клиент-сервер
- wininit – автозагрузка приложений
- winlogon – вход в систему
- services – службы Windows
- spoolsv – очередь печати Windows
- lsass – авторизация локальных пользователей
- lsm – служба локальных сеансов
- SearchIndexer – индексатор поиска
Также укажу список ненужных процессов, завершив которые можно ускорить работу Windows 10:
- reader_sl – ускоряет запуск Adobe Reader
- jqs – Java Quick Starter ускоряет открытие ПО, работающее с Java
- Osa – Office Source Engine работает с офисом
- soffice – работает с Open Office
- AdobeARM – проверяет наличие обновлений для ПО Adobe
- Jushed – проверяет наличие обновлений для Java
- NeroCheck – ищет драйвера, которые могут вызвать конфликты
- Hkcmd – сопровождает аппаратные средства Windows
- apiptaxx (ati2evxx) – быстрый доступ к настройкам видеокарт ATI
- RAVCpl64 – Realter Audio Manager – менеджер аудио, без него все будет работать
- NWiz – относится к функции NVIDIA NView
- ССС – Catalyst Control Center – относится к ATI, предназначен для геймеров
- winampa – процесс плеера Winamp
- OSPPSVC – платформа защиты Office 2010
- Sidebar – гаджеты Windows
- wmpnetwk – поиск для Windows Media Player
Данный список можно продолжать до бесконечности, самое главное что вы должны понимать, какие программы не нужны для работы.
Для того, чтобы завершить процесс, нажимаем на него правой кнопкой мыши и выбираем пункт Завершить процесс.
Управление автозагрузкой
Для отключения служб, стартующих вместе с Windows, используется два основных варианта. В первом случае можно обратиться к вкладке автозагрузки, которая имеется в самом «Диспетчере задач», во втором – использовать настройку конфигурации.
В «Диспетчере задач» сделать это достаточно просто – нужно правым кликом вызвать субменю и выбрать команду отключения. Чуть правее имеется столбец, в котором присутствует описание степени влияния процесса на систему. По большому счету в этом разделе можно выключить абсолютно все, оставив разве что службу Windows Defender. Если установлен качественный антивирус, можно отключить и ее. Для входа в настройки конфигурации используется команда msconfig. Она прописывается в соответствующей строке меню «Выполнить», после чего выбирается раздел автозагрузки, но он снова приводит пользователя к «Диспетчеру задач».
Лучше обратиться к вкладке служб
Чтобы случайно не отключить что-то важное, можно поставить галочку напротив поля сокрытия служб Microsoft, а затем посмотреть на то, что останется. В принципе, можно оставить разве что остановленный плагин Adobe Flash Player, поскольку он используется в браузерах
В обоих случаях потребуется перезагрузка компьютера. Это обязательное условие для того, чтобы изменения вступили в силу.
Способ 11: Завершение ненужных задач
К ненужным задачам мы относим программы и различные утилиты, которые были вручную запущены пользователем, но по каким-то причинам сейчас не задействованы. Даже если такое ПО находится в свернутом состоянии, оно все равно нагружает систему и приводит к замедлению ее отклика. Вам следует самостоятельно отключить неиспользуемые процессы, и проще всего это сделать через окно Диспетчера задач.
- Щелкните ПКМ по пустому месту на панели задач и выберите пункт «Диспетчер задач».
В первой же вкладке «Процессы» установите сортировку по нагрузке на процессор, чтобы посмотреть, какие из приложений нагружают его больше всего.
Отыщите в списке лишний софт и кликните по строчке ПКМ.
В появившемся контекстном меню выберите пункт «Снять задачу».
Произведите то же самое со всеми остальными лишними программами, а затем проверьте, насколько уменьшилась нагрузка на CPU после завершения их задач. Если это помогло, на будущее просто выключайте не используемые приложения, а не оставляйте их в свернутом состоянии.
В завершение сегодняшнего материала хотим отметить, что иногда юзеры сталкиваются с тем, что лишь один какой-то процесс сильно нагружает ЦП. Часто это является нормальным положением вещей, например, служба обновлений в этот момент загружает файлы или производится проверка системы встроенным Защитником. Однако иногда нагрузку оказывают совсем непонятные процессы. Если вы столкнулись с такой проблемой, попытайтесь отыскать ее решение в отдельной категории статей про процессор на нашем сайте, где имеется множество инструкций по данной теме.
Все описанные выше рекомендации можно применять как единично, проверяя действенность каждого метода, так и использовать их комплексно, чтобы максимально понизить нагрузку на рассматриваемое комплектующее.
Опишите, что у вас не получилось. Наши специалисты постараются ответить максимально быстро.
Какие процессы в «Диспетчере задач» можно отключить?
Как правило, первым делом, когда наблюдается повышенное потребление системных ресурсов, обычно юзеры начинают активно вызывать «Диспетчер задач» (комбинация Ctrl + Alt + Del, Crel + Alt + Esc, taskmgr в консоли «Выполнить»).
Естественно, здесь отображаются и все активные в данный момент процессы или приложения, и службы, работающие в фоновом режиме. Сразу же дадим первое замечание. «Диспетчер задач» Windows 10 в стандартном режиме позволяет просматривать или отключать службы и процессы только одноразово. Это характерно для всех систем Microsoft. Иными словами, если какой-то процесс стартует вместе с системой, при повторном запуске он будет активирован снова.
Тем не менее из всего того, что отображает «Диспетчер задач» Windows 10, в первую очередь безопасно можно деактивировать исключительно пользовательские процессы
Если обратить внимание, в столбце типа запущенного процесса можно встретить три вида описания: процессы Windows, фоновые процессы и приложения. Само собой разумеется, в вопросе о том, как уменьшить загрузку ЦП, следует исходить из того, что системные службы отключать нельзя
Это может иметь непредсказуемые последствия. Все, что помечено типом «Приложение», можно завершать (это программы, работающие в оконном режиме).
В разделе служб и процессов нужно быть крайне осторожным. Что отключить? Например, если в системе нет установленного принтера, можно деактивировать службу печати, работающую в фоне spoolsv.exe (Spooler – «Диспетчер печати»). Вообще, сначала следует посмотреть, какой именно процесс вызывает максимальную загрузку процессора, а только потом принимать решение о его отключении. Но, опять же, отключение будет одноразовым. Чтобы процесс не стартовал вновь, когда будет произведена перезагрузка компьютера, для начала нужно использовать хотя бы деактивацию элементов автозагрузки.
Способ 9: Отключение системных уведомлений
Уведомления в Windows 10 могут приходить как от самой ОС, так и от сторонних приложений. Иногда их поступает огромное количество, и все это время служба, отвечающая за их отображение, функционирует в активном режиме. В большинстве случаев пользователь даже не заинтересован в данных сообщениях и никогда не читает их. Если вы относитесь к таким юзерам, мы советуем отключить уведомления, чтобы разгрузить ЦП.
- Откройте «Пуск» и переместитесь в меню «Параметры».

Здесь выберите первый раздел «Система».

Через левую панель перейдите в «Уведомления и действия».

Переместите ползунок «Получать уведомления от приложений и других отправителей», чтобы отключить эту опцию.

Проанализируем настройки самого сервера
Современная, актуальная версия CMS не может корректно работать на PHP с цифровым значением ниже 7. Новые разработки быстрее старых в 4-5 раз.
Перевести сайт на более позднюю версию PHP можно через ISPmanager на хостинге:
- Делаем резервную копию сайта.
- Обновляем WordPress, темы и плагины — выбираем в админке опцию полного обновления.
- Устанавливаем PHP Compatibility Checker и проверяем элементы на совместимость с новой версией PHP.
- Запускаем менеджер, отправляемся в раздел WWW-доменов, находим нужный и нажимаем «Изменить».
- В разделе дополнительных возможностей выбираем версию PHP.
- Соглашаемся на применение новых настроек.
Важный момент: новая версия PHP может некорректно работать со старыми установками на сайте. Это происходит в случаях, когда пользователь долго не обновляет систему, плагины, шаблон, поэтому этапы обновления и проверки совместимости плагином пропускать нельзя.
Крайний выход: больше производительности благодаря новому CPU
Новый CPU для большей производительности
Если все вышеприведенные советы не помогли, есть вероятность, что ваш процессор просто является слишком старым и слабым для Windows 7. В этом случае вам нужно подумать над приобретением нового CPU.
- Разумеется, это не должен быть сразу Intel i7 за 80 000 рублей. В нашем рейтинге CPU вы можете найти хорошие процессоры начального уровня, которые стоят даже меньше 2000 рублей.
- Геймерам и пользователям, работающим с графикой, имеет смысл присмотреться к моделям среднего класса. К их числу принадлежит, например, AMD FX-9370, который стоит менее 15 000 рублей.
Чтобы получить еще больше информации о работающих на вашем компьютере процессах, вы можете воспользоваться утилитой «Extended Task Manager». Кроме того, перед тем, как приступать к поиску решения проблемы, вы должны проверить, не выбраны ли в «Параметрах электропитания» режимы «Сбалансированный» или «Экономия энергии» вместо «Высокая производительность».
Фото: компании-производители
Заявка принята
Достаточно частой проблемой медленной загрузки видео и страниц является загруженность центрального процессора вашего компьютера. Данная проблема вaозникает в следующих случаях: — На компьютере может быть вирус, который нарочно нагружает процессор — Может быть запущено приложение которое нагружает компьютер — и последняя причина — просто устаревший компьютер который не может работать с достаточной скоростью обеспечивая плавность в работе. Как же можно проверить в чём причина?
Проверить достаточно просто, для начала вам требуется закрыть все открытые приложения и нажать сочетание горячих клавиш Ctrl+Alt+Del (если у вас Windows 7 или 8, то после нажатия данных клавиш нужно выбрать пункт Диспетчер задач). У вас должно открыться вот такое окно:

В данном окне имеются закладки, нам нужны всего несколько: Приложения — в данной закладке отображаются все запущенные приложения (программы) Процессы — это очень нужная закладка в которой находится весь список запущенных приложений и служб, здесь нам нужно удостовериться что ни одно приложение не нагружает процессор, если у вас загрузка процессора равна или приближена нулю как на изображении ниже, то всё хорошо:

Если же есть приложение которое постоянно загружает процессор более чем на 50%, то это может быть свидетельством наличия вируса или же слабого процессора.
Быстродействие — Данная кладка поможет нам определить, как сильно нагружается процессор при использовании интернета и просмотра видео:

В этой вкладке имеются следующие разделы: Загрузка ЦП — здесь отображается самая важная информация, благодаря которой мы и сможет определить проблему, об этом будет написано далее. Память — так же важный показатель который показывает насколько загружена оперативная память.
И так, для того что бы проверить в чём проблема, откройте вкладку «Быстродействие», а затем откройте браузер и попробуйте запустить какое либо видео (на весь экран), протестировать скорость интернета на сайте speedtest.net После чего откройте «Диспетчер задач» и посмотрите как изменялся график нагрузки ЦП. Если ломаная кривая постоянно поднимается выше 80-90%, то это говорит о сильной нагрузки на процессор, при такой нагрузке у абонентов наблюдается медленная загрузка страниц, видео, зависания и другие проблемы.
Что делать в такой ситуации? Большая нагрузка наблюдается в следующих случаях: На компьютере присутствует вирус — в таком случае нужно запустить проверку компьютера на вирусы.
Перегрев процессора — чаще всего встречается у владельцев ноутбуков, если ваш ноутбук постоянно жужжит, то это свидетельствует о постоянно включенном охлаждении которое не справляется со своими задачами. В таком случае требуется обратиться в компьютерную помощь для дальнейшей диагностики проблемы.
Устаревший процессор — если ваш компьютер достаточно старый, то вполне возможно что он уже не может справиться с той нагрузкой которую вы возлагаете на него.
Элементарно слабый проц, который не тянет ツ
Многие почему то думают, что их древний процессор и сегодня должен тянуть все нормально и без тормозов. Но это не так, сейчас цифровые технологии развиваются очень быстро и иногда бюджетные процессоры всего двух-трех летней давности уже ничего не тянут сегодня. Даже если у вас топовый процессор 10 летней давности это не значит что он может справится с современными задачами. Возможно сильная нагрузка вашего процессора заключается именно в этом, задумайтесь над этим. если не уверены спросите у других владельцев такого же процессора как он работает у них в тех же задачах. Частенько к нам приносят компы и говорят: у меня начало тормозить видео в интернете. Мы смотрим почему это происходит и выяснятся что новый кодек видео старый процессор не тянет. Объясняем это клиенту, а он не верит и мотивирует это тем что 2 недели назад у него все работало, а сейчас тормозит. Проблема заключалась в том что сайт на котором он смотрел видео перешел но новый метод кодирования видео, который сильно нагружает старые процессоры, но дает более качественную картинку видео.
Проверьте, может ли ваш компьютер запустить New World
Хотя это звучит достаточно очевидно, в требуемых спецификациях может быть что-то, что вы могли пропустить, и было бы неплохо сначала проверить это.
Вот минимальные требования для New World от Amazon Games:
- Требуется 64-битный процессор и операционная система.
- ОС: Windows 10 64-разрядная
- Процессор: Intel Core i5-2400 / AMD CPU с 4 физическими ядрами @ 3Ghz
- Оперативная память: 8 ГБ RAM
- Видеокарта: NVIDIA GTX 670 2 ГБ / AMD Radeon R9 280 или лучше
- DirectX: версия 12
- Сеть: широкополосное подключение к Интернету
- Диск : 7200 HDD
- Место на диске: 50 ГБ свободного места
- Дополнительные примечания: для игры требуется подключение к Интернету, предлагаются внутриигровые покупки.
Обратите внимание, что компьютер с минимально необходимыми характеристиками не будет запускать игру так плавно, как должен, — скорее всего, он не даст того опыта, который планировали разработчики. И даже рекомендуемых спецификаций может быть недостаточно, чтобы предотвратить проблему с загрузкой процессора. Тем не менее, наличие игрового компьютера, способного запускать игру с рекомендуемым оборудованием, скорее всего, является хорошим способом предотвратить проблему 100% загрузки ЦП. вот рекомендуемые характеристики:
- Требуется 64-битный процессор и операционная система.
- ОС: Windows 10 64-разрядная
- Процессор: Intel Core i7-2600K / AMD Ryzen 5 1400
- Оперативная память: 16 ГБ
- Видеокарта: NVIDIA GeForce GTX 970 / AMD Radeon R9 390X или лучше
- DirectX: версия 12
- Сеть: широкополосное подключение к Интернету
- Диск : SSD
- Место на диске: 50 ГБ свободного места
- Дополнительные примечания: для игры требуется подключение к Интернету, предлагаются внутриигровые покупки.




